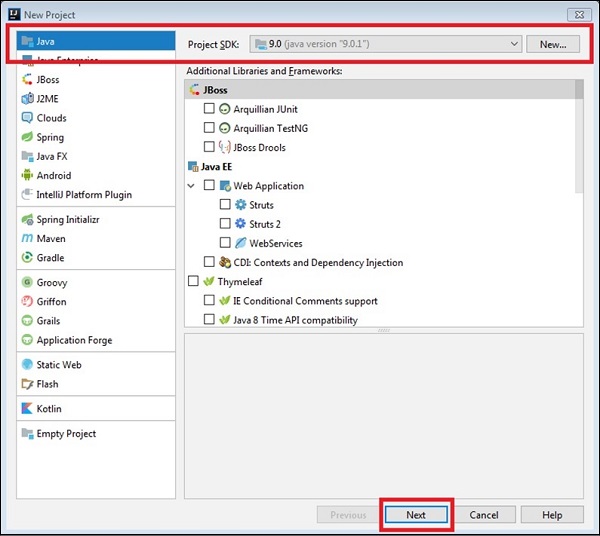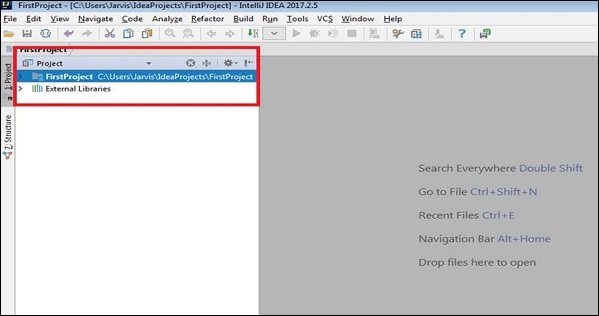- Создание пустого консольного приложения под Java в IntelliJ IDEA
- Содержание
- Приготовления
- Создание проекта
- Создание и запуск первого Java-приложения (часть 1)
- Перед началом работы
- Создание проекта
- Изучение структуры проекта
- Создание пакета
- Создание класса
- Как проводится компиляция в IntelliJ IDEA
- Знакомство с компилятором
- Исполнительные файлы
- Настройка проще, чем кажется
- Замечания:
- Разработка веб-приложения на PHP
- Intellij Idea — создание первого Java-проекта
- Создать проект
- Создать пакет
- Создать класс Java
- Запустить Java-приложение
Создание пустого консольного приложения под Java в IntelliJ IDEA
В статье рассказывается как создать пустое консольное приложение под Java в IntelliJ IDEA.
11.10.2015 Leave a Comment 13 691 просмотров
В статье рассказывается как создать пустое консольное приложение под Java в IntelliJ IDEA.
Данная статья чисто вспомогательная, чтобы в статьях о создании разнообразных приложениях на java не нужно было постоянно прописывать, а как же создавать консольное приложение.
Содержание
Приготовления
В статье Установка связки Android Studio и IntelliJ IDEA узнаете, как всё установить и настроить.
Создание проекта
Итак, открываем IntelliJ IDEA.
Выбираем имя приложения (без русских букв и пробелов) и папку размещения. Можете указать и свой домен, если таковой имеется, но для тестовых приложений это не важно.
Если вы указали несуществующую папку, то он спросит у вас: создавать ее или нет.
Потом предложит в том же окне открыть, что и предыдущий проект или в новом. Лучше выбирать в новом.
И проект создан.
Если приложение запускается без ошибок, то всё в порядке.
Создание и запуск первого Java-приложения (часть 1)
Перед началом работы
Создание проекта
Если ни один проект в данный момент не открыт, нажмите кнопку Create New Project на экране приветствия. В противном случае, выберите пункт New Project в меню File. В результате откроется мастер создания проекта.
В левой панели выберите Java Module.
В правой части страницы, в поле Project name, введите название проекта: HelloWorld.
Если до этого вы никогда не настраивали JDK в IntelliJ IDEA в (в таком случае в поле Project SDK стоит ), необходимо сделать это сейчас.
Вместо нажмите New и в подменю выберите JDK.
В окне Select Home Directory for JDK выберите директорию, в которую устанавливалось JDK и нажмите ОК.
Версия JDK, которую вы выбрали, появится в поле Project SDK.
Кликните Next.
Учтите, что указанная версия JDK будет связана по умолчанию со всеми проектами и Java модулями, которые в дальнейшем будут создаваться.
На следующей странице осуществляется выбор мастера для указания дополнительных технологий, которые будут поддерживаться в нашем модуле.
Поскольку наше приложение будет «старым добрым приложением Java», мы не нуждаемся в любой из этих технологий. Так что просто нажмите кнопку Finish.
Подождите, пока IntelliJ IDEA создает необходимые структуры проекта. Когда этот процесс завершится, вы можете увидеть структуру Вашего нового проекта в окне Project.
Изучение структуры проекта
HelloWorld. Это узел, содержащий ваш Java модуль. Папки .idea и файлы внутри директории HelloWorld.iml используются для хранения данных конфигурации вашего проекта и модулей соответственно.SRC папки содержат исходный код.
Из всех упомянутых папок в рассматриваемом примере нам понадобится только SRC.(Для получения дополнительной информации об окнах инструментов в целом и окне Project в частности, см. IntelliJ IDEA Tool Windows) и Project Tool Window в IntelliJ IDEA Help)
Создание пакета
В окне инструментов Project выберите папку SRC и нажмите ALT + INSERT. (В качестве альтернативы, вы можете выбрать File -> New, или New из контекстного меню для папки SRC).
В меню New выберите Package. (можно использовать стрелки вверх и вниз для навигации по меню, ENTER для выбора выделенного элемента)
В открывшемся окне New Package введите имя пакета (com.example.helloworld). Нажмите кнопку ОК (или клавишу ENTER).
Новый пакет появится окне Project.

Создание класса
Нажмите ALT + INSERT. В окне New из списка доступных действий с выделенным пакетом com.example.helloworld выбираем Java Class и нажимаем Enter.
В появившемся окне Create New Class в поле Name вводим имя HelloWorld. В поле Kind оставляем тип Class и нажимаем Enter, чтобы подтвердить создание класса.
Созданный класс HelloWorld появляется в структуре проекта:
На этом все приготовления закончены. Сам процесс написания нашего первого кода будет разобран во второй части статьи.
Как проводится компиляция в IntelliJ IDEA
Дата публикации: 2019-01-30
От автора: если бы не было таких мощных и качественных инструментов, как IntelliJ IDEA, компиляция занимала бы слишком много времени у разработчика — ведь это нужно собрать все файлы в единую программу, а после корректно запустить ее. К счастью, благодаря высокоразвитым IDE вся сложность заключается в настройке компилятора, а не каждого отдельного файла, поэтому в процессе работы с IntelliJ IDEA компиляция делается очень просто. Сегодня мы расскажем, как конфигурировать эту IDE для успешной сборки.
Знакомство с компилятором
Компиляция — это своеобразный процесс сборки, который заключается в трансляции всех модулей, которыми оснащена программа. В зависимости от ситуации, исходный код может быть написан на одном языке или на нескольких. Суть в том, чтобы преобразовать человекопонятный код в машинопонятный.
До того, как появились компиляторы, все, с чем вы сталкиваетесь сегодня, делалось вручную. Но по мере развития продуктов данный софт стал необходим. Это программы, которые могут переводить код, написанный на высокоуровневом языке программирования, в низкоуровневый код, то есть в нули и единицы. Таким образом, процессор может понять то, что сказал человек.
Компиляторы бывают нескольких видов. Точно так же и процесс компиляции бывает разным. Все зависит от того, какой язык используется (компилируемый/интерпретируемый) и какое применяется программное обеспечение для взаимодействия. Кстати, раньше этот вид ПО называли «программирующими программами». Этимологическая логика здесь проста: это был инструмент, который заставлял компьютер выполнять код — то есть, программировал его.
JavaScript. Быстрый старт
Изучите основы JavaScript на практическом примере по созданию веб-приложения
Исполнительные файлы
Вы привыкли к тому, что готовая программа должна запуститься на вашем компьютере. И потому хотите, чтобы это происходило на каждом удобном вам ПК. И они так могут. Главное, чтобы на ПК или любом другом устройстве была установлена исполнительная среда Java. Она встречается не только на компьютерах, но и на всех остальных системах, вроде бытовой техники.
Как правило, новички сразу ищут в IntelliJ IDEA возможность провести эту процедуру и превратить написанный ими код в .exe файл. Вынуждены вас огорчить, но это невозможно. Суть в том, что это противоречит самой концепции языка, не говоря уже о физической возможности. «Написано единожды — работает везде».
Тем не менее, неужели невозможно делать программы для Windows на языке Java? Конечно, можно, и готовые файлы будут иметь расширение .exe. Вот только дело тут не в компиляции. Программист должен сделать обертку для программы, чтобы она запустила Java Runtime Machine и Java-код вне глаз пользователя. И это действительно работающее решение.
Настройка проще, чем кажется
Вы можете изменить список распознанных ресурсов, исключить определенные пути из компиляции, выбрать нужный компилятор, настроить обработку аннотаций и т. д.
В диалоговом окне «Settings/Preferences» выберите Build, Execution, Deployment.
На странице компилятора вы можете, например, изменить регулярное выражение, описывающее расширения файлов, которые будут распознаваться как ресурсы. Используйте точки с запятой (;) для разделения отдельных шаблонов.
На странице «Исключения» укажите файлы и папки, которые не следует включать в компиляцию. Используйте «+» для добавления элементов в список.
Замечания:
На странице Java Compiler проверьте, является ли используемый компилятор тем, который вам нужен. При необходимости выберите другой компилятор.
На странице Annotation Processors настройте параметры обработки аннотаций.
Примените изменения и закройте диалог.
На этом заканчиваем рассказ о компиляции. Вам нужно запомнить два основных тезиса: компилятор IDEA нуждается в настройке, компиляции jar в exe не существует. Это совершенно другой, абсурдный процесс. И это не просто балластное знание. Оно убережет вас от скачивания утилит, которые обещают подобное чудо.
JavaScript. Быстрый старт
Изучите основы JavaScript на практическом примере по созданию веб-приложения
Разработка веб-приложения на PHP
Создайте веб-приложение на PHP на примере приема платежей на сайте
Intellij Idea — создание первого Java-проекта
Настало время получить практический опыт работы с IntelliJ. В этой главе мы создадим наш первый Java-проект. Мы напишем и выполним традиционную программу Hello World . В этой главе описывается компиляция и запуск приложения Java.
Создать проект
Для всего, что связано с разработкой, разработчик должен создать новый проект с IntelliJ. Давайте сделаем следующие шаги, чтобы создать проект —
Перейдите в Файл → Создать → Меню проекта .
Выберите проект Java и соответствующий SDK и нажмите кнопку «Далее».
Перейдите в Файл → Создать → Меню проекта .
Выберите проект Java и соответствующий SDK и нажмите кнопку «Далее».
Если вы хотите создать класс Java с помощью метода main, то выберите «Создать проект» из флажка шаблона.
Выберите приложение командной строки в диалоговом окне, показанном ниже, и продолжите.
Введите название проекта и местоположение каталога.
Нажмите на кнопку Готово.
Если вы хотите создать класс Java с помощью метода main, то выберите «Создать проект» из флажка шаблона.
Выберите приложение командной строки в диалоговом окне, показанном ниже, и продолжите.
Введите название проекта и местоположение каталога.
Нажмите на кнопку Готово.
Создать пакет
Пакет создается в рамках проекта Java и может создаваться отдельно или одновременно с созданием класса. Давайте выполните следующие шаги, чтобы создать пакет —
Перейти к перспективе проекта.
Щелкните правой кнопкой мыши Project, выберите опцию New-> Module .
Перейти к перспективе проекта.
Щелкните правой кнопкой мыши Project, выберите опцию New-> Module .
Новое окно модуля будет похоже на новый проект. Выберите опцию Java и соответствующий SDK и нажмите кнопку Далее.
Введите имя модуля.
Нажмите на кнопку Готово.
Новое окно модуля будет похоже на новый проект. Выберите опцию Java и соответствующий SDK и нажмите кнопку Далее.
Введите имя модуля.
Нажмите на кнопку Готово.
Создать класс Java
В этом разделе мы узнаем, как создать класс Java. Класс Java может быть создан под модулем Java. Выполните следующие шаги, чтобы создать модуль —
Перейти к перспективе проекта.
Разверните Project и выберите каталог src из модуля.
Щелкните по нему правой кнопкой мыши; выберите опцию New-> Java Class.
Введите имя класса в диалоговом окне и нажмите кнопку ОК.
Откроется окно редактора с объявлением класса.
Перейти к перспективе проекта.
Разверните Project и выберите каталог src из модуля.
Щелкните по нему правой кнопкой мыши; выберите опцию New-> Java Class.
Введите имя класса в диалоговом окне и нажмите кнопку ОК.
Откроется окно редактора с объявлением класса.
Запустить Java-приложение
Теперь мы увидим, как запустить приложение Java. Выполните следующие действия и посмотрите, как это работает.
Давайте напишем простой код, который напечатает сообщение на консоли. Введите следующий код в окне редактора —
Перейдите в меню «Выполнить» и выберите параметр «Выполнить».
Выберите имя класса и нажмите «Выполнить».
Если нет ошибок компиляции, то он покажет вывод в нижней части окна.