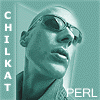- Java load library linux
- (Linux/CentOS/Solaris) How to Load a Java Native/Shared Library (.so)
- 1. Call System.load to load the shared library from an explicitly specified absolute path.
- 2. Copy the shared library to one of the paths already listed in java.library.path
- 3. Modify the LD_LIBRARY_PATH environment variable to include the path where the Chilkat shared library is located.
- 4. Specify the java.library.path on the command line by using the -D option.
- JNI, загрузка нативных библиотек. Меняем java.library.path на лету
- Установка Java в Linux
- Чем отличается JDK от JRE
- Установка Java в Linux своими руками
- Установка Java в Ubuntu
- JRE и JDK
- Установка Java в ArchLinux
- Установка Java в CentOS
- Выбор версии Java
- Ubuntu
- ArchLinux
- CentOS
- Настройка переменных окружения
- Выводы
- java.library.path – What is Java library and how to use
- 1. What is a java library and why we use it?
- 2. How to find a library jar and download it?
- 3. How to set the java.library.path property
- 4. Setting the java.library path. using Eclipse
- 5. Setting the java.library path. using Netbeans
- 6. Top 10 Java standard libraries
- 7. Create an example in which you use a library
- 8. Download the Source Code
Java load library linux
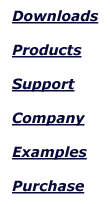
(Linux/CentOS/Solaris)
How to Load a Java Native/Shared Library (.so)
There are several ways to make it possible for the Java runtime to find and load a native shared library (.so) at runtime. I will list them briefly here, followed by examples with more explanation below.
- Call System.load to load the .so from an explicitly specified absolute path.
- Copy the shared library to one of the paths already listed in java.library.path
- Modify the LD_LIBRARY_PATH environment variable to include the directory where the shared library is located.
- Specify the java.library.path on the command line by using the -D option.
1. Call System.load to load the shared library from an explicitly specified absolute path.
This choice removes all uncertainty, but embeds a hard-coded path within your Java application. Example:
2. Copy the shared library to one of the paths already listed in java.library.path
To view the paths listed in java.library.path, run this Java code:
Note: The java.library.path is initialized from the LD_LIBRARY_PATH environment variable.
The loadLibrary method may be used when the directory containing the shared library is in java.library.path. To load «libchilkat.so», call System.loadLibrary(«chilkat»), as shown below.
3. Modify the LD_LIBRARY_PATH environment variable to include the path where the Chilkat shared library is located.
For Bourne Shell, K Shell or Bash, type:
For C Shell, type:
4. Specify the java.library.path on the command line by using the -D option.
For example:
Privacy Statement. Copyright 2000-2021 Chilkat Software, Inc. All rights reserved.
(Regarding the usage of the Android logo) Portions of this page are reproduced from work created and shared by Google and used according to terms described in the Creative Commons 3.0 Attribution License .
Software components and libraries for Linux, MAC OS X, iOS, Android™, Solaris, RHEL/CentOS, FreeBSD, MinGW
Azure, Windows 10, Windows 8, Windows Server 2012, Windows 7, 2003 Server, 2008 Server, etc.
Источник
JNI, загрузка нативных библиотек. Меняем java.library.path на лету
В подмножестве экосистемы Java, относящейся в основном к JNI (без которого никуда не деться, если приходиться интегрироваться с каким-то legacy или просто редким и специфическим кодом, написанном на С или каком-то другом языке), есть такое понятие, как java.library.path. Вкратце, это в некотором роде аналог classpath, только не для Java классов и *.jar файлов, а для нативных библиотек — системное свойство, которое указывает JVM, где искать эти самые нативные библиотеки (.dll в винде или .so под юниксами).
Свойство это устанавливается один раз, перед запуском JVM, через глобальные system properties, или как ключ -Dname=value для JVM, и после этого оно становится read-only. Точнее, менять-то его можно, но никакого эффекта на работу программы это не окажет, т.к. после того как вы обновите это свойство, JVM не перечитает его и не будет использовать новое значение.
Под катом — про то, как все таки поменять это свойство в рантайме, и немного о том, как собственно работает загрузка нативных библиотек в Java.
Однако, возможность менять java.library.path на лету была бы очень кстати — тогда бы не пришлись много раз генерить, переписывать и перезаписывать скрипты для запуска JBoss-a, например, чтобы отразить в них все нужные пути ДО старта аппсервера.
И такая возможность, изменять эти пути, по которым JVM ищет нативные библиотеки, на самом деле есть. Конкретные приемы показаны тут — blog.cedarsoft.com/2010/11/setting-java-library-path-programmatically и еще вот тут — nicklothian.com/blog/2008/11/19/modify-javalibrarypath-at-runtime.
А здесь я опишу сам механизм загрузки, и почему то, что описано по ссылкам, работает. Обычно, нативные библиотеки загружаются через статический инициализатор:
* This source code was highlighted with Source Code Highlighter .
Который выглядит так:
public static void loadLibrary( String libname) <
Runtime.getRuntime().loadLibrary0(getCallerClass(), libname);
>
* This source code was highlighted with Source Code Highlighter .
И далее в классе Runtime:
synchronized void loadLibrary0(Class fromClass, String libname) <
// Проверяем, разрешено ли загружать данную конкретную библиотеку
SecurityManager security = System.getSecurityManager();
if (security != null ) <
security.checkLink(libname);
>
if (libname.indexOf(( int ) File .separatorChar) != -1) <
throw new UnsatisfiedLinkError( «Directory separator» +
«should not appear in library name: » + libname);
>
ClassLoader.loadLibrary(fromClass, libname, false );
>
* This source code was highlighted with Source Code Highlighter .
Т.е. в итоге, нативные библиотеки загружаются, так же как и обычные классы, через ClassLoader. У класса ClassLoader есть два свойства, в которых кешируются проинициализированные пути поиска.
// The paths searched for libraries
static private String usr_paths[];
static private String sys_paths[];
* This source code was highlighted with Source Code Highlighter .
Код метода ClassLoader.loadLibrary(fromClass, libname, false), довольно длинный, и загроможденный многочисленными проверками, в сокращенном виде выглядит это так.
// Invoked in the java.lang.Runtime class to implement load and loadLibrary.
static void loadLibrary(Class fromClass, String name,
boolean isAbsolute) <
ClassLoader loader = (fromClass == null ) ? null : fromClass.getClassLoader();
if (sys_paths == null ) <
// это то, что нам нужно
usr_paths = initializePath( «java.library.path» );
// а это для тех библиотек, которые загружаются из классов,
// загруженных из boot classpath.
sys_paths = initializePath( «sun.boot.library.path» );
>
// Дальше попытка загрузить библиотеку, и дальше,
// если найти ее так и не удалось, то —
// Oops, it failed
throw new UnsatisfiedLinkError( «no » + name + » in java.library.path» );
>
* This source code was highlighted with Source Code Highlighter .
Таким образом, теперь механизм загрузки нативной библиотеки стал более понятен.
Вы можете либо выставить в null свойство sys_paths у класслоадера, либо просто поменять свойства sys_paths / usr_paths, добавив к ним нужные пути к вашим нативным библиотекам.
Источник
Установка Java в Linux
В этой статье речь пойдёт о проприетарной версии Java. Часто происходят ситуации, когда пользователь пытается открыть какую-либо программу на Java, а она либо вообще не запускается, либо пытается это сделать с помощью OpenJDK (Java Development Kit). Но вместо результата вы получаете кучу ошибок (как например с Minecraft). В данных ситуациях вам, скорее всего, поможет установка Java от Oracle.
Я вам расскажу, как установить JRE (Java Runtime Environment) и JDK (Java Development Kit) 8 версии на такие дистрибутивы, как Ubuntu, CentOS и Arch, а также как выбрать нужную среду по умолчанию.
Чем отличается JDK от JRE
- JRE — Java Runtime Environment — это среда выполнения Java. Предназначена для обычного использования. Позволяет запускать приложения, написанные на языке Java.
- JDK— Java Development Kit — стандартная версия платформы Java, предназначенная для разработки. Это специальный пакет разработчика, в который входят документация, различные утилиты, компилятор, библиотеки классов, а также сама JRE.
Установка Java в Linux своими руками
Скачать архив с необходимой вам версией вы можете с официального сайта. Далее вам надо перенести его в желаемую директорию и распаковать. Рекомендую /opt/java, далее она и будет использоваться. Сделайте это, используя следующие команды:
sudo tar -xzf /opt/java/jre*.tar.gz
Где «*» — версия Java.
Загрузите архив со средствами разработчки с официального сайта компании Oracle. Также перенесите его в желаемую директорию и распакуйте:
sudo tar -xzf /opt/java/jdk*.tar.gz
Установка Java в Ubuntu
JRE и JDK
Для установки проприетарной Oracle Java вам необходимо добавить репозиторий, обновить индексы пакетов и установить Java. В Ubuntu, начиная с 18 релиза, это делается автоматически после добавления репозитория.
Внимание! Будут установлены как JRE, так и JDK. Сначала добавим репозиторий и обновим списки пакетов:
sudo add-apt-repository ppa:webupd8team/java
sudo apt-get update
В процессе установки необходимо будет принять лицензионное соглашение:
sudo apt-get install oracle-java8-installer
Установка Java в ArchLinux
В официальных репозиториях есть только OpenJDK. Поэтому придётся воспользоваться пакетом из AUR(вы можете, конечно, руками установить Java от Oracle, но AUR проще). Установка производится всего одной командой:
JDK так же можно установить, используя AUR. Просто выполните команду:
Установка Java в CentOS
Для RHEL, Fedora, Cent OS, OpenSUSE есть официальный RPM-пакет, который вы можете скачать с официального сайта. Чтобы установить пакет из терминала, воспользуйтесь этой командой:
sudo rpm -i /путь/к/файлу/jre-*.rpm
где «*» — версия Java. Или же примените любую графическую утилиту.
Средства для разработчика вы можете скачать на сайте Oracle, ссылка на который есть в верху статьи. Для установки из терминала, используйте команду:
Где «*» — версия Java. «
» — указывает, что путь начинается.
Выбор версии Java
Ubuntu
Для переключения на 8 версию Java используйте следующую команду:
sudo update-java-alternatives -s java-8-oracle
Чтобы автоматически установить переменные среды, воспользуйтесь командой:
sudo apt-get install oracle-java8-set-default
Или же вы можете установить альтернативы сами. Делается это с помощью следующих команд:
sudo update-alternatives —install /usr/bin/java java / usr / lib / jvm / java-8-oracle/bin/java 1
sudo update-alternatives —install / usr / bin / javaс javaс / usr / lib / jvm / java-8-oracle / bin / javaс 1
sudo update-alternatives —install / usr / bin / javaws javaws / usr / lib / jvm /java-8-oracle / bin / javaws 1
Теперь осталось выбрать версии исполняемых файлов java, javaws и javac, которые будут использоваться по умолчанию:
sudo update-alternatives —config java
sudo update-alternatives —config javac
sudo update-alternatives —config javaws
ArchLinux
Для начала просмотрите список установленных сред:
Затем установите необходимую вам:
archlinux-java set имя_среды
archlinux-java set java-8-jre/jre
CentOS
Выбрать необходимую среду можно с помощью команд, данных ниже (так же, как и в Ubuntu). Вам нужно будет просто выбрать цифру, соответствующую номеру версии:
sudo update-alternatives —config java
sudo update-alternatives —config javac
sudo update-alternatives —config javaws
Настройка переменных окружения
Чтобы настройки были доступны для всех пользователей, будем использовать файл /etc/profile. Откройте его для редактирования любым текстовым редактором с помощью команды sudo и добавьте в конец следующие строки:
- export JAVA_HOME=/opt/java/jdk*/
- export JRE_HOME=/opt/java/jdk*/jre
- export PATH=$PATH:/opt/java/jdk*/bin:/opt/java/jdk*/jre/bin
- Вместо пути по умолчанию /opt/java укажите тот, который использовали;
- Если вы используете не JDK, а JRE, то в пути у вас так же будет не «jdk*», а «jre*»;
- «*» — версия Java, которая у вас установлена.
Выводы
В данной статье мы подробно разобрали процесс установки и настройки Java в различных дистрибутивах Linux. Если остались вопросы, спрашивайте в комментариях!
Источник
java.library.path – What is Java library and how to use
Posted by: Bhagvan Kommadi in Java Basics March 4th, 2014 3 Comments Views
In this tutorial, we will discuss how to set java.library.path. We will explain its definition, and how can be used by Java applications.
The Java Virtual Machine (JVM) uses the java.library.path property in order to locate native libraries. This property is part of the system environment used by Java, in order to locate and load native libraries used by an application.
When a Java application loads a native library using the System.loadLibrary() method, the java.library.path is scanned for the specified library. If the JVM is not able to detect the requested library, it throws an UnsatisfiedLinkError . Finally, the usage of native libraries makes a Java program more platform dependent, as it requires the existence of specific native libraries.
1. What is a java library and why we use it?
A java library consists of software components that are developed by programmers and reusable. They help in providing different services. A java library is in a deployment format called JAR file. The format is based on pkzip file format. A jar file has java classes and resources such as properties, icons, and other files. A java library file can be used in other Java projects by specifying it in the classpath. The classes in the jar file are accessible to java application after the library is specified in the classpath.
2. How to find a library jar and download it?
A java library can be searched in different repositories such as maven, guava, apache-commons, and others. You can download the java library by specifying the version from these repositories. The java library is specified in the classpath and classes from the library are used in java projects. For example, the database driver libraries can be downloaded from the database vendor repositories. Postgres SQL will be available on the PostgreSQL website.
3. How to set the java.library.path property
There are several ways to set the java.library.path property:
- Through the command line or terminal: Using the terminal (Linux or Mac) or the command prompt (Windows), we can execute the following command, in order to execute our Java application:
where the path_to_dll argument must be replaced with the path of the required library.
Through Java source code: Inside an application’s code we can set the java.library.path using the following code snippet:
4. Setting the java.library path. using Eclipse
In order to define the java.library.path property in Eclipse , the following steps must be completed:
- Select your project in the Package Explorer area and press a right-click on it.
- Select Build Path → Configure Build Path. option.
- In the appearing window, select the Libraries tab.
- Then, expand the JRE System library option and select the Native library location .
- Click on the Edit. button at the right panel.
- Locate the required library and then click OK .
- Close the window.
If the aforementioned steps have been successfully completed, then the selected project will be executed using the required native library.
5. Setting the java.library path. using Netbeans
In order to define the java.library.path property in Netbeans , the following steps must be completed:
- Select your project in the Projects area and press a right-click on it.
- Select Properties and then, move to the Run tab.
- In the VM Options field, add the following option, based on your library’s path:
java -Djava.library.path=
If the aforementioned steps have been successfully completed, then the selected project will be executed using the required native library.
6. Top 10 Java standard libraries
Top 10 Java standard reusable libraries are mentioned below:
- Core Java Libraries
- java.lang
- java.util
- java.io
- java.nio
- java.math
- java.net
- Java UI Libraries
- javax.swing
- java.media
- Apache Commons
- commons.math
- commons.cli
- commons.csv
- commons.io
- spring boot
- google-gson
- hibernate-orm
- Unit Testing Libraries
- mockito
- junit
- log4j
- Slf4j
7. Create an example in which you use a library
Let us look at creating a Math Library with public api with methods for product and difference of two integers. MathAPI class is shown as below:
The command used for compilation of the code in the math folder is shown below:
Java library MathAPI.jar is created by using the following command:
The MathAPI library can be used in MathAPIExample as shown below:
The command used for compilation of the code is shown below:
The command used for execution of the code is shown below:
The output of the above command when executed is shown below:
8. Download the Source Code
That was an article about java.library.path: What is Java library and how to use.
Last updated on Oct. 06th, 2020
Источник