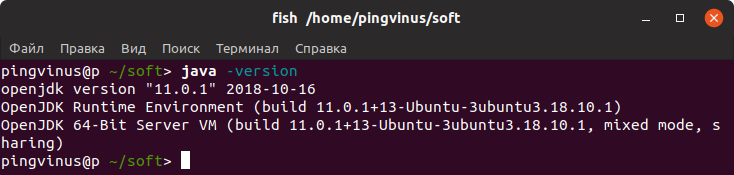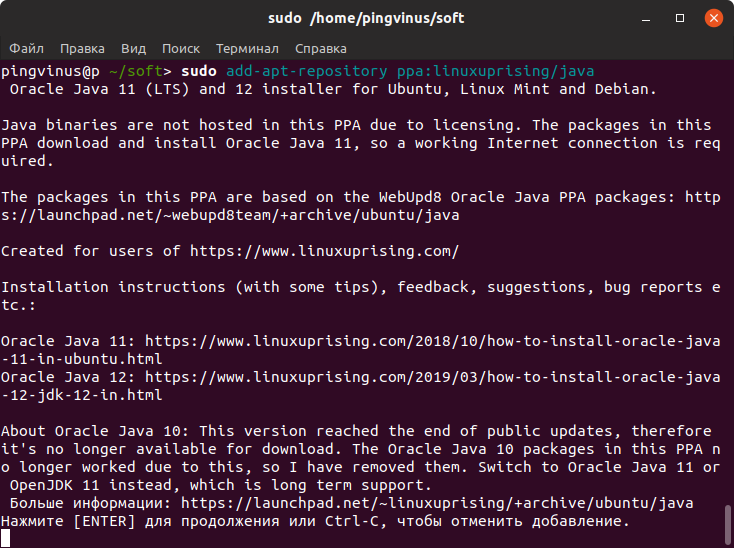- Установка Java в Ubuntu 18.04
- Какую версию Java выбрать?
- Установка Java 8 в Ubuntu 18.04
- 1. Как установить OpenJDK в Ubuntu
- 2. Как установить Oracle Java в Ubuntu
- Установка Java 11 в Ubuntu 18.04
- 1. Установка OpenJDK 11
- 2. Установка Oracle Java 11
- Выбор версии Java
- Удаление Java из Ubuntu
- Выводы
- Установка Java в Ubuntu и Linux Mint
- Что такое Java
- Какие версии Java бывают и чем отличаются
- Какую версию устанавливать
- Проверка версии Java
- Установка OpenJDK
- Установка OpenJDK JRE
- Установка OpenJDK JDK
- Установка OpenJDK определенной версии
- Установка Oracle JDK
- Установка Oracle JDK свежей версии
- Установка Oracle JDK старой версии
- Как удалить Java
- Запуск Java-программ
- Заключение
- Установка Java в Linux
- Чем отличается JDK от JRE
- Установка Java в Linux своими руками
- Установка Java в Ubuntu
- JRE и JDK
- Установка Java в ArchLinux
- Установка Java в CentOS
- Выбор версии Java
- Ubuntu
- ArchLinux
- CentOS
- Настройка переменных окружения
- Выводы
Установка Java в Ubuntu 18.04
Java — это очень популярный язык программирования, разработанный в компании Sun Microsystems. Сейчас Java используется для создания различных десктопных программ, веб-приложений, серверных приложений и многого другого. Основная особенность этого языка — это максимальная кроссплатформенность. Программа, написанная для одной системы, будет без проблем работать в другой. Но для программ, написанных на Java, нужна специальная Java-машина. Именно её мы будем сегодня устанавливать.
В этой статье мы рассмотрим, как выполняется установка Java Ubuntu 18.04 для разных версий программы. А также попытаемся разобраться во всём её многообразии.
Какую версию Java выбрать?
Сейчас разработкой Java занимается компания Oracle. До недавнего времени существовало две основных версии виртуальной машины Java:
- Старая седьмая версия;
- Новая восьмая, используемая в большинстве программ.
Платформа распространялась в двух форматах:
- Проприетарном (Oracle Java) — с дополнительными возможностями и поддержкой;
- Открытом (Open JDK) — полностью открытая версия.
Обе платформы выпускались компанией Oracle, но вторая поддерживалась сообществом разработчиков, а первая самой компанией. Сейчас же ситуация немного изменилась. Теперь компания выпускает новую версию Java каждые пол года. Сначала вышла Java 9, 10, а затем 11 и длительность срока поддержки этих версий тоже короткая — всего семь месяцев. Поэтому большинство программ остались работать на Java 8, которая будет официально поддерживаться до 2020 года. Именно её и надо устанавливать в большинстве случаев.
Если вы разработчик, и хотите получить самую свежую версию Java, то стоит устанавливать Java 11. Это LTS-версия, которая будет поддерживаться до 2026 года. В ней было очень много улучшений и изменений, как в плане синтаксиса, так и для распространения. Теперь проприетарная версия доступна бесплатно только для некоммерческого использования. Для коммерческих целей необходимо платить или же устанавливать OpenJDK.
В Ubuntu, да и в других дистрибутивах Java поставляется в двух редакциях:
- JDK или Java Development Kit — содержит полную версию Java, необходимую для разработки на этом языке;
- JRE или Java Runtime Environment — содержит только окружение для выполнения программ.
Здесь, я думаю, надо выбирать то, что вам нужно. Если нет необходимость что-то компилировать на Java, то будет достаточно JRE. А теперь перейдём к установке.
Установка Java 8 в Ubuntu 18.04
1. Как установить OpenJDK в Ubuntu
Если вы хотите установить OpenJDK в Ubutnu, то никаких сторонних репозиториев вам не нужно. Восьмая версия платформы есть в официальном репозитории Ubuntu 18.04. Чтобы установить jdk на Ubuntu используйте:
sudo apt install openjdk-8-jdk
Для установки JRE в Ubuntu выполните:
sudo apt install openjdk-8-jre
После этого вы можете проверить версию Java:
2. Как установить Oracle Java в Ubuntu
К сожалению с недавнего времени репозиторий от Webupdteam работать перестал и теперь единственный рабочий способ получить самую свежую версию java — скачать её из официального сайта. На странице надо отметить галочку Accept License:
Затем вас перенаправит на страницу входа, необходимо войти в свою учетную запись Oracle или создать новую, только после этого начнется загрузка выбранной версии. После завершения загрузки создайте папку /usr/lib/jvm/:
sudo mkdir /usr/lib/jvm/
Затем распакуйте в неё полученный архив:
sudo tar -zxvf jdk-8u221-linux-x64.tar.gz -C /usr/lib/jvm/
Добавьте исполняемый файл java к списку утилиты управления версиями:
sudo update-alternatives —install /usr/bin/java java /usr/lib/jvm/jdk1.8.0_221/bin/java 3
Затем активируйте эту версию:
sudo update-alternatives —config java
Некоторым приложениям нужен путь к исполняемым файлам Java в переменных окружения. Создайте файл /etc/profile.d/javajdk.sh со следующим содержимым:
sudo vi /etc/profile.d/java8jdk.sh
export PATH=$PATH:/usr/lib/jvm/jdk1.8.0_221/bin
export JAVA_HOME=/usr/lib/jvm/jdk1.8.0_221/
export JRE_HOME=/usr/lib/jvm/jdk1.8.0_221/jre/
export J2SDKDIR=/usr/lib/jvm/jdk1.8.0_221/
export J2REDIR=/usr/lib/jvm/jdk1.8.0_221/jre/
Чтобы загрузить эти переменные выполните:
После этого проверьте правильность установки, посмотрев версию:
Установка Java 11 в Ubuntu 18.04
1. Установка OpenJDK 11
Java 11 — это последняя на данный момент версия Java. Это версия с длительным сроком поддержки, поэтому она будет поддерживаться до 2026 года. Свободная версия есть в официальных репозиториях, поэтому вы можете её оттуда без проблем установить:
sudo apt install openjdk-11-jdk
Или же вы можете установить JRE-редакцию только для запуска программ:
sudo apt install openjdk-11-jre
Далее вы можете посмотреть версию:
2. Установка Oracle Java 11
Для установки этой версии программы необходимо добавить уже другой репозиторий:
sudo add-apt-repository ppa:linuxuprising/java
Затем запустите скрипт установщика. Он скачает пакет с сайта и установит его на ваш компьютер. Вам нужно будет только принять лицензию:
sudo apt install oracle-java11-installer
Проверьте версию Java:
Выбор версии Java
Если вы установили несколько версий Java в систему, то вам нужно выбрать, какая из них будет использоваться по умолчанию. Для этого используется утилита update-java-alternatives. Для просмотра списка версий выполните:
sudo update-java-alternatives —list
Затем установите нужную версию с помощью опции —set:
sudo update-java-alternatives —set oracle-java-8
Удаление Java из Ubuntu
Чтобы удалить ненужную больше версию Java, используйте такую же команду, которую использовали для установки, только с опцией purge:
sudo apt purge oracle-java11-installer
sudo apt purge openjdk-11*
sudo apt purge openjdk-8*
Затем вы можете удалить PPA-репозиторий:
sudo add-apt-repository —remove ppa:linuxuprising/java
Чтобы удалить java 8 надо удалить папку, в которую вы её распаковали:
sudo rm -Rf /usr/lib/jvm/jdk1.8.0_221/
Выводы
В этой статье мы разобрали, как установить Java на Ubuntu 18.04. Я думаю, теперь вы знаете, какая версия вам нужна и как всё правильно установить. Надеюсь, информация из статьи была вам полезной.
Источник
Установка Java в Ubuntu и Linux Mint
Что такое Java
Java — это язык программирования, разработанный компанией Sun Microsystems, которую потом купила компания Oracle.
Программы, написанные на Java обычно работают в различных операционных системах, то есть являются кроссплатформенными. Для запуска таких программ необходимо наличие в системе Виртуальной машины Java (Java Virtual Machine — JVM), то есть, проще говоря, наличие некоторых дополнительных компонентов, которые обеспечивают возможность запуска Java-программ в системе.
Обычно, когда говорят о том, что в Linux нужно установить Java, то имеют ввиду, что нужно установить Виртуальную машину Java, чтобы получить возможность запускать программы, написанные на Java.
Какие версии Java бывают и чем отличаются
Существует несколько реализаций Java для Linux. Самыми популярными являются OpenJDK и Oracle Java. В Linux обычно пользователь устанавливает одну из этих реализаций.
- Oracle Java — реализация Java для Linux от компании Oracle. В ней содержатся некоторые закрытые (проприетарные) компоненты и компоненты, которые защищены патентами.
- OpenJDK — реализация Java для Linux с открытым исходным кодом.
Обе версии вполне работоспособны и в Linux можно использовать любую из них. Но иногда, для некоторых приложений, рекомендуется использовать Oracle Java.
В Linux пакеты с Java представлены в двух редакциях:
- JRE — Java Runtime Environment — компоненты, предназначенные для запуска Java-программ в Linux.
- JDK — Java Development Kit — компоненты, предназначенные для запуска, компиляции и разработки Java-программ.
Какую версию устанавливать
Рядовому пользователю, которому нужно просто запускать Java-программы, обычно достаточно установить «OpenJDK JRE».
Если потребуется компиляция Java-программ, то нужно будет установить «OpenJDK JDK».
Рассмотрим, как установить Java в Ubuntu Linux. Абсолютно аналогично выполняется установка в Linux Mint и других дистрибутивах, основанных на Ubuntu.
Проверка версии Java
Чтобы проверить, установлена ли у вас уже в системе какая-либо версия Java, выполните в терминале команду:
Если Java установлена, то вы получите информацию о том, какие компоненты Java установлены в системе.
Установка OpenJDK
Установка OpenJDK JRE
Для установки OpenJDK JRE в Ubuntu Linux достаточно установить пакет default-jre. Для установки выполните в терминале команду:
Установка OpenJDK JDK
Если вы хотите установить OpenJDK JDK, то нужно установить пакет default-jdk (он также установит default-jre). Для установки выполните команду:
Установка OpenJDK определенной версии
Если вам нужно установить конкретную версию, то выполните одну из следующих команд. В репозиториях Ubuntu сейчас представлены OpenJDK версий 11 и 8.
После установки, можно проверить, какие компоненты Java установлены, выполнив команду:
Установка Oracle JDK
Установка Oracle JDK свежей версии
Свежую версию Oracle JDK можно установить, используя PPA-репозиторий, подготовленный проектом linuxuprising.
Сначала добавим PPA-репозиторий. Выполняем следующие команды. При выполнении первой команды появится информационное сообщение, нажмите Enter для продолжения.
Теперь выполним установку Oracle Java версии 12:
Во время установки нужно будет ознакомиться и принять лицензию:
Для установки Oracle Java версии 11 используйте команду:
Установка Oracle JDK старой версии
Если вам нужно установить Oracle JDK старой версии 8, то вы можете воспользоваться PPA-репозиторием, который подготовлен проектом webupd8. Для установки выполните в терминале следующие команды. При выполнении первой команды появится информационное сообщение, нажмите Enter для продолжения.
Как удалить Java
Если у вас установлены пакеты OpenJDK, то для их удаления используйте команду:
Или следующую команду, если требуется также удалить файлы конфигурации (полное удаление OpenJDK):
Для удаления Oracle Java используется команда:
Запуск Java-программ
Если Java установлена в Ubuntu Linux, то для запуска Java-программ обычно достаточно дважды щелкнуть по файлу программы. Он может иметь расширение .jar .
Для запуска .jar файлов из командной строки, выполните команду:
Заключение
Мы рассмотрели, какие версии Java бывают для Linux. Рассмотрели, как установить версию OpenJDK, а также версию Java от Oracle. Обычно начинающий пользователь вообще не понимает, что именно ему нужно установить. Поэтому краткое резюме: Если вам нужно просто запустить какую-нибудь Java-программу в Ubuntu Linux (Linux Mint и других подобных дистрибутивах), то устанавливайте OpenJDK JRE.
Источник
Установка Java в Linux
В этой статье речь пойдёт о проприетарной версии Java. Часто происходят ситуации, когда пользователь пытается открыть какую-либо программу на Java, а она либо вообще не запускается, либо пытается это сделать с помощью OpenJDK (Java Development Kit). Но вместо результата вы получаете кучу ошибок (как например с Minecraft). В данных ситуациях вам, скорее всего, поможет установка Java от Oracle.
Я вам расскажу, как установить JRE (Java Runtime Environment) и JDK (Java Development Kit) 8 версии на такие дистрибутивы, как Ubuntu, CentOS и Arch, а также как выбрать нужную среду по умолчанию.
Чем отличается JDK от JRE
- JRE — Java Runtime Environment — это среда выполнения Java. Предназначена для обычного использования. Позволяет запускать приложения, написанные на языке Java.
- JDK— Java Development Kit — стандартная версия платформы Java, предназначенная для разработки. Это специальный пакет разработчика, в который входят документация, различные утилиты, компилятор, библиотеки классов, а также сама JRE.
Установка Java в Linux своими руками
Скачать архив с необходимой вам версией вы можете с официального сайта. Далее вам надо перенести его в желаемую директорию и распаковать. Рекомендую /opt/java, далее она и будет использоваться. Сделайте это, используя следующие команды:
sudo tar -xzf /opt/java/jre*.tar.gz
Где «*» — версия Java.
Загрузите архив со средствами разработчки с официального сайта компании Oracle. Также перенесите его в желаемую директорию и распакуйте:
sudo tar -xzf /opt/java/jdk*.tar.gz
Установка Java в Ubuntu
JRE и JDK
Для установки проприетарной Oracle Java вам необходимо добавить репозиторий, обновить индексы пакетов и установить Java. В Ubuntu, начиная с 18 релиза, это делается автоматически после добавления репозитория.
Внимание! Будут установлены как JRE, так и JDK. Сначала добавим репозиторий и обновим списки пакетов:
sudo add-apt-repository ppa:webupd8team/java
sudo apt-get update
В процессе установки необходимо будет принять лицензионное соглашение:
sudo apt-get install oracle-java8-installer
Установка Java в ArchLinux
В официальных репозиториях есть только OpenJDK. Поэтому придётся воспользоваться пакетом из AUR(вы можете, конечно, руками установить Java от Oracle, но AUR проще). Установка производится всего одной командой:
JDK так же можно установить, используя AUR. Просто выполните команду:
Установка Java в CentOS
Для RHEL, Fedora, Cent OS, OpenSUSE есть официальный RPM-пакет, который вы можете скачать с официального сайта. Чтобы установить пакет из терминала, воспользуйтесь этой командой:
sudo rpm -i /путь/к/файлу/jre-*.rpm
где «*» — версия Java. Или же примените любую графическую утилиту.
Средства для разработчика вы можете скачать на сайте Oracle, ссылка на который есть в верху статьи. Для установки из терминала, используйте команду:
Где «*» — версия Java. «
» — указывает, что путь начинается.
Выбор версии Java
Ubuntu
Для переключения на 8 версию Java используйте следующую команду:
sudo update-java-alternatives -s java-8-oracle
Чтобы автоматически установить переменные среды, воспользуйтесь командой:
sudo apt-get install oracle-java8-set-default
Или же вы можете установить альтернативы сами. Делается это с помощью следующих команд:
sudo update-alternatives —install /usr/bin/java java / usr / lib / jvm / java-8-oracle/bin/java 1
sudo update-alternatives —install / usr / bin / javaс javaс / usr / lib / jvm / java-8-oracle / bin / javaс 1
sudo update-alternatives —install / usr / bin / javaws javaws / usr / lib / jvm /java-8-oracle / bin / javaws 1
Теперь осталось выбрать версии исполняемых файлов java, javaws и javac, которые будут использоваться по умолчанию:
sudo update-alternatives —config java
sudo update-alternatives —config javac
sudo update-alternatives —config javaws
ArchLinux
Для начала просмотрите список установленных сред:
Затем установите необходимую вам:
archlinux-java set имя_среды
archlinux-java set java-8-jre/jre
CentOS
Выбрать необходимую среду можно с помощью команд, данных ниже (так же, как и в Ubuntu). Вам нужно будет просто выбрать цифру, соответствующую номеру версии:
sudo update-alternatives —config java
sudo update-alternatives —config javac
sudo update-alternatives —config javaws
Настройка переменных окружения
Чтобы настройки были доступны для всех пользователей, будем использовать файл /etc/profile. Откройте его для редактирования любым текстовым редактором с помощью команды sudo и добавьте в конец следующие строки:
- export JAVA_HOME=/opt/java/jdk*/
- export JRE_HOME=/opt/java/jdk*/jre
- export PATH=$PATH:/opt/java/jdk*/bin:/opt/java/jdk*/jre/bin
- Вместо пути по умолчанию /opt/java укажите тот, который использовали;
- Если вы используете не JDK, а JRE, то в пути у вас так же будет не «jdk*», а «jre*»;
- «*» — версия Java, которая у вас установлена.
Выводы
В данной статье мы подробно разобрали процесс установки и настройки Java в различных дистрибутивах Linux. Если остались вопросы, спрашивайте в комментариях!
Источник