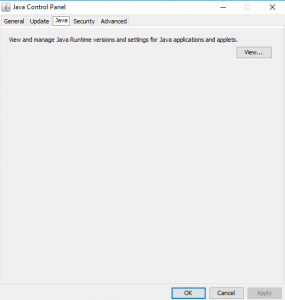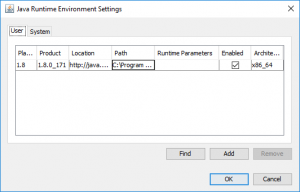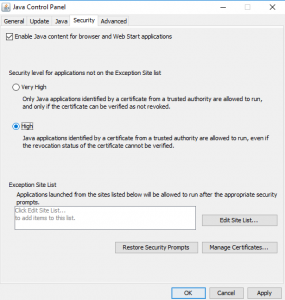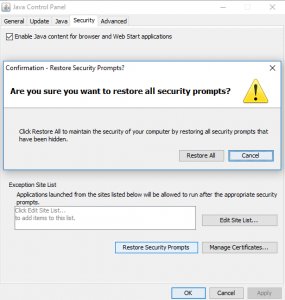- Information Security Squad
- Советы по безопасному использованию Java в Windows 10
- Безопасное использование Java в Windows 10
- Активировать последнюю версию Java
- Установите уровень безопасности в Панели управления Java
- Используйте запросы безопасности перед запуском приложения Java в браузере
- Периодически восстанавливайте запросы безопасности
- Включите автоматическое обновление Java
- Как установить Java на Windows 10/7
- Установка на Windows 7 и 10 в интерактивном режиме
- Для Windows 10
- Для Windows 7
- Процесс установки
- Автономная установка
- Установка комплекта разработчика Java Development Kit в ОС Windows
- Итак, теперь можно приступить к описанию процесса установки Java Development Kit (JDK), на примере операционной системы Windows 7.
- Настройка переменных среды, для использования Java.
Information Security Squad
stay tune stay secure
- Home
- 2018
- Декабрь
- 25
- Советы по безопасному использованию Java в Windows 10
Советы по безопасному использованию Java в Windows 10
Java является популярной вычислительной платформой, но в последнее время ее обвиняют в уязвимостях системы безопасности.
Многие рекомендуют отключить или полностью удалить Java.
Однако существуют приложения и веб-страницы, которые требуют, чтобы пользователи запускали программы Java, и это требует защиты вашей системы от угроз безопасности Java.
Уязвимости безопасности Java, о которых вы читаете почти каждую неделю, могут привести к утечке данных и вызвать непредвиденное поведение и сбои системы.
Безопасное использование Java в Windows 10
В случае, если вам нужно использовать Java, или вы уже используете Java в своей системе, необходимо следовать определенным рекомендациям для обеспечения безопасности вашего компьютера.
В этой статье мы дадим несколько советов по безопасному использованию Java в системах Windows.
Активировать последнюю версию Java
Рекомендуется включить и использовать последнюю версию Java, чтобы избежать угроз безопасности, вызывающих неожиданное поведение в системе. Включение последней версии Java предоставит пользователю преимущества последних исправлений и улучшений безопасности. Выполните следующие действия, чтобы включить последнюю версию Java
Зайдите в Пуск и откройте Панель управления.
На панели управления нажмите значок Java, чтобы открыть панель управления Java.
Перейдите на вкладку Java
Чтобы открыть настройки среды выполнения Java, нажмите кнопку «View».
Отметьте опцию Enabled, чтобы разрешить последнюю версию Java Runtime.
Нажмите кнопку ОК, чтобы применить изменения настроек.
Нажмите OK в Панели управления Java, чтобы подтвердить изменения.
Теперь запустите программу Java, встроенную в веб-браузер (апплет), чтобы проверить, установлена ли на вашем компьютере последняя версия Java.
Установите уровень безопасности в Панели управления Java
Всякий раз, когда пользователь открывает веб-страницы, небезопасная Java будет работать в вашей системе.
Чтобы получить приглашения перед запуском такого ненадежного приложения Java или полностью заблокировать это приложение, необходимо установить уровень безопасности «Medium» или «High» или «Very High» в Панели управления Java.
Если вы установите уровень безопасности для приложения как Very High, то только приложение Java, сертифицированное доверенным органом, будет разрешено запускаться только после проверки статуса отзыва сертификата.
Если уровень безопасности для приложения установлен на High, то приложению Java, сертифицированному доверенным органом, будет разрешено запускаться, даже если статус отзыва сертификата не проверен.
Если уровень безопасности для приложения установлен на Medium, то ваша система очень уязвима для атак.
Выбор этой опции будет блокировать только неподписанное приложение.
Выполните следующие шаги, чтобы установить уровни безопасности в Панели управления Java.
Зайдите в Пуск и откройте Панель управления.
На панели управления нажмите значок Java, чтобы открыть панель управления Java.
Перейдите на вкладку «Security».
Нажмите на переключатель, чтобы выбрать нужный уровень безопасности.
Нажмите Ok, чтобы применить изменения.
Используйте запросы безопасности перед запуском приложения Java в браузере
Перед запуском любого Java-апплета появляется сообщение о безопасности с сообщением о факторах риска.
Запрос безопасности запрашивает подтверждение у пользователя, прежде чем открывать его в браузере.
Например, приглашения Java с изображениями, такими как логотип Java или логотип издателя и синий информационный щит, представляют меньшую угрозу безопасности, тогда как приглашение Java с изображениями, такими как желтый предупреждающий треугольник и желтый предупреждающий экран, представляет более высокий риск безопасности.
Рекомендуется не запускать приложение Java, вызванное риском высокой степени безопасности.
В связи с этим пользователям рекомендуется принять обоснованное решение перед запуском любого приложения Java.
Если вы запускаете приложение Java с сертификатом от доверенного органа, вам необходимо проверить информацию, такую как Имя, Издатель и расположение в диалоговом окне, и, если информация не совпадает, пользователи должны нажать кнопку Отмена, чтобы избежать любые уязвимости безопасности.
Периодически восстанавливайте запросы безопасности
Пользователям Java предоставляется возможность скрыть подсказки, но для создания безопасной среды необходимо периодически восстанавливать эти скрытые подсказки.
Восстановление запросов безопасности помогает просмотреть апплеты и принять обоснованное решение о том, запускать приложение или нет.
Восстановление запросов безопасности обеспечит отображение запроса безопасности, как только пользователи откроют приложение.
Выполните следующие шаги, чтобы восстановить ранее скрытые запросы безопасности.
Зайдите в Пуск и откройте Панель управления.
На панели управления нажмите значок Java, чтобы открыть панель управления Java.
Перейдите на вкладку Security
Нажмите «Restore Security prompts».
Нажмите кнопку Restore All в окне подтверждения.
Включите автоматическое обновление Java
Обновления Java необходимы для поддержания вашей системы в курсе новых версий Java.
Ниже приведены инструкции по автоматической проверке обновлений.
Зайдите в Пуск и откройте Панель управления.
На панели управления нажмите значок Java, чтобы открыть панель управления Java.
Перейдите в Update.
Включите опцию Check for Updates Automatically.
Как установить Java на Windows 10/7
Java – язык программирования созданный в далеком 1995 году. На данный момент является одним из самых популярных языков для написания приложений, настольных программ и модулей для веб-сайтов. В общей сложности количество приложений насчитывает сотни тысяч проектов разной степени величины и популярности. Для того чтобы эти продукты корректно запускались на операционной системе Windows необходимо загрузить дополнительные библиотеки. Установка Java для ОС Windows 10/7 не потребует глубоких знаний компьютера, но существуют некоторые особенности, о которых следует знать.
Установка на Windows 7 и 10 в интерактивном режиме
Загрузка технологии Java может проходить в двух режимах: интерактивный и автономный. Интерактивный режим представляет собой установку необходимых файлов с помощью загрузки из сети интернет. Он не пойдет для компьютеров без стабильного подключения или маленькой скорость соединения, так как процесс может затянуться на длительное время. Файл инсталляции в интерактивном режиме занимает намного меньше места, чем в офлайновом. Далее подробно рассмотрим, как установить яву на систему Windows 7 и 10. Скачать файл для установки можно и по ссылке в этой статье.
| Рекомендуем! InstallPack | Стандартный установщик | Официальный дистрибутив Java Development Kit (JDK) | Тихая установка без диалоговых окон | Рекомендации по установке необходимых программ | Пакетная установка нескольких программ |
|---|
kak-ustanovit.rf рекомендует InstallPack, с его помощью вы сможете быстро установить программы на компьютер, подробнее на сайте.
Для начала необходимо убедиться, что брандмауэр Windows работает корректно, так как он может заблокировать новое соединение и установщик не сможет подкачать файлы с серверов разработчиков. Поэтому желательно отключить его перед инсталляцией или воспользоваться автономной версией загрузки, но о ней поговорим позже. Самый простой способом отключения брандмауэра осуществляется через командную строку ОС. Для начала рассмотрим, как лучше это сделать чтобы установить Java на Windows 10.
Для Windows 10
Необходимо нажать правой клавишей мыши по «Пуск» в левой нижней части экрана. В открывшемся контекстном меню выбираем Windows PowerShell (администратор), в более старых версиях «Командная строка (администратор)».
Откроется окно ввода системных команд. Здесь необходимо ввести команду «netsh advfirewall set allprofiles state off», которая отключит работу интернет защитника системы. После завершения инсталляции, его можно включить с помощью замены “off” на “on” при вводе команды в строке.
Для Windows 7
В старой версии системы алгоритм действий немного отличается. Для вызова командной строки необходимо зайти в меню «Пуск» и ввести в поиске “cmd”. После ввода в списке приложений отобразится название «Командная строка», нажимаем на неё.
В открывшемся окне необходимо ввести «netsh firewall ipv4 set opmode mode=disable», после чего защитник будет отключен. Что снова его активировать после знака «=» необходимо ввести «enable».
Процесс установки
Для начала нужно скачать файл установки с сайта разработчиков. Переходим по ссылке www.java.com/ru/download/win10.jsp. В открывшейся странице нажимаем на кнопку загрузить и соглашаемся с лицензионным соглашением.
Открываем скачанный файл. Появится окно с приветствием на английском языке. При желании можно изменить директорию инсталляции, поставив галочку возле надписи «Change destination folder”. Кликаем на “Install”.
Начнется процесс загрузки файлов с серверов компании. Время инсталляции зависит от скорости интернета.
После завершения загрузки будет предложено изменить директорию, если до это была поставлена соответствующая галочка, иначе сразу же начнется процесс установки.
Автономная установка
Этот вариант подойдет для компьютеров без стабильного подключения к интернету. Необходимо перейти по ссылке https://www.java.com/ru/download/manual.jsp. В открывшемся окне нужно нажать на надпись «Windows в автономном режиме». Автоматически начнется скачивание файла.
Открываем инсталлятор, окно не отличается от представленного в интерактивном варианте инсталлятора. Кликаем на кнопку «Install» и сразу же начинается процесс установки приложения на компьютер.
Установка комплекта разработчика Java Development Kit в ОС Windows
Java является одним из самых распространённых языков программирования во всем мире. Применение данного языка распространяется на различные сферы использования программных продуктов от простых приложений для Android до высоконадёжных серверных приложений.
Данный материал содержит информацию для людей, которые начинают свой путь в программировании и выбрали для написания кода язык программирования(ЯП) Java. У начинающего программиста, который хочет использовать Java, возникает огромная масса вопросов, в том числе, какие действия необходимо предпринять, чтобы написать свой первый программный код. В статье будет пошагово расписан порядок действий по установке комплекта разработчика Java Development Kit в операционных системах семейства Windows.
Давайте кратко рассмотрим, что же из чего же состоит комплект разработчика JDK.
В состав Java Development Kit (JDK) входят технологии, которые необходимы для компиляции и запуска кода, написанного на языке программирования Java:
JVM(Java Virtual Machine) — отвечает за исполнение программного кода, в так называемой виртуальной среде. За счёт использования JVM, язык программирования Java, является одним из самых безопасных ЯП.
JRE(Java Runtime Environment) — предназначается для создания и запуска виртуальной машины JVM, в которой осуществляется работа программного кода.
Многие по незнанию путают два понятия JRE и JDK. Главное отличие JDK от JRE состоит в том, что JRE является лишь набором инструментов для запуска программного кода, а JDK в свою очередь является пакетом для разработки программных продуктов, включающий в свой состав JRE(Java Runtime Environment).
Итак, теперь можно приступить к описанию процесса установки Java Development Kit (JDK), на примере операционной системы Windows 7.
1.Необходимо посетить официальный сайт компании Oracle, с целью загрузки установочного пакета JDK с официальной страницы Java Development Kit .
Перейти на страницу загрузки, нажав кнопку «Download», и выбрать необходимый для скачивания установочный пакет, предварительно приняв Лицензионное соглашение. Для установки в ОС Windows 7, выбираем — jdk-13.0.1_windows-x64_bin.exe .
2. После процесса скачивания установочного пакета JDK, переходим в каталог, в который сохранился скачанный пакет и запускаем файл установки jdk-13.0.1_windows-x64_bin.exe .
3. После запуска файла откроется окно установщика JDK, в котором будет предложено нажать кнопку «Next» для перехода к следующему этапу инсталляции.
4. Следующий этап установки предоставляет пользователю информацию о необходимом свободном пространстве на жёстком диске, необходимым для проведения установки Java SE Development Kit и предлагает выбрать каталог, в который будут скопированы файлы JDK.
5. Далее происходит процесс копирования файлов комплекта разработчика Java Development Kit на жёсткий диск, в указанный пользователем каталог для установки.
6. После завершения копирования всех необходимых файлов, появиться окно, сообщающее о том, что установка Java Development Kit прошла успешно, для завершения необходимо нажать кнопку «Close».
Установка комплекта разработчика Java Development Kit завершена успешно, теперь необходимо произвести небольшие настройки операционной системы, для возможности функционирования JDK. Необходимо будет настроить две переменные среды: JAVA_HOME для указания каталога, где находятся файлы Java и в переменную PATH добавить путь %JAVA_HOME%\bin, для указания места, где находятся исполняемые файлы.
Настройка переменных среды, для использования Java.
1. Необходимо открыть свойства компьютера, используя сочетание клавиш Win + Pause , либо воспользоваться меню «Пуск» , выбрать «Компьютер» и нажать правой кнопкой мыши, для вызова контекстного меню, в котором выбрать «Свойства» .
2. Выбрать в меню пункт «Дополнительные параметры системы» .