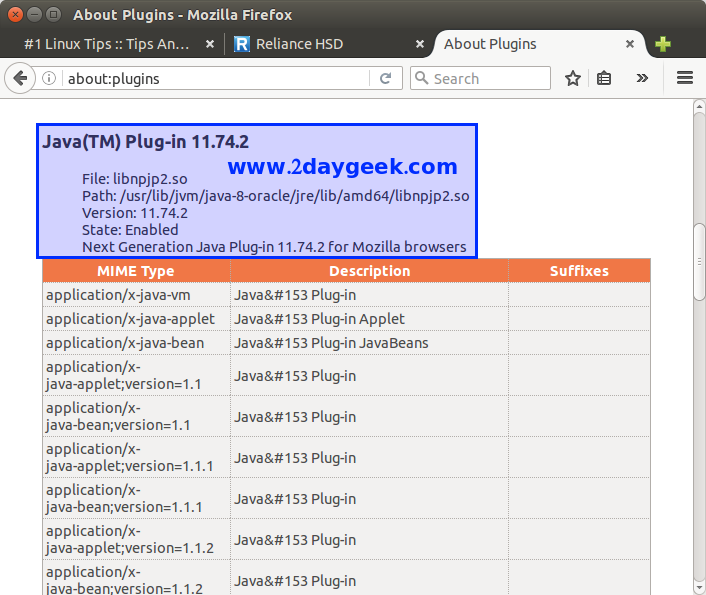- 9 Manual Installation and Registration of Java Plugin for Linux
- Plugin Installation
- Notes
- JavaPlugin
- Содержание
- Предыстория [ править ]
- Правильный способ [ править ]
- Получение Java с сайта Oracle [ править ]
- Установка RPM [ править ]
- Регистрация в браузерах [ править ]
- Для всех пользователей [ править ]
- Для одного пользователя [ править ]
- Проверка работы [ править ]
- Проверка зарегистрированного плагина [ править ]
- Manual Installation and Registration of Java Plugin for Linux
- How to Enable Java plugin support on Firefox on Linux
- Method 1 : Enable Java plugin Support on Firefox through Oracle Java
- 1) Install Oracle Java
- 2) Locate Firefox
- 3) Enable Java applet on Firefox
- 4) Create symbolic link to enable Java in Firefox
- Method 2 : Enable Java plugin Support on Firefox through Oracle Java
- 1) Install OpenJDK
- Java plugin для Mozilla Firefox
- Использование плагина Java в Mozilla
9 Manual Installation and Registration of Java Plugin for Linux
Many browser vendors have removed NPAPI based plugin support. Therefore, the Java Plugin will not register with any modern browsers, such as Firefox ( Firefox 52+) and Chrome (Chrome 42+).
Manually linking the Java plugin libraries to the Mozilla plugins directory may cause the Firefox browser to crash on Linux during startup, due to incompatibilities with ‘glibc’ versions in JDK 8u191 and later releases. The crash might also occur if the link was manually created for an earlier JRE and a user updates to JDK 8u191 or later releases. For more information, see the Known Issues section of the JDK 8u191 release notes .
This page describes how to install and register the Java plugin.
This page has these topics:
See «JDK 8 and JRE 8 Installation Start Here» for general information about installing JDK 8 and JRE 8.
Plugin Installation
When you install the Java platform, the Java plugin file is included as part of that install. If you want to use Java within Firefox, you need to manually create a symbolic link from the plugin file in the release to one of the locations that Firefox expects. To make the plugin available to all users, create the link inside of the Firefox application’s directory, in the plugins subdirectory. Alternatively, you can create the symbolic link in your home directory, in
/.mozilla/plugins . In the remainder of this document, the text, «Firefox plugins directory«, implies either of these locations.
For Firefox version 21 and higher, you must create the symbolic link in your home directory,
/.mozilla/plugins . Beginning with Firefox version 21, creating the symbolic link in the plugins subdirectory of the Firefox application’s directory is not supported.
This release provides the Next-Generation Java plugin. If you have been using the classic plugin, see «Notes» for further information.
The location of the plugin file for Linux varies according to the processor architecture of the underlying platform, as shown in the following table.
| Processor Architecture | Location of File |
|---|---|
| 32-bit | j re1.8.0 version /lib/i386/libnpjp2.so |
| 64-bit | jre1.8.0_ version /lib/amd64/libnpjp2.so |
If you are using a 32-bit Firefox, you should use the 32-bit Java Plugin (from the lib/i386 directory). To determine which version of Firefox you are running, launch the application, and select the menu item Help > About Mozilla Firefox. At the bottom of the window is a version string line that contains either «Linux i686» (32-bit) or «Linux x86_64» (64-bit).
To install the Java Plugin follow these steps:
Uninstall any previous installations of Java Plugin.
Only one Java Plugin can be used at a time. When you want to use a different plugin, or version of a plugin, remove the symbolic links to any other versions and create a fresh symbolic link to the new one.
Remove the symbolic links (or move them to another directory) to javaplugin-oji.so and libnpjp2.so from the Firefox plugins directory.
Create a symbolic link to the Java Plugin in the Firefox plugins directory.
For a 32-bit plugin:
For a 64-bit plugin:
Start the Firefox Browser.
Type about:plugins in the Location bar to confirm that the Java Plugin is loaded. Alternatively, click the Tools menu to confirm that Java Console is there.
Notes
The classic plugin file was located here:
This file should no longer be used and all symbolic links to it should be removed.
Источник
JavaPlugin
Эта инструкция описывает установку модуля поддержки Java от Oracle для Firefox.
Содержание
Предыстория [ править ]
Так как компания Oracle изменила лицензию на Java, запрещающую её распространение в дистрибутивах Linux, в браузерах Chromium и Firefox стало невозможно использовать старый плагин Java (из Java 1.6.0 Sun), а OpenJDK 1.7.0 может не поддерживать некоторые аплеты. Пользователю остаётся скачивать Java с сайта Oracle и настраивать её работу.
Правильный способ [ править ]
1. Актуально для текущего стабильного бранча (p6) и Sisyphus. Обновить пакет mozilla-plugin-java-1.7.0-openjdk
2. Если аплеты не работают на OpenJDK, собрать OracleSDK как показано на http://www.altlinux.org/Java/OracleSDK и установить пакет mozilla-plugin-java-1.7.0-oracle
Чуть ниже инструкция для тех, кто не желает собирать пакет.
Получение Java с сайта Oracle [ править ]
Нажмите «Accept License Agreement» и выберите нужный RPM для своей архитектуры:
- 32-битные системы: jre-7u6-linux-i586.rpm (55 МБ)
- 64-битные системы: jre-7u6-linux-x64.rpm (53 МБ)
Установка RPM [ править ]
В терминале под правами root выполните
Для 32-битных систем:
Для 64-битных систем:
Регистрация в браузерах [ править ]
Для всех пользователей [ править ]
Если нужно сделать доступным для всех пользователей в Firefox и Chromium, выполните под правами root:
Для 32-битных систем:
Для 64-битных систем:
Для одного пользователя [ править ]
В терминале под обычным пользователем выполните
Для 32-битных систем:
Для 64-битных систем:
Проверка работы [ править ]
Проверка зарегистрированного плагина [ править ]
Запустите Firefox и откройте адрес
В списке модулей должен быть плагин Java, как показано на рисунке.
Источник
Manual Installation and Registration of Java Plugin for Linux
See JDK 7 and JRE 7 Installation Guide for general information about installing JDK 7 and JRE 7.
When you install the Java platform, the Java plugin file is included as part of that install. If you want to use Java within Firefox, you need to manually create a symbolic link from the plugin file in the release to one of the locations that Firefox expects. To make the plugin available to all users, create the link inside of the Firefox application’s directory, in the plugins subdirectory. Alternatively, you can create the symbolic link in your home directory, in
/.mozilla/plugins . In the remainder of this document, the text, «Firefox plugins directory«, implies either of these locations.
Note: For Firefox version 21 and higher, you must create the symbolic link in your home directory,
/.mozilla/plugins . Beginning with Firefox version 21, creating the symbolic link in the plugins subdirectory of the Firefox application’s directory is not supported.
This release provides the Next-Generation Java plugin. If you have been using the classic plugin, see the Notes for further information.
The locaton of the plugin file for Linux varies according to the chip architecture of the underlying platform.
| Chip Architecture | Location of File |
|---|---|
| 32-bit | jre1.7.0_ /lib/i386/libnpjp2.so |
| 64-bit | jre1.7.0_ /lib/amd64/libnpjp2.so |
If you are using a 32-bit Firefox, you should use the 32-bit Java Plugin (from the lib/i386 directory). To determine which version of Firefox you are running, launch the application, and select the menu item Help -> About Mozilla Firefox. At the bottom of the window is a version string line that contains either «Linux i686» (32-bit) or «Linux x86_64» (64-bit).
To install the Java Plugin follow these steps:
1. Exit Firefox.
2. Uninstall any previous installations of Java Plugin.
Only one Java Plugin can be used at a time. When you want to use a different plugin, or version of a plugin, remove the symbolic links to any other versions and create a fresh symbolic link to the new one.
Remove the symbolic links (or move them to another directory) to javaplugin-oji.so and libnpjp2.so from the Firefox plugins directory.
3. Create a symbolic link to the Java Plugin in the Firefox plugins directory.
Create a symbolic link to the Java Plugin libnpjp2.so file in the Firefox plugins directory. For a 32-bit Plugin:
For a 64-bit Plugin:
4. Start the Firefox browser.
Type about:plugins in the Location bar to confirm that the Java Plugin is loaded. You can also click the Tools menu to confirm that Java Console is there.
Notes
- The classic plugin file was located here:
This file should no longer be used and all symbolic links to it should be removed.
Источник
How to Enable Java plugin support on Firefox on Linux
Many web pages use Java applets for interactive content such as online games, WebEx (Online meeting), etc. By default all the browsers disabled the plugin due to security issue and still you want to enable to access the trusted web sites. We can enable it on browser by following below procedures. Make sure you system should have installed Oracle JAVA before proceeding to enable the JAVA Applet.
Method 1 : Enable Java plugin Support on Firefox through Oracle Java
1) Install Oracle Java
Make sure you system should have installed Oracle JAVA before proceeding to enable the JAVA Applet.
2) Locate Firefox
First we need to locate the Firefox installation location to create plugin directory.
3) Enable Java applet on Firefox
Navigate to Menu >> Add-ons >> Plugins >> Oracle JAVA, Search Java(TM) Platform, If Java is disabled, click on Never Activate to open its drop-down menu and select the option to activate Java. The recommended (default) option is Ask to Activate, which lets you run Java when prompted.
4) Create symbolic link to enable Java in Firefox
If you didn’t find Java(TM) Platform plugin, use the below method to enable it.
Restart the Firefox browser and verify.
Method 2 : Enable Java plugin Support on Firefox through Oracle Java
1) Install OpenJDK
Simply fire the below commands to install openJDK & Java plugin support on firefox.
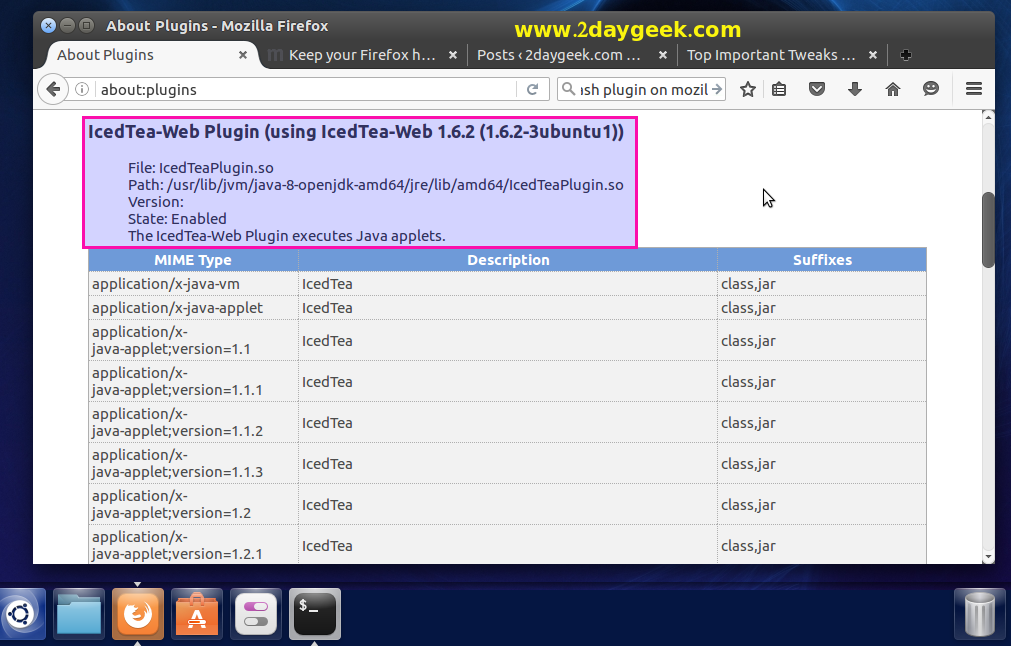
Enjoy…)
Источник
Java plugin для Mozilla Firefox
Java Firefox является довольно популярной технологией, которая дала основу многим веб-страницам и программам для персонального компьютера. Однако часто пользователи сталкиваются с тем, что Ява-содержимое в обозревателе не отображается
Недавно создатели браузера Mozilla решили отказаться от автоматического включения плагина java для Firefox. Это, в первую очередь, связано с соображениями безопасности, так как plugin имеет весьма серьезные минусы, которыми пользуются мошенники и хакеры.
Ко всеобщей радости, при необходимости плагин java для Firefox пользователи могут скачать и активировать в браузере.
Использование плагина Java в Mozilla
Для включения JavaScript в Mozilla Firefox один раз на веб-странице, необходимо нажать пункт Включить Java, при этом браузер начнет отображать содержимое на текущем сайте.
Как еще использовать плагин Джава в браузере Mozilla?
- В том случае, если на открытом ресурсе нет уведомлений об активации плагина или ничего не происходит при включении соответствующего скрипта, стоит обратить внимание налево, где находится значок с кубиком.
- В данном разделе содержится меню, состоящее из двух пунктов – Временно разрешить (активирует содержимое только на данной странице), Разрешить и запомнить (активирует Джава, после чего оно будет доступно всегда на данном ресурсе).
Если данные методы использования не возымели действия, то приходим к выводу, что отображение Javascript не возможно по причине его устаревшей версии или полного его отсутствия.
Для решения проблемы необходимо перейти в Панель управления и Программы и компоненты. При этом выставляем в верхнем углу режим Мелкие значки. По завершении перезагружаем Mozilla Firefox и активируем плагин по тому же принципу, как было описано ранее.

Требования к системе
- Браузер – Mozilla.
- ОС – Windows, LINUX, MacOS.
- Место в HDD – более 200 Мб.
- Оперативная память – от 1 Гигабайта.
Достоинства
- Возможность настройки единовременного или постоянного подключения Джава на конкретной веб-странице.
- Простое и удобное подключение прямо в рамках браузера.
Источник