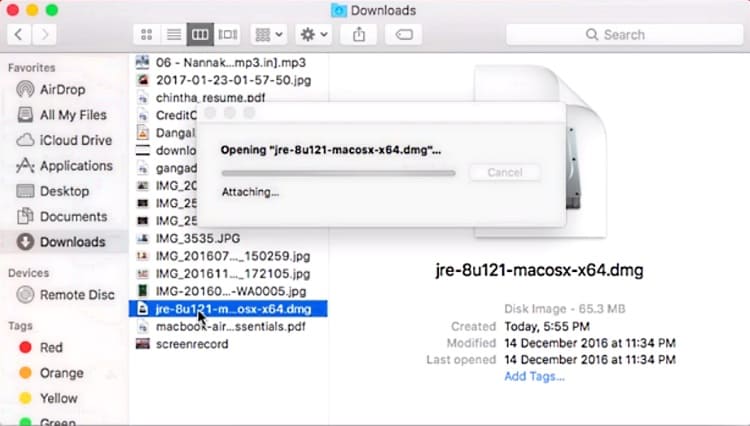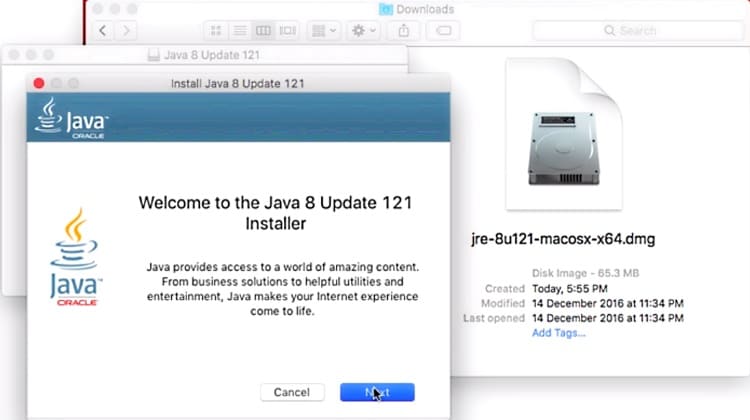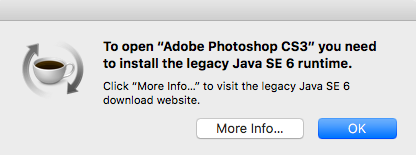- Java для MacOS – установка и обновление
- Для чего Java нужна на Mac OS
- Скачать Java для Mac
- Системные требования
- Процесс установки
- Обновление Java на MacOS
- Java под mac os
- Determining the Default JDK Version on macOS
- Installing the JDK on macOS
- Uninstalling the JDK on macOS
- Installation FAQ on macOS Platform
- Java для MacOS
- Загрузка программы
- Зачем нужна Java на оборудовании с операционной системой Maс
- Установить Java для MacOS через интернет без регистрации
- Установка Java (JRE) | Mac OS 10.7 и более поздние версии
- Решение
- Способ 1
- Способ 2
- Способ 3 (Mac OS 10.7 и 10.8)
- Дополнительная информация
- Затачиваем свое Java-приложение под Mac OS X. Часть 1
Java для MacOS – установка и обновление
Java на MacOS может потребоваться в различных случаях: при установке Minecraft, взаимодействии с сервисами, которые работают с помощью этой виртуальной машины. Если на сайте не запускаются апплеты в браузере или не получается войти в личный кабинет налогоплательщика, эта статья для вас.
Для чего Java нужна на Mac OS
Из-за того что на Mac виртуальная машина Java не устанавливается по умолчанию, у многих пользователей возникает вопрос: а нужна ли она вообще?
Многие сервисы и популярные пакеты Adobe работают в среде виртуальной машины Джава. Не говоря уже о знаменитой игре Minecraft. Но даже если вы не играете в игры на Mac и впервые слышите о Майнкрафте, то при установке офисного пакета OpenOffice столкнетесь с необходимостью установить Java.
Java – это кроссплатформенный язык программирования, вычислительная среда и виртуальная машина, которая необходима для запуска и работы множества программ. Даже в компании Apple используют её для реализации некоторых механизмов на своём сайте.
Скачать Java для Mac
Загрузить последнюю версию для Mac можно на этой странице, перейдя на официальный сайт. Только там вы найдете актуальную версию ПО.
Если вам нужна версия старше, например, Java SE 6 для MacOS, то скачать её можно также на нашем сайте. Или на официальном сайте разработчиков и на странице поддержки Apple.
Не качайте программное обеспечение из неизвестных источников. Вы можете заразить компьютер вирусом – это грозит потерей важных документов и денег.
Системные требования
Java не занимает много места. Чтобы установить виртуальную машину (JVM), нужны права администратора.
| Версия операционной системы | MacOS X (10.7.3 и выше) |
| Процессор | Intel |
| Размер | 76.15 Мб |
| Браузер | Любой с разрядностью x64 |
Внимание: Java 7 и более поздние выпуски не поддерживаются 32-битными браузерами.
Процесс установки
- Скачайте установочный файл на Mac.
- Запустите файл jre-8u191-macosx-x64.dmg.
- Чтобы загрузить и установить компоненты, отметьте галочкой, что вы ознакомились с условиями лицензионного соглашения.
- Запустите установщик Java двойным кликом мыши.
- На приветственном экране нажмите «Далее» (Next).
- Установка длится не более 30 секунд, в окне подтверждения щелкните «Закрыть» (Close).
Если в процессе работы на Mac потребуется почистить Java-кэш, обратитесь к нашим инструкциям.
Обновление Java на MacOS
Java автоматически проверяет наличие обновлений на официальном сайте. Это происходит при каждом включении компьютера. Вы можете в настройках задать график проверки обновлений: раз в неделю или каждый день.
Проверьте версию Java на компьютере, чтобы понять, требуется ли новая версия. Если необходимо обновить Java SE 6 на Mac OS до последней версии, вы можете сделать это вручную:
- Откройте «Параметры системы».
- Кликните по ярлыку панели управления Java, чтобы открыть настройки виртуальной машины.
- Переключитесь на вкладку Update и нажмите кнопку Update Now.
- В открывшемся окне мастера установки щелкните Install Update.
- После кликните Install and restart.
Важно: перед нажатием кнопки для установки и перезапуска необходимо применить все внесенные изменения.
Источник
Java под mac os
The following are the system requirements for installing the JDK on macOS:
Any Intel-based computer running macOS.
You cannot install Java for a single user. Installing the JDK on macOS is performed on a systemwide basis for all users. Administrator privileges are required to install the JDK on macOS.
Determining the Default JDK Version on macOS
When starting a Java application through the command line, the system uses the default JDK.
You can determine which version of the JDK is the default by entering java -version in a Terminal window. If the installed version is 15 Interim 0, Update 0, and Patch 0, then you see a string that includes the text 15 . For example:
To run a different version of Java, either specify the full path, or use the java_home tool. For example:
$ /usr/libexec/java_home -v 15 —exec javac -version
Installing the JDK on macOS
- Download the JDK .dmg file, jdk- 15 . interim.update.patch _osx-x64_bin.dmg from Java SE Downloads page.
Click Accept License Agreement .
Uninstalling the JDK on macOS
Do not attempt to uninstall Java by removing the Java tools from /usr/bin . This directory is part of the system software and any changes will be reset by Apple the next time that you perform an update of the OS.
- Go to /Library/Java/JavaVirtualMachines .
- Remove the directory whose name matches the following format by executing the rm command as a root user or by using the sudo tool:
For example, to uninstall 15 Interim 0 Update 0 Patch 0:
$ rm -rf jdk- 15 .jdk
Installation FAQ on macOS Platform
This topic provides answers for the following frequently asked questions about installing JDK on macOS computers.
1. How do I find out which version of Java is the system default?
When you run a Java application from the command line, it uses the default JDK. If you do not develop Java applications, then you do not need to worry about this. See Determining the Default JDK Version on macOS.
2. How do I uninstall Java?
3. After installing Java for macOS 2012-006, can I continue to use Apple’s Java 6 alongside the macOS JDK for Java 15 ?
If you want to continue to develop with Java 6 using command-line, then you can modify the startup script for your favorite command environment. For bash, use this:
$ export JAVA_HOME=`/usr/libexec/java_home -v 14`
Some applications use /usr/bin/java to call Java. After installing Java for macOS 2012-006, /usr/bin/java will find the newest JDK installed, and will use that for all of the Java-related command-line tools in /usr/bin . You may need to modify those applications to find Java 6, or contact the developer for a newer version of the application.
4. What happened to the Java Preferences app in Application Utilities?
The Java Preferences app was part of the Apple Java installation and is not used by Oracle Java. Therefore, macOS releases from Apple that do not include Apple Java will not include Java Preferences.
Источник
Java для MacOS
В настоящее время пользователи компьютеров с оперативной системой Мас не получают программное обеспечение Джава по умолчанию. Чтобы воспользоваться плюсам, которые становятся доступны после установки данного софта, потребуется загрузить его и установить самостоятельно.
Помимо активных пользователей интернет, Джава необходимо программистам, создателям сайтам и широкому кругу специалистов других направлений в области IT технологий.
Загрузка программы
Зачем нужна Java на оборудовании с операционной системой Maс
Джава – это не только широко используемый язык программирования, но и доступ к миллионам приложений. Благодаря универсальному коду, разработчики получили возможность создавать кроссплатформенные продукты, одинаково стабильно функционирующие на устройствах с различными операционными системами.
Благодаря установке Явы для MacOS, вы получаете доступ к таким возможностям, как:
- запуск апплетов в браузерах;
- пользование личным кабинетом налогоплательщика;
- онлайн игры, в том числе Minecraft и популярные сетевые командные проекты;
- просмотр потокового видео на страницах сайтов, анимаций и 3D объектов;
- работа в OpenOffice.
Рядовым пользователям будет достаточно установки виртуальной машины Java Runtime Environment, обеспечивающей запуск приложений на основе языка Javа.
Профессиональные программисты получат в свое распоряжение Java Development Kit. Это набор инструментов, в который входят компилятор, визуализатор апплетов, инструмент для создания документации в формате HTML, дизассемблер, софт для обработки файлов JAR, программа интерпретатор, способная работать с байт-кодом.
Установить Java для MacOS через интернет без регистрации
Вы можете скачать архив с программой установщиком Джава бесплатно на нашем сайте. Чтобы устность софт не потребуется специальных знаний. После запуска инсталлятора, строго следуйте инструкциям.
Ява не замедляет работу ПК, не вступает в конфликты с другими программами, предустановленными на оборудовании с оперативной системой Мас. Разработчики учли особенности MacOS и создали специальную версию своего софта. Скачивание дистрибутива программы и его установка занимают немного времени.
В ходе установки вы сможете настроить Яву под свои потребности, отметив галочкой необходимые опции.
Источник
Установка Java (JRE) | Mac OS 10.7 и более поздние версии
При запуске любого из приложений Adobe возникает ошибка «необходимо установить более раннюю версию Java SE 6».
Решение
В Mac OS 10.7 (Lion) и более поздних версиях Java Runtime больше не устанавливается автоматически в составе программного обеспечения ОС. Чтобы установить Java Runtime, используйте следующие методы.
Способ 1
Можно загрузить и установить последнюю версию Java Runtime с веб-сайта Java: Загрузка бесплатного программного обеспечения Java.
В Mac OS 10.10 (Yosemite), при запуске любого продукта Adobe может появиться предупреждение: «Приложение было перемещено, и путь к нему изменился…».
Нажмите кнопку Восстановить сейчас или Обновить, чтобы обновить местоположение и устранить неполадку. При появлении запроса на ввод пароля введите пароль системы, чтобы завершить операцию.
Способ 2
Если служба Java Runtime не установлена, при первом запуске любого продукта Adobe появляется запрос на ее установку. Следуйте инструкциям в диалоговом окне уведомления о необходимости установить Java, чтобы установить службу.
Способ 3 (Mac OS 10.7 и 10.8)
Следующим способом можно запустить установку службы Java Runtime или убедиться в том, что она уже установлена.
Если приложение Java не установлено, появится следующее сообщение: «Чтобы открыть настройки Java, необходима служба Java Runtime. Хотите установить ее сейчас?»
Дополнительная информация
Для работы некоторых функций приложений Adobe требуется среда Oracle Java Runtime Environment (JRE). Корпорация Apple недавно изменила политику включения компонентов Java в систему Mac OS, и начиная с версии Lion приложение Java больше не входит в состав устанавливаемого ПО. Теперь это один из необязательный вариантов установки, который необходимо выбрать.
Поскольку текущие программы установки Adobe и приложения были разработаны до внедрения этого изменения корпорацией Apple, для работы с приложениями Adobe требуется установка Java. Компания Adobe и корпорация Apple совместно работают над тем, чтобы обеспечить установку Java во время установки ОС. Кроме того, Java можно установить позже, до установки приложений Adobe. При запуске приложения Adobe во время выполнения программы, появляется запрос на установку службы Java, если она еще не установлена. Если перед запуском приложения Adobe служба Java не установлена, в приложении могут отсутствовать или неправильно работать некоторые функции. При возникновении каких-либо проблем установите службу Java, чтобы исправить их. Компания Adobe рекомендует ИТ-организациям установить службу Java (или удостовериться в том, что брандмауэр или антивирусное ПО не блокирует ее установку), чтобы избежать конфликтов с приложениями Adobe.
Если служба Java Runtime не установлена, могут возникать следующие неполадки:
- Сбой при запуске.
- При попытке использовать приложения появляются запросы на установку Java Runtime.
- Приложения зависают или закрываются.
Источник
Затачиваем свое Java-приложение под Mac OS X. Часть 1
Задумывались ли вы когда-нибудь, что существует рынок потенциальных пользователей вашего Java-приложения, о котором вы, скорее всего, даже не подозреваете? У каждого из этих пользователей есть предварительно установленная по умолчанию Java 2 Standard Edition (J2SE) версии 1.3.1. При этом они могут ничего не знать об этом. И при помощи нескольких нехитрых приемов вы можете придать своему Java-приложению вид настоящего приложения Max OS X, которое пользователи смогут установить и использовать даже не подозревая о том, что на самом деле это приложение является платформонезависимым Java-приложением. Согласитесь, звучит заманчиво!
Mac OS X построена по всем канонам операционных систем BSD UNIX и поставляется вместе с J2SE и Java Web Start. Разработчики могут открыть окно терминала и обнаружить, что множество их любимых утилит и инструментов уже установлены. Как, например, vi, emacs и Java. Буквально одним щелчком мыши вы можете запустить веб-сервер Apache. Mac – это великолепная платформа для Java-разработчиков, с большим количеством коммерческих, бесплатных и open-source инструментов разработки приложений. Не важно пишите ли вы приложения под Mac или нет, потратьте немного времени, чтобы внести совсем немного небольших изменений в ваше приложение так, чтобы предоставить хорошие условия работы с вашим приложением миллионам потенциальных пользователей/заказчиков, которые уже работают под Mac OS X. Конечных пользователей не интересует, на каком языке программирования написано ваше приложение, их больше волнует его привлекательность, удобство и простота использования.
В этой серии статей мы рассмотрим некоторые приемы, воспользовавшись которыми, вы сможете сделать свое Java-приложение максимально приближенным по внешнему виду и функциональности к обычному Mac-приложению. Для того чтобы это провернуть нам понадобится три подхода, каждый из которых будет освящен в отдельной статье, при этом ваше приложение не будет выглядеть как-то неестественно на других платформах, не на Mac. В этой статье мы обратим внимание на различные runtime-свойства, которые позволят вам менять расположение главного меню, настраивать и изменять меню приложения, а также улучшить внешний вид компонентов фрейма на форме приложения. В следующий раз будут рассмотрены некоторые изменения в исходном коде программы, которые позволят управлять реакцией на различные комбинации клавиш, настраивать внешний вид меню, увеличить производительность вашего приложения. В третьей статье мы остановимся на методах упаковки приложения, а также его подготовки к установке и работе на Mac-платформе так, чтобы пользователям не приходилось думать о каких-то там jar-файлах, shell-скриптах, или об окне терминала.
В июле 2002 года на MacWorld Expo, генеральный директор Apple, Стив Джобс, в своем отчете сообщил слушателям, что на тот момент существовало приблизительно 2.5 миллиона пользователей Mac OS X, и, что в конце 2002 года, их будет насчитываться около 5 миллионов. Как Java-разработчик, вы понимаете, что это очень малый процент пользователей на рынке персональных компьютеров. Но вы также должны осознавать, что каждая новая версия Mac OS X будет готова выполнять ваши Java-приложения, поскольку в поставку включены как JRE, так и JDK для Java 2 Standart Edition. Поэтому для Java-разработчиков, Mac-платформа является вдвое перспективней, чем для любого другого разработчику.
Итак, давайте перейдем непосредственно к первому этапу. В качестве примера приложения возьмем open-source приложение JUnit. Во-первых, потому, что оно написано не для Mac-платформы, это очевидно, и содержит множество элементов управления, внешний вид и расположение которых нам нужно изменить так, чтобы максимально приблизить их к тому, как это должно быть в обычном Mac-приложении.
Для начала сходите на домашнюю страницу JUnit (http://www.junit.org/) и скачайте последнюю доступную версию этой программы. После этого распакуйте .zip архив. Теперь откройте окно терминала вашей Windows-машины и перейдите в директорию с программой, например в junit3.8. Чтобы запустить JUnit выполните следующее:
Будет запущена Swing-версия приложения, класс TestRunner, и после этого запустятся тесты класса junit.samples.AllTests. Вы должны будете увидеть что-то похожее на это:
Рис. 1. JUnit на Windows-платформе
Вы, должно быть, удивитесь, но подобным же образом можно выполнить это приложение и на Mac. Теперь, работая под UNIX (Mac OS X) вы можете открыть окно терминала и запустить JUnit точно так же, как вы это сделали под Windows. Для того чтобы запустить окно терминала выполните пункт меню “Terminal application” в Applications/Utilities. После того, как вы скачаете zip-архив с JUnit, воспользуйтесь утилитой jar, чтобы распаковать его. Хотя в Mac есть свой собственный универсальный распаковщик Stuffit, но в ранних версиях эта программа имела несколько ошибок при распаковкее файлов с длинными именами, поэтому некоторые файлы из архива с JUnit могут быть переименованы, что нежелательно. Но вы можете избежать этих проблем, если воспользуетесь утилитами jar или gunzip, вместо Stuffit.
Есть несколько различий между запуском JUnit на Mac OS X. Во-первых, вам не нужно беспокоиться по поводу, установлена или нет виртуальная Java-машина (JRE), поскольку она является частью операционной системы. Во-вторых, вам нужно учитывать то, что необходимо заменить в командной строке символы “\” (backslash) на “/” (slash). Поскольку “/” является стандартным разделителем в UNIX-подобных системах. И теперь в окне терминала выполняем следующее:
Без всяких изменений, внешний вид этого приложения под Mac OS X будет выглядеть следующим образом:
Рис. 2. Внешний вид JUnit под Mac OS X
Даже не предпринимая никаких дополнительных действий, например, не устанавливая какой-либо look&feel для своего приложения, мы получаем Aqua, который используется по умолчанию в Mac OS X. Многие элементы управления: полосы прокрутки, кнопки, закладки – многое уже делает наше приложение, как будто написанное специально под Mac OS X. Теперь давайте посмотрим, что же мы сможем сделать с runtime-свойствами, чтобы придать этому приложению более презентабельный и естественный вид.
В Mac OS X меню приложения всегда находится вверху экрана. Для пользователей, которые долгое время пользовались Windows, это может показаться диким, тогда как для опытного Mac-пользователя такое положение меню приложения кажется вполне естественным. Не будем останавливаться на обсуждении того, что есть удобнее и правильнее. Каждому свое. Поэтому, в идеале, ваше приложение должно удовлетворять как пользователей Windows, так и тех, кто работает на Mac.
Благо, что Apple позаботились о том, чтобы максимально упростить процесс перемещения меню приложения, когда оно (приложение) запускается под Mac. Для этого вам нужно всего-навсего изменить значение системного runtime-свойства com.apple.macos.useScreenMenuBar с false на true. Это можно сделать прямо из командной строки, например:
Теперь сравните изображение, приведенное ниже, с тем, что на рисунке 2, в котором мы не перемещали меню.
Рис. 3. Теперь меню приложения вынесено на свое место (на форме приложения оно отсутствует)
Итак, на этом этапе мы изменили положение меню приложения, поместив его на свое место, как это и положено в Mac OS X. Однако пользователь может очень смутиться тому, что в заголовке имени приложения содержится имя класса “junit.swingui.TestRunner”. Согласитесь, что было бы весьма желательно поменять этот заголовок на что-нибудь более понятное и не отпугивающее, например: “JUnit on Mac OS X”. Добиться этого мы можем, изменяя значение параметра –Xdock:name. Вот пример запуска приложения с этим параметром:
Чтобы не загружать командную строку множеством различных опций, мы посмотрим на результат только лишь изменения этого параметра, не перемещая меню, как это следовало бы сделать. Естественно, что вы можете изменять единовременно столько runtime-свойств и параметров, сколько вам нужно, но пока нам важно увидеть результат, рассматриваемого параметра. Вот что у нас вышло:
Рис. 4. Теперь заголовок приложения изменен на желаемый (меню не перемещено).
Теперь давайте посмотрим на меню приложения:
Рис. 5. Содержание меню приложения JUnit
Вы видите по рисунку 5, что название приложения в меню также изменилось на то, что мы задали в качестве значения параметра. Меню также содержит несколько стандартных функций, которые обеспечивают, например, сокрытие и выход из приложения, Hide и Quit. Эти же функции можно вызвать нажатием Command-H и Command-Q, соответственно. Единственный пункт меню, который обычно присутствует в меню приложения, но не созданный в данный момент для нашего приложения – это пункт About. Вы можете установить имя для этого пункта меню и добавить его в меню приложения, изменив runtime-свойство com.apple.mrj.application.apple.menu.about.name. Например:
Теперь в меню приложения добавлен пункт “About JUnit”, но, к сожалению, при его выполнении ничего не происходит. Даже учитывая то, что в JUnit включен About box, все же необходимо внести небольшие изменения в исходный код программы, чтобы все работало, как следует. Поэтому отложим это до следующего раза. А пока, вот что у нас получилось:
Рис. 6. Меню приложения с пунктом меню “About JUnit”
Теперь, давайте более подробно остановимся на настройке look&feel приложения JUnit. Например, обратите внимание на то, что в правом нижнем углу кнопка Exit размещена немного некорректно:
Рис. 7. Положение кнопки Exit до исправлений.
В идеале нам нужно было бы немного сместить кнопку Exit чуть выше и левее. Но для этого пришлось бы возвращаться к исходному коду и изменять его. Но мы можем исправить сложившуюся ситуацию изменением системного свойства com.apple.mrj.application.growbox.intrudes, например:
Теперь все выглядит куда естественнее:
Рис. 8. Положение кнопки Exit после исправлений.
Однако подобным образом не всегда можно решить все проблемы возникающие с наложением. Хотя в нашем случае получилось очень даже неплохо.
Еще одно, что вам следует знать об особенностях Mac OS X, так это поведение приложения при попытке изменить его размер. По умолчанию размер Java-приложения можно изменять в Windows-системах и в некоторых приложениях Mac OS X. Но такое поведение не является обычным для Java-приложений под Mac OS X. Поэтому, если вы хотите, чтобы пользователь мог свободно изменять размер вашего Java-приложения, следует изменить следующее runtime-свойство, например, вот так:
И еще одно не маловажное свойство позволит управлять размером шрифтов вашего приложения. Довольно трудно писать кросс платформенное приложение и спроектировать GUI, если вы хотите точно определить расположение и размер всех компонентов. Потому, как, например, размеры шрифтов на разных платформах – разные. Поэтому Apple позволяет вам выбирать между большими или малыми закладками. По умолчанию используются большие закладки. Чтобы установить малые закладки, выполним следующее:
Следующие два рисунка показывают разницу между большими и малыми закладками:
Рис. 9. Большие закладки.
Рис. 10. Малые закладки.
Итак, установив всего лишь несколько runtime-свойств, ваше Java-приложение заметно больше походит на родное Mac OS X приложение без всяких изменений исходного кода программы. Это означает, что все вышепоказанные изменения вы можете внести даже, не имея под рукой исходного кода программы. В следующей статье мы погрузимся глубже и попытаемся несколько изменить исходный код программы с тем, чтобы улучшить и облегчить жизнь Mac-пользователей нашего Java-приложения.
Источник