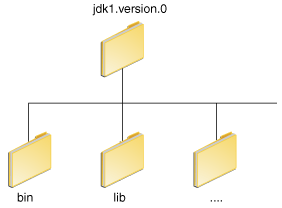- PATH and CLASSPATH
- Update the PATH Environment Variable (Microsoft Windows)
- Update the PATH Variable (Solaris and Linux)
- Checking the CLASSPATH variable (All platforms)
- Установка Java (JDK) в Windows и Linux, переменная PATH и JAVA_HOME
- Установка Java (JDK) в Windows
- Установка Java (JDK) на Linux
- How To Set Java, JRE and JDK Home Path and Environment Variables On Windows?
- Locate JRE or JDK Path
- Set Java HOME_PATH Environment Variable
- Set JAVA Executable Path
- Check Java Is Working
- 3 thoughts on “How To Set Java, JRE and JDK Home Path and Environment Variables On Windows?”
- How to set the java path and classpath in windows-64bit
- 5 Answers 5
PATH and CLASSPATH
This section explains how to use the PATH and CLASSPATH environment variables on Microsoft Windows, Solaris, and Linux. Consult the installation instructions included with your installation of the Java Development Kit (JDK) software bundle for current information.
After installing the software, the JDK directory will have the structure shown below.
The bin directory contains both the compiler and the launcher.
Update the PATH Environment Variable (Microsoft Windows)
You can run Java applications just fine without setting the PATH environment variable. Or, you can optionally set it as a convenience.
Set the PATH environment variable if you want to be able to conveniently run the executables ( javac.exe , java.exe , javadoc.exe , and so on) from any directory without having to type the full path of the command. If you do not set the PATH variable, you need to specify the full path to the executable every time you run it, such as:
The PATH environment variable is a series of directories separated by semicolons ( ; ). Microsoft Windows looks for programs in the PATH directories in order, from left to right. You should have only one bin directory for the JDK in the path at a time (those following the first are ignored), so if one is already present, you can update that particular entry.
The following is an example of a PATH environment variable:
It is useful to set the PATH environment variable permanently so it will persist after rebooting. To make a permanent change to the PATH variable, use the System icon in the Control Panel. The precise procedure varies depending on the version of Windows:
Windows XP
- Select Start, select Control Panel. double click System, and select the Advanced tab.
- Click Environment Variables. In the section System Variables, find the PATH environment variable and select it. Click Edit. If the PATH environment variable does not exist, click New .
- In the Edit System Variable (or New System Variable) window, specify the value of the PATH environment variable. Click OK. Close all remaining windows by clicking OK.
Windows Vista:
- From the desktop, right click the My Computer icon.
- Choose Properties from the context menu.
- Click the Advanced tab (Advanced system settings link in Vista).
- Click Environment Variables. In the section System Variables, find the PATH environment variable and select it. Click Edit. If the PATH environment variable does not exist, click New .
- In the Edit System Variable (or New System Variable) window, specify the value of the PATH environment variable. Click OK. Close all remaining windows by clicking OK.
Windows 7:
- From the desktop, right click the Computer icon.
- Choose Properties from the context menu.
- Click the Advanced system settings link.
- Click Environment Variables. In the section System Variables, find the PATH environment variable and select it. Click Edit. If the PATH environment variable does not exist, click New .
- In the Edit System Variable (or New System Variable) window, specify the value of the PATH environment variable. Click OK. Close all remaining windows by clicking OK.
Update the PATH Variable (Solaris and Linux)
You can run the JDK just fine without setting the PATH variable, or you can optionally set it as a convenience. However, you should set the path variable if you want to be able to run the executables ( javac , java , javadoc , and so on) from any directory without having to type the full path of the command. If you do not set the PATH variable, you need to specify the full path to the executable every time you run it, such as:
To find out if the path is properly set, execute:
This will print the version of the java tool, if it can find it. If the version is old or you get the error java: Command not found, then the path is not properly set.
To set the path permanently, set the path in your startup file.
For C shell ( csh ), edit the startup file (
For bash , edit the startup file (
For ksh , the startup file is named by the environment variable, ENV . To set the path:
For sh , edit the profile file (
Then load the startup file and verify that the path is set by repeating the java command:
For C shell ( csh ):
For ksh , bash , or sh :
Checking the CLASSPATH variable (All platforms)
The CLASSPATH variable is one way to tell applications, including the JDK tools, where to look for user classes. (Classes that are part of the JRE, JDK platform, and extensions should be defined through other means, such as the bootstrap class path or the extensions directory.)
The preferred way to specify the class path is by using the -cp command line switch. This allows the CLASSPATH to be set individually for each application without affecting other applications. Setting the CLASSPATH can be tricky and should be performed with care.
The default value of the class path is «.», meaning that only the current directory is searched. Specifying either the CLASSPATH variable or the -cp command line switch overrides this value.
To check whether CLASSPATH is set on Microsoft Windows NT/2000/XP, execute the following:
On Solaris or Linux, execute the following:
If CLASSPATH is not set you will get a CLASSPATH: Undefined variable error (Solaris or Linux) or simply %CLASSPATH% (Microsoft Windows NT/2000/XP).
To modify the CLASSPATH , use the same procedure you used for the PATH variable.
Class path wildcards allow you to include an entire directory of .jar files in the class path without explicitly naming them individually. For more information, including an explanation of class path wildcards, and a detailed description on how to clean up the CLASSPATH environment variable, see the Setting the Class Path technical note.
Установка Java (JDK) в Windows и Linux, переменная PATH и JAVA_HOME
Java — язык общего назначения, основанных на классах, поддерживающий многопоточность и являющийся объектно-ориентированным. Программы на Java компилируются в так называемый byte-код, который в свою очередь запускается Виртуальной Машиной Java (Java Virtual Machine — JVM), независимо от архитектуры компьютера. На данный момент последняя версия Java двенадцатая.
Ниже мы рассмотрим — как установить Java на Windows и Linux. Для каждой из платформ создана своя версия JDK, JRE и JVM, хотя сами программы на Java и не меняются от платформы к платформе (что логично).
Давайте проясним несколько вещей перед тем, как мы начнем.
- JDK (Java Development Kit) — эта штука нужна для разработчиков на Java (то есть нас) и включает в себя инструменты разработки, документирования, упаковки и так далее (в том числе компилятор Javac, Javadoc, Jar-упаковщик и дебаггер).
- JRE (Java Runtime Environment) — сюда включены библиотеки Java, которые необходимы для запуска Java-программ. Эта штука нужна обычным пользователям и не содержит инструментов для разработки.
- JVM (Java Virtual Machine) — это и есть сама виртуальная машина Java, которая непосредственно и запускает наши Java-программы (байткод). Ее реализация написана для множества железа и платформ.
Установка Java (JDK) в Windows
Первым делом необходимо скачать JDK с официальной страницы Oracle. В нашем случае нужна версия под Windows, в самом низу.
После установки запустите скачанный exe-файл и установите его на ваш компьютер. Как только вы это сделаете, нужно будет настроить окружение.
Перейдите в Панель управления -> Система и безопасность -> Система. На вкладке «Дополнительно» нажмите на «Переменные среды», как показано ниже:
Теперь нужно найти и дополнить переменную PATH так, чтобы она содержала путь до установленной Java. Выберите PATH и нажмите «Изменить»:
Вы увидите список уже установленных переменных. Сейчас необходимо нажать «Новый» и добавить путь, по которому установлена Java (каталог bin!). По умолчанию это обычно «C:\Program Files(x86)\Java\jdk\bin».
Нажмите «Готово» (или «Ок»), сохраните настройки и на этом всё готово! Чтобы проверить, что установка прошла корректно, откройте консоль и введите:
Если вы получили сведения о версии Java, значит всё хорошо.
Установка Java (JDK) на Linux
В Linux есть несколько способов установить Java. Мы опишем самый простой и быстрый, с использование терминала. И в данном случае мы установим OpenJDK. OpenJDK — это бесплатная и свободная реализация виртуальной машины Java, причем очень популярная.
Откройте терминал и напишите команду для установки пакета:
Осталось подтвердить установку и на этом всё, Java установлена! Единственное, что меняется — это прописывание путей до компилятора.
Чтобы прописать JAVA_HOME в окружение, выполните следующую команду (только убедитесь, что такой каталог уже есть):
Чтобы прописать компилятор Java в PATH, выполните другую команду (опять же, ваши пути до Java могут отличаться от моих):
На этом установка закончена. Чтобы проверить, что всё работает правильно, достаточно написать в терминале:
О том, как же всё-таки писать на Java, мы расскажем в следующий раз.
How To Set Java, JRE and JDK Home Path and Environment Variables On Windows?
Java is a very popular programming language which provides a different component in order to run, develop Java applications. JRE or Java Runtime Environment is used to run Java application. JDK or Java Development Kit is used to develop Java applications. In this tutorial, we will learn how to set up Java, JRE, and JDK operating system path variables in order to work properly.
Locate JRE or JDK Path
Before starting the configuration we have to locate the JRE or JDK path. JRE or JDK generally installed on the Program Files or Program Files(x86) directory under the Java directory like below.

and under the Java directory the JDK is residing.

Set Java HOME_PATH Environment Variable
Now we have learned the path of the Java, JRE or JDK installation. We can set this path as Java HOME_PATH environment variable. We will open the computer properties with by running sysdm.cpl in the Run menu like below. We can also open it from the File Explorer -> Computer -> Right Click.

In the system properties, we will navigate to the Advanced tab which provides the Environment Variables button like below.

Below we can see the environment variables menu where we will create the JAVA_HOME system variable and set the path accordingly. We click to the New in order to create a new system variable.

Here we will set the Variable Name as JAVA_HOME and the Variable Value the path or Java, JRE or JDK which is C:\Program Files\Java\jdk-12 in this example. Then we will click OK.
Set JAVA Executable Path
If we want to run java.exe or similar executables provided by JRE or JDK we have to add the path of Java in the Path variable like below. We select the system variable named Path and click to the Edit .
Here we click to New which will add a new line to the existing values.
Here we will set the bin folder path which is C:\Program Files\Java\jdk-12\bin in this example.

Then we will click OK and OK in the environment variables screen which will save and activated new path configuration.
Check Java Is Working
We can check the new path configuration simply opening a new command line interface MS-DOS. Then just type java -version which will execute java.exe with the -version option. We can see the current java binary version by running it.
3 thoughts on “How To Set Java, JRE and JDK Home Path and Environment Variables On Windows?”
What is the point in setting the JAVA_HOME to the path to the jdk install folder path if you then edit the Path variable and add the full path to the jdk bin folder? Shouldn’t you make use of the JAVA_HOME variable and add %JAVA_HOME%\bin to the Path instead.
@James Coffey, maybe the point of setting JAVA_HOME is just in preparation for GlassFish:
https://docs.oracle.com/cd/E19182-01/820-7851/inst_cli_jdk_javahome_t/index.html
Still, the author could make use of it in Path as you say, but maybe the author is just trying to keep it simple.
THANK YOU SO MUCH. YOU SAVED MY LIFE. I need to use java in jupyter
How to set the java path and classpath in windows-64bit
I have installed java on windows-64bit OS. but when I execute javac, it is failing with the
error message no such command is available». I have created following environmental variable
CLASSPATH C:\Program Files (x86)\Java\jdk1.6.0_05\lib
5 Answers 5
Add the appropriate javac path to your PATH variable. java.exe will be found under the bin directory of your JDK. E.g.
Before answering your question, just wann ans this simple question : Why we need PATH and CLASSPATH?
Answer:
1) PATH: You need to set PATH to compile Java source code, create JAVA CLASS FILES and Operating System to load classes at runtime.
2) CLASSPATH: This is used by JVM and not by OS.
Answer to your question :
Just make sure you have Modified PATH variable (Windows System Environmental Variable) so that it points to bin dir which contains all exe for example: java,javac and etc. In my case it is like this : ;C:\Program Files\Java\jre7\bin.
So, it doesn’t matter your system is 32 bit/64 bit until and unless you specify/Modify the PATH variable correctly.
Actually, the most conventional way of getting it done on Windows is
- Go to Control Panel
- Click System
- Open Advanced settings
- Click Environment Variables.
Path is one of the variables under «System Variables». This is where the system will search when you try to execute a command.
- just append the full path to the Bin folder under your Java installation path. You can copy it using Windows Explorer to avoid typing it manually
- click OK to close the dialogs.
To verify, open the command window aka console window (for example, WindowsKey-R cmd.exe ) and run:
If the java bin folder is in the path, the system will find and execute the javac.exe file located there, and you will see your Java version. Something like:
Very Simple:
You need to set the two environment variables only; PATH and java
=>Right Click on My computer
=>Properties
=>Click on left hand side bar menu «Advanced system settings» => Click on «Environment Variables» button refer below fig.
=>Follow the below steps to Set User variable and System variable.
To Set User variable named as «PATH«
- Click on «New» button in user variables section.
- Set the variable name as «PATH» and variable value as per your java installed version.(Shown in below fig.)
To Set System variable named as «java«
Click on «New» button in System variable tab.
Set the variable name as «java» and variable value as per your java installed version.(Shown in below fig.) Refer below images for the reference.