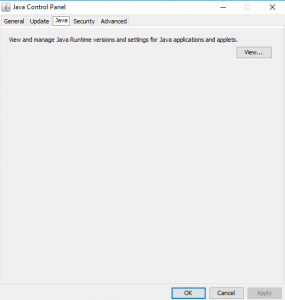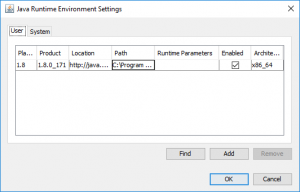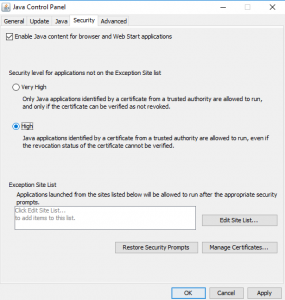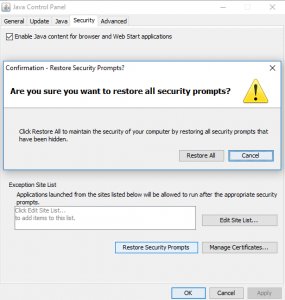- Почему не работает Java и как его включить в браузере?
- Google Chrome
- Internet Explorer
- Opera
- Mozilla Firefox
- Apple Safari
- Установка Java на Win 10
- Ответы (5)
- Information Security Squad
- Советы по безопасному использованию Java в Windows 10
- Безопасное использование Java в Windows 10
- Активировать последнюю версию Java
- Установите уровень безопасности в Панели управления Java
- Используйте запросы безопасности перед запуском приложения Java в браузере
- Периодически восстанавливайте запросы безопасности
- Включите автоматическое обновление Java
- Понимать и управлять настройками Java в Windows 10/8/7
- Что такое Java
- Панель управления Java
- Удалить временные файлы Java
- Очистить кеш Java с помощью командной строки
- Обновление Java
- Другие настройки Java
- Удалить старые версии Java
- Java Скачать
Почему не работает Java и как его включить в браузере?
Многие пользователи интернет зачастую сталкиваются с тем, что на сайтах не работает выпадающее меню, не проигрываются видеоролики, ничего не происходит при нажатии на кнопки и пр. Или, к примеру, не показываются картинки, а вместо них появляется надпись: «В этом плагине имеются уязвимости безопасности. Щелкните здесь для включения плагина Java(TM) Platform SE 7 U». Всё это связано с работой плагина Java, который присутствует в браузерах.
Если Вы столкнулись с какими-либо проблемами при отображении веб-страниц, проверьте включен ли у Вас плагин Java. Чтобы Вам было легче это сделать, я написал небольшой скрипт, который проверяет браузер, и выводит соответствующую надпись. Вот результат анализа для Вашего браузера:
Если Выше написано, что JavaScript включен, то всё в порядке, в противном случае его надо включить. Порядок действий отличается немного для каждого браузера, поэтому остановимся на каждом из них.
Google Chrome
1) Заходим в раздел «Настройки»
2) Опускаемся вниз страницы и нажимаем ссылку «Показать дополнительные настройки»
3) Нажимаем кнопку «Настройки контента»
4) В разделе «JavaScript» активируем пункт «Разрешить всем сайтам использовать JavaScript»
5) Нажимаем «Готово»
Внимание! С апреля 2015 года в новых версиях браузера Chrome плагин Java отключен по умолчанию! Как это исправить, читайте здесь!
Internet Explorer
Opera
1) Нажимаем сочетание клавиш «Ctrl+F12»
2) В разделе «Содержимое» активируем пункт «Включить JavaScript»
3) Нажимаем «OK»
Mozilla Firefox
1) Нажимаем сочетание клавиш «Ctrl+Shift+A»
2) Переходим в раздел «Плагины»
3) Напротив модуля Java(TM) Platform ставим переключатель в положение «Всегда включать»
4) Закрываем вкладку «Управление дополнениями»
Apple Safari
1) Нажимаем сочетание клавиш «Ctrl+,»
2) Переходим на вкладку «Безопасность»
3) В разделе «Веб-содержимое» активируем опции «Включить Java» и «Включить JavaScript»
4) Закрываем окошко
Теперь Вы знаете не только как проверить, работает ли JavaScript в Вашем браузере (достаточно открыть эту статью и прочитать результат), но и как включить Java в Firefox, Chrome, IE, Opera и Safari!
Установка Java на Win 10
Ответы (5)
Посмотрите Установка Java в Internet Explorer Здесь
Был ли этот ответ полезным?
К сожалению, это не помогло.
Отлично! Благодарим за отзыв.
Насколько Вы удовлетворены этим ответом?
Благодарим за отзыв, он поможет улучшить наш сайт.
Насколько Вы удовлетворены этим ответом?
Благодарим за отзыв.
1 пользователь нашел этот ответ полезным
Был ли этот ответ полезным?
К сожалению, это не помогло.
Отлично! Благодарим за отзыв.
Насколько Вы удовлетворены этим ответом?
Благодарим за отзыв, он поможет улучшить наш сайт.
Насколько Вы удовлетворены этим ответом?
Благодарим за отзыв.
Давайте вместе установим.
PS. Не забывайте делать скриншоты и сохранять их. Выкладывать пока не надо.
и нажмите Установлено ли на моём компьютере программное обеспечение Java
Был ли этот ответ полезным?
К сожалению, это не помогло.
Отлично! Благодарим за отзыв.
Насколько Вы удовлетворены этим ответом?
Благодарим за отзыв, он поможет улучшить наш сайт.
Насколько Вы удовлетворены этим ответом?
Благодарим за отзыв.
Я всеми руководствами пользовался. Посмотрел log-файл, пишет много ошибок при установке, не может создать директорию, и еще что-то, вот лог:
[2016/06/14 12:47:13.694, JavaSetup8u91.exe (PID: 7692, TID: 956), AllUtils.cpp:125 (logit)]
INFO: Fail to create directory C:\Users\. \AppData\LocalLow\Oracle\, ErrorCode is 123
[2016/06/14 12:47:13.697, JavaSetup8u91.exe (PID: 7692, TID: 956), AllUtils.cpp:125 (logit)]
INFO: Fail to get the file path for Java install flag
[2016/06/14 12:47:13.700, JavaSetup8u91.exe (PID: 7692, TID: 956), JavaEnvironment.cpp:472 (JavaEnvironment::detect)]
TRACE: Entering JavaEnvironment::detect
[2016/06/14 12:47:13.758, JavaSetup8u91.exe (PID: 7692, TID: 956), JavaEnvironment.cpp:0 (JavaEnvironment::detect)]
TRACE: Exiting JavaEnvironment::detect (entered at JavaEnvironment.cpp:472)
[2016/06/14 12:47:13.762, JavaSetup8u91.exe (PID: 7692, TID: 956), JavaEnvironment.cpp:472 (JavaEnvironment::detect)]
TRACE: Entering JavaEnvironment::detect
[2016/06/14 12:47:13.821, JavaSetup8u91.exe (PID: 7692, TID: 956), JavaEnvironment.cpp:0 (JavaEnvironment::detect)]
TRACE: Exiting JavaEnvironment::detect (entered at JavaEnvironment.cpp:472)
[2016/06/14 12:47:13.825, JavaSetup8u91.exe (PID: 7692, TID: 956), AllUtils.cpp:125 (logit)]
INFO: Fail to create directory C:\Users\. \AppData\LocalLow\Oracle\, ErrorCode is 123
[2016/06/14 12:47:13.828, JavaSetup8u91.exe (PID: 7692, TID: 956), AllUtils.cpp:125 (logit)]
INFO: Fail to get the file path for Java install flag
[2016/06/14 12:47:13.837, JavaSetup8u91.exe (PID: 8652, TID: 7816), FileUtils.cpp:516 (FileUtils::deleteFile)]
TRACE: Deleted [C:\Users\8FEE
1\AppData\Local\Temp\jds1545968.tmp\JavaSetup8u91.exe] file
[2016/06/14 12:47:13.841, JavaSetup8u91.exe (PID: 8652, TID: 7816), FileUtils.cpp:534 (FileUtils::deleteDirectory)]
TRACE: deleteDirectory(C:\Users\8FEE
1\AppData\Local\Temp\jds1545968.tmp)
[2016/06/14 12:47:13.846, JavaSetup8u91.exe (PID: 8652, TID: 7816), FileUtils.cpp:537 (FileUtils::deleteDirectory)]
TRACE: Deleted [C:\Users\8FEE
1\AppData\Local\Temp\jds1545968.tmp] directory
[2016/06/14 12:58:09.926, JavaSetup8u91.exe (PID: 6396, TID: 6508), FileUtils.cpp:348 (FileUtils::`anonymous-namespace’::createNewFile)]
TRACE: Created [C:\Users\8FEE
1\AppData\Local\Temp\jds2202687.tmp] file
[2016/06/14 12:58:09.931, JavaSetup8u91.exe (PID: 6396, TID: 6508), FileUtils.cpp:516 (FileUtils::deleteFile)]
TRACE: Deleted [C:\Users\8FEE
1\AppData\Local\Temp\jds2202687.tmp] file
[2016/06/14 12:58:09.936, JavaSetup8u91.exe (PID: 6396, TID: 6508), FileUtils.cpp:348 (FileUtils::`anonymous-namespace’::createNewFile)]
TRACE: Created [C:\Users\8FEE
1\AppData\Local\Temp\jds2202687.tmp\jds2202703.tmp] file
[2016/06/14 12:58:10.147, JavaSetup8u91.exe (PID: 6396, TID: 6508), FileUtils.cpp:456 (FileUtils::`anonymous-namespace’::moveFileImpl)]
TRACE: Moved [C:\Users\8FEE
1\AppData\Local\Temp\jds2202687.tmp\jds2202703.tmp] file to [C:\Users\8FEE
Information Security Squad
stay tune stay secure
- Home
- 2018
- Декабрь
- 25
- Советы по безопасному использованию Java в Windows 10
Советы по безопасному использованию Java в Windows 10
Java является популярной вычислительной платформой, но в последнее время ее обвиняют в уязвимостях системы безопасности.
Многие рекомендуют отключить или полностью удалить Java.
Однако существуют приложения и веб-страницы, которые требуют, чтобы пользователи запускали программы Java, и это требует защиты вашей системы от угроз безопасности Java.
Уязвимости безопасности Java, о которых вы читаете почти каждую неделю, могут привести к утечке данных и вызвать непредвиденное поведение и сбои системы.
Безопасное использование Java в Windows 10
В случае, если вам нужно использовать Java, или вы уже используете Java в своей системе, необходимо следовать определенным рекомендациям для обеспечения безопасности вашего компьютера.
В этой статье мы дадим несколько советов по безопасному использованию Java в системах Windows.
Активировать последнюю версию Java
Рекомендуется включить и использовать последнюю версию Java, чтобы избежать угроз безопасности, вызывающих неожиданное поведение в системе. Включение последней версии Java предоставит пользователю преимущества последних исправлений и улучшений безопасности. Выполните следующие действия, чтобы включить последнюю версию Java
Зайдите в Пуск и откройте Панель управления.
На панели управления нажмите значок Java, чтобы открыть панель управления Java.
Перейдите на вкладку Java
Чтобы открыть настройки среды выполнения Java, нажмите кнопку «View».
Отметьте опцию Enabled, чтобы разрешить последнюю версию Java Runtime.
Нажмите кнопку ОК, чтобы применить изменения настроек.
Нажмите OK в Панели управления Java, чтобы подтвердить изменения.
Теперь запустите программу Java, встроенную в веб-браузер (апплет), чтобы проверить, установлена ли на вашем компьютере последняя версия Java.
Установите уровень безопасности в Панели управления Java
Всякий раз, когда пользователь открывает веб-страницы, небезопасная Java будет работать в вашей системе.
Чтобы получить приглашения перед запуском такого ненадежного приложения Java или полностью заблокировать это приложение, необходимо установить уровень безопасности «Medium» или «High» или «Very High» в Панели управления Java.
Если вы установите уровень безопасности для приложения как Very High, то только приложение Java, сертифицированное доверенным органом, будет разрешено запускаться только после проверки статуса отзыва сертификата.
Если уровень безопасности для приложения установлен на High, то приложению Java, сертифицированному доверенным органом, будет разрешено запускаться, даже если статус отзыва сертификата не проверен.
Если уровень безопасности для приложения установлен на Medium, то ваша система очень уязвима для атак.
Выбор этой опции будет блокировать только неподписанное приложение.
Выполните следующие шаги, чтобы установить уровни безопасности в Панели управления Java.
Зайдите в Пуск и откройте Панель управления.
На панели управления нажмите значок Java, чтобы открыть панель управления Java.
Перейдите на вкладку «Security».
Нажмите на переключатель, чтобы выбрать нужный уровень безопасности.
Нажмите Ok, чтобы применить изменения.
Используйте запросы безопасности перед запуском приложения Java в браузере
Перед запуском любого Java-апплета появляется сообщение о безопасности с сообщением о факторах риска.
Запрос безопасности запрашивает подтверждение у пользователя, прежде чем открывать его в браузере.
Например, приглашения Java с изображениями, такими как логотип Java или логотип издателя и синий информационный щит, представляют меньшую угрозу безопасности, тогда как приглашение Java с изображениями, такими как желтый предупреждающий треугольник и желтый предупреждающий экран, представляет более высокий риск безопасности.
Рекомендуется не запускать приложение Java, вызванное риском высокой степени безопасности.
В связи с этим пользователям рекомендуется принять обоснованное решение перед запуском любого приложения Java.
Если вы запускаете приложение Java с сертификатом от доверенного органа, вам необходимо проверить информацию, такую как Имя, Издатель и расположение в диалоговом окне, и, если информация не совпадает, пользователи должны нажать кнопку Отмена, чтобы избежать любые уязвимости безопасности.
Периодически восстанавливайте запросы безопасности
Пользователям Java предоставляется возможность скрыть подсказки, но для создания безопасной среды необходимо периодически восстанавливать эти скрытые подсказки.
Восстановление запросов безопасности помогает просмотреть апплеты и принять обоснованное решение о том, запускать приложение или нет.
Восстановление запросов безопасности обеспечит отображение запроса безопасности, как только пользователи откроют приложение.
Выполните следующие шаги, чтобы восстановить ранее скрытые запросы безопасности.
Зайдите в Пуск и откройте Панель управления.
На панели управления нажмите значок Java, чтобы открыть панель управления Java.
Перейдите на вкладку Security
Нажмите «Restore Security prompts».
Нажмите кнопку Restore All в окне подтверждения.
Включите автоматическое обновление Java
Обновления Java необходимы для поддержания вашей системы в курсе новых версий Java.
Ниже приведены инструкции по автоматической проверке обновлений.
Зайдите в Пуск и откройте Панель управления.
На панели управления нажмите значок Java, чтобы открыть панель управления Java.
Перейдите в Update.
Включите опцию Check for Updates Automatically.
Понимать и управлять настройками Java в Windows 10/8/7
Adobe Flash и Java – это две загрузки, которые большинство из нас установили на наших компьютерах с Windows, поскольку они дают нам больше возможностей для работы в Интернете и просмотра веб-страниц. Мы уже видели, как управлять настройками Adobe Flash .
Сегодня мы узнаем о настройках Java в Windows 10/8/7.
Что такое Java
Java – это язык программирования и вычислительная платформа, которая поддерживает самые современные программы, включая утилиты, игры и бизнес-приложения. Он позволяет играть в онлайн-игры, общаться с людьми по всему миру, просматривать изображения в 3D и многое другое.
Панель управления Java
Программное обеспечение Java или среда выполнения Java также называются средой выполнения Java, средой выполнения, средой выполнения, JRE, виртуальной машиной Java и т. Д. Им можно управлять из панели управления Java. Чтобы получить доступ к панели управления Java, откройте панель управления и нажмите «Java». Здесь вы сможете получить информацию о номере версии, а также просмотреть файлы.
Удалить временные файлы Java
Когда вы просматриваете Интернет, всякий раз, когда ваш браузер использует Java, файлы Java хранятся в специальных папках для более быстрого выполнения в дальнейшем.
Чтобы просмотреть местоположение папки и другие сведения, нажмите кнопку Настройки .
По умолчанию эти временные файлы Java хранятся в
C: \ Users \ Имя пользователя \ AppData \ LocalLow \ Sun \ Java \ Deployment \ кэш
папка в формате JAR. Вы можете установить уровень сжатия для этих файлов JAR и даже установить сумму, которая будет выделена для хранения этих файлов.
Вы можете просмотреть файлы, нажав кнопку Просмотр .
Чтобы удалить эти временные файлы JAR Java, нажмите Удалить файлы . Теперь вы можете выбрать, какие файлы вы хотите удалить, и нажмите кнопку ОК.
Очистить кеш Java с помощью командной строки
Чтобы очистить кэш Java с помощью командной строки, откройте окна командной строки, введите следующую команду и нажмите Enter:
Обновление Java
Мы склонны игнорировать обновление нашей Java. Но очень важно, чтобы мы всегда были уверены, что вы используете последнюю версию Java, поскольку уязвимости в Java часто используются для компрометации вашего компьютера. Последняя версия Java содержит важные улучшения для повышения безопасности, производительности и стабильности приложений Java, которые работают на вашем компьютере. Всякий раз, когда дыры в безопасности обнаруживаются, они исправляются, и поэтому обязательно убедитесь, что у вас установлена последняя версия java, поскольку она включает исправления уязвимостей.
Вы можете настроить параметры обновления Java, нажав на вкладку Обновить .
Убедитесь, что Автоматически проверять наличие обновлений . Нажав на кнопку Дополнительно , вы сможете установить частоту проверок обновлений.
Кстати, я заметил, что прошло много времени с тех пор, как я обновил Java. Поэтому я нажал на Обновить сейчас , чтобы начать процесс обновления. Это запустит процесс juscheck.exe , который проверит наличие обновлений и, соответственно, проинформирует вас.
Нажав на кнопку «Установить», вы начнете процесс обновления. По завершении нажмите «Закрыть».
Другие настройки Java
Вкладка Java позволяет просматривать и управлять версиями и настройками среды выполнения Java для приложений и апплетов Java.
Вкладка Безопасность позволяет просматривать типы сертификатов, позволяющие идентифицировать себя.
На вкладке Дополнительно можно настроить другие параметры.
Удалить старые версии Java
Хранение старых и неподдерживаемых версий Java в вашей системе представляет серьезную угрозу безопасности.
Более старые версии SunJava (до JRE 6 с обновлением 7) действительно сохранялись при установке обновлений и должны быть удалены, так как более старые версии SunJava очень уязвимы для Winfixer/Vundo. С 2005 года вплоть до обновления в конце прошлого года до обновления 10 JRE 6 для SunMicrosystems и Sun Microsystems, чтобы автообновление SunJava удаляло предыдущие (уязвимые) версии программы. Обновления от JRE 6 Update 10 forward находятся в автономной папке «jre6», которая перезаписывается, если установлена новая JRE. Даже при использовании самой последней версии SunJava, если на вашем компьютере все еще находятся более ранние, уязвимые версии, они уязвимы для заражения.К сожалению, простое использование программ «Установка и удаление программ» для удаления старых версий неэффективно.
Мы предлагаем вам попробовать JavaRa. После обновления Java до его последней версии сегодня я запустил JavaRa и использовал его для удаления старых версий Java.
Он обнаружил две старые версии на моем компьютере, которые я затем удалил.
ПРИМЕЧАНИЕ. Мой коллега по MVP и мод Corrine TWCF добавляет: JavaRa не была обновлена для поддержки удаления JRE 7 и, по-видимому, фактически имеет проблемы после JRE 6u32. Он перешел на SingularLabs.com. Кроме того, Пол Маклейн больше не поддерживает JavaRa, а Фриде Фрис все еще поддерживает.
Java Скачать
Вы можете скачать и установить Java для Windows вручную с Java.com здесь.
Надеюсь, вы узнали что-то новое здесь, в этом посте. Если у вас есть что добавить, пожалуйста, сделайте это в разделе комментариев.