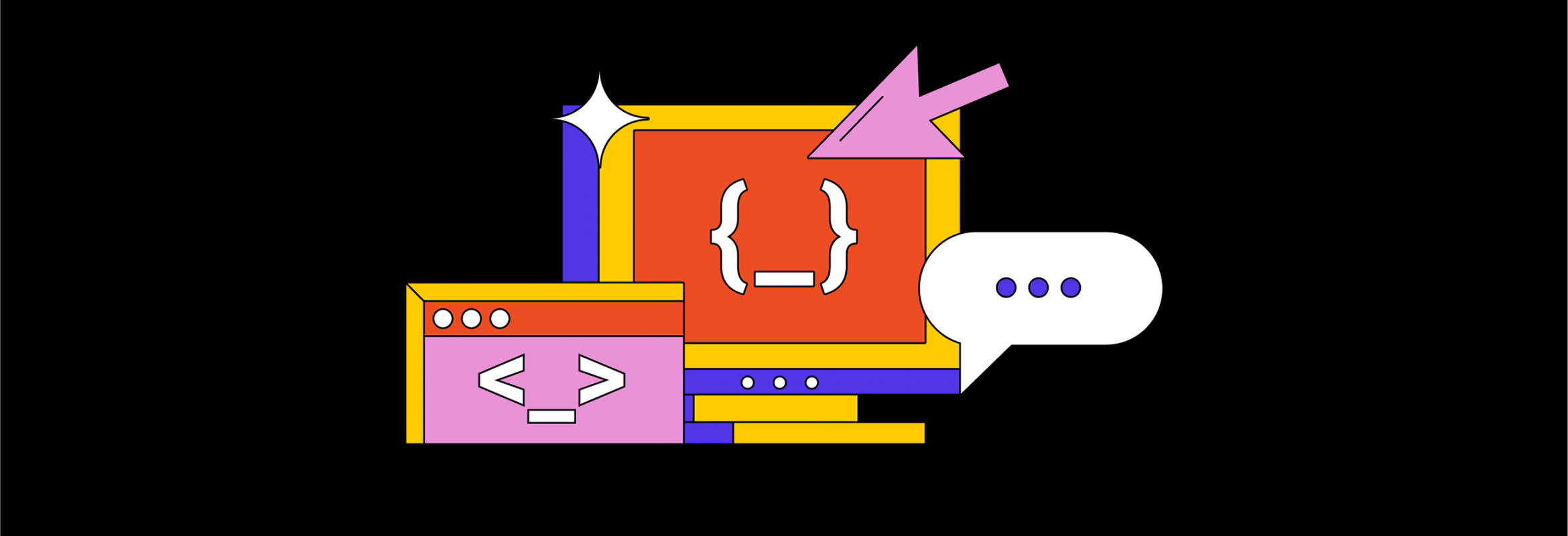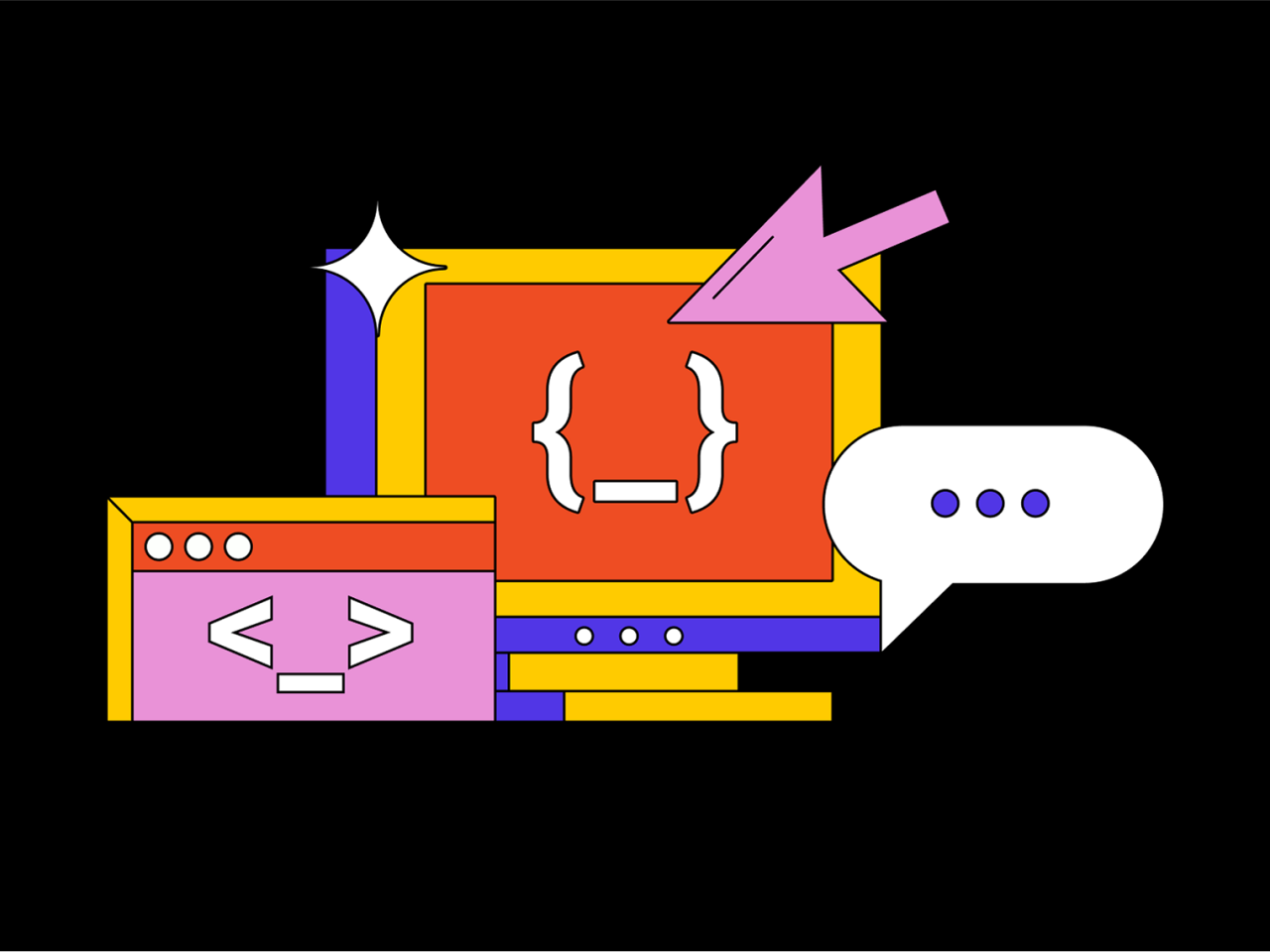- Лучшие плагины IntelliJ IDEA
- Key promoter X
- Presentation assistant
- Edu Tools
- Extra icons
- Grazie
- Помощник Maven
- InnerBuilder
- Rainbow Brackets
- Indent Rainbow
- String Manipulation (Манипуляция строками)
- Git Toolbox (Инструментарий)
- Request Mapper
- Multirun
- IDEA Mind Map
- Codota и TabNine
- Как установить JDK и среду разработки IntelliJ IDEA
- Установка Java Development Kit в Windows
- 1. Скачиваем установочный архив
- 2. Устанавливаем
- 3. Настраиваем переменные окружения Windows
- 4. Проверяем установку
- Установка Java Development Kit в Linux (Ubuntu)
- 1. Проверяем ранее установленные версии
- 2. Устанавливаем
- 3. Проверяем установку
- Установка Java Development Kit в Linux (macOS)
- 1. Устанавливаем
- 2. Проверяем установку
- Установка среды разработки IntelliJ IDEA Community (Windows)
- 1. Какую версию (редакцию) выбрать
- 2. Сама установка
- 3. Запуск IntelliJ IDEA и настройка параметров
- Установка среды разработки IntelliJ IDEA Community (macOS)
- Установка среды разработки IntelliJ IDEA Community (Ubuntu)
Лучшие плагины IntelliJ IDEA
Key promoter X
Использование сочетаний клавиш вместо мыши может значительно повысить производительность. С таким количеством функций, которые предлагает IDEA, это может быть пугающим и трудным для изучения всех быстрых клавиш. К счастью, есть плагин под названием Key Promoter X, который может вам помочь.
Идея проста: всякий раз, когда вы используете мышь для вызова команды в вашей IDE, появляется всплывающее окно, которое сообщает вам, каково сочетание клавиш для этого действия.
Он даже предлагает вам назначить сочетание клавиш для только что выполненного действия, если такого еще нет. Через некоторое время это становится настолько раздражающим, что вы скорее убедитесь, что вы помните свои сочетания клавиш.
К сожалению, безопасность приложений часто игнорируется. В настоящее время большая часть кода приложения поступает из сторонних библиотек и сред. Вы должны убедиться, что вы используете новые версии без уязвимостей безопасности. Есть инструменты, которые могут помочь вам в этом. Одним из них является Snyk.
Snyk предлагает много возможностей. Одним из них является плагин IDE, который может сканировать ваши зависимости и определять, какие уязвимости безопасности они содержат.
Presentation assistant
Это простой плагин, который показывает всплывающее уведомление каждый раз, когда вы выполняете действие в IDEA. Он показывает, какое действие было выполнено и какое сочетание клавиш связано с ним.
Это может быть очень полезно при проведении презентаций, во время скринкастов, парного программирования и так далее. Особенно при использовании сочетаний клавиш может быть трудно следить за тем, что происходит без этого плагина.
Edu Tools
Это отличный плагин для уроков кодирования, семинаров и так далее. Он позволяет создавать курсы с набором задач, которые можно выполнять непосредственно в вашей среде IDE. Вы можете создавать свои собственные курсы или импортировать публичные курсы.
Он доступен как в виде отдельного плагина, так и в виде IntelliJ IDEA Edu Edition, который в основном является версией IDEA Community с уже установленным плагином.
Extra icons
Это в основном пакет иконок, в котором предоставлены новые иконки для специальных файлов, таких как конфигурация Travis, package.json, lint config и многие другие.
Это может быть очень полезно, так как вы можете сразу же распознать эти специальные файлы, и, следовательно, навигация по вашему проекту будет намного проще. Например, package.json — это файл с расширением json, но гораздо полезнее иметь для него специальный значок, так как это важный файл для проектов npm.
Grazie
IntelliJ IDEA имеет базовую проверку орфографии, которая позволяет обнаруживать некоторые опечатки, но, в целом, она не очень полезна. Она, определенно, не является заменой специализированным службам проверки грамматики, таким как Grammarly.
К счастью, есть плагин Grazie, который расширяет базовую проверку орфографии с помощью множества полезных функций. Он также обнаруживает более сложные проблемы, такие как неправильная грамматика. Он также работает полностью в автономном режиме.
Плагин Grazie позволяет также включить проверку сообщений о коммите. Вы можете узнать больше в блоге Встречайте Grazie: полная проверка орфографии, грамматики и стиля для IntelliJ IDEA.
Помощник Maven
IDEA уже имеет мощные инструменты для анализа ваших зависимостей и потенциальных проблем с ними, таких как конфликты или циклические зависимости.
Помощник Maven предлагает альтернативный пользовательский интерфейс, который иерархически отображает ваши зависимости. Он может быть проще для чтения и навигации. Кроме того, если вы используете версию IDEA community, это ваш единственный вариант.
InnerBuilder
Создание сложных объектов может быть трудным. Конечно, вы можете основывать разработку на простых POJO с целой кучей сеттеров, но вы не сможете гарантировать, что все созданные объекты имеют все обязательные поля и не используются в неполном состоянии. Чтобы решить эту задачу, вам нужны конструкторы. С более сложными объектами это может привести к целому ряду телескопических конструкторов со многими параметрами. В этих случаях использование шаблона Строитель (Builder) гораздо уместнее.
Этот плагин может автоматически генерировать для вас Builder из POJO.
Rainbow Brackets
Если вы боретесь с множеством вложенных блоков и множеством скобок, этот плагин для вас. Это позволяет легко найти соответствующие скобки, так как каждая пара скобок имеет цветовую кодировку.
С цветовой темой по умолчанию читать довольно сложно, поэтому Darcula гораздо лучше подходит для использования этого плагина.
Indent Rainbow
Этот плагин похож на скобки Rainbow, но он окрашивает не ваши скобки, а отступы. Это может быть полезно, если у вас много уровней отступов, по которым сложнее ориентироваться. Он может даже помечать красным цветом строки, которые не имеют правильные уровни отступов, так что сразу становятся очевидными несоответствия.
Опять же, это гораздо менее заметно в светлой теме, поэтому Darcula может быть лучшим выбором.
String Manipulation (Манипуляция строками)
Это удобный плагин, который позволяет вам выполнять различные действия с вашими строками, такие как:
- Эскейпинг / исключение для различных контекстов (Java, HTML, XML, SQL, . )
- Переключение регистра (нижний, верхний, кебаб, паскаль, верблюд, . )
- Сортировка
- Поиск
- Тримминг
Git Toolbox (Инструментарий)
Хотя поддержка git в IntelliJ уже довольно хороша, этот плагин все же предлагает некоторые полезные функции.
Вы можете легко увидеть, на сколько коммитов ваша ветка впереди/позади. Вы можете настроить автоматическую выборку с настраиваемой частотой. Вы можете автоматически видеть информацию об ответственнных в вашей текущей строке.
Request Mapper
IDEA уже предлагает довольно мощную навигацию между файлами. При работе с конечными точками REST иногда вы можете предпочесть перейти к определенному маппингу (например, /persons) вместо класса (например, PersonController). Это в тех случаях, когда вы знаете URL, но не помните, какому классу или методу он соответствует. После нажатия на соответствующую комбинацию клавиш вы можете выполнить поиск маппинга URL адресов и перейти к ним напрямую.
Плагин в настоящее время поддерживает Spring, JAX-RS и Micronaut.
Multirun
IDEA поддерживает запуск нескольких задач (конфигураций) одновременно, однако эта функция в настоящее время очень ограничена.
Плагин Multirun поддерживает запуск нескольких конфигураций одновременно с гораздо более сложными опциями. Это может быть очень полезно при одновременном запуске Backend и Frontend, тестировании нескольких модулей и т.д.
IDEA Mind Map
Может быть очень полезно иметь редактор и средство просмотра интеллект карт (Mind Map), непосредственно интегрированные в вашу IDE. Не только для быстрого мозгового штурма, но и для подготовки документации. Плагин работает с MMD-файлами, которые основаны на тексте, поэтому очень просто держать свои интеллект карты под контролем версий и управлять их изменениями.
Codota и TabNine
Эти два плагина похожи. Они улучшают ваше автозаполнение на основе сканирования проектов с открытым исходным кодом и интеллектуального прогнозирования того, что вы, вероятно, хотите набрать, исходя из контекста.
С Codota вы также можете искать соответствующие примеры некоторых классов или методов в публичных проектах, что может быть удобно.
Источник
Как установить JDK и среду разработки IntelliJ IDEA
Начинаем разрабатывать на Java: где взять, как установить и настроить всё, что нужно.
Чтобы начать программировать на Java, нужно установить комплект разработчика приложений (SDK) . Он позволит запускать, отлаживать и исполнять наши первые программы. Также нам понадобится среда разработки ( IDE ), где мы и будем писать код.
Пройдём через это вместе. Установим JDK в Windows, Ubuntu и macOS, и IntelliJ IDEA тоже в Windows, Ubuntu и macOS. Поехали!
Установка Java Development Kit в Windows
Java Development Kit (JDK) — это комплект ПО для разработчиков приложений на Java. Стандартная установка включает в себя интерпретатор, облегчённый интерпретатор JRE, компилятор, библиотеку Java-классов, отладчик, средства архивации и сжатия jar и другое.
Чтобы установить JDK в Windows, нужно:
- загрузить актуальную версию пакета,
- установить его,
- настроить переменные окружения.
Пишет на Java. Верит в Agile. Пьёт много кофе и не любит грязный код.
1. Скачиваем установочный архив
Нам нужна бесплатная версия — AdoptOpenJDK (она есть под Windows, macOS, Ubuntu и другие платформы).
Идём сюда и выбираем версию JDK (актуальны версии 8+), виртуальную Java-машину (JVM) и свою платформу.
Я выбрал OpenJDK 11 ( LTS ), HotSpot и Windows x64 jdk соответственно:
Скачиваем файл по появившейся ссылке (я выделил её жёлтым на скрине выше).
2. Устанавливаем
Извлекаем скачанный архив в папку C:\Program Files\Java\
При этом будет создана подпапка jdk-*номер версии*, а внутри неё появится папка bin.
В результате полный путь до папки bin у меня выглядит так:
3. Настраиваем переменные окружения Windows
Нам нужно создать системную переменную JAVA_HOME, которая будет хранить путь до нашей версии JDK. Это понадобится программам для работы с проектами Java.
Заходим в Панель управления → Система → Дополнительные параметры системы → Дополнительно
А можно и прямо в Панели управления вбить в поиск слово « переменных» (без кавычек). ОС предложит варианты, из которых выбирайте « Изменение системных переменных среды».
У вас откроется окно:
Здесь жмём на кнопку « Переменные сред ы».
В новом окне для раздела « Системные переменные» кликаем « Создать». В « Имя переменной» вводим JAVA_HOME (именно так, латиницей в верхнем регистре), а в поле « Значение переменной» подставляем наш путь C:\Program Files\Java\jdk-*номер версии* :
Далее в разделе « Переменные сред ы…» редактируем системную переменную Path. Нужно добавить в неё путь к папке с исполняемыми файлами Java, а именно: %JAVA_HOME%\bin (соблюдайте регистр символов):
4. Проверяем установку
Запускаем Командную строку Windows. Для этого нажимаем Win + R, а в появившемся окне вводим cmd.exe и жмём на Enter.
В открывшейся консоли набираем javac -version и жмём ввод.
Если установка прошла успешно, то ответ покажет версию вашего компилятора:
Установка Java Development Kit в Linux (Ubuntu)
Рассмотрим установку JDK на одном из самых популярных дистрибутивов Linux — Ubuntu 20.04 ( LTS ).
Проще всего установить версию, которая входит в пакет Ubuntu. По умолчанию в Ubuntu 20.04 входит версия Open JDK 11.
1. Проверяем ранее установленные версии
Открываем терминал сочетанием клавиш Ctrl + Alt + T и обновляем базу данных пакетов с помощью APT :
Проверяем ранее установленные версии командой:
Если установка уже выполнялась, то мы увидим что-то такое:
2. Устанавливаем
Для запуска любых приложений Java нужна JRE (Java Runtime Environment — среда выполнения для языка Java). Но для компиляции и разработки программ требуется JDK (Java Development Kit).
Чтобы установить JRE, вводим в консоль:
Для установки JDK — команду:
3. Проверяем установку
Ответ должен выглядеть примерно так:
Установка Java Development Kit в Linux (macOS)
Этот способ установки использует HomeBrew (менеджер недостающих пакетов для macOS).
1. Устанавливаем
Прежде всего нужно добавить репозиторий в HomeBrew. Для этого открываем терминал (Cmd + N) и вводим:
Устанавливаем OpenJDK 11 командой:
2. Проверяем установку
Ответ должен выглядеть примерно так:
Установка среды разработки IntelliJ IDEA Community (Windows)
Intellij IDEA — это интегрированная среда разработки (IDE), то есть система программных средств для создания проектов на разных языках программирования.
Сегодня это самая популярная IDE для языка Java. А ещё есть Eclipse, NetBeans и немало других, но мы рекомендуем именно IDEA, потому что даже её бесплатная версия обладает широкой функциональностью, подходит для профессиональной разработки и вообще делает Java проще в использовании.
В IDE обязательно входят:
- текстовый редактор для написания кода (он знает синтаксис нужных языков);
- компилятор;
- отладчик.
1. Какую версию (редакцию) выбрать
Intellij IDEA доступна в бесплатной (Community) и платной (Ultimate) версиях. Чем они различаются, видно на скрине ниже:
Пока что нам хватит возможностей бесплатной версии.
На заметку: IntelliJ предлагает студентам и преподавателям свободный доступ к своим продуктам.
2. Сама установка
Заходим сюда и качаем версию для Windows.
Запускаем скачанный файл .exe:
Жмём Next (Далее) и выбираем путь для установки:
Снова Next, и настраиваем параметры установки:
В общем случае это:
- 64-bit launcher — для запуска 64-разрядной версии приложения (будет создан ярлык на рабочем столе);
- Add ”Open Folder as Project“» — позволяет открывать папки с исходниками как проекты прямо через контекстное меню;
- .java — файлы такого типа (с таким расширением) будет открывать IDEA (по умолчанию и через контекстное меню).
Кликаем Next (Далее) и выбираем папку для ярлыков IDEA (оставляем по умолчанию):
Нажимаем Install (Установить), после чего стартует установка:
Дожидаемся её окончания и жмём Finish (Завершить):
3. Запуск IntelliJ IDEA и настройка параметров
При первом запуске принимаем пользовательское соглашение и нажимаем Continue (Продолжить):
Далее выбираем тему оформления (доступны тёмная и светлая):
Жмём Next: Default plugins и переходим к выбору устанавливаемых плагинов:
Если не знаете, что вам точно пригодится, — оставляйте всё как есть. А если, например, с Андроидом вам не работать — выключите соответствующий пункт.
Не волнуйтесь, если надобавляете лишнего или о чём-то забудете. Всё можно будет переиграть — в настройках среды.
После чего нажмите на кнопку Next: featured plugins и выберите другие нужные плагины (или оставляйте всё по умолчанию):
И наконец, нажимаем Start using Intellij IDEA.
Вас встретит начальный экран среды разработки (Welcome screen). Здесь можно создать новый проект, открыть или импортировать существующий, а также скачать проект из системы контроля версий:
Если вы видите такой же экран — поздравляю, установка и настройка прошли успешно! Приятного обучения!
Установка среды разработки IntelliJ IDEA Community (macOS)
Здесь всё даже легче, чем в Windows. Для начала качаем версию для macOS отсюда (о различии между редакциями Community и Ultimate читайте выше — в пункте про установку на Windows):
Открываем скачанный файл .dmg:
Копируем файл в « Программы»:
Читаем предупреждение ОС и жмём « Открыть»:
Принимаем пользовательское соглашение и жмём кнопку Continue (Продолжить):
Теперь приложением можно пользоваться. Приятного обучения!
Установка среды разработки IntelliJ IDEA Community (Ubuntu)
Для установки Intellij IDEA открываем Центр приложений Ubuntu:
Вводим в поиск слово « Intellij» (без кавычек). Нам нужна IDEA Community (о различии между редакциями Community и Ultimate читайте выше — в пункте про установку на Windows):
Выбираем версию и нажимаем кнопку Install (Установить):
После установки видим IDEA в меню программ:
Запускаем, принимаем пользовательское соглашение и нажимаем кнопку Continue (Продолжить):
Источник