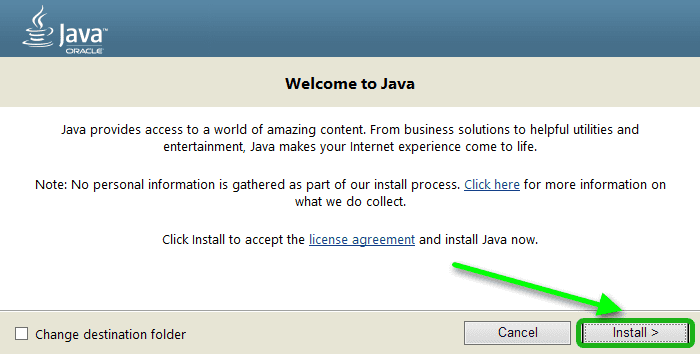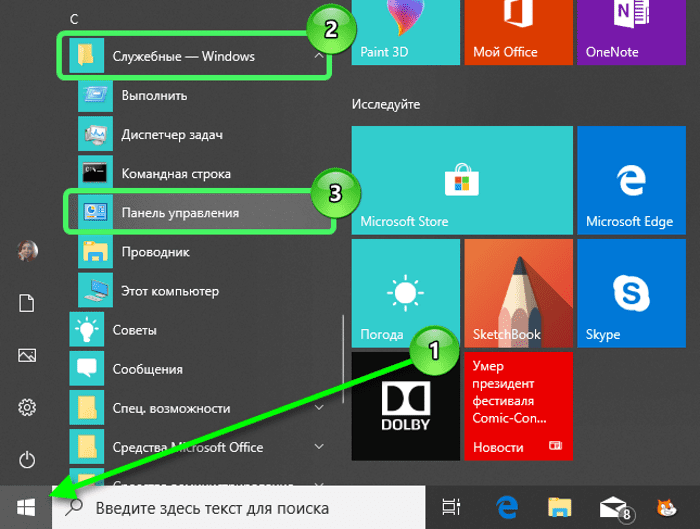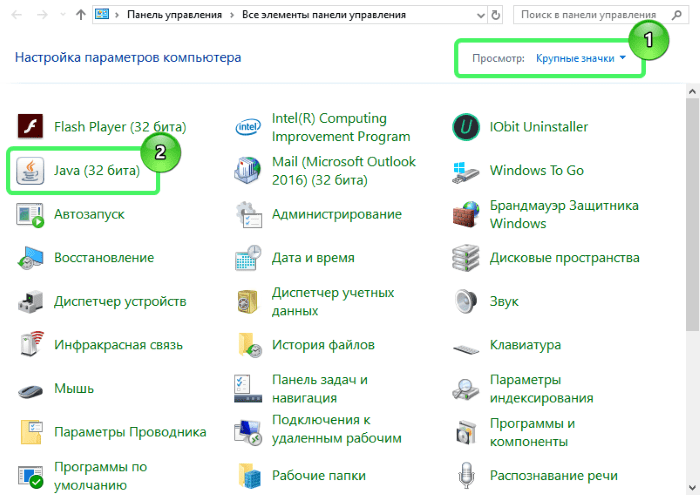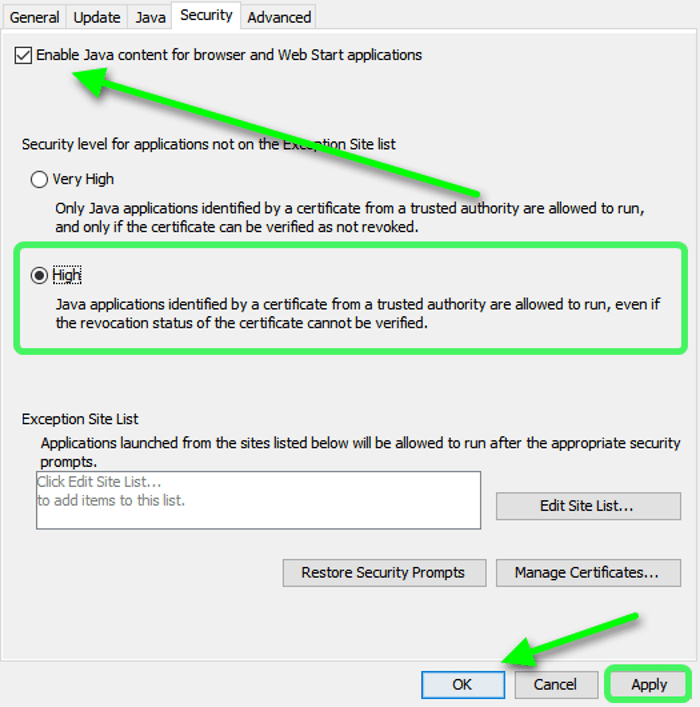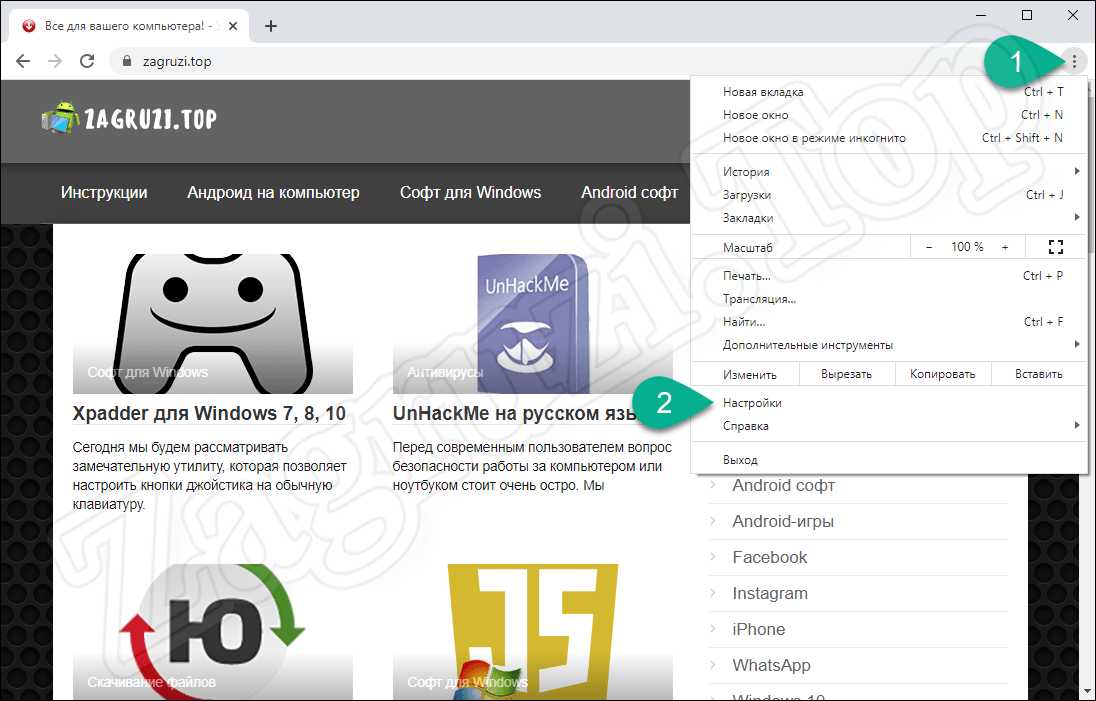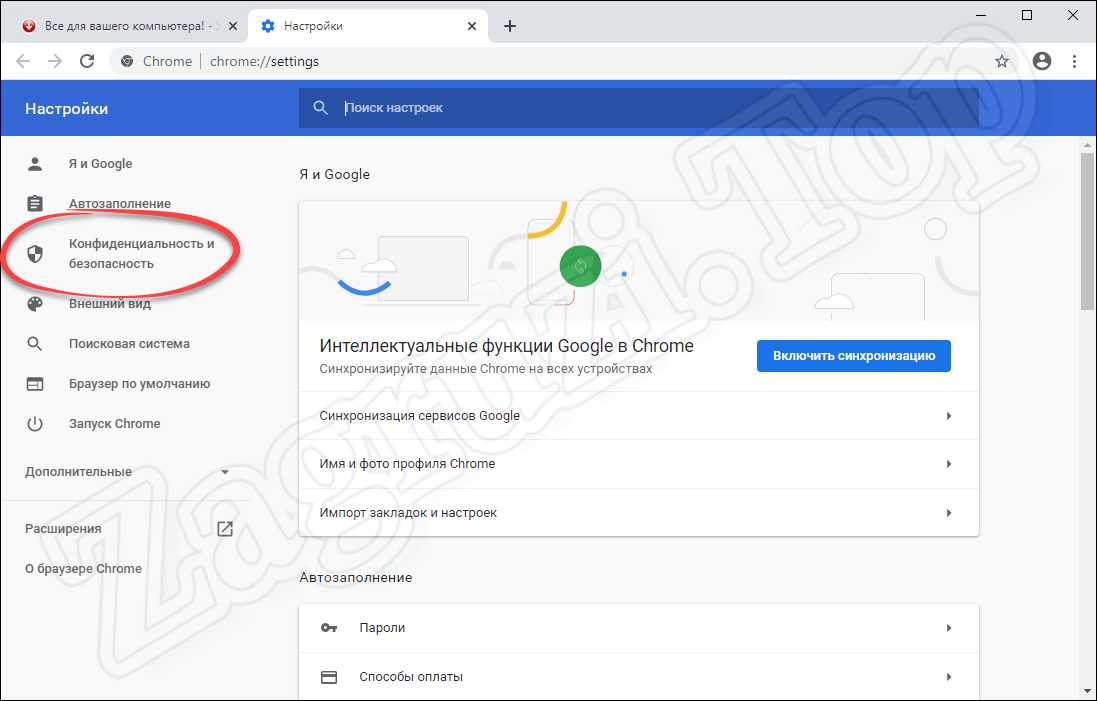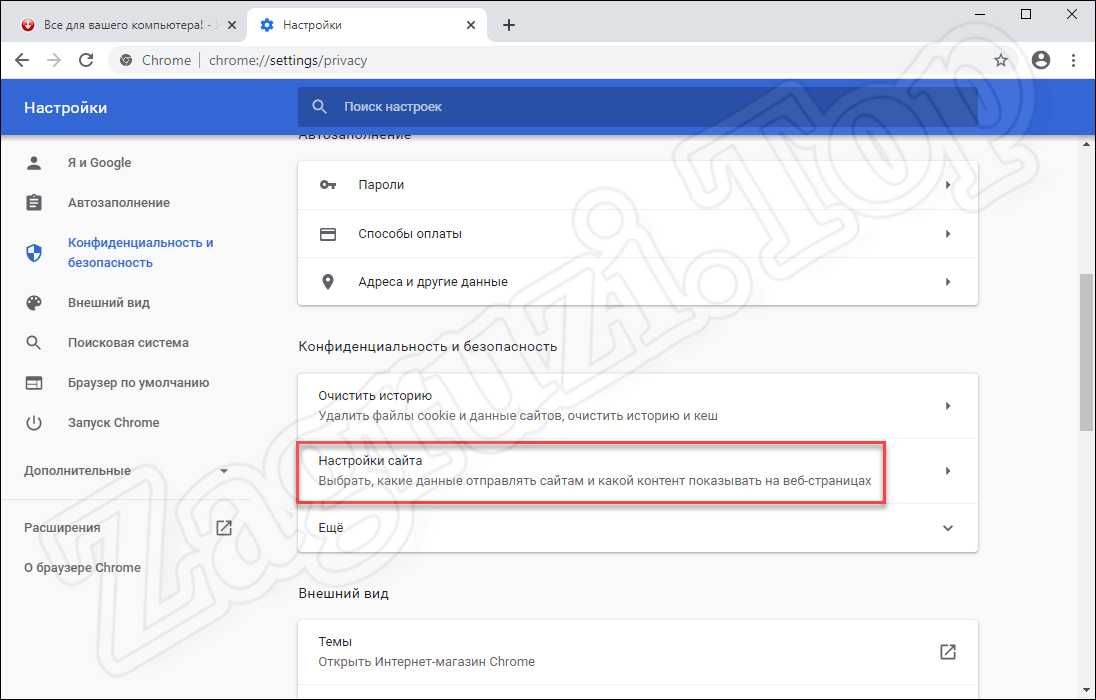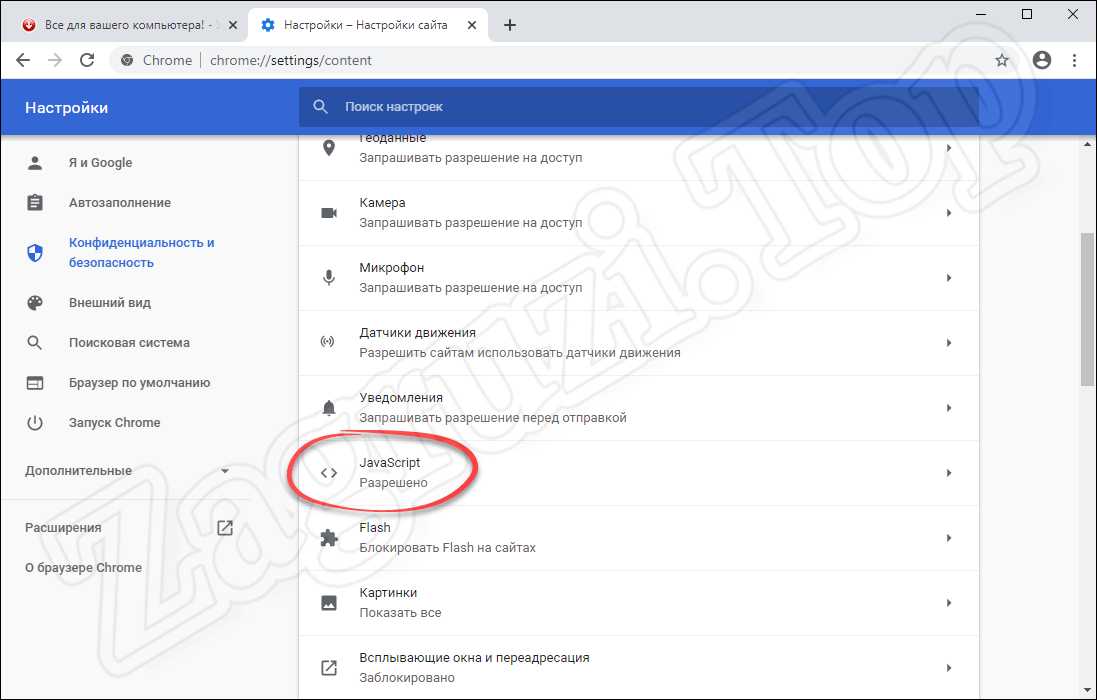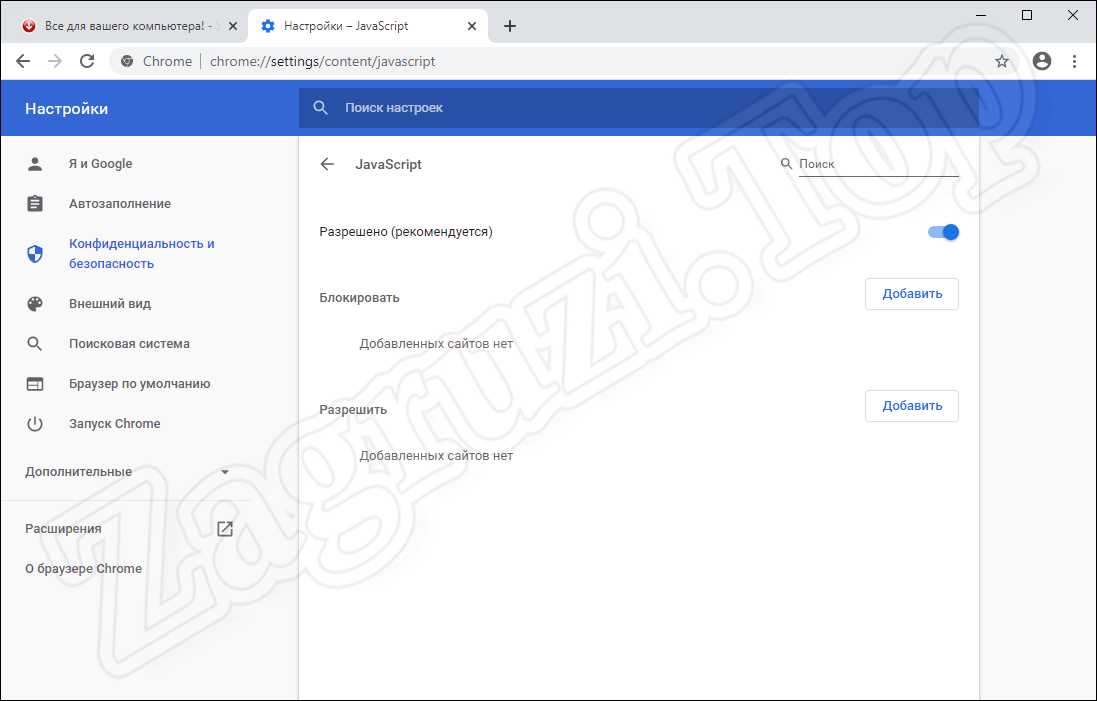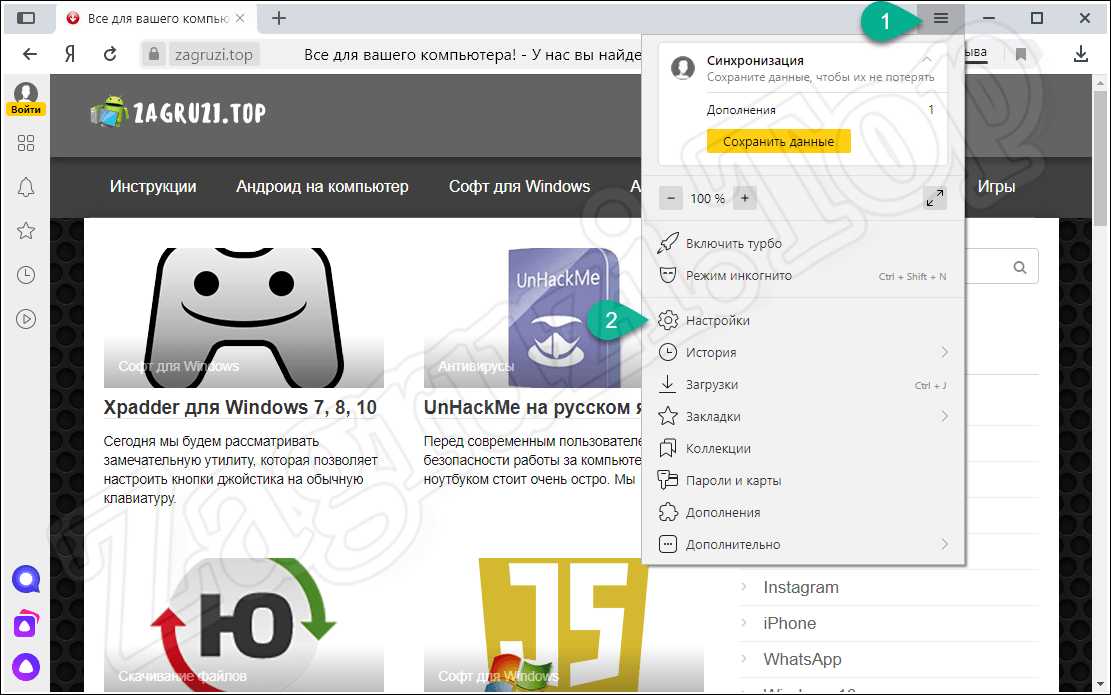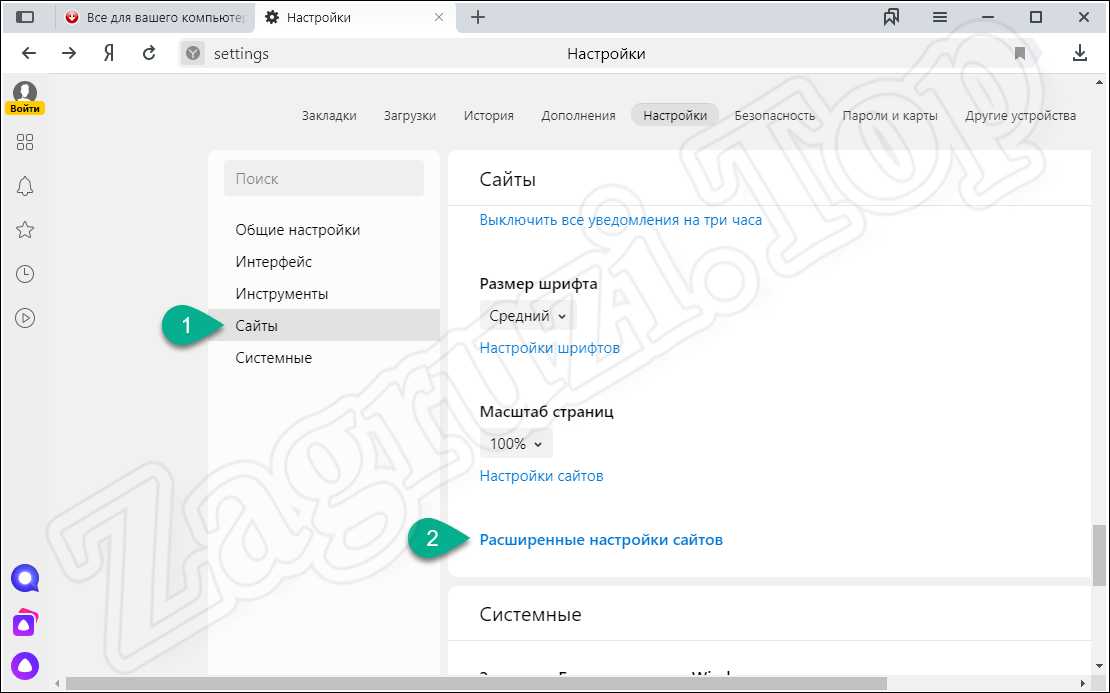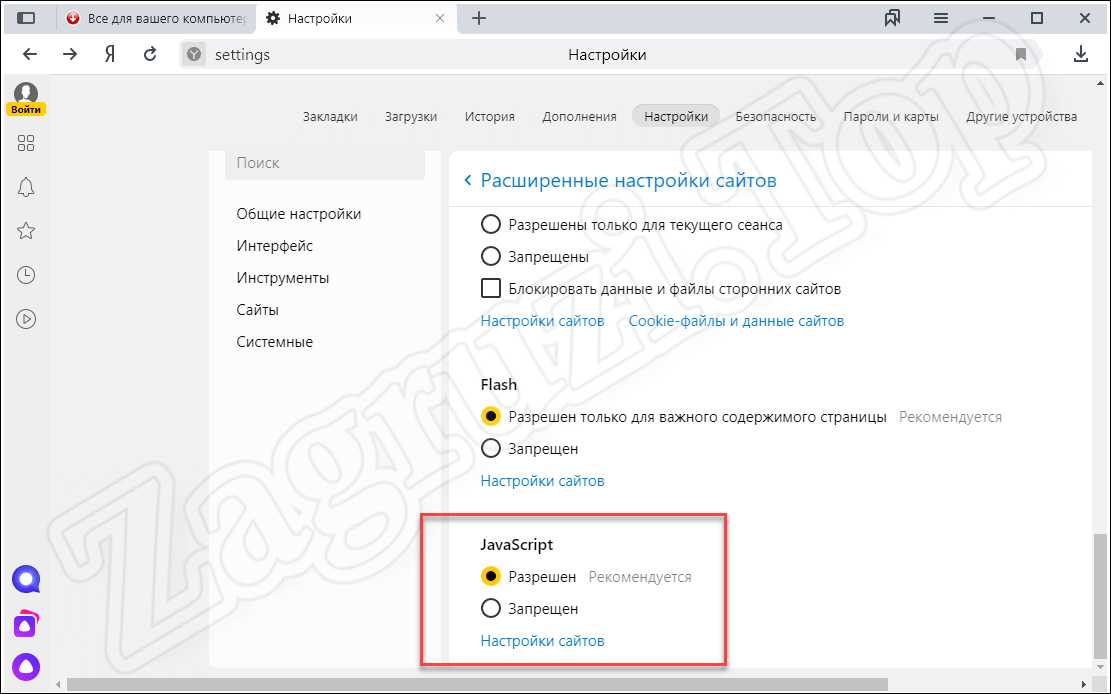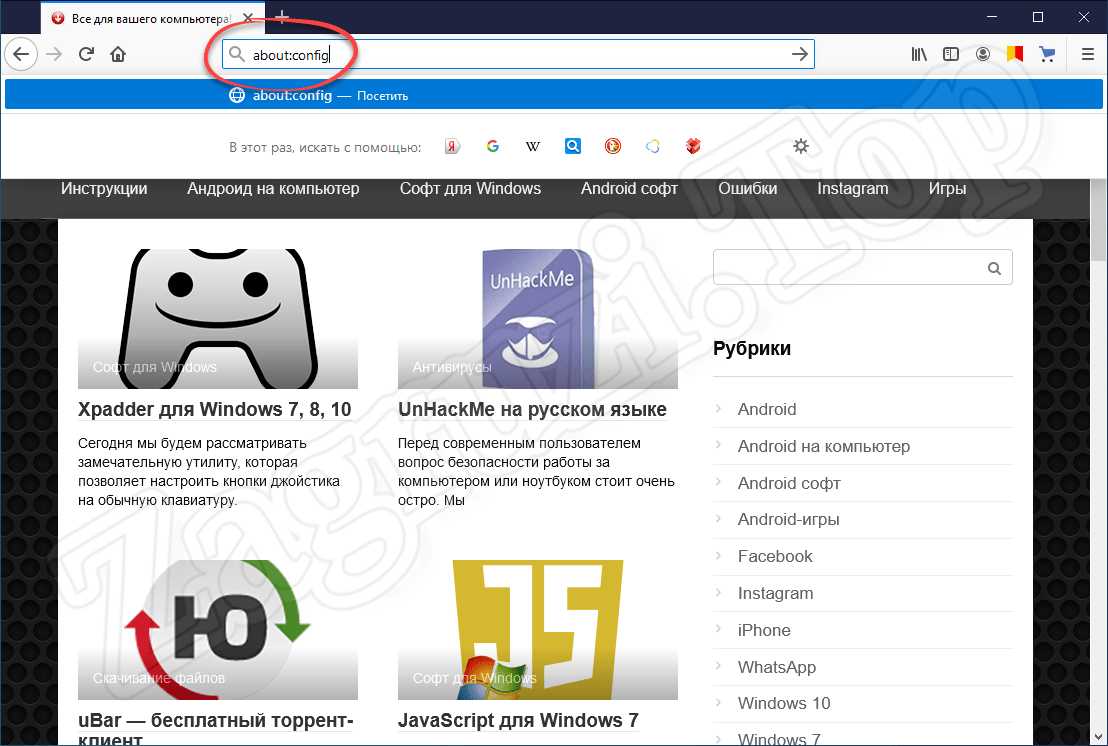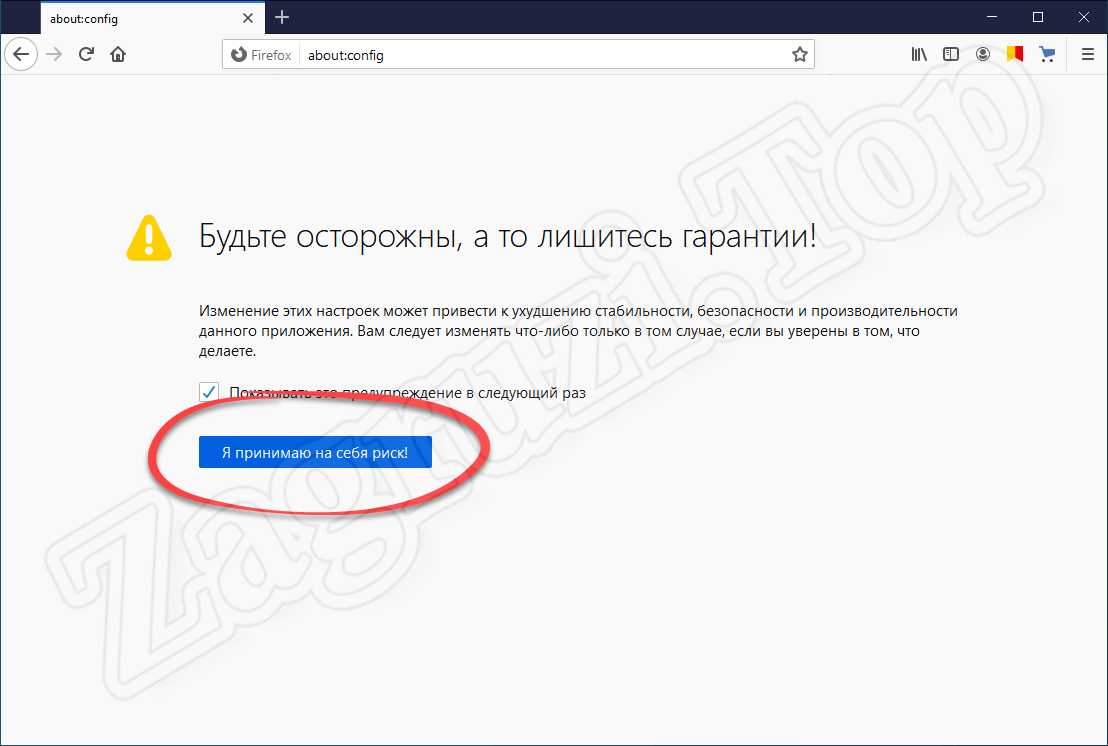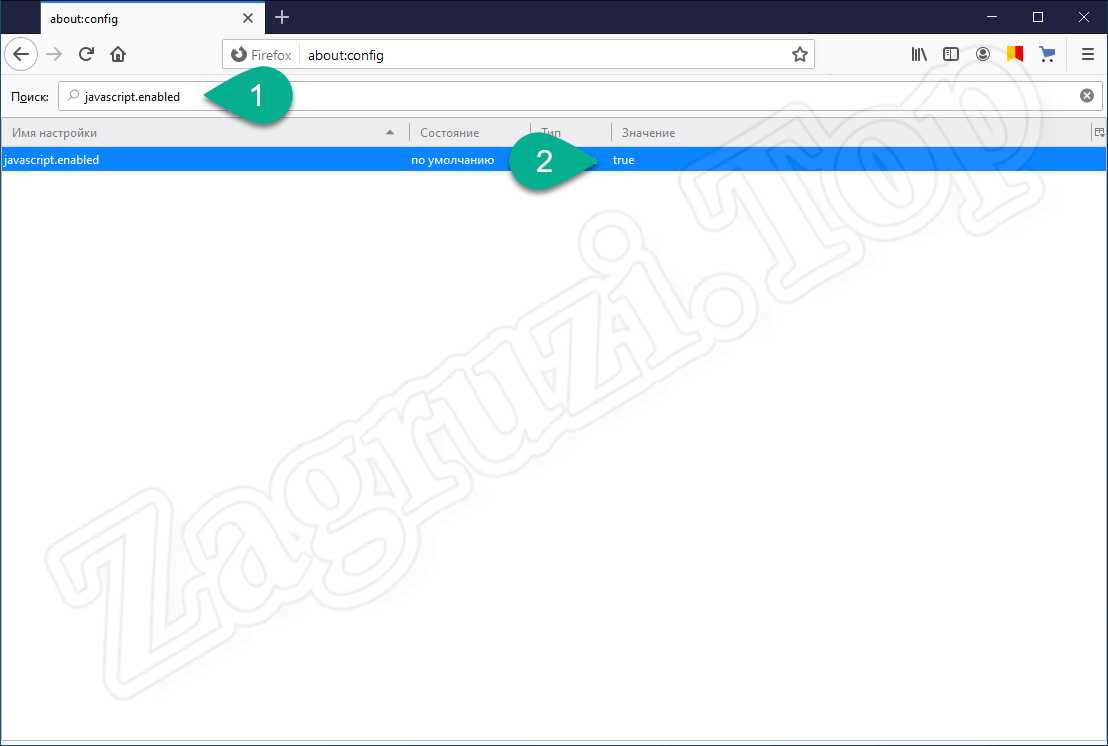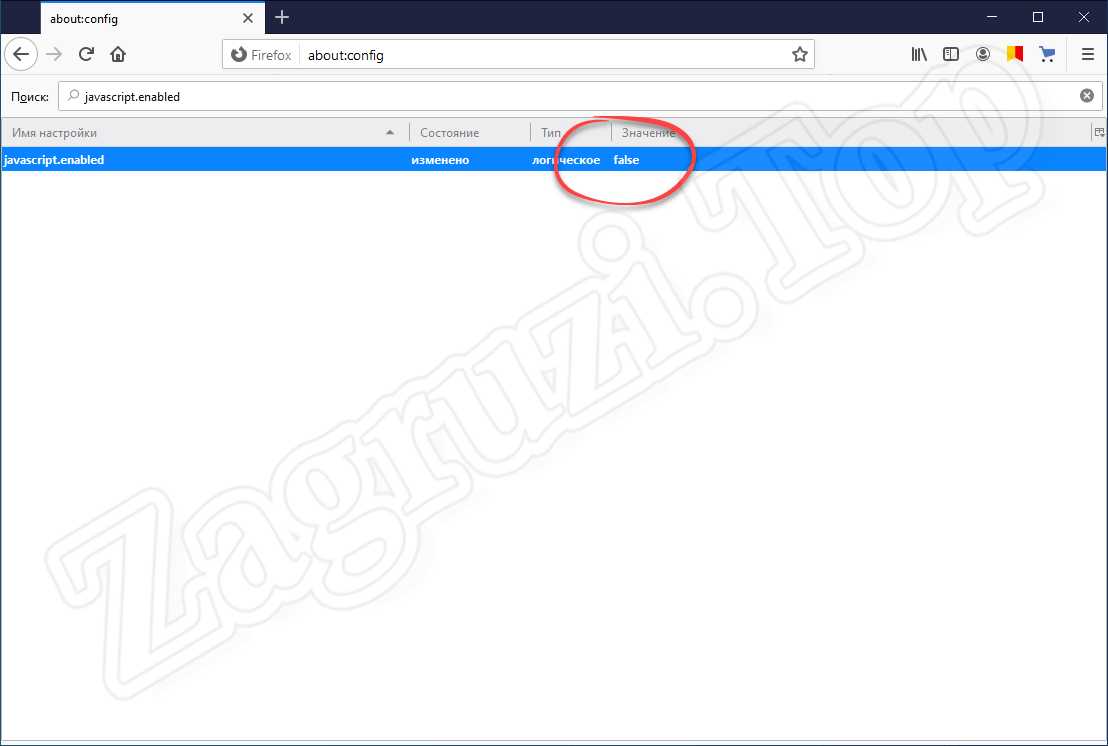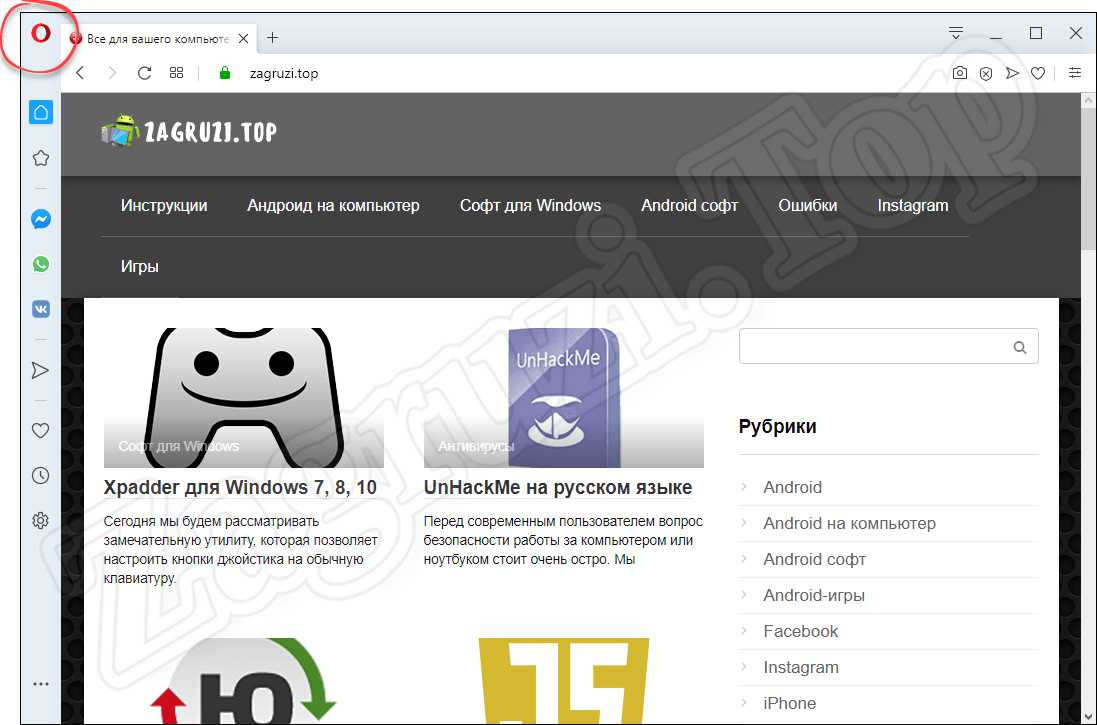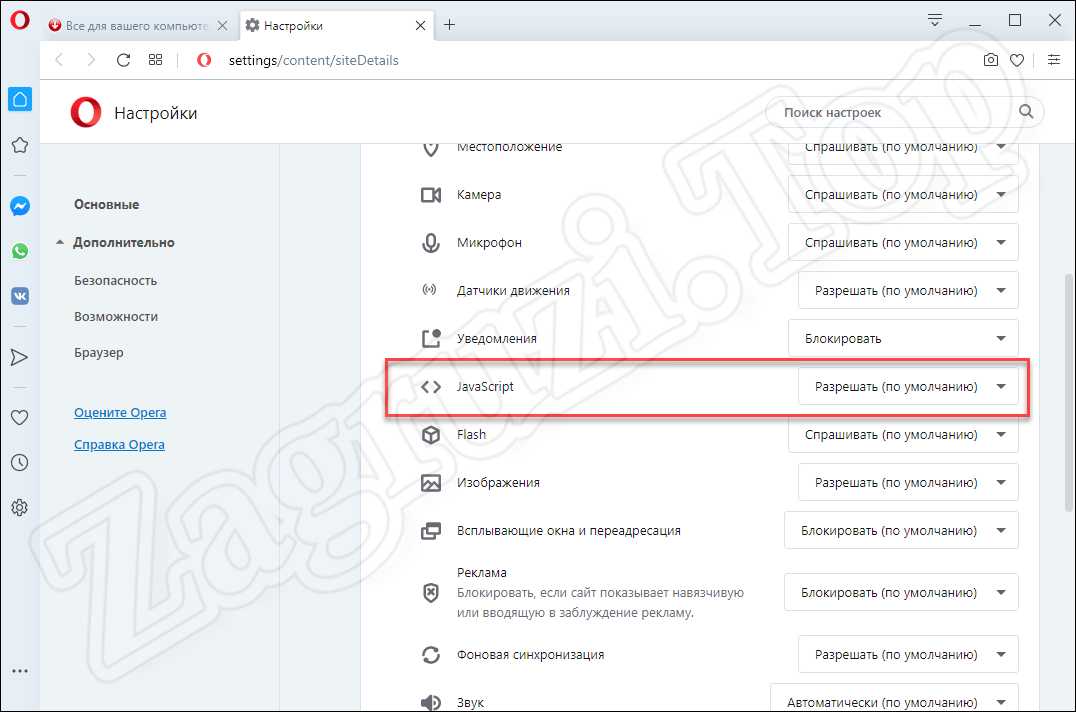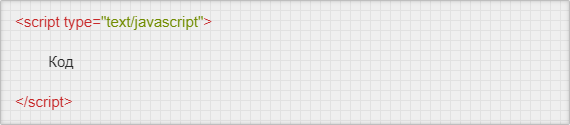- Java для Windows 10 — скачать или обновить до последней версии
- Возможности программы
- Скачать Java 8 на Windows 10
- Инструкция по установке ПО
- Настройка программы
- Как обновить Java до последней версии
- Преимущества и недостатки Джавы
- JavaScript
- Что такое JavaScript
- Как скачать и установить
- Включение JavaScript в браузере
- Google Chrome
- Яндекс.Браузер
- Mozilla Firefox
- Opera
- Как пользоваться
- Достоинства и недостатки
- Похожие языки программирования
- Скачать
- Видеообзор
- Вопросы и ответы
Java для Windows 10 — скачать или обновить до последней версии
Для работы некоторых программ и онлайн-игр на компьютере требуется Java. Без этой виртуальной машины не работают многие веб-приложения. Узнаем, какие возможности предоставляет программа, как бесплатно скачать и установить Java 64/32 bit для Windows 10, какие у платформы достоинства и недостатки.
Возможности программы
Java – один из распространенных языков программирования. Он используется более чем в 3 миллиардах устройств. Особенность технологии заключается в том, что приложения, написанные на этом языке, транслируются в промежуточный код (байт-код) и выполняются в среде JVM.
Благодаря этому разработчикам не нужно писать отдельные модификации программ под каждую ОС. Скачайте и установите виртуальную машину на компьютер, и любое приложение будет одинаково запускаться и работать на разных ПК. Подробнее о Java читайте в отдельной статье.
Последняя версия предоставляет массу возможностей в разработке:
- десктопных и онлайн-игр;
- программ автоматического поиска, скачивания и установки драйверов для компонентов персонального компьютера;
- антивирусного обеспечения;
- апплетов – это небольшие веб-приложения, которые запускаются и работают в браузере;
- плееров для воспроизведения видео;
- программного обеспечения для бытовой техники: «умные» холодильники, смарт-часы;
- серверных и клиентских частей банковских электронных систем;
- приложений для Android.
Джава для Виндовс 10 – это среда разработки и вычислительная платформа. В зависимости от задач пользователь или разработчик выбирает нужную версию виртуальной машины.
JDK – полный пакет для разработчиков. Для рядового пользователя достаточно скачать пакет JRE, в составе которого только Java Virtual Machine, файлы стандартных библиотек и вычислительная среда, необходимая для запуска и работы приложений на Джаве.
Скачать Java 8 на Windows 10
Скачайте с официального сайта бесплатно последнюю версию Java для компьютера с Windows 10 или обновите устаревшую модификацию 8 update на нашем сайте, кликнув по одной из кнопок ниже. Выберите разрядность для загрузки Java на русском языке.
Системные требования:
| Операционная система | Windows 10 (8u51 или поздняя) |
| Архитектура | х64, х86 |
| Размер оперативной памяти | 128 Мб |
| Место на жестком диске | Не менее 124 Мб |
| Процессор | Pentium 2 поколения с тактовой частотой от 266 МГц |
| Браузер | Internet Explorer 9 и выше, Firefox, Chrome |
В зависимости от разрядности ОС выбирайте 64- или 32-битную версию. Если используете 32- и 64-разрядные браузеры, скачайте и установите обе версии Джавы.
Инструкция по установке ПО
Интерфейс мастера установки виртуальной машины Java на английском языке. Но инсталляция простая, в несколько кликов. Время установки отличается в зависимости от скорости интернет-соединения.
Как установить Java 32/64 bit на Windows 10:
- Запустите установочный файл двойным кликом. По умолчанию файл загружается на компьютер в папку «Загрузки», если иной путь не указан в настройках браузера.
- В первом окне нажмите «Установить».
- Дальше нажмите OK.
- Дождитесь окончания установки, закройте окно мастера и перезагрузите компьютер.
Настройка программы
В некоторых случаях может понадобиться внести изменения в настройки виртуальной машины в ОС Windows 10.
- Чтобы открыть Java Control Panel, нажмите меню «Пуск».
- Прокрутите список установленных приложений в самый низ, откройте папку «Служебные Windows».
- Выберите «Панель управления».
- Переключите режим просмотра на «Крупные значки».
- Откройте настройки Джавы двойным кликом.
- Выберите вкладку Security.
- Отметьте нужный режим безопасности. В режиме Very High (очень высокий) будут работать только программы, имеющие специальный сертификат. Остальные приложения будут блокироваться.
- Отметьте галочкой пункт Enable Java content for browser and Web Start applications для автоматического запуска плагина в браузере.
- Нажмите Apply, чтобы применить изменения, и OK.
- Перезагрузите компьютер.
При установке в Java для Windows 10 уже автоматически выставлены оптимальные настройки по умолчанию. Для рядового пользователя какие-то изменения вносить не нужно.
Как обновить Java до последней версии
Разработчики регулярно улучшают программу, исправляют уязвимости, повышают производительность виртуальной машины. При появлении очередного выпуска пользователь получает системное сообщение о необходимости обновить Java до последней версии. Достаточно подтвердить загрузку и установку обновления.
Для обновления Джавы на Windows 10 вручную полностью удалите старую версию 8 update 45, записи в реестре и очистите пользовательские папки. Это необходимо во избежание конфликта программного обеспечения. После скачайте на нашем сайте последнюю редакцию Java 8 32 или 64 бит и установите по пошаговой инструкции выше.
О том, как удалить Java с компьютера, читайте в отдельной статье.
Преимущества и недостатки Джавы
Java используется практически во всех сферах IT. Операционная система Android написана на Джаве при помощи Google API. Более 9 миллионов разработчиков выбирают Java в качестве языка программирования.
Кроме того, он обладает рядом других плюсов:
- платформонезависимость, динамичность, строгая типизация с возможностью соответствия потребностям практически любого приложения;
- автоматическая очистка памяти от неиспользуемых объектов;
- безопасность – полный контроль виртуальной машиной;
- отсутствие указателей и механизмов управления памятью и другим аппаратным обеспечением персонального компьютера;
- строгий контроль исключительных ситуаций – обнаружение ошибок ещё на этапе компиляции;
- многообразие типов приложений;
- наличие большого объема стандартных библиотек.
Недостатки:
- низкая производительность и повышенные требования к объему оперативной памяти;
- зависания, притормаживания интерфейса Андроид;
- отказы клиента по тайм-ауту на несколько десятков секунд в процессе самоочистки встроенной функцией «Сборщика мусора».
Следите, чтобы на Windows 10 всегда была установлена новая версия Java. От этого зависит корректная работа десктопных программ и плагинов в браузере.
JavaScript

Что такое JavaScript
Это универсальный язык программирования, который используется в веб, при создании игр, а также приложений для компьютера на Виндовс или телефона. В частности, данное программное обеспечение применяется в самих браузерах для отображения контента, написанного на JavaScript. В результате если в вашем обозревателе такая функция отключена, некоторые интерактивные элементы веб-страниц могут показываться некорректно.
В первую очередь в нашей сегодняшней пошаговой инструкции будет рассмотрено, как включить JavaScript в разных браузерах.
Как скачать и установить
Сначала мы рассмотрим, как включить ЯваСкрипт в различных обозревателях, а потом предложим подробную пошаговую инструкцию, в которой будет рассказано, как бесплатно скачать данный язык программирования для вашего компьютера или ноутбука.
Включение JavaScript в браузере
Итак, переходя к делу, давайте разберемся, как активировать JavaScript в Chrome, Яндекс.Браузер, Mozilla Firefox или Opera.
В обозревателе от Microsoft Edge данный язык программирования включен по умолчанию. Соответственно, никаких дополнительных действий по его активации предпринимать не следует.
Google Chrome
Начинать мы будем именно с данного обозревателя. Наряду с браузером от Яндекс он занимает первые позиции в списке популярности. Итак, для того чтобы активировать JavaScript придерживаемся следующей пошаговой инструкции:
- В верхнем правом углу окна жмем по кнопке с изображением трех вертикальных точек. В появившемся списке выбираем пункт настроек.
- Когда настройки браузера запустятся, в левой части окна кликаем по пункту с названием «Конфиденциальность и безопасность».
- Дальше выбираем пункт, обозначенный на скриншоте красной рамкой. Возможно, для того чтобы его найти, список опций браузера придется немножко прокрутить.
- В появившемся списке выбираем ЯваСкрипт. Прямо здесь видно, что данная библиотека активна в браузере. Соответственно, если у вас она будет отключена, вместо «Разрешено» вы увидите слово «Запрещено».
- Тут при помощи переключателя, который вы видите на картинке ниже, можно глобально включить или отключить запуск JavaScript в Google Chrome. Также присутствует возможность отдельно создать правило для каких-либо сайтов. Например, если мы хотим, чтобы JavaScript был запрещен на определенном ресурсе, просто добавляем его URL в список «Блокировать». Или, наоборот, если нужно запретить JavaScript везде, но разрешить его на одном или нескольких сайтах, прописываем их адреса в разделе «Разрешить».
Будьте осторожными: большинство современных сайтов работает именно на данном языке программирования. Если мы его отключим какая-то часть функций окажется недоступной.
Яндекс.Браузер
Теперь давайте разбираться, как сделать то же самое в Яндекс.Браузер. Поступить следует таким образом:
- Как и в предыдущем варианте, мы переходим к настройкам обозревателя, кликнув по иконке, обозначенной цифрой «1». Сразу же появится выпадающее меню, в котором нам следует нажать по пункту настроек.
- На следующем этапе, воспользовавшись левой боковой колонкой, переходим к разделу «Сайты». Прокручиваем появившееся содержимое немного ниже и выбираем пункт расширенной настройки сайтов.
- Далее при помощи триггера с названием ЯваСкрипт либо включаем, либо отключаем использование данной программной библиотеки. Как и в Google Chrome, тут есть дополнительный функционал, который станет активным после нажатия на ссылку настройки сайта.
В результате запустится еще одно окошко, в котором мы можем создать черный список использования JavaScript, либо, наоборот, воспользоваться белым списком.
Mozilla Firefox
Рассмотрим еще один очень популярный браузер, который использует чуть ли не 30% всего населения земного шара. Работать с данным обозревателем нужно так:
- Сначала мы открываем настройки браузера, прописав в его адресной строке «about:config» и нажав «Enter».
- Далее нас предупредят о том, что все настройки, к которым мы пытаемся получить доступ, являются скрытыми и при неумелом обращении могут нарушить нормальную работу браузера. Подтверждаем свое намерение, кликнув по кнопке, обозначенной на скриншоте.
- На следующем этапе, воспользовавшись поиском, прописываем команду, обозначенную цифрой «1», а потом делаем двойной левый клик по надписи «True», отмеченной двойкой.
- В результате JavaScript в Mozilla Firefox отключиться и вы увидите надпись «False». Соответственно, для того чтобы включить программную библиотеку необходимо, опять же, произвести двойной левый клик по ней.
Opera
Последний браузер, о которой мы сегодня будем говорить, тоже предусматривает возможность отключения JavaScript. Рассмотрим, как это делается:
- Сначала мы жмем по кнопке, обозначенной на скриншоте ниже красной рамкой. В результате откроется список, в котором необходимо будет выбрать пункт настроек.
- Дальше переходим в раздел «Дополнительно» и находим пункт, обозначенный на картинке ниже. Здесь мы видим переключатель, который находится в активном положении и тем самым разрешает использование JavaScript на всех сайтах. Если его перевести в положение «Отключено», данный язык программирования перестанет проигрываться на всех либо выбранных страничках.
А теперь, когда мы разобрались с включением и отключением JavaScript во всех популярных браузерах, давайте переходить к инструкции о том, как его бесплатно скачать для Windows и начать пользоваться.
Как пользоваться
Раз уж вы собрались скачать JavaScript, значит, при помощи данного языка программирования будете создавать полноценные веб-странички. Соответственно, для этого вам понадобится текстовый редактор, FTP-клиент и так далее. Когда соединение с удаленным сервером будет установлено, вы должны открыть главную страничку сайта и при помощи одного из приведенных ниже способов, подключить JavaScript. Первый вариант подключения данного языка программирования предусматривает использование отмеченной на скриншоте ниже конструкции и включенного в нее кода.
Также мы можем вынести код JavaScript в отдельный файл и подключить его к HTML-страничке при помощи такой конструкции.
И в первом, и во втором случае, JavaScript начнет работать на страничке.
Если вас интересует вопрос, как пользоваться JavaScript, рекомендуем прочитать подробную пошаговую инструкцию, в которой мы описали все возможные варианты.
Достоинства и недостатки
У любого программного обеспечения, запускаемого на компьютере, работающем под управлением операционной системы от Microsoft, есть целый ряд сильных, а также слабых сторон. Давайте рассмотрим таковые и у JavaScript.
- Тесная интеграция с HTML и CSS.
- Относительная простота освоения.
- Функциональность.
- Большое количество документации.
- Бесплатность.
- Не слишком высокая скорость работы.
Похожие языки программирования
Давайте рассмотрим еще несколько языков программирования, которые точно так же, как и JavaScript, используются для создания интерактивных веб-элементов:
Скачать
Теперь вы можете переходить непосредственно к скачиванию языка программирования, о котором мы сегодня говорили, на свой ПК с официального сайта.
| Разработчик: | Oracle |
| Год выхода: | 2021 |
| Название: | JavaScript |
| Платформа: | Windows XP, 7, 8, 10 x32/64 Bit |
| Язык: | Русский |
| Лицензия: | Бесплатно |
Скачать JavaScript
Видеообзор
Для того чтобы более детально ознакомиться с языком программирования, о котором шла речь в статье, вы можете посмотреть тематическое видео, где автор подробно все показывает на собственном персональном компьютере.
Вопросы и ответы
На этом мы можем заканчивать свою стаю, а вы переходить к делу и скачивать последнюю русскую версию библиотеки JavaScript для ПК. Если в процессе работы с языком программирования, его установкой или настройкой у вас появятся какие-либо вопросы, пишите их в комментариях а мы, учитывая каждую конкретную ситуацию, постараемся дать дельный совет и тем самым помочь.