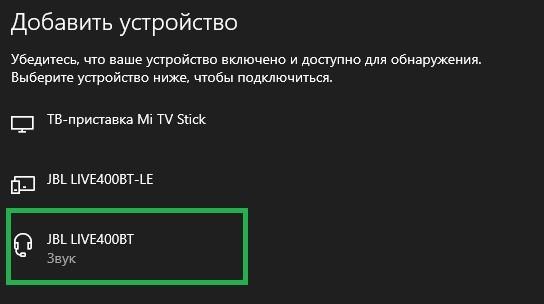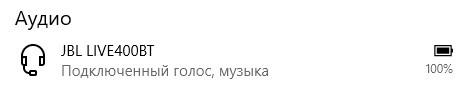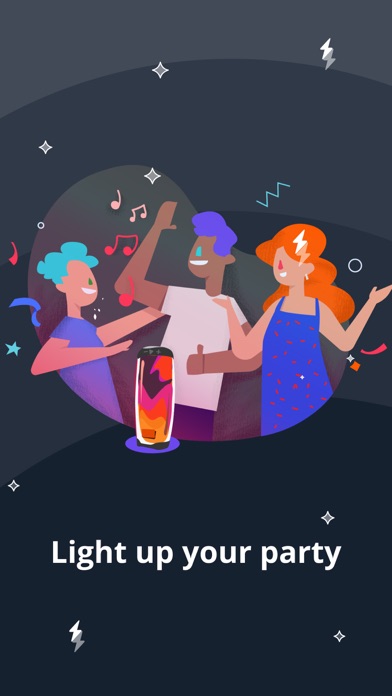- Как подключить Bluetooth наушники JBL Live 400BT,500 или 600 к компьютеру
- Подключение наушников
- Скачать JBL Connect для ПК
- JBL Connect для ПК Скриншоты
- загрузить и установить JBL Connect на вашем персональном компьютере и Mac
- Шаг 1: Загрузите эмулятор Android для ПК и Mac
- Шаг 2: установите эмулятор на ПК или Mac
- Шаг 3: JBL Connect для ПК — Windows 7/8 / 8.1 / 10
- Шаг 4: JBL Connect для Mac OS
- Win10 not working Headphone JBL E50BT
- Replies (8)
- JBL Other Drivers Download
- Popular Utilities
- Driver Updates for Popular JBL Other Models
- How to Update Device Drivers
- Option 1: Update drivers automatically
- Option 2: Update drivers manually
- How to Install Drivers
- Как подключить Bluetooth наушники к компьютеру или ноутбуку на Windows 10
- Что нужно для подключения Bluetooth наушников к компьютеру или ноутбуку?
- Подключаем Блютуз наушники к Windows 10
- Автоматическое переключение звука на Bluetooth наушники
- Возможные проблемы с подключением
Как подключить Bluetooth наушники JBL Live 400BT,500 или 600 к компьютеру
В этой инструкции мы расскажем как подключить беспроводные наушники JBL Live 400BT к компьютеру через Bluetooth. Для моделей Live 500BT и Live 600BT процедура будет точно такая же.
Для того, чтобы подключить наушники, в вашем компьютере должен быть приёмник сигнала Bluetooth. Он может быть встроен в материнскую плату, а если в ней его нет, нужно будет приобрести Bluetooth-адаптер.
Купить его можно в любом гипермаркете электроники, или заказать в интернете. Цена примерно 500-700 рублей за адаптер нормального качества. Выглядит он так:
Просто вставьте его в в USB-разъем ПК и через пару минут система его сама обнаружит и активирует. Таким образом в вашем компьютере появится приёмник сигнала Bluetooth и можно будет подключить к нему ваши JBL Live 400BT.
Подключение наушников
Процесс сопряжения будет рассмотрен в системе Windows 10. В более ранних версиях процедура будет примерно такая же, просто будут отличаться пункты меню. В Mac OS скорее всего тоже.
Первым делом зайдите в меню настроек Windows и откройте раздел «Устройства».
В открывшемся окне проверьте чтобы ползунок Bluetooth находился в активном положении и если он включен, то включите наушники и нажмите кнопку поиска устройств (кнопка на правом наушнике со значком Bluetooth).
Теперь на компьютере нажмите на добавление новых устройств, чтобы система начала их поиск.
Пройдёт немного времени и система выдаст список доступных устройств, к котором можно подключить. При этом строк с наушниками будет целых две.
На этом этапе важно выбрать именно JBL LIVE400BT (500 или 600) с пометкой «Звук«, как показано на картинке ниже. Только в этом случае можно будет выбрать их в качестве источника звука.
Кликните двойным щелчком на JBL LIVE400BT и начнётся их подключение к компьютеру.
Если подключение прошло успешно, наушники будут отображаться в списке подключённых устройств.
Теперь вернитесь в меню настроек ПК и зайдите в пункт «Система»
Выберите ваши наушники в качестве источника звука.
Вот и всё, теперь можете попробовать запустить песню или фильм. Звук должен появиться в наушниках.
В этой инструкции мы рассказали как подключить наушники беспроводные наушники JBL к компьютеру. Если у вас возникли проблемы или появились вопросы — напишите в комментариях, постараемся помочь. Посмотрите другие инструкции по наушникам JBL в этом разделе нашего сайта.
Скачать JBL Connect для ПК
Опубликовано Harman International Industries
- Категория: Music
- Дата выпуска: 2020-10-28
- Текущая версия: 4.9.10
- Размер файла: 216.30 MB
- Совместимость: Требуется Windows 10/8.1/8/7/Vista
JBL Connect для ПК Скриншоты


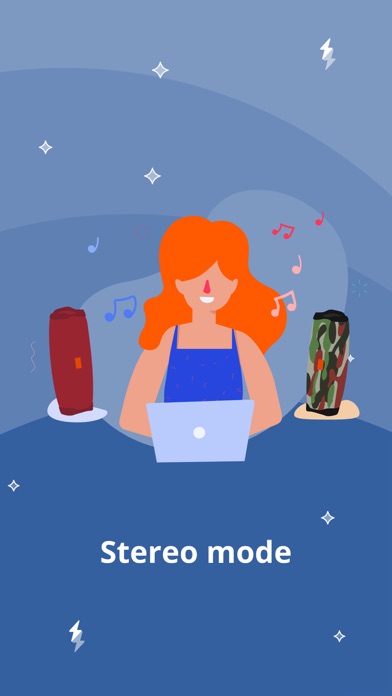
загрузить и установить JBL Connect на вашем персональном компьютере и Mac
Проверить совместимые приложения для ПК или альтернативы
| заявка | Скачать | Рейтинг | Разработчик |
|---|---|---|---|
 jbl connect jbl connect | Получить приложение или альтернативы | 2.37129/5 202 рецензия |
Или следуйте инструкциям ниже для использования на ПК
Если вы хотите установить и использовать JBL Connect на вашем ПК или Mac, вам нужно будет загрузить и установить эмулятор Desktop App для своего компьютера. Мы усердно работали, чтобы помочь вам понять, как использовать app для вашего компьютера в 4 простых шагах ниже:
Шаг 1: Загрузите эмулятор Android для ПК и Mac
Хорошо. Прежде всего. Если вы хотите использовать приложение на своем компьютере, сначала посетите магазин Mac или Windows AppStore и найдите либо приложение Bluestacks, либо Приложение Nox . Большинство учебных пособий в Интернете рекомендуют приложение Bluestacks, и у меня может возникнуть соблазн рекомендовать его, потому что вы с большей вероятностью сможете легко найти решения в Интернете, если у вас возникнут проблемы с использованием приложения Bluestacks на вашем компьютере. Вы можете загрузить программное обеспечение Bluestacks Pc или Mac here .
Шаг 2: установите эмулятор на ПК или Mac
Теперь, когда вы загрузили эмулятор по вашему выбору, перейдите в папку «Загрузка» на вашем компьютере, чтобы найти приложение эмулятора или Bluestacks.
Как только вы его нашли, щелкните его, чтобы установить приложение или exe на компьютер или компьютер Mac.
Теперь нажмите «Далее», чтобы принять лицензионное соглашение.
Чтобы правильно установить приложение, следуйте инструкциям на экране.
Если вы правильно это сделаете, приложение Emulator будет успешно установлено.
Шаг 3: JBL Connect для ПК — Windows 7/8 / 8.1 / 10
Теперь откройте приложение Emulator, которое вы установили, и найдите его панель поиска. Найдя его, введите JBL Connect в строке поиска и нажмите «Поиск». Нажмите на JBL Connectзначок приложения. Окно JBL Connect в Play Маркете или магазине приложений, и он отобразит Store в вашем приложении эмулятора. Теперь нажмите кнопку «Установить» и, например, на устройстве iPhone или Android, ваше приложение начнет загрузку. Теперь мы все закончили.
Вы увидите значок под названием «Все приложения».
Нажмите на нее, и она перенесет вас на страницу, содержащую все установленные вами приложения.
Вы должны увидеть . Нажмите на нее и начните использовать приложение.
Шаг 4: JBL Connect для Mac OS
Привет. Пользователь Mac!
Шаги по использованию JBL Connect для Mac точно такие же, как для ОС Windows выше. Все, что вам нужно сделать, это установить Nox Application Emulator или Bluestack на вашем Macintosh. Вы можете получить Это здесь .
Спасибо за чтение этого урока. Хорошего дня!
Win10 not working Headphone JBL E50BT
Bluetooth paired this device, all drivers is all right, but on Sound-Playback devices-Playback, I can’t connect this device.
Thanks for help.
Replies (8)
Thank you for posting in Microsoft Community, we appreciate your interest in Windows 10.
I understand your concern about finding Bluetooth device in playback devices, we will help you with this issue.
Try the below and check if it helps.
- Connect the Bluetooth device.
- Right click on the Sound icon at the bottom left corner at the taskbar.
- Click on Playback devices.
- Under Playback tab, right click in the empty space of the window and check mark the below options.
- Show Disabled devices.
- Show Disconnected devices.
Hope it helps. Reply to the post with an updated status of this issue for further assistance.
2 people found this reply helpful
Was this reply helpful?
Sorry this didn’t help.
Great! Thanks for your feedback.
How satisfied are you with this reply?
Thanks for your feedback, it helps us improve the site.
How satisfied are you with this reply?
Thanks for your feedback.
Sorry to say it but this answer looks as if the question wasn’t even read. I found it because I’m running into the same issue. The JBL E50BT Stereo «Headphones» do show up in the Playback Devices / Playback tab. So does JBL E50BT Hands-Free «Headset» and (in Recording) JBL E50BT Hands-Free «Headset».
The issue is that neither of them can be connected. They all show status «Disconnected» and when «Connect» is selected from the context menu, nothing happens.
The device is «Paired» in Devices / Bluetooth. Also, the devices works perfectly fine for me with Windows 8.1 (on another machine), Mac OS X and the iPhone. I made sure that all of those machines had the headset removed.
6 people found this reply helpful
Was this reply helpful?
Sorry this didn’t help.
Great! Thanks for your feedback.
How satisfied are you with this reply?
Thanks for your feedback, it helps us improve the site.
JBL Other Drivers Download
After you upgrade your computer to Windows 10, if your JBL Other Drivers are not working, you can fix the problem by updating the drivers. It is possible that your Other driver is not compatible with the newer version of Windows.
- Updates PC Drivers Automatically
- Identifies & Fixes Unknown Devices
- Supports Windows 10, 8, 7, Vista, XP
Popular Utilities
Driver Updates for Popular JBL Other Models
How to Update Device Drivers
There are two ways to update drivers.
Option 1 (Recommended): Update drivers automatically — Novice computer users can update drivers using trusted software in just a few mouse clicks. Automatic driver updates are fast, efficient and elimate all the guesswork. Your old drivers can even be backed up and restored in case any problems occur.
Option 2: Update drivers manually — Find the correct driver for your Other and operating system, then install it by following the step by step instructions below. You’ll need some computer skills to use this method.
Option 1: Update drivers automatically
The Driver Update Utility for JBL devices is intelligent software which automatically recognizes your computer’s operating system and Other model and finds the most up-to-date drivers for it. There is no risk of installing the wrong driver. The Driver Update Utility downloads and installs your drivers quickly and easily.
You can scan for driver updates automatically and install them manually with the free version of the Driver Update Utility for JBL, or complete all necessary driver updates automatically using the premium version.
Tech Tip: The Driver Update Utility for JBL will back up your current drivers for you. If you encounter any problems while updating your drivers, you can use this feature to restore your previous drivers and configuration settings.
Double-click on the program to run it. It will then scan your computer and identify any problem drivers. You will see a results page similar to the one below:
Click the Update button next to your driver. The correct version will be downloaded and installed automatically. Or, you can click the Update All button at the bottom to automatically download and install the correct version of all the drivers that are missing or out-of-date on your system.
Before updating, use the built-in driver backup feature to save your current drivers to a specified folder. Use this backup folder to safely restore drivers if necessary:
Option 2: Update drivers manually
To find the latest driver, including Windows 10 drivers, choose from our list of most popular JBL Other downloads or search our driver archive for the driver that fits your specific Other model and your PC’s operating system.
Tech Tip: If you are having trouble finding the right driver update, use the JBL Other Driver Update Utility. It is software which finds, downloads and istalls the correct driver for you — automatically.
After downloading your driver update, you will need to install it. Driver updates come in a variety of file formats with different file extensions. For example, you may have downloaded an EXE, INF, ZIP, or SYS file. Each file type has a slighty different installation procedure to follow. Visit our Driver Support Page to watch helpful step-by-step videos on how to install drivers based on their file extension.
How to Install Drivers
After you have found the right driver, follow these simple instructions to install it.
- Power off your device.
- Disconnect the device from your computer.
- Reconnect the device and power it on.
- Double click the driver download to extract it.
- If a language option is given, select your language.
- Follow the directions on the installation program screen.
- Reboot your computer.
Как подключить Bluetooth наушники к компьютеру или ноутбуку на Windows 10
Купил я себе недавно Bluetooth наушники, и решил написать небольшую инструкцию, как подключить их к ноутбуку, или компьютеру, на котором установлена Windows 10. На самом деле, там все очень просто. И если все хорошо, то процесс подключения занимает меньше минуты. Но бывают случаи, когда что-то не получается. Например, не удается включить Bluetooth в Windows 10, компьютер не видит беспроводные наушники, не проходит соединение, не воспроизводится звук и т. д. Поэтому, я в этой инструкции покажу, как соединить Блютуз наушники с компьютером. А если у вас что-то пойдет не по плану, появится какая-то ошибка, или возникнут другие проблемы, то вы описывайте свой случай в комментариях. Всем постараюсь помочь.
В Windows 10 работа с Bluetooth организована намного лучше, чем в предыдущих версиях. Сама система практически всегда автоматически находит и устанавливает драйвер Bluetooth адаптера, понимает какое устройство вы подключили к компьютеру, и как с ним «общаться». После подключения своих наушников JBL E45BT к ноутбуку ASUS по Bluetooth, я понял, что хоть что-то в Windows 10 работает стабильно.
В настройках устройств воспроизведения я все настроил таким образом, что после отключения питания наушников, звук автоматически идет на колонки. А после включения наушников, буквально через пару секунд они автоматически коннектятся с ноутбуком и звук идет на наушники. То есть, один раз настроил подключение, и в дальнейшем наушники подключаются автоматически. Об этом я так же напишу в конце статьи. Возможно, вам пригодится эта информация.
Что нужно для подключения Bluetooth наушников к компьютеру или ноутбуку?
Есть несколько нюансов:
- Если у вас ноутбук, то в нем скорее всего есть встроенный Bluetooth адаптер. Это очень просто проверить, посмотрев характеристики вашего ноутбука. Все что вам нужно, это установить драйвер на Bluetooth адаптер, если Windows 10 не установила его сама. Чаще всего драйвер устанавливается автоматически. В параметрах, в разделе «Устройства» у вас должна быть вкладка «Bluetooth и другие устройства». Более подробно об этом я писал в статье: как включить и настроить Bluetooth на ноутбуке с Windows 10.
- Если у вас стационарный компьютер (ПК), то Блютуз на нем скорее всего нет. Хотя, если не ошибаюсь, на некоторых новых материнских платах есть встроенный адаптер. Если его нет, то подключить наушники не получится. Но решение есть, можно купить USB Bluetooth адаптер. Как его выбрать, я писал в статье Bluetooth адаптер для компьютера. Как выбрать. Он подключается в USB-порт компьютера, устанавливается на него драйвер (автоматически, с диска в комплекте, или с интернета) , и можно подключать свои Bluetooth наушники к ПК. Цена на такие адаптеры невысокая. Примерно, как пачка хороших чипсов 🙂 Конечно, есть и дорогие модели.
Ну и конечно же нам нужны сами наушники, которые могут подключатся по Блютуз соединению. Об этом обычно написано на упаковке, в характеристиках и т. д.
Подключаем Блютуз наушники к Windows 10
Думаю, лучше сделать все пошагово. Так будет более понятно, да и мне проще писать инструкцию.
1 Сначала нужно включить Bluetooth на нашем ноутбуке, или ПК. Если он еще не включен. Если включен, то на панели уведомлений должен быть синий значок. А если его нет, то можно открыть центр уведомлений и включить его, нажав на соответствующую кнопку.
Но это можно не делать, а сразу переходить в параметры и активировать его там.
2 Откройте Пуск и выберите «Параметры». Там перейдите в раздел, который называется «Устройства». Смотрите скриншот.
3 На вкладке «Bluetooth и другие устройства» включаем беспроводной адаптер (если он отключен) , и нажимаем на «Добавление Bluetooth или другого устройства».
4 Включите наушники. Индикатор должен мигать синим цветом (это значит, что они доступны для поиска) . Если не мигает, то возможно, наушники подключены к другому устройству. Отключите их. Или найдите на корпусе кнопку со значком «Bluetooth» и нажмите на нее (возможно, нужно нажать и подержать) . Все зависит от конкретной модели.
5 В окне на компьютере выбираем «Bluetooth» и в списке доступных устройств должны появится наши наушники. Просто нажмите на них.
Должен быть статус «Подключено», или «Подключенный голос, музыка».
6 Наши наушники так же появляться в списке подключенных устройств. Если нажать на них, то можно отключится, или подключится, а так же удалить их. Потом можно заново подключить, как я показывал выше.
После включения питания наушников, они должны автоматически подключатся к компьютеру. У меня так, без каких-то дополнительных настроек. А вот звук может автоматически не идти на наушники. Его нужно переключать в управлении устройствами воспроизведения. Сейчас я расскажу как это исправить. Сделать так, чтобы после включения наушников, звук с компьютера автоматически воспроизводился через них. А после отключения – через колонки, или встроенные динамики ноутбука.
Автоматическое переключение звука на Bluetooth наушники
Заходим в «Устройства воспроизведения».
Или выберите в меню «Открыть параметры звука» и установите необходимое устройство для ввода и вывода звука в параметрах.
Выберет в качестве устройства вывода, или ввода (если у вас наушники с микрофоном и он вам нужен) свои Bluetooth наушники.
Дальше нажимаем правой кнопкой на наушники и выбираем «Использовать по умолчанию».
Вот и все. Когда я включаю свои наушники, они автоматически подключаются и музыка начинает играть через них. Когда отключаю, то звучат колонки. Очень удобно.
Возможные проблемы с подключением
Давайте рассмотрим несколько частых проблем:
- Проблема: в настройках компьютера нет кнопки Bluetooth и раздела в параметрах. Решение: нужно установить драйвер на Bluetooth адаптер. Проверить, есть ли он в диспетчере устройств. Так же нужно убедится, что на вашем компьютере есть сам адаптер. На стационарных компьютерах их как правило нет. Нужно использовать внешние, которые по USB подключатся.
- Проблема: компьютер не находит наушники. Не подключаются к компьютеру. Решение: нужно убедится, что наушники включены и доступны для поиска. Индикатор на наушниках должен мигать синим цветом. Отключите их и включите заново. Так же они должны находится недалеко от компьютера. Можно попробовать подключить их к другому устройству. Например, к смартфону.
- Проблема: наушники подключены к компьютеру, но звука нет. Не воспроизводят звук. Решение: установите для них статус «Использовать по умолчанию» в настройках Windows 10. Как я показывал выше.
В некоторых случаях может понадобится установка драйверов, или программы, которую можно скачать с сайта производителя вашей Блютуз стерео гарнитуры. В моем случае не возникло никаких проблем, все работает как часы. Если у вас что-то не получается, пишите об этом в комментариях.