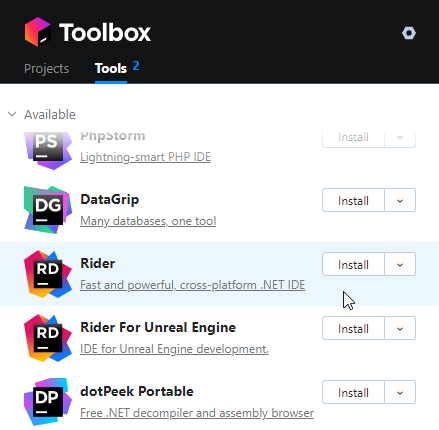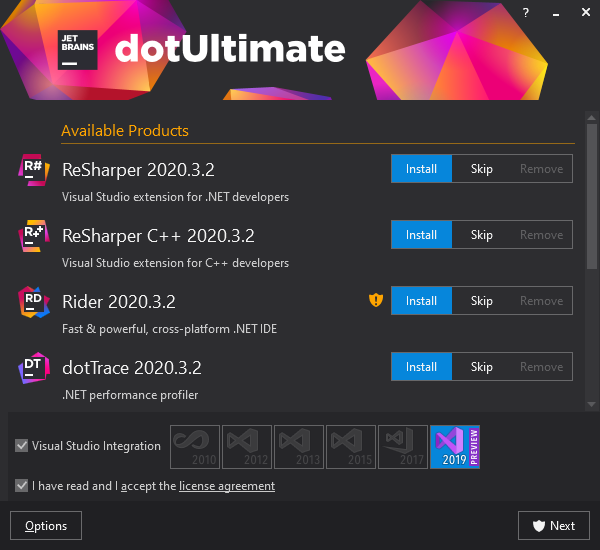- Install JetBrains Rider
- Prerequisites
- Install using the Toolbox App
- Install the Toolbox App
- Install the Toolbox App
- Install the Toolbox App
- Standalone installation
- Installation with dotUltimate installer
- Silent installation on Windows
- Silent configuration file
- Install as a snap package on Linux
- Jetbrains c ide linux
Install JetBrains Rider
JetBrains Rider is a cross-platform IDE that provides consistent experience on the Windows, macOS, and Linux operating systems.
Prerequisites
Install using the Toolbox App
The JetBrains Toolbox App is the recommended tool to install JetBrains products. Use it to install and manage different products or several versions of the same product, including Early Access Program (EAP) and Nightly releases, update and roll back when necessary, and easily remove any tool. The Toolbox App maintains a list of all your projects to quickly open any project in the right IDE and version.
Install the Toolbox App
Download the installer .exe from the Toolbox App web page.
Run the installer and follow the wizard steps.
After you run the Toolbox App, click its icon in the notification area and select which product and version you want to install.
Log in to your JetBrains Account from the Toolbox App and it will automatically activate the available licenses for any IDE that you install.
Install the Toolbox App
Download the disk image .dmg from the Toolbox App web page.
There are separate disk images for Intel and Apple Silicon processors.
Mount the image and drag the JetBrains Toolbox app to the Applications folder.
After you run the Toolbox App, click its icon in the main menu and select which product and version you want to install.
Log in to your JetBrains Account from the Toolbox App and it will automatically activate the available licenses for any IDE that you install.
Install the Toolbox App
Download the tarball .tar.gz from the Toolbox App web page.
Extract the tarball to a directory that supports file execution.
For example, if the downloaded version is 1.17.7391, you can extract it to the recommended /opt directory using the following command:
Execute the jetbrains-toolbox binary from the extracted directory to run the Toolbox App and select which product and version you want to install. After you run the Toolbox App for the first time, it will automatically add the Toolbox App icon to the main menu.
Log in to your JetBrains Account from the Toolbox App and it will automatically activate the available licenses for any IDE that you install.
You can use this shell script that automatically downloads the tarball with the latest version of the Toolbox App, extracts it to the recommended /opt directory, and creates a symbolic link in the /usr/local/bin directory.
Standalone installation
Install JetBrains Rider manually to manage the location of every instance and all the configuration files. For example, if you have a policy that requires specific install locations.
Run the installer and follow the wizard steps.
On the Installation Options step, you can configure the following:
Create a desktop shortcut for launching JetBrains Rider.
Add the directory with JetBrains Rider command-line launchers to the PATH environment variable to be able to run them from any working directory in the Command Prompt.
Add the Open Folder as Project action to the system context menu (when you right-click a folder).
Associate specific file extensions with JetBrains Rider to open them with a double-click.
To run JetBrains Rider, find it in the Windows Start menu or use the desktop shortcut. You can also run the launcher batch script or executable in the installation directory under bin .
There are separate disk images for Intel and Apple Silicon processors.
Mount the image and drag the JetBrains Rider app to the Applications folder.
Run the JetBrains Rider app from the Applications directory, Launchpad, or Spotlight.
Extract the tarball to a directory that supports file execution.
For example, to extract it to the recommended /opt directory, run the following command:
Do not extract the tarball over an existing installation to avoid conflicts. Always extract it to a clean directory.
Execute the Rider.sh script from the extracted directory to run JetBrains Rider.
To create a desktop entry, do one of the following:
On the Welcome screen, click Configure | Create Desktop Entry
From the main menu, click Tools | Create Desktop Entry
When you run JetBrains Rider for the first time, some steps are required to complete the installation, customize your instance, and start working with the IDE.
For information about the location of the default IDE directories with user-specific files, see Directories used by the IDE.
Installation with dotUltimate installer
If you have the dotUltimate license, which includes all JetBrains tools for .NET development, such as ReSharper, dotTrace, dotMemory, and dotCover, you can download the dotUltimate installer and use it to set up Rider as well as all other .NET tools.
Silent installation on Windows
Silent installation is performed without any user interface. It can be used by network administrators to install JetBrains Rider on a number of machines and avoid interrupting other users.
To perform silent install, run the installer with the following switches:
/S : Enable silent install
/CONFIG : Specify the path to the silent configuration file
/D : Specify the path to the installation directory
This parameter must be the last in the command line and it should not contain any quotes even if the path contains blank spaces.
To check for issues during the installation process, add the /LOG switch with the log file path and name between the /S and /D parameters. The installer will generate the specified log file. For example:
Silent configuration file
You can download the default silent configuration file for JetBrains Rider at https://download.jetbrains.com/rider/silent.config
The silent configuration file defines the options for installing JetBrains Rider. With the default options, silent installation is performed only for the current user: mode=user . If you want to install JetBrains Rider for all users, change the value of the installation mode option to mode=admin and run the installer as an administrator.
The default silent configuration file is unique for each JetBrains product. You can modify it to enable or disable various installation options as necessary.
It is possible to perform silent installation without the configuration file. In this case, omit the /CONFIG switch and run the installer as an administrator. Without the silent configuration file, the installer will ignore all additional options: it will not create desktop shortcuts, add associations, or update the PATH variable. However, it will still create a shortcut in the Start menu under JetBrains .
Install as a snap package on Linux
You can install JetBrains Rider as a self-contained snap package. Since snaps update automatically, your JetBrains Rider installation will always be up to date.
To use snaps, install and run the snapd service as described in the installation guide.
On Ubuntu 16.04 LTS and later, this service is pre-installed.
JetBrains Rider is distributed via two channels:
The stable channel includes only stable versions. To install the latest stable release of JetBrains Rider, run the following command:
The —classic option is required because the JetBrains Rider snap requires full access to the system, like a traditionally packaged application.
The edge channel includes EAP builds. To install the latest EAP build of JetBrains Rider, run the following command:
When the snap is installed, you can launch it by running the rider command.
To list all installed snaps, you can run sudo snap list . For information about other snap commands, see the Snapcraft documentation.
Источник
Jetbrains c ide linux
Ни для кого не секрет, что многие, кто пользуются Linux интересуются программированием. Продукты от JetBrains уже являются дефакто инструментами разработки «по умолчанию» для многих языков программирования.
Ubuntu разработала очень удобный инструмент доставки приложений с помощью Snap пакетов на многие дистрибутивы Linux. Этот инструмент подробно разобрали в этой статье: Установка snap пакетов в Ubuntu и других дистрибутивах Linux.
Наряду с такими крупными компаниями, как Microsoft, Google, не так давно компания JetBrains стала официально выпускать Snap пакеты в магазине (Snap Store): https://snapcraft.io/publisher/jetbrains.
А это значит, что каждый инструмент разработки можно установить всего лишь одной командой в терминале, который будет обновляться.
В этой статье я не буду делать обзор каждого инструмента, а просто хочу популяризировать наиболее удобный вариант установки IDE от JetBrains, которыми сам пользуюсь.
Надеюсь, что данная статья будет полезна тем, кто пользовался этими продуктами на других операционнах системах и решили поставить тот же самый инструмент на Ubuntu / Linux.
В данной статье будут описаны только варианты установки с помощью Snap пакетов.
Самая умная и удобная среда разработки для Java, включающая поддержку всех последних технологий и фреймворков. IntelliJ IDEA предоставляет инструменты для продуктивной работы и идеально подходит для создания коммерческих, мобильных и веб-приложений.
Есть две версии IntelliJ IDEA: IntelliJ IDEA Ultimate (платная) и IntelliJ IDEA Community Edition (бесплатная). Разницу между ними можно просмотреть в таблице на официальном сайте: https://www.jetbrains.com/idea/features/editions_comparison_matrix.html
Установка IntelliJ IDEA в Ubuntu / Linux.
Страница IntelliJ IDEA Ultimate в Магазине Snap (Snap Store): https://snapcraft.io/intellij-idea-ultimate.
Для того, чтобы установить IntelliJ IDEA Ultimate в Ubuntu / Linux, выполните следующую команду в терминале:
Страница IntelliJ IDEA Community Edition в Магазине Snap (Snap Store): https://snapcraft.io/intellij-idea-community.
Для того, чтобы установить IntelliJ IDEA Community Edition в Ubuntu / Linux, выполните следующую команду в терминале:
Все остальные инструменты построены на базе платформы IntelliJ, следовательно имеют схожий интерфейс.
WebStorm – среда для разработки на JavaScript, которая подходит для client-side-разработки, создания приложений на Node.js и мобильных приложений на React Native.
Установка WebStorm в Ubuntu / Linux.
Страница WebStorm в Магазине Snap (Snap Store): https://snapcraft.io/webstorm.
Для того, чтобы установить WebStorm в Ubuntu / Linux, выполните следующую команду в терминале:
PyCharm – это самая интеллектуальная Python IDE с полным набором средств для эффективной разработки на языке Python.
Выпускается в двух вариантах – бесплатная версия PyCharm Community Edition и поддерживающая больший набор возможностей PyCharm Professional Edition. PyCharm выполняет инспекцию кода на лету, автодополнение, в том числе основываясь на информации, полученной во время исполнения кода, навигацию по коду, обеспечивает множество рефакторингов.
Установка PyCharm в Ubuntu / Linux.
Страница PyCharm Professional Edition в Магазине Snap (Snap Store): https://snapcraft.io/pycharm-professional.
Для того, чтобы установить PyCharm Professional Edition в Ubuntu / Linux, выполните следующую команду в терминале:
Страница PyCharm Community Edition в Магазине Snap (Snap Store): https://snapcraft.io/pycharm-community.
Для того, чтобы установить PyCharm Community Edition в Ubuntu / Linux, выполните следующую команду в терминале:
PhpStorm – это интегрированная среда разработки на PHP с интеллектуальным редактором, которая глубоко понимает код, поддерживает PHP 5.3-7.3 для современных и классических проектов, обеспечивает лучшее в индустрии автодополнение кода, рефакторинги, предотвращение ошибок налету и поддерживает смешивание языков.
Установка PhpStorm в Ubuntu / Linux.
Страница PhpStorm в Магазине Snap (Snap Store): https://snapcraft.io/phpstorm.
Для того, чтобы установить PhpStorm в Ubuntu / Linux, выполните следующую команду в терминале:
RubyMine — умная и удобная интегрированная среда разработки для языка Ruby и веб-фреймворка Rails, которая включает в себя все необходимые разработчику инструменты и поддерживает наиболее востребованные технологии из мира Ruby.
Установка RubyMine в Ubuntu / Linux.
Страница RubyMine в Магазине Snap (Snap Store): https://snapcraft.io/rubymine.
Для того, чтобы установить RubyMine в Ubuntu / Linux, выполните следующую команду в терминале:
DataGrip – IDE для написания SQL-запросов и работой с базами данных. Поддерживает MySQL, PostgreSQL, AWS Redshift, Microsoft SQL Server, Microsoft Azure, Oracle, Sybase, DB2, SQLite, HyperSQL, Apache Derby и H2.
Установка DataGrip в Ubuntu / Linux.
Страница DataGrip в Магазине Snap (Snap Store): https://snapcraft.io/datagrip.
Для того, чтобы установить DataGrip в Ubuntu / Linux, выполните следующую команду в терминале:
Задача GoLand — предоставить тот же уровень удобства при программировании на Go, который PyCharm обеспечивает для Python, а IntelliJ IDEA — для Java. В GoLand вас ждет умное автодополнение кода, мгновенные инспекции, быстрые исправления и удобная навигация.
Установка GoLand в Ubuntu / Linux.
Страница GoLand в Магазине Snap (Snap Store): https://snapcraft.io/goland.
Для того, чтобы установить GoLand в Ubuntu / Linux, выполните следующую команду в терминале:
CLion — умная IDE, предназначенная для разработки на С и С++ на платформах Linux, Windows и macOS. Включает в себя поддержку системы сборки кросс-платформенных проектов CMake, Gradle C++ и compilation database, возможности анализа кода на лету, разнообразные рефакторинги и унифицированный интерфейс для работы с самыми популярными системами контроля версий.
Установка CLion в Ubuntu / Linux.
Страница CLion в Магазине Snap (Snap Store): https://snapcraft.io/clion.
Для того, чтобы установить CLion в Ubuntu / Linux, выполните следующую команду в терминале:
Rider позволяет разрабатывать приложения для .NET Framework, .NET Core и Mono, в том числе .NET-сервисы и библиотеки, игры на движке Unity, кросс-платформенные мобильные Xamarin-приложения, веб-приложения ASP.NET и ASP.NET Core.
Установка Rider в Ubuntu / Linux.
Страница Rider в Магазине Snap (Snap Store): https://snapcraft.io/rider.
Для того, чтобы установить Rider в Ubuntu / Linux, выполните следующую команду в терминале:
Android Studio основана на программном обеспечении IntelliJ IDEA от компании JetBrains, — официальное средство разработки Android приложений. Данная среда разработки доступна для Windows, OS X и Linux.
Данное приложение разрабатывается компанией Google на основе продукта IntelliJ IDEA, а не самой компанией JetBrains. Пока Google официально не добавили snap пакет этой IDE, а собирается и обновляется пользователями (Snapcrafters).
Не могу не добавить инструкцию установки этой IDE, которая полностью бесплатная.
Установка Android Studio в Ubuntu / Linux.
Страница Android Studio в Магазине Snap (Snap Store): https://snapcraft.io/android-studio.
Для того, чтобы установить Android Studio в Ubuntu / Linux, выполните следующую команду в терминале:
Покупка лицензии на продукты JetBrains
Источник