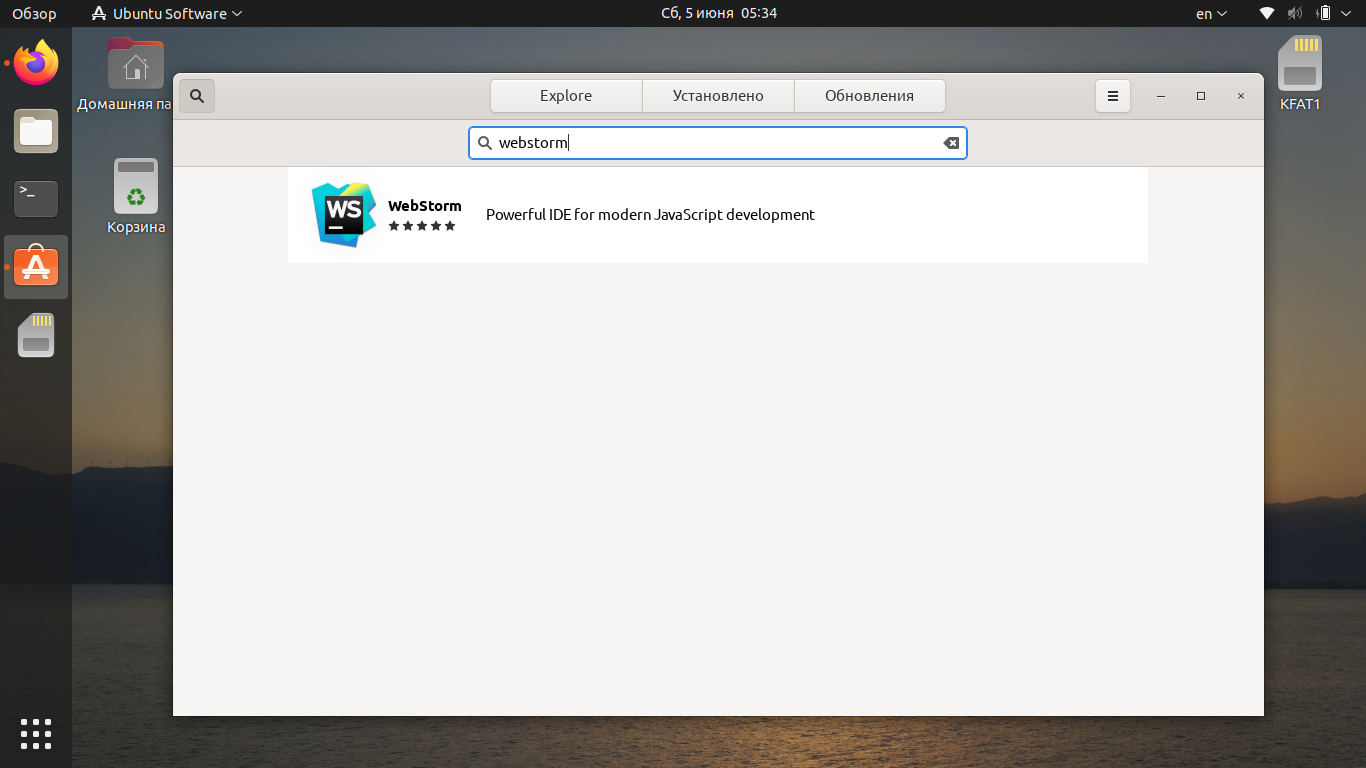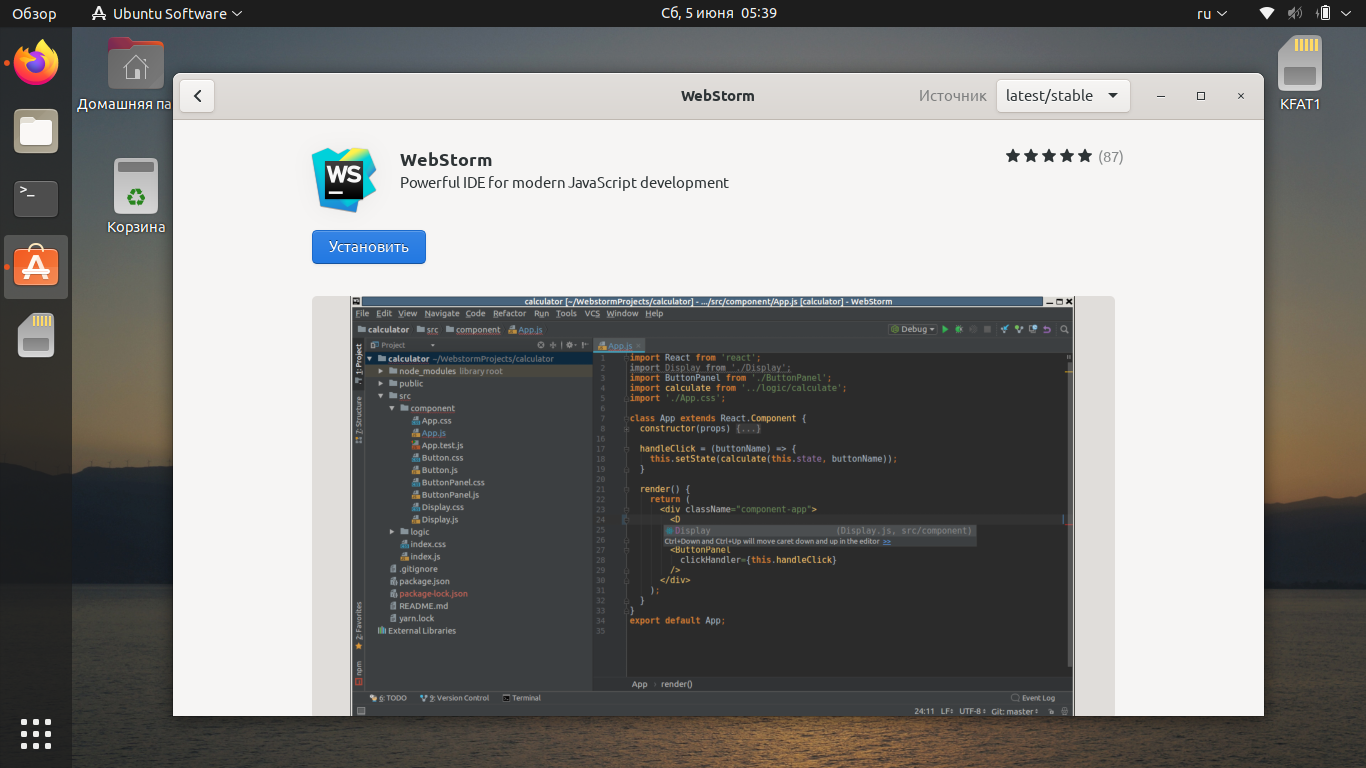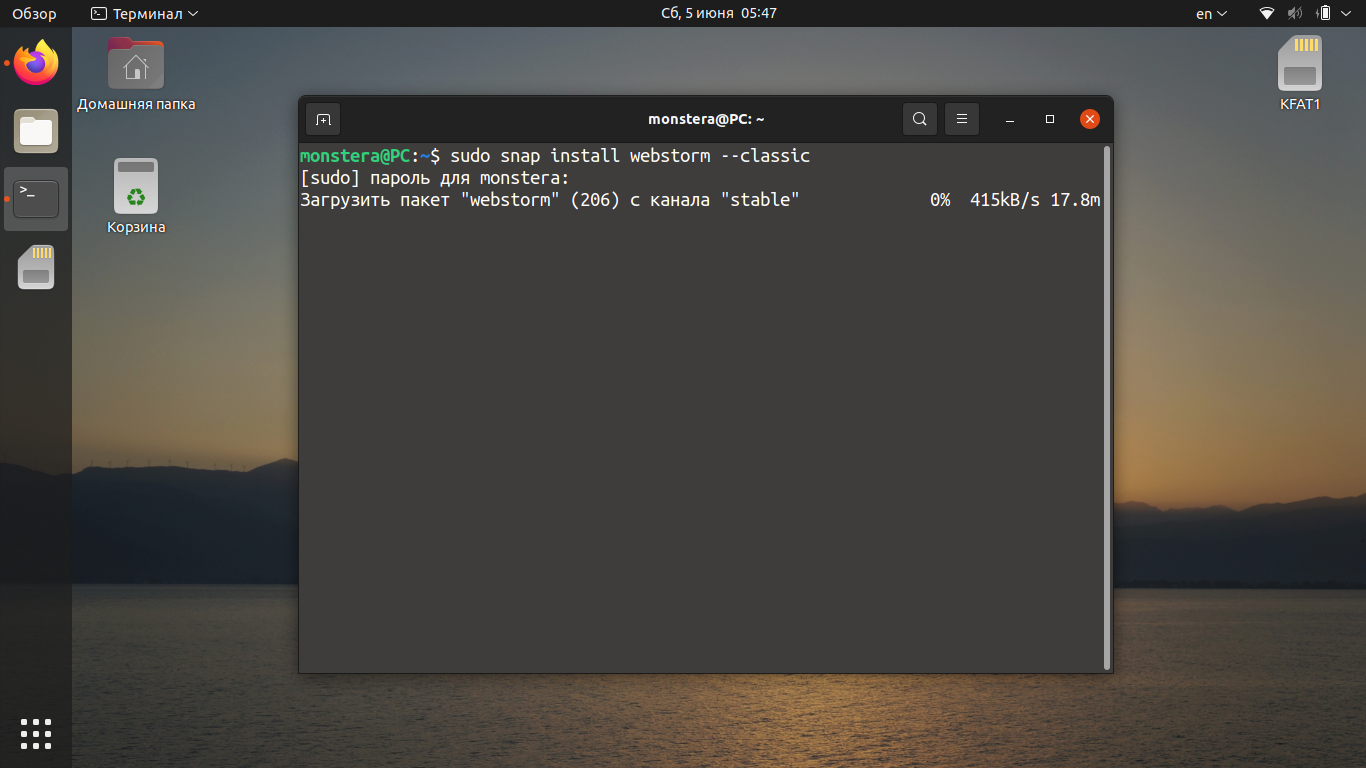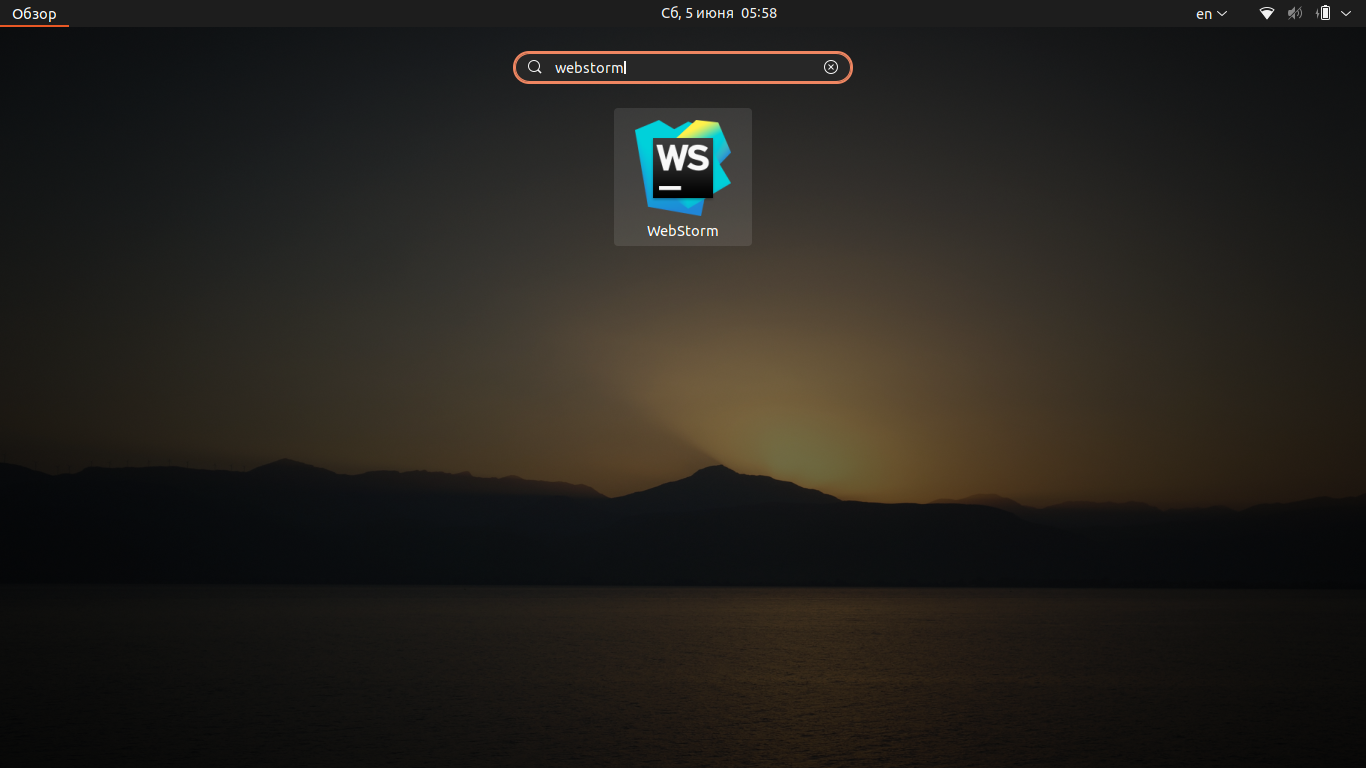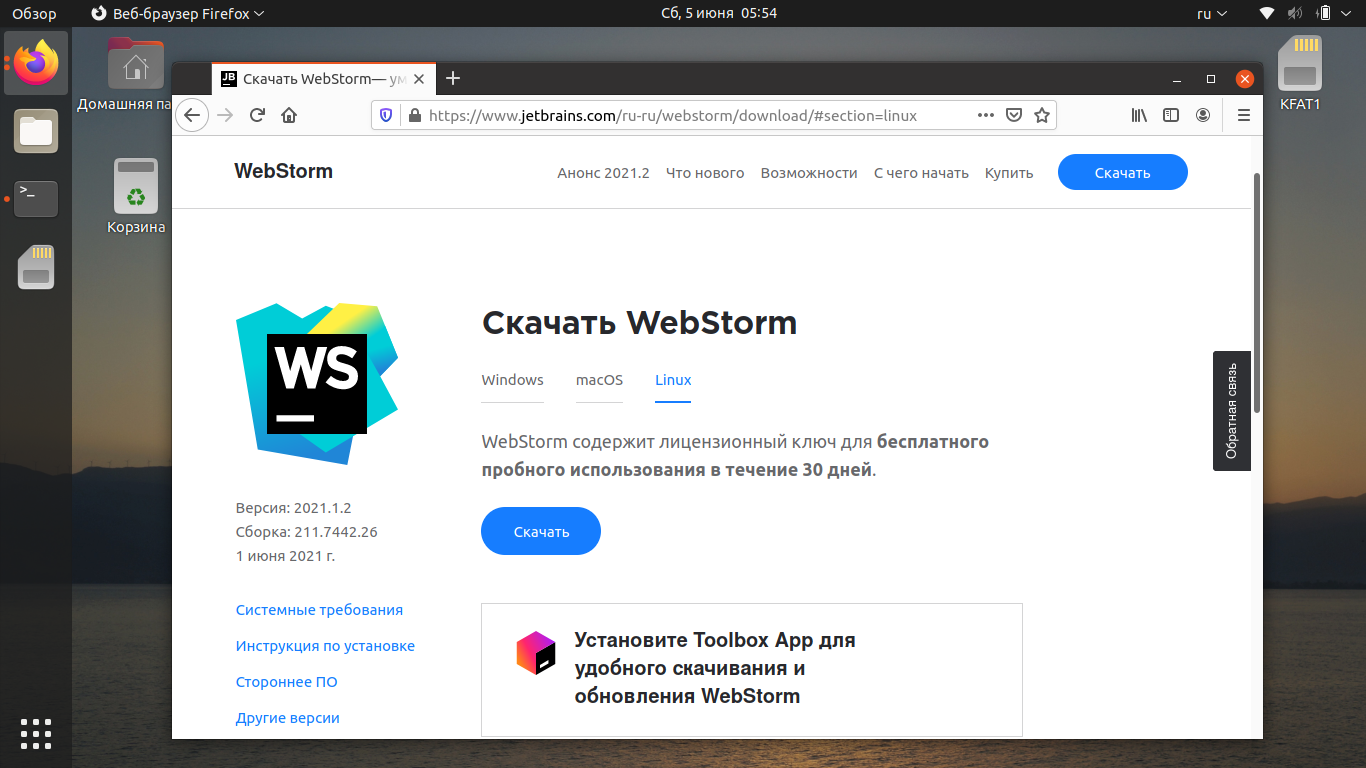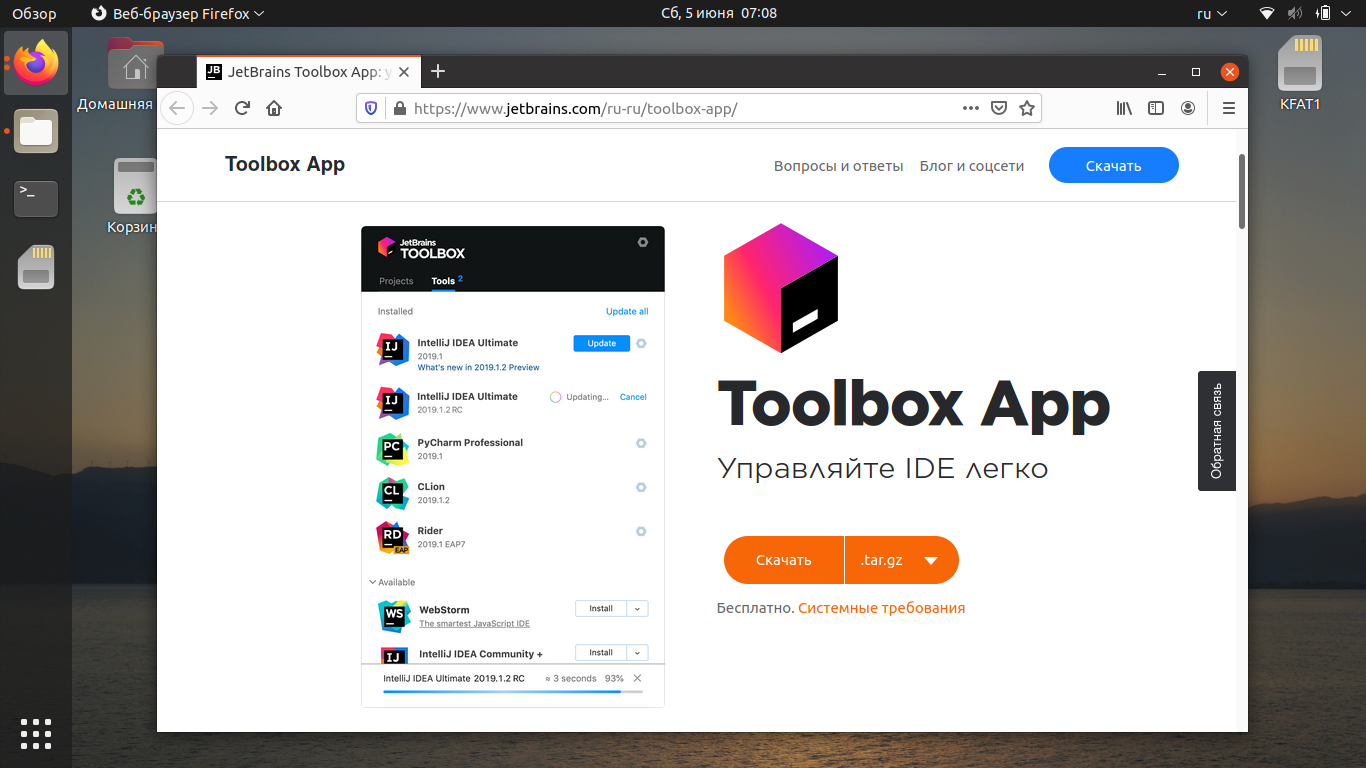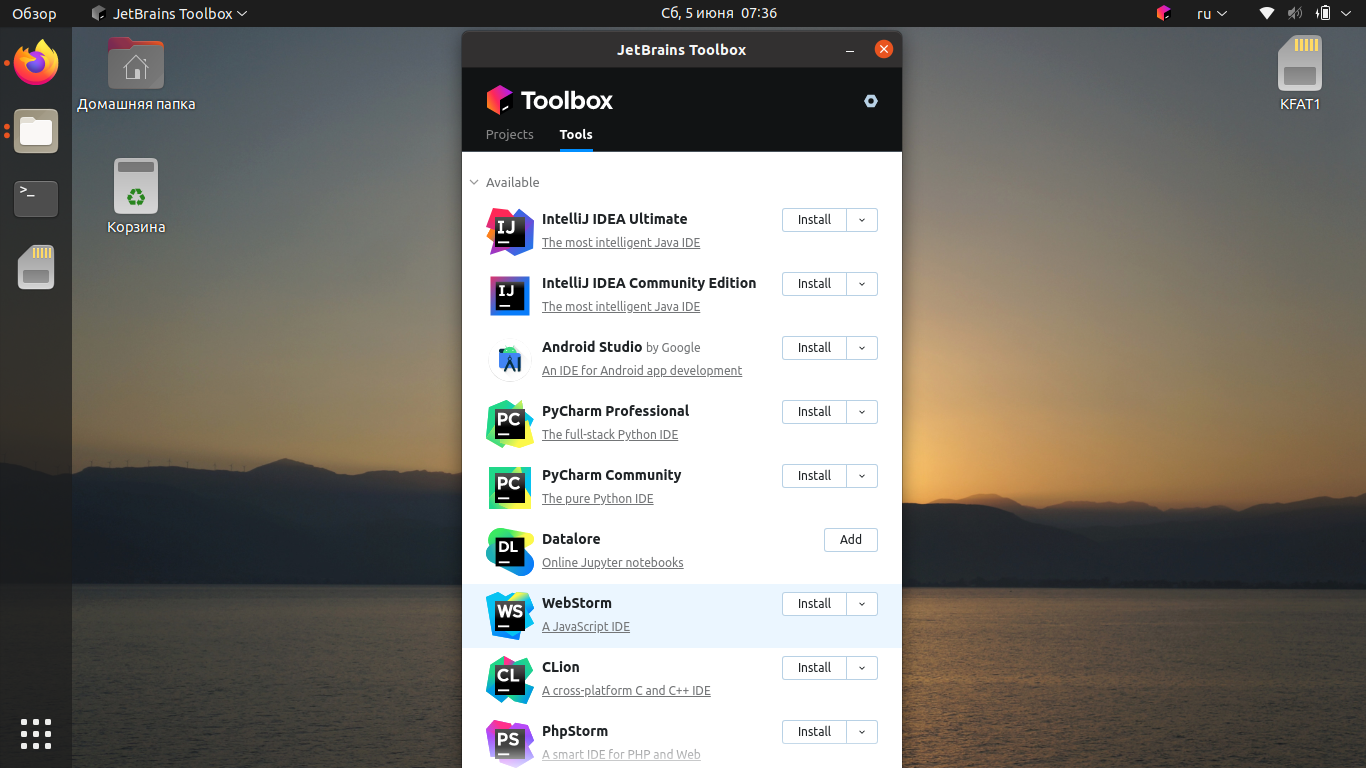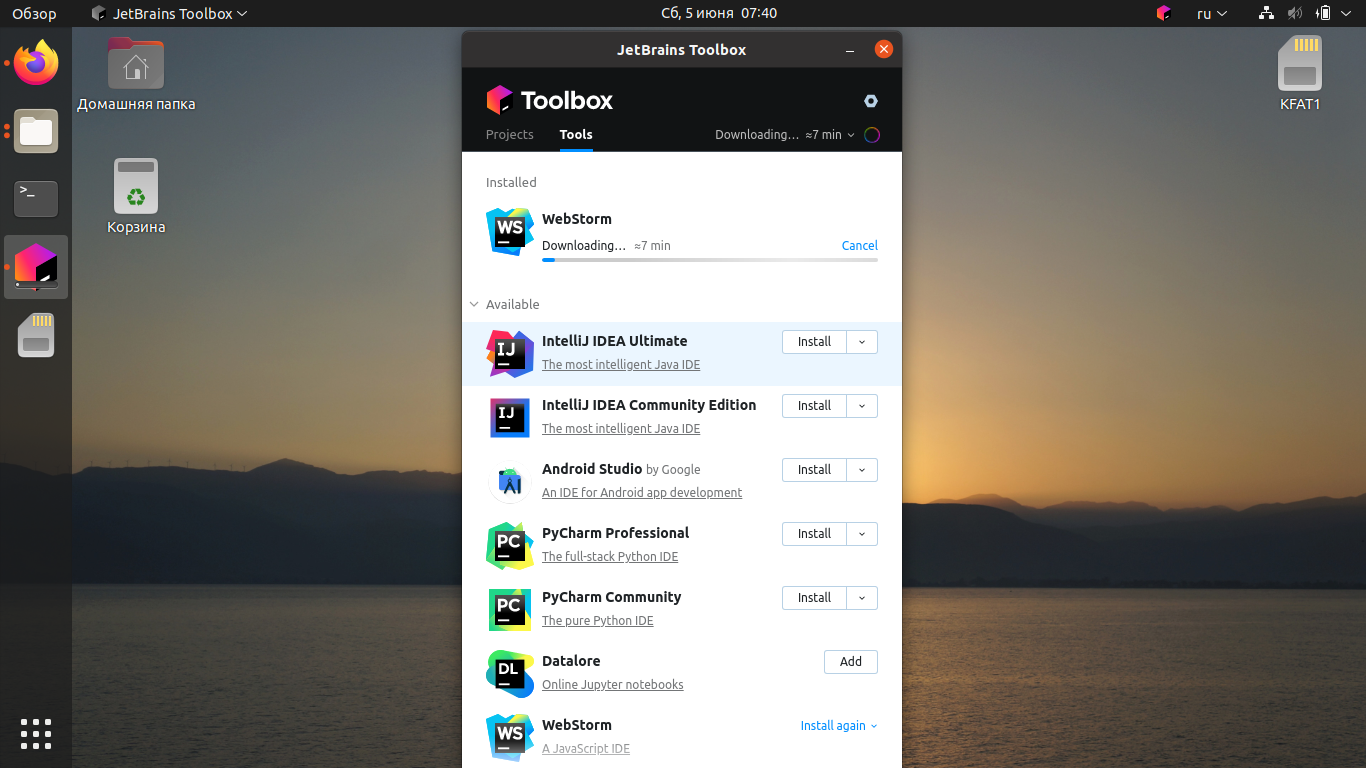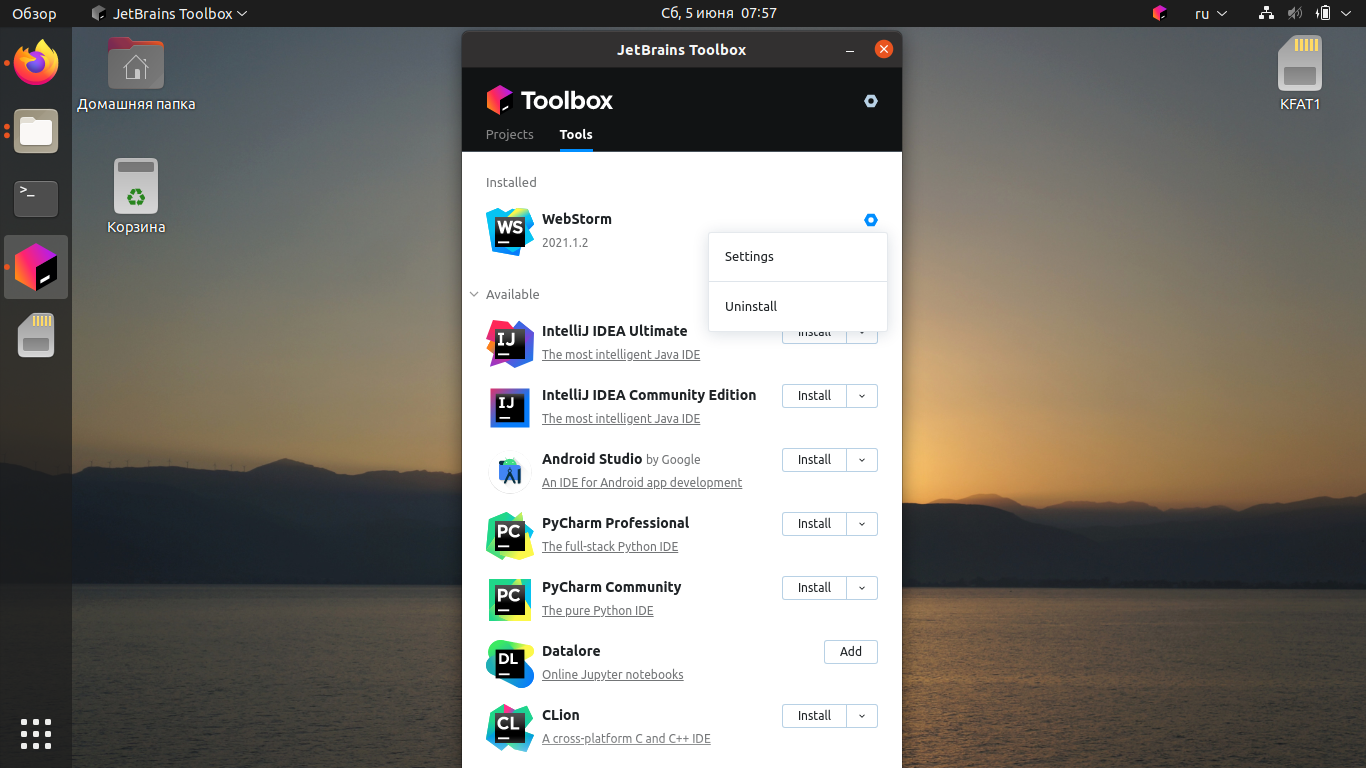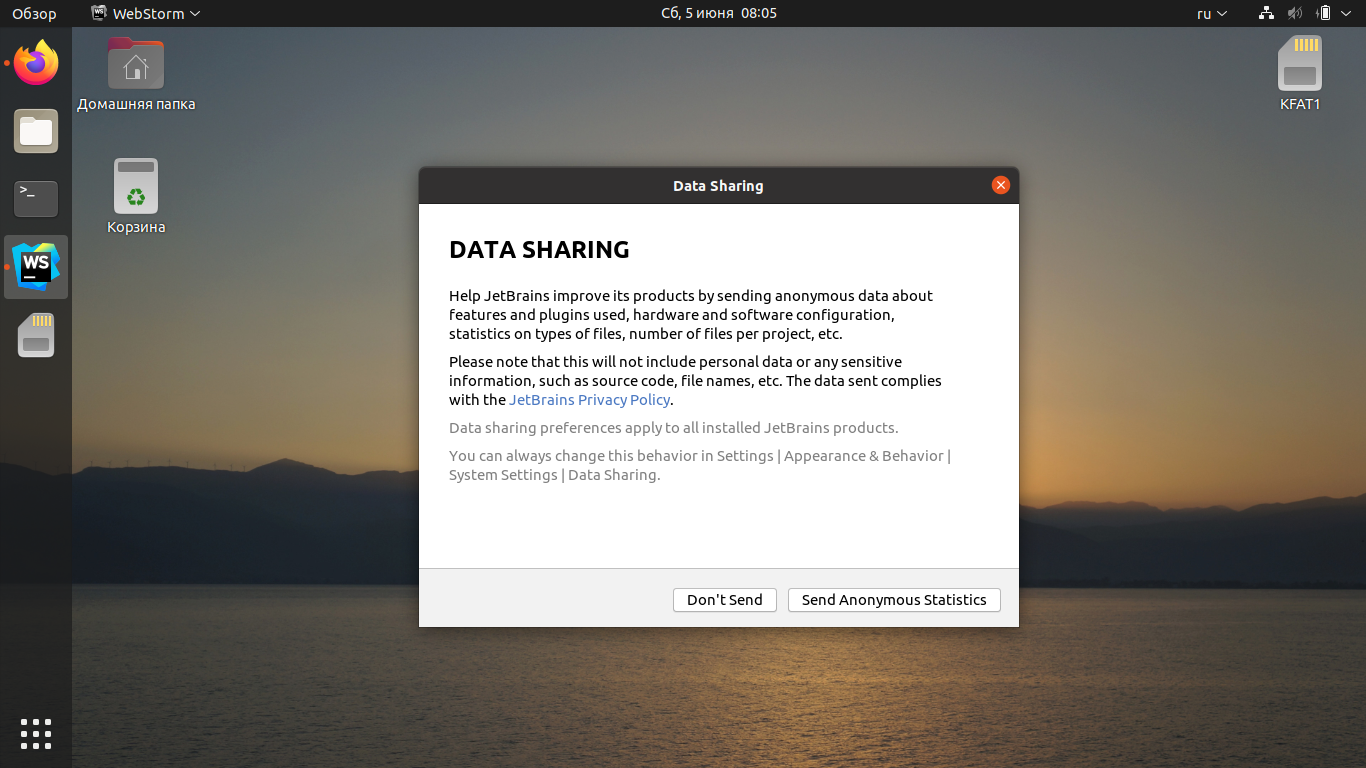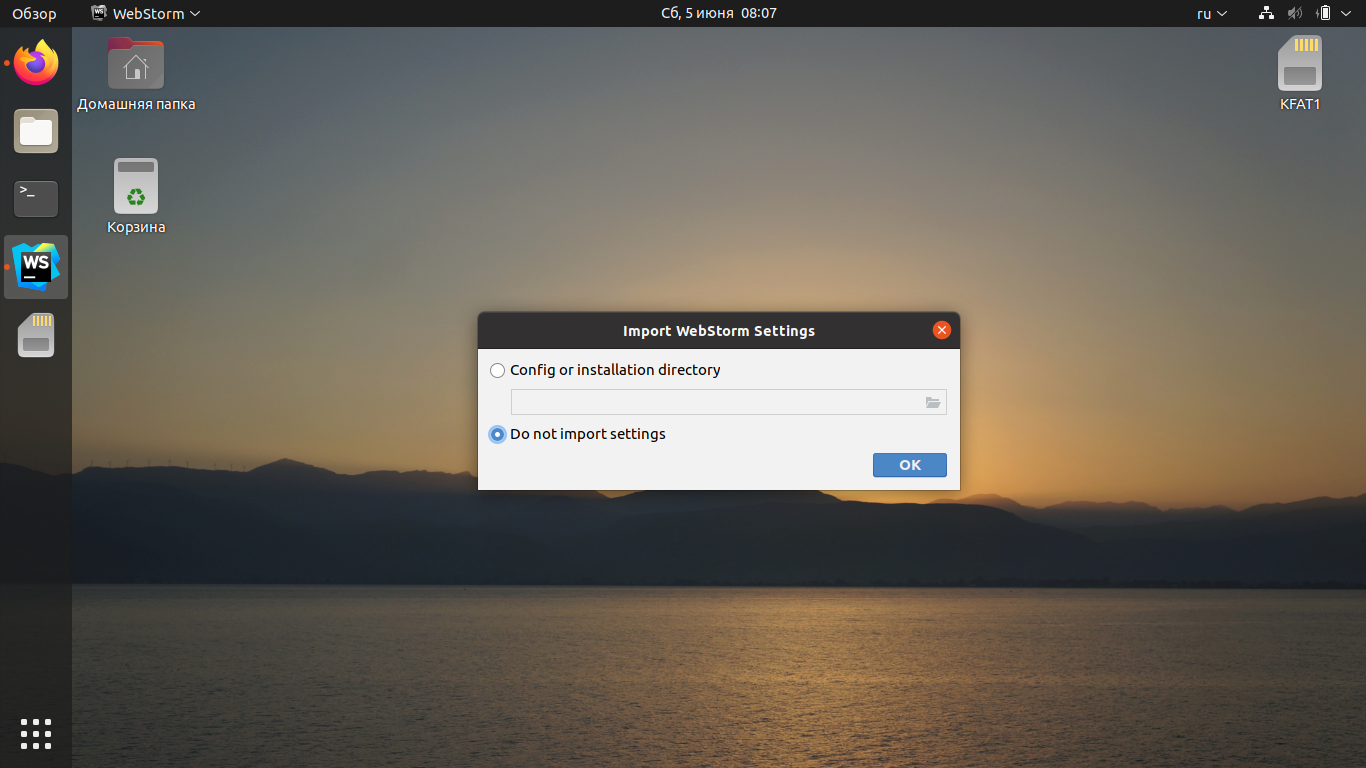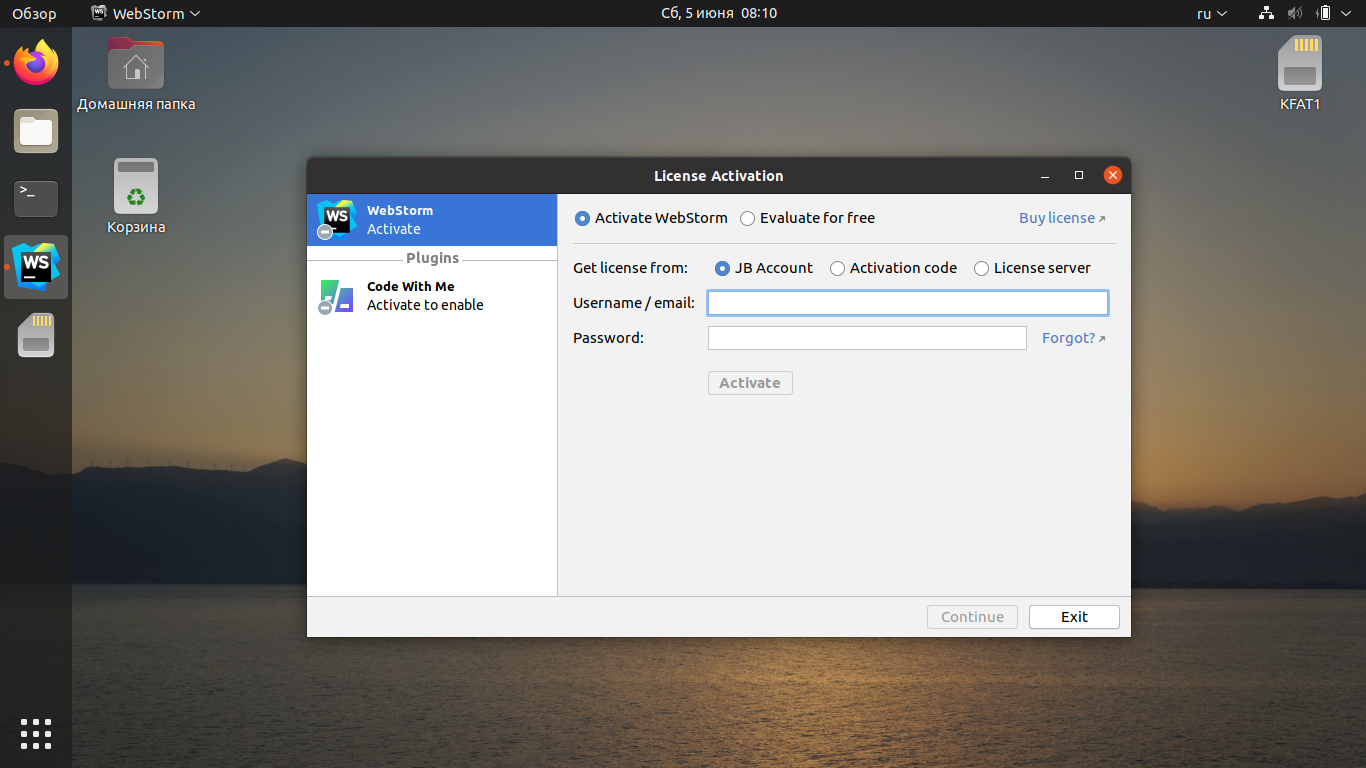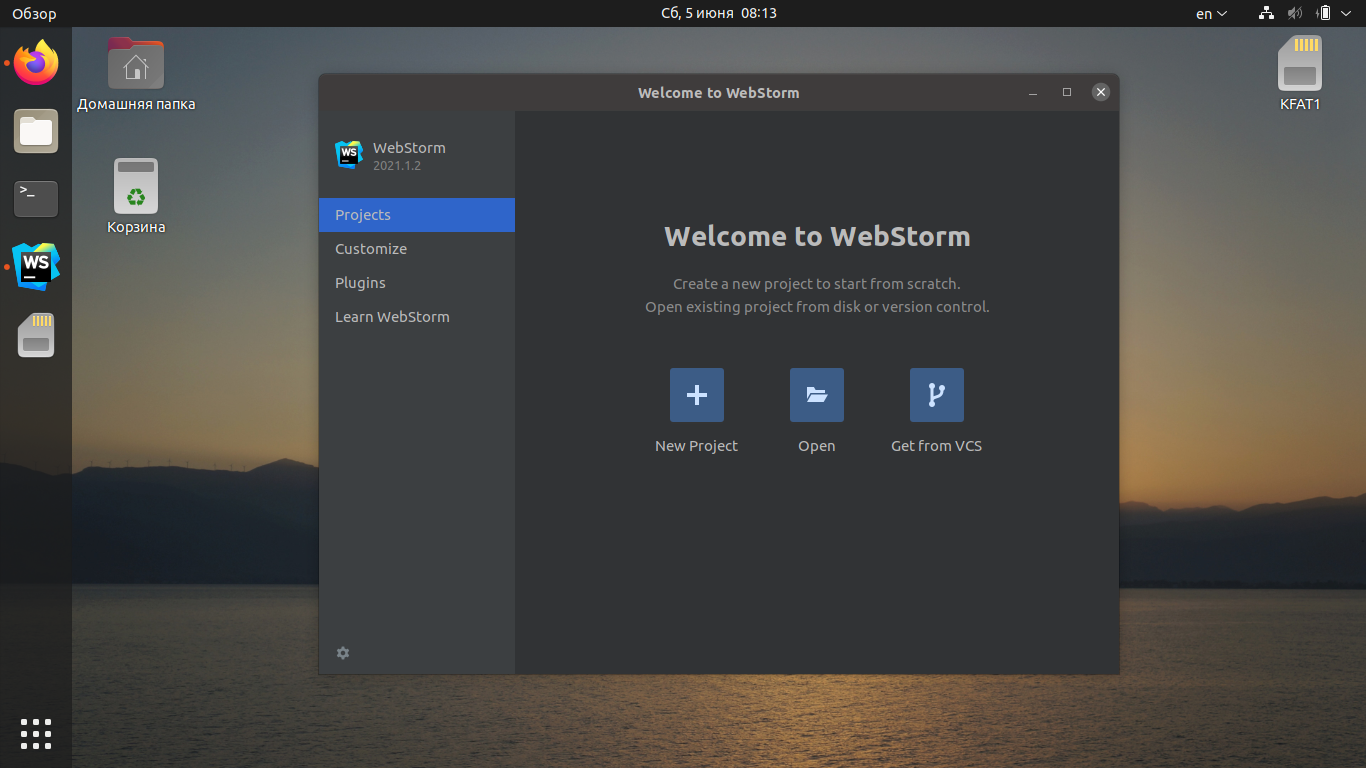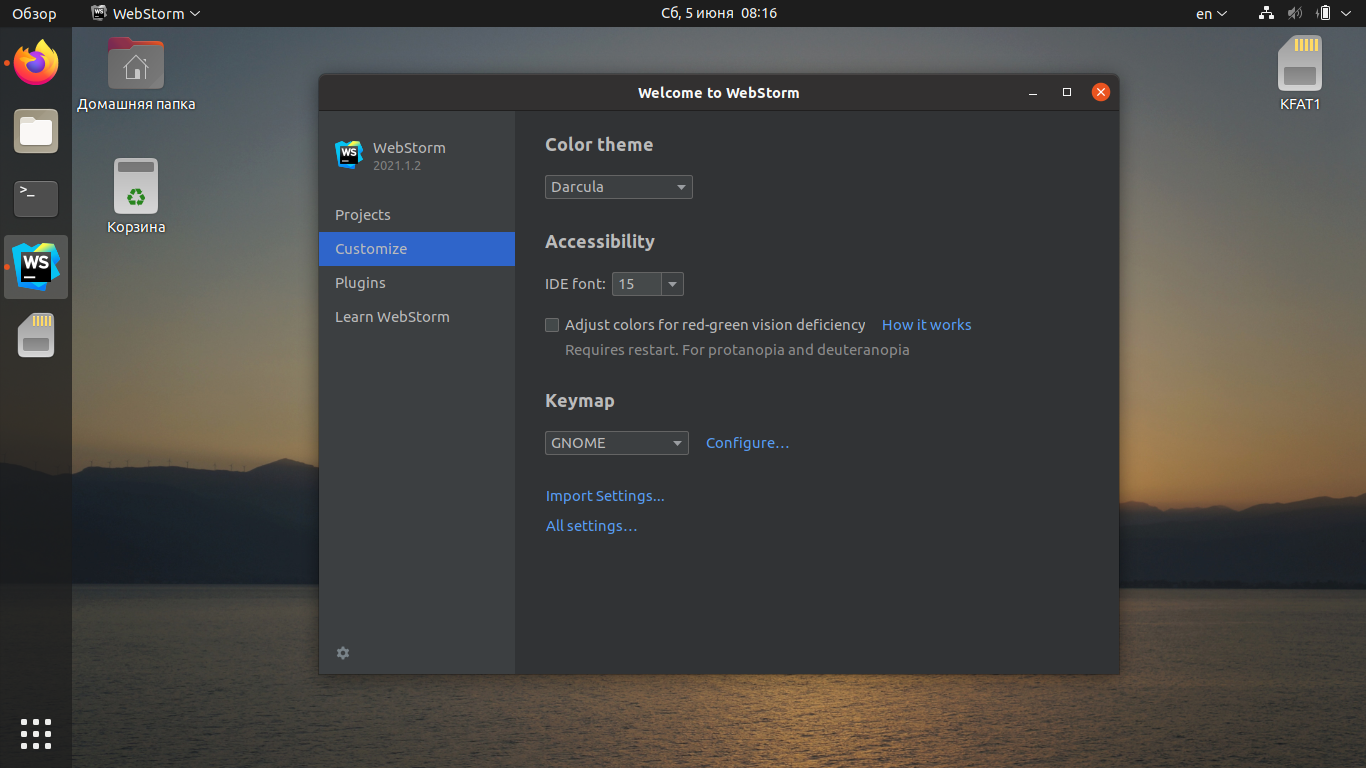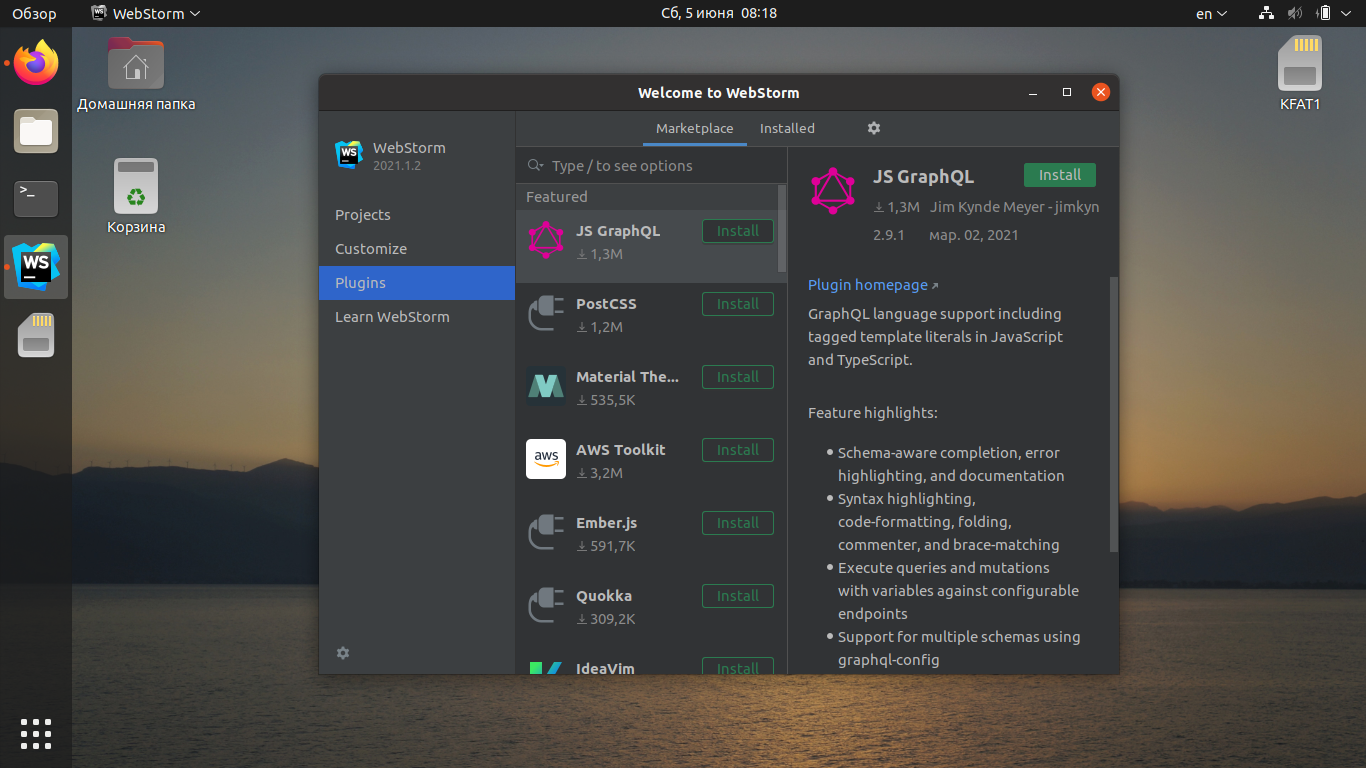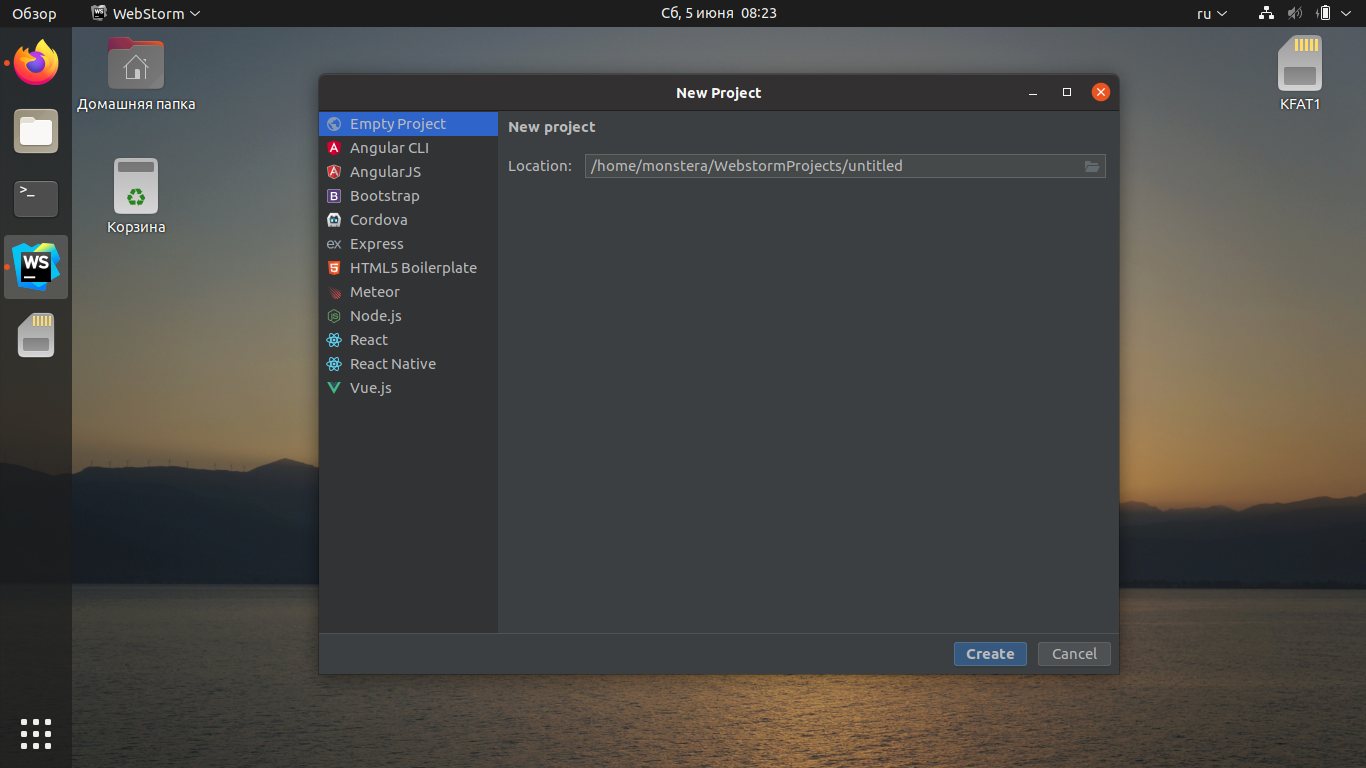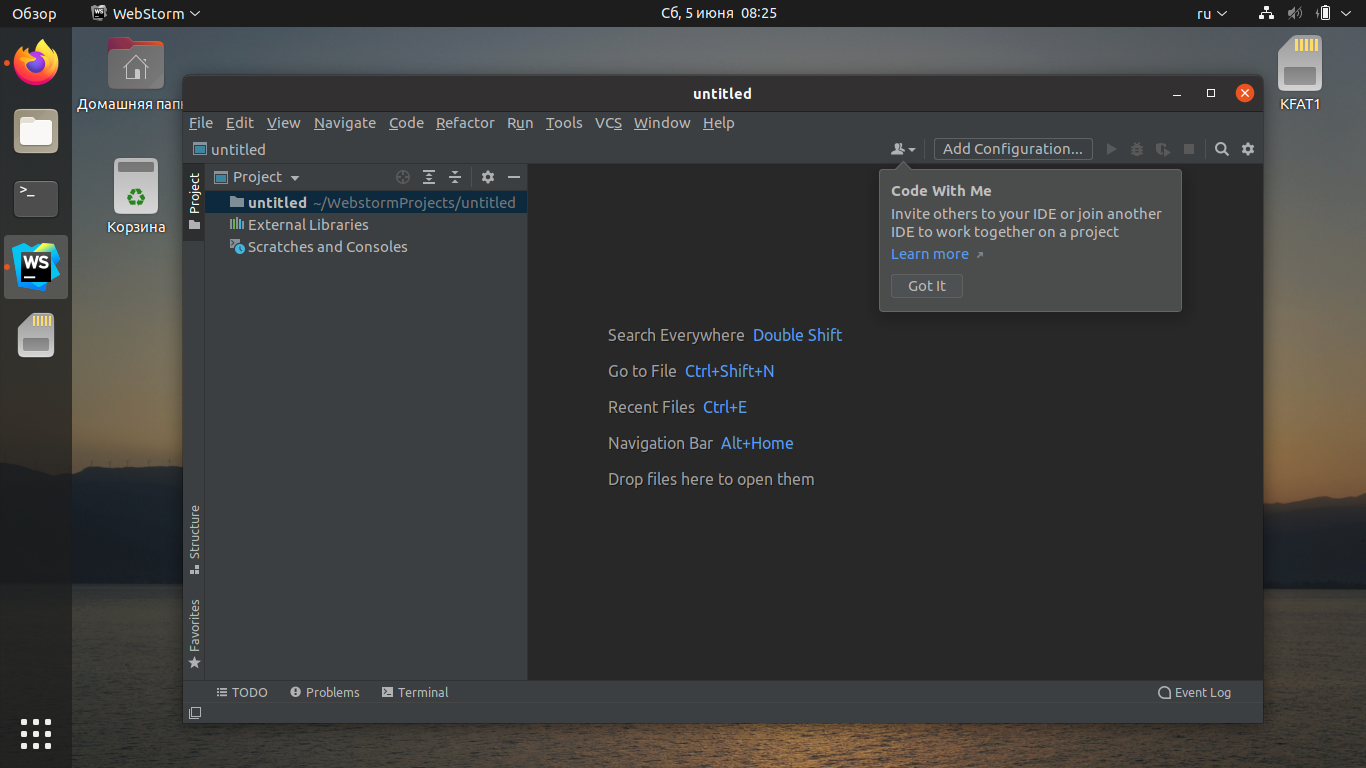- Jetbrains toolbox linux uninstall
- How do I install a tool to a different location?
- How do I open a GitHub project in a JetBrains IDE?
- Why can’t I update a tool via the Toolbox App?
- Why do I have the same IDE version listed twice?
- I have my IDE installed. Why do I see it in «Available Tools» as well?
- Is there a way to reduce the Toolbox App’s disk space usage?
- What’s the quickest way to find my favorite tool?
- Where can I download an older version of the Toolbox App?
- How do I collect Toolbox App logs?
- Keyboard navigation
- Установка WebStorm на Ubuntu 20.04
- Установка WebStorm в Ubuntu 20.04
- 1. Центр приложений
- 2. Snap пакет
- 3. Официальный сайт
- 4. JetBrains Toolbox
- Настройка WebStorm в Ubuntu
- Как удалить WebStorm в Ubuntu
- Выводы
- Jetbrains toolbox linux uninstall
Jetbrains toolbox linux uninstall
No, the application is completely free of charge.
How do I install a tool to a different location?
Go to Toolbox App settings and click Tools install location .
How do I open a GitHub project in a JetBrains IDE?
The Toolbox App offers a Google Chrome extension and a Firefox add-on to help you check out GitHub projects and open them in your IDE with one click.
Why can’t I update a tool via the Toolbox App?
If you are planning to use the Toolbox App, we recommend uninstalling all previously installed JetBrains tools and re-installing them again through the Toolbox App. Your settings will not be affected.
Why do I have the same IDE version listed twice?
This is a known limitation if you had two channels before (like a previous release and an EAP) and they were both updated to the newest version. To help distinguish between them, there should be a note under the IDE’s name saying “Updating to EAP” to make you aware that it will be updated to the next EAP as soon as it’s available.
I have my IDE installed. Why do I see it in «Available Tools» as well?
Sometimes it’s convenient to have several installations of the same IDE – with different versions, stable or EAP release channels, or a separate set of settings.
Is there a way to reduce the Toolbox App’s disk space usage?
The app keeps a previously installed version of each tool to enable instant rollback. You can delete them to save space: please use Keep only the latest version setting in the app’s settings. Note that you’ll lose the ability to instantly roll back to a previous version, though.
What’s the quickest way to find my favorite tool?
You can reorder the installed IDEs as needed: drag the knob on the left of the IDEs, or press Ctrl+Shift+Up/Down to move the tools around.
You can also change the Display name in each IDE’s settings in the Toolbox App.
Where can I download an older version of the Toolbox App?
You can find all the previous Toolbox App releases here.
How do I collect Toolbox App logs?
In the app, сlick the locknut icon in the upper right-hand corner and click Show log file at the bottom of the settings window.
Also, you can find the logs in your file system:
- On Windows: \Users\ \AppData\Local\JetBrains\Toolbox\logs
- On Linux:
/.local/share/JetBrains/Toolbox/logs/
On macOS:
If there are no logs, please launch the Toolbox App using the —debug flag: jetbrains-toolbox —debug .
Keyboard navigation
Set up your own shortcut to open the Toolbox App window. Go to the Settings and fill in the field Global shortcut to open Toolbox App .
Источник
Установка WebStorm на Ubuntu 20.04
WebStorm — превосходный инструмент для программирования на JavaScript CSS и HTML на базе IntelliJ IDEA. Среда разработки предлагает автоисправления на основе быстрого анализа введённого кода; поддерживает автоподстановку, подсветку синтаксиса, отладку и многое другое.
Однако, бесплатно пользоваться WebStorm можно лишь в течении 30 дней, после чего придётся приобрести официальную лицензию. В этом руководстве мы поговорим о том, как установить WebStorm на Ubuntu 20.04 и других версиях этой операционной системы.
Установка WebStorm в Ubuntu 20.04
1. Центр приложений
Самый простой способ установить программу — запустить центр приложений Ubuntu и в поиске ввести WebStorm.
Затем выберите пакет WebStorm (единственный в перечне) и нажмите кнопку Установить.
Установка может занять какое-то время. В зависимости от скорости вашего интернет-соединения на скачивание файлов потребуется от 10 до 30 минут. По окончании загрузки, вы сможете запустить приложение.
2. Snap пакет
Установить приложение можно и в терминале с помощью snap-пакета. Для этого, откройте терминал Ubuntu и введите команду:
sudo snap install webstorm —classic
После установки, запустить WebStorm можно через меню приложений.
3. Официальный сайт
WebStorm можно скачать и установить с официального сайта разработчиков. Благодаря этому вы сможете пользоваться самой последней версией программы из доступных на данный момент. Однако, приложение не будет обновляться автоматически. Все обновления придётся загружать и устанавливать вручную. Перейдите на официальный сайт программы, выберите версию для Linux и нажмите кнопку Скачать.
Подождите, пока архив будет загружен, после чего извлеките содержимое в папку /opt Для этого, введите в терминале команду следующего вида (укажите свою версию WebStorm):
/Downloads/WebStorm-2021.1.2.tar.gz -C /opt/
Затем создайте ссылку на исполняемый файл программы командой:
sudo ln -s /opt/PhpStorm-2021.1.2/bin/webstorm.sh /usr/local/bin/webstorm
4. JetBrains Toolbox
Однако, удобнее всего получать автоматические обновления с помощью JetBrains Toolbox. Пользоваться инструментом можно совершенно бесплатно. Чтобы начать работу с Toolbox, достаточно ввести лицензионный ключ от одного из продуктов. JetBrains Toolbox подходит для тех, кто хочет получать самые свежие версии всех программ с официального сайта в автоматическом режиме.
Для того, чтобы начать работать с Toolbox, загрузите инструмент с официального сайта разработчиков.
Распакуйте архив и запустите исполняемый файл двойным кликом или командой в терминале:
Примите лицензионное соглашение, нажав на кнопку Accept.
Найдите WebStorm в списке программ и нажмите Install.
Прогресс скачивания среды разработки будет отображаться в верхней части перечня. Потребуется подождать какое-то время, пока файл будет загружен и установлен.
Здесь же можно настроить, запустить или удалить программу.
Установка WebStorm в Ubuntu завершена. Теперь давайте разберемся как выполнить первоначальную настройку программы.
Настройка WebStorm в Ubuntu
Запустить WebStorm можно через меню приложений. Если среда разработки WebStorm была установлена с помощью snap-пакета, её можно запустить в терминале командой:
Сразу после запуска на экране появится запрос об отправке анонимных данных в JetBrains. Вы можете согласиться или отказаться.
Затем появится предложение импортировать ваши настройки, что может быть удобно после переустановки системы. Если вы установили программу впервые, пропустите этот шаг.
Затем необходимо указать тип лицензии. Или же продукт можно использовать бесплатно в течении 30 дней. Для этого достаточно выбрать Evaluate for free.
Теперь вы может начать работу с программы: открыть свой проект или создать новый.
Перед использованием вы можете настроить интерфейс на ваше усмотрение на вкладке Customize.
В разделе Plugins можно подключить дополнительные плагины, в зависимости от того, что вы будете использовать в программировании. Например, здесь можно установить плагины JS GraphQL или PostCSS.
Переключитесь на вкладку Projects и создайте новый проект (или откройте существующий). Вы можете использовать существующие исходники или создать пустой проект.
Теперь можно начинать программировать.
Как удалить WebStorm в Ubuntu
Если вы устанавливали WebStorm с использованием snap-пакета или через центр приложений Ubuntu, её можно удалить командой:
sudo snap remove webstorm
Если же среда разработки была загружена с официального сайта, достаточно удалить распакованную папку вручную или с помощью команды в терминале:
sudo rm -Rf /opt/WebStorm*
Программа, установленная с помощью JetBrains Toolbox удаляется с использованием этого инструмента.
Выводы
В этом руководстве мы рассмотрели, как можно установить WebStorm Ubuntu 20.04. Мы увидели, как можно запустить и настроить программу. Если вы ищите бесплатные аналоги WebStorm, обратите внимание на Atom, Brackets или интегрированную среду разработки NetBeans.
Источник
Jetbrains toolbox linux uninstall
Ни для кого не секрет, что многие, кто пользуются Linux интересуются программированием. Продукты от JetBrains уже являются дефакто инструментами разработки «по умолчанию» для многих языков программирования.
Ubuntu разработала очень удобный инструмент доставки приложений с помощью Snap пакетов на многие дистрибутивы Linux. Этот инструмент подробно разобрали в этой статье: Установка snap пакетов в Ubuntu и других дистрибутивах Linux.
Наряду с такими крупными компаниями, как Microsoft, Google, не так давно компания JetBrains стала официально выпускать Snap пакеты в магазине (Snap Store): https://snapcraft.io/publisher/jetbrains.
А это значит, что каждый инструмент разработки можно установить всего лишь одной командой в терминале, который будет обновляться.
В этой статье я не буду делать обзор каждого инструмента, а просто хочу популяризировать наиболее удобный вариант установки IDE от JetBrains, которыми сам пользуюсь.
Надеюсь, что данная статья будет полезна тем, кто пользовался этими продуктами на других операционнах системах и решили поставить тот же самый инструмент на Ubuntu / Linux.
В данной статье будут описаны только варианты установки с помощью Snap пакетов.
Самая умная и удобная среда разработки для Java, включающая поддержку всех последних технологий и фреймворков. IntelliJ IDEA предоставляет инструменты для продуктивной работы и идеально подходит для создания коммерческих, мобильных и веб-приложений.
Есть две версии IntelliJ IDEA: IntelliJ IDEA Ultimate (платная) и IntelliJ IDEA Community Edition (бесплатная). Разницу между ними можно просмотреть в таблице на официальном сайте: https://www.jetbrains.com/idea/features/editions_comparison_matrix.html
Установка IntelliJ IDEA в Ubuntu / Linux.
Страница IntelliJ IDEA Ultimate в Магазине Snap (Snap Store): https://snapcraft.io/intellij-idea-ultimate.
Для того, чтобы установить IntelliJ IDEA Ultimate в Ubuntu / Linux, выполните следующую команду в терминале:
Страница IntelliJ IDEA Community Edition в Магазине Snap (Snap Store): https://snapcraft.io/intellij-idea-community.
Для того, чтобы установить IntelliJ IDEA Community Edition в Ubuntu / Linux, выполните следующую команду в терминале:
Все остальные инструменты построены на базе платформы IntelliJ, следовательно имеют схожий интерфейс.
WebStorm – среда для разработки на JavaScript, которая подходит для client-side-разработки, создания приложений на Node.js и мобильных приложений на React Native.
Установка WebStorm в Ubuntu / Linux.
Страница WebStorm в Магазине Snap (Snap Store): https://snapcraft.io/webstorm.
Для того, чтобы установить WebStorm в Ubuntu / Linux, выполните следующую команду в терминале:
PyCharm – это самая интеллектуальная Python IDE с полным набором средств для эффективной разработки на языке Python.
Выпускается в двух вариантах – бесплатная версия PyCharm Community Edition и поддерживающая больший набор возможностей PyCharm Professional Edition. PyCharm выполняет инспекцию кода на лету, автодополнение, в том числе основываясь на информации, полученной во время исполнения кода, навигацию по коду, обеспечивает множество рефакторингов.
Установка PyCharm в Ubuntu / Linux.
Страница PyCharm Professional Edition в Магазине Snap (Snap Store): https://snapcraft.io/pycharm-professional.
Для того, чтобы установить PyCharm Professional Edition в Ubuntu / Linux, выполните следующую команду в терминале:
Страница PyCharm Community Edition в Магазине Snap (Snap Store): https://snapcraft.io/pycharm-community.
Для того, чтобы установить PyCharm Community Edition в Ubuntu / Linux, выполните следующую команду в терминале:
PhpStorm – это интегрированная среда разработки на PHP с интеллектуальным редактором, которая глубоко понимает код, поддерживает PHP 5.3-7.3 для современных и классических проектов, обеспечивает лучшее в индустрии автодополнение кода, рефакторинги, предотвращение ошибок налету и поддерживает смешивание языков.
Установка PhpStorm в Ubuntu / Linux.
Страница PhpStorm в Магазине Snap (Snap Store): https://snapcraft.io/phpstorm.
Для того, чтобы установить PhpStorm в Ubuntu / Linux, выполните следующую команду в терминале:
RubyMine — умная и удобная интегрированная среда разработки для языка Ruby и веб-фреймворка Rails, которая включает в себя все необходимые разработчику инструменты и поддерживает наиболее востребованные технологии из мира Ruby.
Установка RubyMine в Ubuntu / Linux.
Страница RubyMine в Магазине Snap (Snap Store): https://snapcraft.io/rubymine.
Для того, чтобы установить RubyMine в Ubuntu / Linux, выполните следующую команду в терминале:
DataGrip – IDE для написания SQL-запросов и работой с базами данных. Поддерживает MySQL, PostgreSQL, AWS Redshift, Microsoft SQL Server, Microsoft Azure, Oracle, Sybase, DB2, SQLite, HyperSQL, Apache Derby и H2.
Установка DataGrip в Ubuntu / Linux.
Страница DataGrip в Магазине Snap (Snap Store): https://snapcraft.io/datagrip.
Для того, чтобы установить DataGrip в Ubuntu / Linux, выполните следующую команду в терминале:
Задача GoLand — предоставить тот же уровень удобства при программировании на Go, который PyCharm обеспечивает для Python, а IntelliJ IDEA — для Java. В GoLand вас ждет умное автодополнение кода, мгновенные инспекции, быстрые исправления и удобная навигация.
Установка GoLand в Ubuntu / Linux.
Страница GoLand в Магазине Snap (Snap Store): https://snapcraft.io/goland.
Для того, чтобы установить GoLand в Ubuntu / Linux, выполните следующую команду в терминале:
CLion — умная IDE, предназначенная для разработки на С и С++ на платформах Linux, Windows и macOS. Включает в себя поддержку системы сборки кросс-платформенных проектов CMake, Gradle C++ и compilation database, возможности анализа кода на лету, разнообразные рефакторинги и унифицированный интерфейс для работы с самыми популярными системами контроля версий.
Установка CLion в Ubuntu / Linux.
Страница CLion в Магазине Snap (Snap Store): https://snapcraft.io/clion.
Для того, чтобы установить CLion в Ubuntu / Linux, выполните следующую команду в терминале:
Rider позволяет разрабатывать приложения для .NET Framework, .NET Core и Mono, в том числе .NET-сервисы и библиотеки, игры на движке Unity, кросс-платформенные мобильные Xamarin-приложения, веб-приложения ASP.NET и ASP.NET Core.
Установка Rider в Ubuntu / Linux.
Страница Rider в Магазине Snap (Snap Store): https://snapcraft.io/rider.
Для того, чтобы установить Rider в Ubuntu / Linux, выполните следующую команду в терминале:
Android Studio основана на программном обеспечении IntelliJ IDEA от компании JetBrains, — официальное средство разработки Android приложений. Данная среда разработки доступна для Windows, OS X и Linux.
Данное приложение разрабатывается компанией Google на основе продукта IntelliJ IDEA, а не самой компанией JetBrains. Пока Google официально не добавили snap пакет этой IDE, а собирается и обновляется пользователями (Snapcrafters).
Не могу не добавить инструкцию установки этой IDE, которая полностью бесплатная.
Установка Android Studio в Ubuntu / Linux.
Страница Android Studio в Магазине Snap (Snap Store): https://snapcraft.io/android-studio.
Для того, чтобы установить Android Studio в Ubuntu / Linux, выполните следующую команду в терминале:
Покупка лицензии на продукты JetBrains
Источник