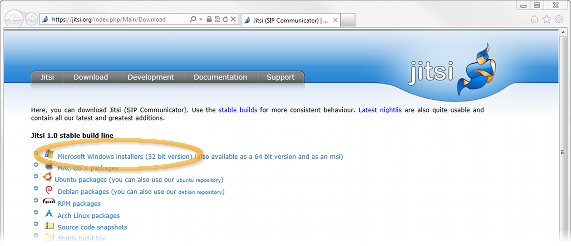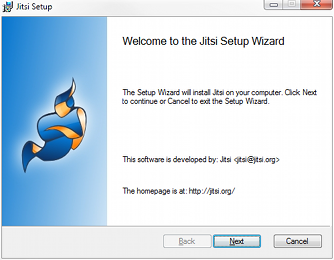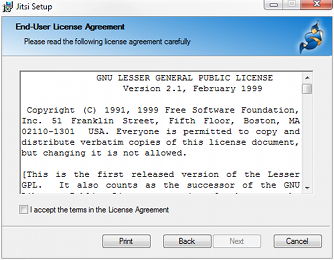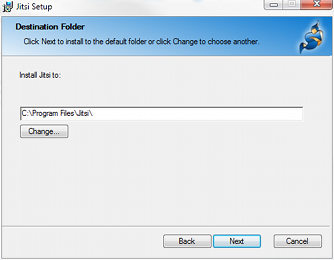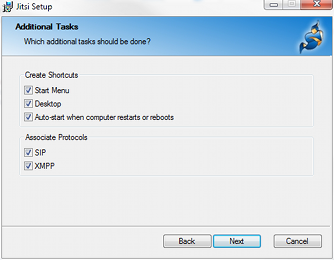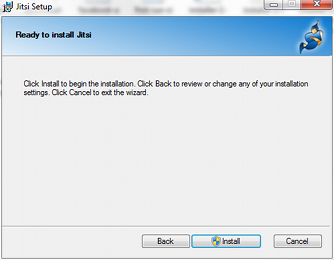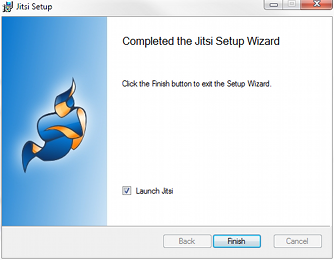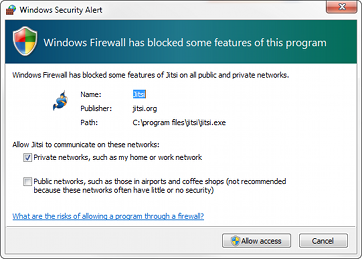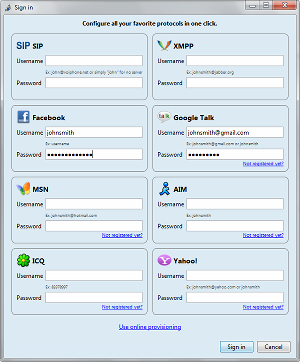- Установка сервера видеоконференций Jitsi
- Установка сертификата Let’s Encrypt
- Что делать если сервер Jitsi находится за NAT ?
- Install and Setup Jitsi on Windows
- Download and Install
- First Use
- Jitsi Meet
- Возможности программы Jitsi
- Как пользоваться и установить Jitsi Meet
- Функциональность
- Установка
- Преимущества и недостатки
- Плюсы Джитси:
- Недостатки:
- Jitsi Meet для Windows
- Обзор Softonic
- Проводить видео конференции бесплатно
- Видеоконференция упрощена
- Сделай звонок
- Чтобы не забыть!
- среда, 6 мая 2020 г.
- Установка и настройка Jitsi Meet с авторизацией пользователей в Active Directory и гостевым доступом
Установка сервера видеоконференций Jitsi
В связи с известными обстоятельствами многим понадобилось живое общение посредством камеры. Один из вариантов – установка сервера видеоконференций Jitsi. Jitsi – это набор проектов с открытым исходным кодом, который позволяет легко создавать и развертывать безопасные решения для видеоконференций.
Вот основные составные части Jitsi:
- Jitsi Meet – безопасная, простая и масштабируемая платформа видеоконференции, которую можно использовать в качестве автономного приложения
- Jitsi Videobridge – механизм медиасервера (также известный как Selective Forwarding Unit (SFU)), который поддерживает все многосторонние видеоконференции Jitsi
- Jigasi – сервис шлюза, который соединяет SIP-телефонию с конференцией Jitsi Videobridge
- Jibri – вещатель и рекордер, используемые для сохранения записей видеозвонков и потоковой передачи на YouTube Live
- Jidesha – расширение для Chrome и Firefox для расшаривания экрана
Установка достаточно простая, требуется установленный сервер Ubuntu/Debian с внешним ip-адресом.
Сначала установите ключ репозитория Jitsi на вашу систему:
Создайте файл sources.list.d с хранилищем
Обновим список пакетов.
Установка полной версии Jitsi
В процессе установки у вас запросят доменное имя данного сервера. Под него будет сгенерирован самоподписанный сертификат, который, впрочем, после окончания установки лучше заменить на нормальный.
Для работы сервера Jitsi необходимо открыть следующие порты: tcp 443, tcp 4443, udp 10000.
Установка сертификата Let’s Encrypt
Если все заработало, то следующий шаг – установка сертификата. В противном случае не смогут подключатся пользователи Android и iOS. Есть уже готовый скрипт: /usr/share/jitsi-meet/scripts/install-letsencrypt-cert.sh
После запуска у вас попросят указать свой адрес электронной почты на который будут приходить сообщения о проблемах с сертификатом. Весь остальной процесс автоматизирован.
Что делать если сервер Jitsi находится за NAT ?
Если сервер находится за NAT, необходимо внести изменения в файл /etc/jitsi/videobridge/sip-communicator.properties:
Соответственно вместо Local.IP.Address – указываем адрес сервера в локальной сети, а вместо Public.IP.Address прописываем адрес внешний.
Далее, пробрасываем порты на маршрутизаторе. Предположим, что наш сервер Jitsi имеет адрес 192.168.100.5
Для того чтобы отработал скрипт получения сертификата Let’s Encrypt нужно также пробросить порт 80.
Install and Setup Jitsi on Windows
Download and Install
Click on the “Microsoft Windows Installers (32-bit version).” If you know that you have 64-bit Windows you can click on the “64-bit version” instead.
When the installer starts it takes a moment to check for available space and then shows the welcome screen. Click “Next” to continue
Check “I accept the terms in the License Agreement” and click “Next”
Click “Next” to continue
Create Shortcuts: Leave the items checked to create shortcuts to Jitsi in the Start Menu and on the Desktop. You can also choose to have Jitsi start automatically when you log in. Associate Protocols: Leave “SIP” and “XMPP” checked in order to let Jitsi take calls and chat sessions when you click on special web links. You may be familiar with links for web pages that start with http:// . Any links that start with sip: or xmpp: will open in Jitsi. Click “Next” to continue.
Click “Install”. Windows may display a warning to let you know that software is being installed. Press “Yes” to continue.
The installation takes a few minutes, but eventually it lets you know that it completed the installation. Click “Finish”
Jitsi will launch automatically. But to open it in the future, double click on the Jitsi shortcut on the desktop
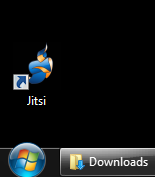
First Use
- The first time you run Jitsi, you may get a warning from your firewall. If you click “Cancel” Jitsi can still communicate through public servers such as Google Chat, Facebook, and Yahoo Messenger. However, clicking “Allow access” enables an advanced feature known as registrarless SIP accounts
Jitsi lets you log into several chat accounts at once. Fill out the username and password for the accounts you already have. If you don’t have any accounts with the providers listed, create a new account by clicking on one of the “Not registered yet” links. After filling in the username and and passwords for the accounts you want to use, click “Sign in.”
Wait a moment for Jitsi to connect. When the status changes to “Online”, you are ready to chat!
Jitsi Meet
В последнее время много людей переходит на удаленную работу. Поэтому активно используется для видеоконференций программа Zoom. Но этот софт с точки зрения безопасности вызывает сомнения. Как уверяют разработчики программы, есть шифрование видеоконференций. Но его нельзя проверить.Также Zoom предлагает непонятную функцию «трекинг внимания», при которой нельзя отвлекаться от конференции более чем на 30 секунд. Вызывает подозрение и политика приватности Zoom, которая подразумевает сбор большого количества информации о пользователях. Причём, зачем собирается данная информация, не сказано. Поэтому стоит использовать вместо неё Jitsi Meet.
Возможности программы Jitsi
Но, к счастью, есть другие сервисы для проведения видеоконференций. Среди них бесплатная и многофункциональная программа Jitsi Meet. Чтобы ей пользоваться, не нужна регистрация, а работать она может в любом браузере.
Какие функции есть у Jitsi Meet?
- 1) Можно включать 75 участников. Если будет включено до 35 человек, качество связи остается очень высоким.
- 2) Есть публичные/приватные чаты.
- 3) Функция размытия фона.
- 4) Совместимость с сервисами Google Calendar, Office 365, Slack.
Те, кто пользуется Jitsi Meet, могут делиться между собой рабочим столом, проводить презентации. Также есть возможность сделать лекции публичными через трансляцию на YouTube. Также наоборот, можно смотреть видео с YouTube в программе Jitsi Meet. Есть соединение по телефону и редактирование документов.
С помощью опредёленной кнопки можно дать понять, что вы хотели бы выступить следующим. Есть чат для обмена текстом и функция записи текущего разговора.
Можно также использовать сервер Jitsu Videobridge, который обрабатывает в реальном времени тысячи видеопотоков. Это подо
Как пользоваться и установить Jitsi Meet
Это способ видеосвязи достаточно простой. У него нет сервера. Все что нужно, это браузер. Не требуется регистрации на сайте и скачивания дополнительных программ.
Что нужно чтобы начать общение? Зайдите в браузер Опера, Мозилла или Гугл Хром, затем перейдите на сайт https://meet.jit.si и начинайте работу.
В строке «Начать новую конференцию» нужно написать название конференции и нажать кнопку Ок. Также нужно включить микрофон и разрешить доступ к нему. Настройте русский язык и в разделе «Профиль» наберите имя и по желанию e-mail.
Функциональность
Чтобы пригласить участников для конференции, нужно прислать им ссылку на сайт с названием конференции в конце. Приглашать можно любое количество человек. Другие участники могут видеть: весь экран ноутбука, окно приложения или софта или определенную вкладку.
Другие участники могут видеть: весь экран ноутбука, окно приложения или софта или определенную вкладку.
В программе Jitsi Meet есть разные функции. Так например, кнопка «рука» означает, что вы хотите говорить, «сообщения» помогает отправлять текстовые сообщения. Если вы хотите завершить разговор, нажмите кнопку «завершить». Включить или выключить камеру можно, нажав «камера».
Также Jitsi Meet может передавать видеотрансляцию на Ютубе. Для этого её нужно создать и скопировать ключ. Вставить ключ в окно «Начать трансляцию». Вебинар можно записать, а хранить в облаке.
Установка
- Есть десктопная версия данного софта, именно его вы можете скачать с нашего сайта.
- Установка Jitsi Meet состоит из следующих пунктов:
- 1) Скачайте инсталлятор и запустите его.
- 2) Нажмите «Next», затем примите условия лицензионного соглашения и снова нажмите «Next».
А мобильную версию нужно будет загрузить из магазина Play Market. Функций несколько меньше, но участвовать в вебинарах можно.
Преимущества и недостатки
Плюсы Джитси:
- — возможность обмениваться файлами;
- — шифрование звонков;
- — фильтры для подавления эха/шума;
- — запись разговоров;
Недостатки:
- — большая нагрузка интернет-канала;
- — нет возможности работать с контактами.
Итак, Jitsi Meet — очень хорошее приложение с понятным интерфейсом. Вверху экрана есть доступ ко всем функциям на русском языке. Подходит для простого или делового общения. Но для использования Джитси нужен мощный компьютер, а также бесперебойная работа интернет-канала, которая могла бы функционировать при большом количестве человек. Много людей отказываются от Zoom в пользу Джитси.
Jitsi Meet для Windows
Обзор Softonic
Проводить видео конференции бесплатно
Видеоконференцсвязь — это новый способ встречи людей в компаниях и организациях. Существуют различные инструменты, некоторые из которых доступны бесплатно, а другие требуют подписки. Jitsi Meet является одним из новых приложений для видеоконференций на сегодняшний день. Он является открытым исходным кодом связи программное обеспечение , которое является бесплатным, простой в использовании и практически не требует адаптационный. Он шифрует все ваши звонки и не продает ваши данные. В качестве бонуса вам не нужна учетная запись, чтобы начать использовать приложение.
Видеоконференция упрощена
Jitsi Meet упрощает процесс проведения видеоконференций. Как уже упоминалось, для начала не требуется, чтобы пользователи создавали учетную запись. После запуска пользователям нужно будет только ввести имя комнаты, которую они хотят создать или присоединиться. При создании группового чата рекомендуется сделать имя встречи уникальным, чтобы другим участникам было легче найти комнату.
Затем вы можете пригласить других в свою комнату, отправив им ссылку на ваше собрание. В отличие от других приложений для видеовызовов, таких как Zoom , Skype и Microsoft Teams , вашим контактам нужно будет только щелкнуть ссылку, чтобы связаться с вами. Им не нужно скачивать приложение.
Jitsi Meet предлагает множество функций, которые могут напрямую конкурировать с платными инструментами видеочата . Вы можете записывать свои встречи и даже транслировать их в прямом эфире . Вы также можете поделиться видео на Youtube со своими контактами. Если у вас нет стабильного соединения, вы можете управлять качеством видео и установить для него низкую пропускную способность, чтобы предотвратить прерывание вызова. Как создатель комнаты, у вас есть возможность переключиться в режим просмотра тайлов, чтобы увидеть всех участников разговора. Вы также можете отключить звук всех , чтобы вас не прерывали во время разговора. Jitsi Meet шифрует все ваши звонки по умолчанию, поэтому вы уверены, что ваши разговоры безопасны.
Сделай звонок
В общем, Jitsi Meet — хорошая альтернатива популярным приложениям для видеозвонков . Он прост в использовании и не требует сложной настройки учетной записи. Более того, количество участников не ограничено . Однако большое количество людей в вызове может вызвать глюки. Часто происходит задержка звука , а также есть несколько проблем с подключением.
Чтобы не забыть!
Здравствуй, дорогой я из будущего или залётный бро.
среда, 6 мая 2020 г.
Установка и настройка Jitsi Meet с авторизацией пользователей в Active Directory и гостевым доступом
Необходимость взаимодействовать с коллегами в условиях удалённой работы потребовала оперативно развернуть систему видеоконференций, чтобы заменить очные совещания.
В этой заметке будет описано то, как установить Jitsi Meet — полнофункциональную и абсолютно бесплантую систему для организации ВКС.
Разработчики поддерживают пакеты только для ОС, основанных на Debian. В качестве серверной ОС будет выступать Ubuntu 18.04.4 LTS.
Проверим наличие обновлений и установим имеющиеся. Установим корректный часовой пояс для нашего сервера Переходим к установке самого ПО. Добавим ключ безопасности и адрес официального репозитория Обновим список досупных пакетов и установим Jitsi Meet Если в системе не установелен apache или nginx, то будет установлен nginx, кроме этого в процессе установки будет запрошен сертификат, который будет использоватсья для безопсного соединения с сервером. Это может быть как купленный у поставшика сертифика, так и полученный от Let’s Encrypt. Если будет использоваться сертификат от Let’s Encrypt, то в процессе установку нужно выбрать использовать самоподписанный сертификат. В конце установки будет указано расположение скрипта для генерации сертификата.
Вот и всё! Установка закончена. Всё быстро и просто. Можно перейти по адресу свежего сервера https://meet.oldfag.ru и увидеть главную страницу Jitsi Meet. Всё,что нужно для начала видеоконференции — придумать название комнаты и нажать кнопку ОК.
Функционал, необходимый для организации ВКС у нас есть, но в текущей конфигурации нашим сервером может воспользоватсья любой посетитель из глобальной сети.
Добавим авторизацию в Active Directory. Только авторизованные пользователи будут иметь права модератора, анонимные посетители будут иметь права только присоединиться к существующим собраниям. Ядром системы является XMPP-сервер Prosody, он и будет авторизовывать пользователей. Установим необходимые дополнительные пакеты Создадим файл конфигурации для подключения к Active Directory со следющим содержанием К ВКС будут иметь доступ не все пользователи домена, а только те, которые состоят в группе Пользователи ВКС. Добавим ссылку на созданный файл в каталоге /etc/prosody/conf.d/, который используется для хранения конфигурационных файлов В основном конфигурационном файле сервера изменим метод авторизации в секции VirtualHost «meet.oldfag.ru» нужно изменить строку с на Сохраняем изменния в файле и перезапускаем сервис Теперь к серверу могут подключиться только авторизованные пользователи.
Для того, чтобы добавить возможность анонимного подключения к созданным конференциям нужно в основной конфигурационный файл prosody (/etc/prosody/conf.avail/meet.oldfag.ru.cfg.lua) добавить ещё один виртуальный хост, добавив в конец файла ещё одну секцию Создавать dns-запись для guest.meet.oldfag.ru не нужно, это виртуальный хост, который используется только внутри prosody.
После этого отредактируем файл конфигурации самого Jitsi Meet изменив строку на тут же укажем необходимость указать имя при подключении, раскомментировав строку а так же отключим звук у пользователей при подключении Теперь добавим в файл конфигурации jicofo необходимость требовать авторизации, с сохранением анонимного доступа для внешних пользователей. и добавим строку Сохраним изменения и перезапустим сервисы Чтобы избежать зумбомбинга нужно при создании конференций указывать для них пароль доступа, тогда, даже угадав имя конференции анонимный пользователь не сможет присоединиться к ней.
Конференцию не обязательно создавать с главной страницы сервиса, можно просто создать ссылку вида https://meet.oldfag.ru/whatever. Когда по ней перейдёт первый авторизованный пользователь, будет создана конференция с именем «whatever».
По умолчанию, при установке Ubuntu фаервол отключен, что недопустимо для системы, смотрящей в публичные сети. Поэтому посленим шагом настройки будет добавление необходимых правил и включение фаервола. Добавление функции записи конференций описано в другой статье блога.