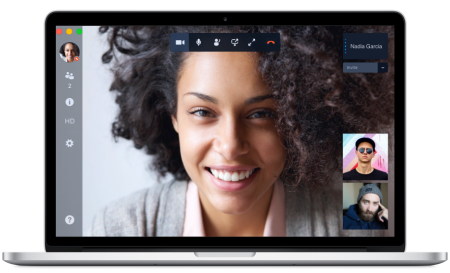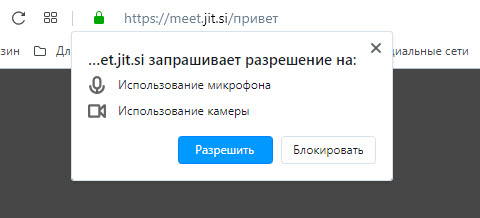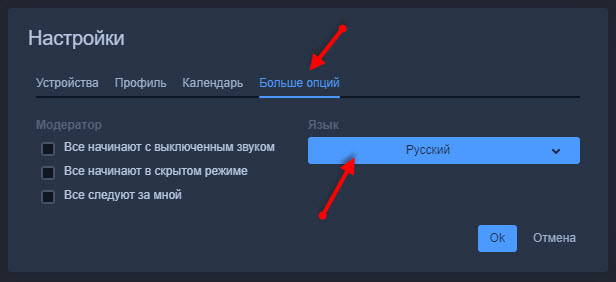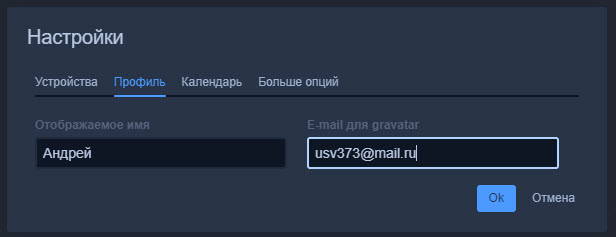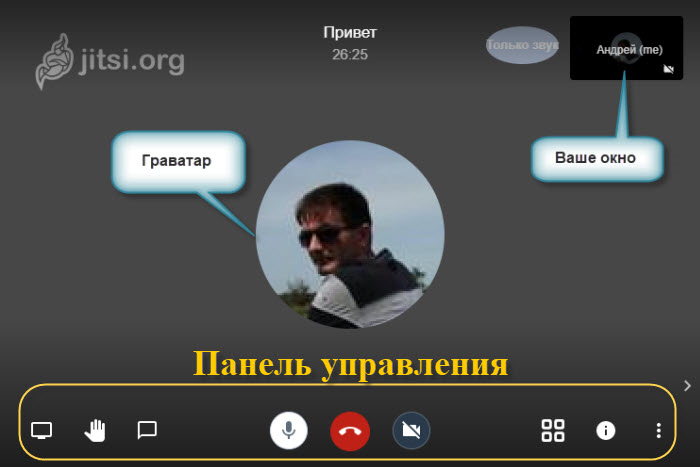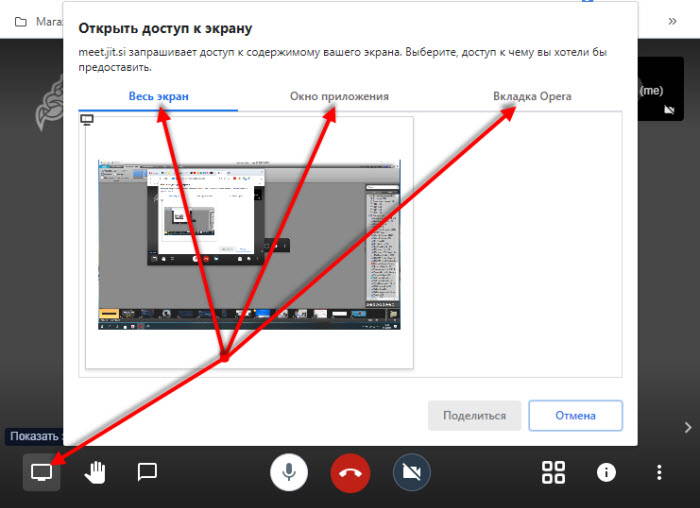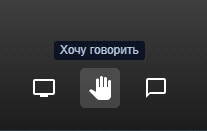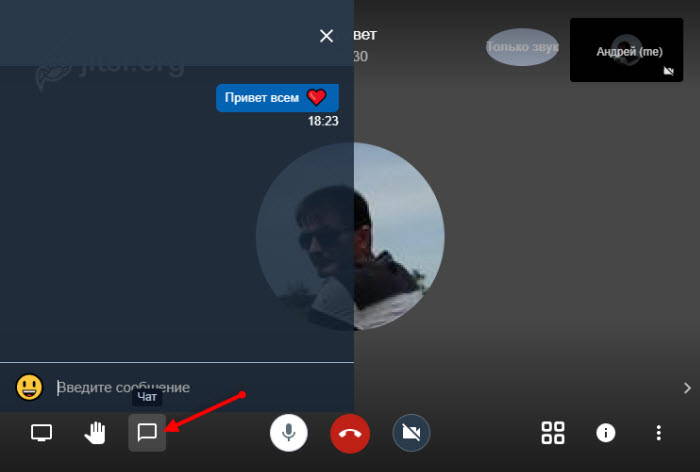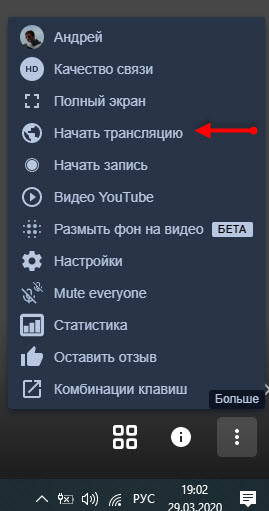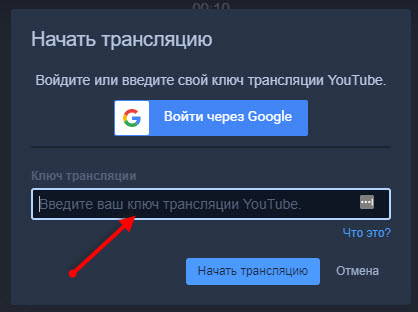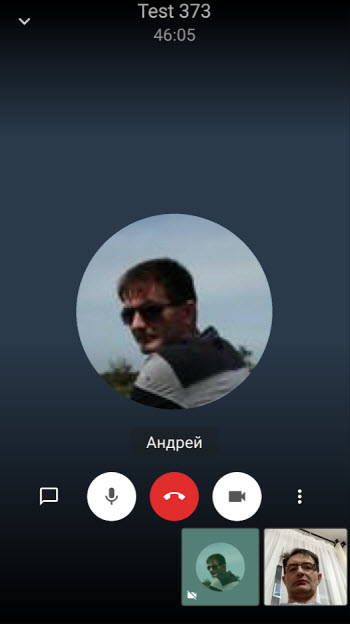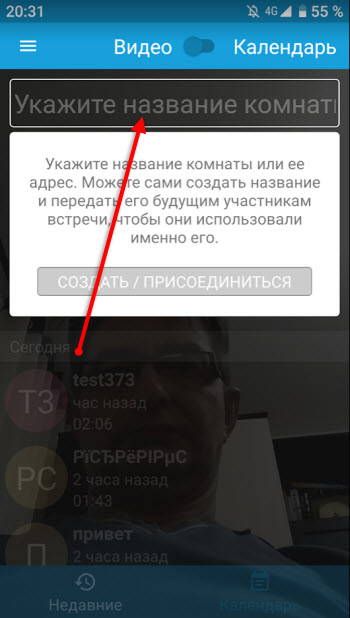- Установка сервера видеоконференций Jitsi
- Установка сертификата Let’s Encrypt
- Что делать если сервер Jitsi находится за NAT ?
- Как пользоваться сервисом Jitsi Meet для видеотрансляций
- Панель управления
- Трансляция Jitsi в Ютуб
- Запись вебинара
- Мобильный Jitsi Meet
- Чтобы не забыть!
- среда, 6 мая 2020 г.
- Установка и настройка Jitsi Meet с авторизацией пользователей в Active Directory и гостевым доступом
- Jitsi для Windows – безопасный чат и голосовая связь
- Это руководство больше не обновляется
- Советуем почитать
- Что вы узнаете из этой главы
- 1. Знакомство с Jitsi
- 1.0. Что нужно знать о Jitsi перед началом работы
- 1.1. Аналоги Jitsi
- 2. Установка и настройка Jitsi
- 2.1. Установка Jitsi
- 2.2. Добавление учетных записей в Jitsi
- 2.2.1. Добавление учетной записи Google Talk в Jitsi
- 2.2.2. Добавление учетной записи Facebook
- 2.2.3. Добавление учетной записи Jabber/XMPP в Jitsi
- Создание и добавление учетной записи Jabber.ccc.de
- Создание учетной записи Riseup.net (Jabber/XMPP)
- Добавление существующей учетной записи Jabber/XMPP в Jitsi (включая учетную запись Riseup.net)
- 2.2.4. Добавление учетной записи SIP в Jitsi
- Создание бесплатной учетной записи SIP на ostel.co
- Добавление существующей учетной записи SIP в Jitsi
- 2.3. Изменение пароля учетной записи Jitsi
- 3. Повышение безопасности в настройках Jitsi
- 3.1. Удаление и отключение истории чатов
- 3.1.1. Как запретить Jitsi хранить данные о прошлых текстовых чатах и голосовых коммуникациях
- 3.1.2. Удаление сохраненных данных о прошлых текстовых чатах и голосовых коммуникациях
- 3.2. Настройка Jitsi на автоматическое шифрование
- 3.3. Установка мастер-пароля в Jitsi
- 4. Шифрование текстовых и голосовых сообщений
- 4.1. Добавление контактов в Jitsi
- 4.2. Использование Jitsi для безопасного текстового чата
- 4.3. Использование Jitsi для безопасных голосовых и видеозвонков
Установка сервера видеоконференций Jitsi
В связи с известными обстоятельствами многим понадобилось живое общение посредством камеры. Один из вариантов – установка сервера видеоконференций Jitsi. Jitsi – это набор проектов с открытым исходным кодом, который позволяет легко создавать и развертывать безопасные решения для видеоконференций.
Вот основные составные части Jitsi:
- Jitsi Meet – безопасная, простая и масштабируемая платформа видеоконференции, которую можно использовать в качестве автономного приложения
- Jitsi Videobridge – механизм медиасервера (также известный как Selective Forwarding Unit (SFU)), который поддерживает все многосторонние видеоконференции Jitsi
- Jigasi – сервис шлюза, который соединяет SIP-телефонию с конференцией Jitsi Videobridge
- Jibri – вещатель и рекордер, используемые для сохранения записей видеозвонков и потоковой передачи на YouTube Live
- Jidesha – расширение для Chrome и Firefox для расшаривания экрана
Установка достаточно простая, требуется установленный сервер Ubuntu/Debian с внешним ip-адресом.
Сначала установите ключ репозитория Jitsi на вашу систему:
Создайте файл sources.list.d с хранилищем
Обновим список пакетов.
Установка полной версии Jitsi
В процессе установки у вас запросят доменное имя данного сервера. Под него будет сгенерирован самоподписанный сертификат, который, впрочем, после окончания установки лучше заменить на нормальный.
Для работы сервера Jitsi необходимо открыть следующие порты: tcp 443, tcp 4443, udp 10000.
Установка сертификата Let’s Encrypt
Если все заработало, то следующий шаг – установка сертификата. В противном случае не смогут подключатся пользователи Android и iOS. Есть уже готовый скрипт: /usr/share/jitsi-meet/scripts/install-letsencrypt-cert.sh
После запуска у вас попросят указать свой адрес электронной почты на который будут приходить сообщения о проблемах с сертификатом. Весь остальной процесс автоматизирован.
Что делать если сервер Jitsi находится за NAT ?
Если сервер находится за NAT, необходимо внести изменения в файл /etc/jitsi/videobridge/sip-communicator.properties:
Соответственно вместо Local.IP.Address – указываем адрес сервера в локальной сети, а вместо Public.IP.Address прописываем адрес внешний.
Далее, пробрасываем порты на маршрутизаторе. Предположим, что наш сервер Jitsi имеет адрес 192.168.100.5
Для того чтобы отработал скрипт получения сертификата Let’s Encrypt нужно также пробросить порт 80.
Как пользоваться сервисом Jitsi Meet для видеотрансляций
Интернет телефония имеется в каждом доме, и каждый пользователь находит для себя самое удобное решение – Скайп, Zoom, мессенджеры для звонков и другие способы. Предлагаю рассмотреть еще один простой и интересный способ, это сервис Jitsi meet. Разберем, как пользоваться им и вы попробуете организовать видеочат со своими друзьями.
Jitsi – это надежный, простой и бесплатный способ видеосвязи, который работает по принципу “точка – точка”, от браузера к браузеру на desktop. У сервиса отсутствует свой сервер.
На сайте не нужно регистрироваться и не нужно скачивать дополнительных программ.
Соединение надежно защищено, что обеспечивает надежность передаваемых данных.
Для общения достаточно запустить браузер Опера, Мазила, Chrome и перейти на сайт https://meet.jit.si
В строке под заголовком “Начать новую конференцию” нужно прописать любое название нового стрима и нажать кнопку “ОК”.
Сервис требует доступ к камере и микрофону, смело разрешаете, а как иначе вести трансляцию.
Сервис на английском языке, но для удобства можно переключить на русский язык. Настройки находятся в правом нижнем углу страницы.
После клика по настройкам откроется окно, в разделе “Больше опций” можно выбрать язык, которым пользуетесь.
В разделе профиль заполнить имя (будут видеть другие участники) и по желанию E-mail.
Если почта прописана, сервис подтянет ваш граватар на экран.
Чтобы пригласить участников вебинара, трансляции, стрима, нужно отправить им ссылку. https://meet.jit.si/математика10б
Последнее слово в ссылке, есть название трансляции. Придумывайте его немного сложнее, чтобы случайно другой пользователь не мог забрести на вашу трансляцию.
Приглашение можно рассылать любому количеству участников, ограничения нет.
Ваша комната вебинара будет выглядеть следующим образом. Справа вверху ваше окно, по центру граватар (если ввели почту). Снизу панель управления, которую рассмотрим далее.
Панель управления
Демонстрация экрана дает возможность выбора, что показывать другим участникам:
- весь экран монитора
- окно приложения или программы
- определенная вкладка браузера
Рука. Нажатие на иконку сигнализирует организатору, что участник хочет говорить.
Сообщение – этот логотип запускает чат, в котором можно делиться текстовыми сообщениями или задавать вопросы.
Микрофон – позволяет включать и отключать микрофон вашего устройства.
Завершить. Красная кнопка – выход с трансляции.
Камера – включение и выключение веб-камеры вашего устройства.
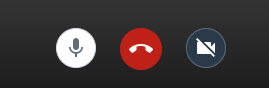
Трансляция Jitsi в Ютуб
У сервиса есть возможность передавать video трансляцию на Ютуб, если вы имеете свой канал и подписчиков. Ваш стрим через Jitsi meet они могут смотреть в прямом эфире Ютуба.
Для этого создаете прямую трансляцию в Ютуб и копируете ключ трансляции.
Это ключ нужно вставить в специальное окно сервиса.
Запись вебинара
Сервис позволяет вести запись стрима и сохранит его в облачное хранилище Dropbox. Если у вас есть аккаунт, то синхронизируйте его, используя данные для входа. В противном случае придется зарегистрироваться в облаке.
Мобильный Jitsi Meet
Сервис имеет и мобильную версию, но здесь придется загружать приложение из магазина Плэй Маркет. Оно тоже бесплатно и работает на любом устройстве Android, Iphone.
Функций немного меньше, но это не помешает организовывать или участвовать в конференциях, стримах и вебинарах.
Как и в десктопной версии нужно придумать название новой комнаты для трансляции или ввести переданное вам название существующей.
В разделе недавние будут отображаться все трансляции, которые посещали ранее, кликнув по нужной, зайдете в нее снова.
Чтобы не забыть!
Здравствуй, дорогой я из будущего или залётный бро.
среда, 6 мая 2020 г.
Установка и настройка Jitsi Meet с авторизацией пользователей в Active Directory и гостевым доступом
Необходимость взаимодействовать с коллегами в условиях удалённой работы потребовала оперативно развернуть систему видеоконференций, чтобы заменить очные совещания.
В этой заметке будет описано то, как установить Jitsi Meet — полнофункциональную и абсолютно бесплантую систему для организации ВКС.
Разработчики поддерживают пакеты только для ОС, основанных на Debian. В качестве серверной ОС будет выступать Ubuntu 18.04.4 LTS.
Проверим наличие обновлений и установим имеющиеся. Установим корректный часовой пояс для нашего сервера Переходим к установке самого ПО. Добавим ключ безопасности и адрес официального репозитория Обновим список досупных пакетов и установим Jitsi Meet Если в системе не установелен apache или nginx, то будет установлен nginx, кроме этого в процессе установки будет запрошен сертификат, который будет использоватсья для безопсного соединения с сервером. Это может быть как купленный у поставшика сертифика, так и полученный от Let’s Encrypt. Если будет использоваться сертификат от Let’s Encrypt, то в процессе установку нужно выбрать использовать самоподписанный сертификат. В конце установки будет указано расположение скрипта для генерации сертификата.
Вот и всё! Установка закончена. Всё быстро и просто. Можно перейти по адресу свежего сервера https://meet.oldfag.ru и увидеть главную страницу Jitsi Meet. Всё,что нужно для начала видеоконференции — придумать название комнаты и нажать кнопку ОК.
Функционал, необходимый для организации ВКС у нас есть, но в текущей конфигурации нашим сервером может воспользоватсья любой посетитель из глобальной сети.
Добавим авторизацию в Active Directory. Только авторизованные пользователи будут иметь права модератора, анонимные посетители будут иметь права только присоединиться к существующим собраниям. Ядром системы является XMPP-сервер Prosody, он и будет авторизовывать пользователей. Установим необходимые дополнительные пакеты Создадим файл конфигурации для подключения к Active Directory со следющим содержанием К ВКС будут иметь доступ не все пользователи домена, а только те, которые состоят в группе Пользователи ВКС. Добавим ссылку на созданный файл в каталоге /etc/prosody/conf.d/, который используется для хранения конфигурационных файлов В основном конфигурационном файле сервера изменим метод авторизации в секции VirtualHost «meet.oldfag.ru» нужно изменить строку с на Сохраняем изменния в файле и перезапускаем сервис Теперь к серверу могут подключиться только авторизованные пользователи.
Для того, чтобы добавить возможность анонимного подключения к созданным конференциям нужно в основной конфигурационный файл prosody (/etc/prosody/conf.avail/meet.oldfag.ru.cfg.lua) добавить ещё один виртуальный хост, добавив в конец файла ещё одну секцию Создавать dns-запись для guest.meet.oldfag.ru не нужно, это виртуальный хост, который используется только внутри prosody.
После этого отредактируем файл конфигурации самого Jitsi Meet изменив строку на тут же укажем необходимость указать имя при подключении, раскомментировав строку а так же отключим звук у пользователей при подключении Теперь добавим в файл конфигурации jicofo необходимость требовать авторизации, с сохранением анонимного доступа для внешних пользователей. и добавим строку Сохраним изменения и перезапустим сервисы Чтобы избежать зумбомбинга нужно при создании конференций указывать для них пароль доступа, тогда, даже угадав имя конференции анонимный пользователь не сможет присоединиться к ней.
Конференцию не обязательно создавать с главной страницы сервиса, можно просто создать ссылку вида https://meet.oldfag.ru/whatever. Когда по ней перейдёт первый авторизованный пользователь, будет создана конференция с именем «whatever».
По умолчанию, при установке Ubuntu фаервол отключен, что недопустимо для системы, смотрящей в публичные сети. Поэтому посленим шагом настройки будет добавление необходимых правил и включение фаервола. Добавление функции записи конференций описано в другой статье блога.
Jitsi для Windows – безопасный чат и голосовая связь
Updated 10 August 2016
Это руководство больше не обновляется
- Project website
- Ссылка для загрузки
- Версия: 2.8
- Лицензия: Свободное программное обеспечение
- Системные требования:
- Microsoft Windows
- GNU/Linux
- Apple Mac OS X
Jitsi – кросс-платформенная бесплатная программа с открытым кодом. Она позволяет обмениваться мгновенными текстовыми сообщениями (Instant Messaging, IM), а также обеспечивает голосовую связь и чат в интернете. Jitsi поддерживает многие популярные протоколы для мгновенных сообщений и телефонии, включая Jabber/XMPP (используется в Facebook и Google Talk), AIM, ICQ, MSN, Yahoo! Messenger и SIP Voice-over-IP (передача голоса по интернету, VoIP). Программа также поддерживает некоторые независимые протоколы для мгновенных сообщений через протокол OTR (Off-the-Record), и для голосовых и видеокоммуникаций – через ZRTP и SRTP.
Советуем почитать
Что вы узнаете из этой главы
- Как обеспечить полное и безопасное шифрование мгновенных сообщений и голосовых звонков VoIP.
- Как шифровать коммуникации, чтобы в них не мог залезть даже ваш провайдер доступа.
- Как использовать разные аккаунты с разными протоколами (включая Jabber/XMPP, SIP, Google Talk, Facebook и Yahoo Messenger) одновременно из одной программы.
1. Знакомство с Jitsi
Jitsi – бесплатная кросс-платформенная программа для мгновенных текстовых сообщений (IM), голосовых сообщений (Voice over IP, VoIP) и видеочата. Программа совместима с многими интернет-мессенджерами и протоколами телефонной связи, включая Jabber/XMPP, Facebook Messenger, AIM, ICQ, MSN, Yahoo! Messenger и SIP. Программа обеспечивает сквозное шифрование для текстовых чатов по протоколу Off-the-Record, OTR). Jitsi поддерживает сквозное шифрование с использованием ZRTP через SIP, хотя это и не очень стабильный вариант.
Важно. Если вы и ваши собеседники используете OTR-шифрование для текстовых чатов и ZRTP-шифрование для голосовых чатов, Jitsi будет защищатьсодержание ваших переговоров от провайдеров вроде Google и Facebook. Тем не менее, эти провайдеры по-прежнему могут отслеживать определенные метаданные коммуникаций при обмене информацией через Jitsi, например:
- Список ваших адресатов.
- Частота и продолжительность сеансов связи.
- Тот факт, что вы используете шифрование для сокрытия коммуникаций.
Провайдеры могут обмениваться этими данными с третьими сторонами, включая компании и правительства. Если есть необходимость защитить метаданные, всем участникам коммуникаций лучше использовать доверенного, независимого, провайдера для ваших чатов XMPP/Jabber и звонков SIP.
1.0. Что нужно знать о Jitsi перед началом работы
Jitsi позволяет безопасно обмениваться сообщениями между уже существующими аккаунтами с использованием сквозного шифрования. Содержание ваших бесед будет недоступно третьим лицам, включая правительства, корпорации и владельцев коммуникационных сервисов, таких как Facebook (если вы используете мессенджер Facebook или Google (если вы используете Google Talk).
Примечание. Jitsi написана на языке программирования Java. Соответственно, для работы программы нужно сначала установить на компьютер Java. Сам по себе язык Java не является серьезной уязвимостью, но в дополнениях Java для браузеров часто встречаются уязвимости, которые злонамеренные сайты используют для установки вредоносных программ или получения доступа к компьютеру. Если у вас в браузере установлен какой-либо плагин Java, настоятельно советуем отключить его.
1.1. Аналоги Jitsi
Jitsi доступна для MS Windows, GNU Linux и Mac OS. Программу можно использовать для связь с другими приложениями на основе XMPP или SIP с поддержкой сквозного шифрования OTR (текстовые чаты) или ZRTP (голосовая связь).
Зашифрованный текстовый чат: Pidgin (MS Windows и GNU Linux), Miranda (MS Windows), Adium (Mac OS X), ChatSecure (Android и iOS).
Зашифрованная голосовая связь: CSipSimple (Android), Linphone (GNU Linux, MS Windows, Mac OS X, Android, iOS и др.)
2. Установка и настройка Jitsi
2.1. Установка Jitsi
Чтобы установить Jitsi, следуйте по шагам.
Шаг 1. Зайдите на веб-сайт Jitsi: https://jitsi.org/Main/Download
Изображение 1. Страница загрузки Jitsi
Шаг 2. Прокрутите вниз и выберите [Microsoft Windows Installers], чтобы загрузить Jitsi.
Изображение 2. Загрузка пакета Jitsi
Шаг 3. Щелкните правой кнопкой мыши по загруженному файлу Jitsi file и выберите в меню [Открыть].
Изображение 3. Открытие загруженного файла Jitsi
Шаг 4. Нажмите кнопку [Next], чтобы начать установку Jitsi на компьютер.
Изображение 4. Мастер установки Jitsi
Шаг 5. Прочтите лицензионное соглашение Jitsi и отметьте пункт [I accept the terms in the License Agreement].
Изображение 5. Пользовательское соглашение Jitsi
Шаг 6. Нажите кнопку [Next], чтобы продолжить установку.
Шаг 7. Нажмите кнопку [Next], чтобы установить Jitsi в текущую папку, или кнопку [Change. ], чтобы выбрать папку для установки Jitsi.
Изображение 6. Папка для установки Jitsi
Шаг 8. Выберите ярлыки, параметры и дополнительные протоколы и нажмите кнопку [Next]. Настройки по умолчанию подойдут.
Изображение 7. Дополнительные параметры установки Jitsi
Шаг 9. Нажмите кнопку [Install].
Изображение 8. Все готово для установки Jitsi
Подождите, пока Jitsi устанавливается.
Изображение 9. Процесс установки Jitsi
Шаг 10. Нажмите кнопку [Finish], чтобы завершить установку.
Изображение 10. Установка Jitsi завершена
2.2. Добавление учетных записей в Jitsi
Jitsi поддерживает много разных протоколов для чата. При первом запуске вы увидите окно (изображение 1), в котором вам предложат добавить учетные записи в Jitsi.
Изображение 1. Настройки учетной записи Jitsi
Примечание. И Google Talk, и Facebook могут потребовать некоторой настройки аккаунтов перед тем, как вы сможете использовать их чаты посредством Jitsi. Чтобы узнать, как именно нужно настраивать аккаунты, выберите:
В данном окне вы можете указать Имя пользователя и Пароль для каждого из перечисленных сервисов. Таким образом все четыре аккаунта можно сразу связать с Jitsi. Но, конечно, у вас уже должны быть аккаунты на этих сервисах. Ниже показано, как настроить аккаунты для разных сервисов мгновенных текстовых сообщений и голосовой связи VoIP.
2.2.1. Добавление учетной записи Google Talk в Jitsi
Как показано на изображении 1 в предыдущей части, при первом запуске Jits вы увидите окно настроек. В нем можно указать данные для разных чат-сервисов. Если вы добавите хотя бы одну учетную запись, это окно больше не будет появляться. Чтобы добавить другие учетные записи, следуйте по шагам.
Шаг 1. Выберите в меню Jitsi Файл > Добавить новую учетную запись.
Изображение 1. Окно добавления новой учетной записи
Шаг 2. Из выпадающего меню выберите вариант Google Talk.
Изображение 2. Выбор Google Talk
Шаг 3. Введите ваши имя пользователя и пароль Google.
Изображение 3. Ввод имени пользователя и пароля Google
Шаг 4. (Дополнительно) Снимите галочку в поле Запомнить пароль.
Важно. Если хотите, чтобы Jitsi запоминала ваши пароли, следует сначала включить функцию мастер-пароля.
Шаг 5. Нажмите кнопку [Добавить].
Теперь можно использовать Jitsi для коммуникаций с помощью учетной записи Google Talk.
Примечание. Если для защиты доступа к учетной записи Google у вас включена двухэтапная аутентификация, вы можете увидеть картинку наподобие той, которую мы приводим на изображении ниже. Jitsi пытается получить доступ к вашей учетной записи. (Такое же окно появится при неверно указанном пароле). Чтобы войти с использованием Jitsi, вам понадобится создать «пароль приложения«. О том, как это сделать, можно узнать в документации Google.
Изображение 3. Аутентификация Google Talk не удалась (возможно, из-за включенной двухэтапной аутентификации)
2.2.2. Добавление учетной записи Facebook
Чтобы использовать Jitsi с чатом Facebook, придется сначала кое-что настроить в самом Facebook.
Имя пользователя Facebook
Прежде чем Jitsi сможет подключаться к Facebook, вам нужно присвоить своему аккаунту Facebook имя пользователя. В отличие от большинства онлайновых сервисов, Facebook не требует придумывать имя пользователя, когда вы создаете учетную запись, но можно сделать ее в любой момент (по желанию). Чтобы это сделать, зайдите в свой аккаунт Facebook. Ваше имя пользователя будет видно в адресной строке браузера после https://www.facebook.com/, когда вы просматриваете хронику или страницу. Имя elenapetrova будет выглядеть https://www.facebook.com/**elenapetrova*** при просмотре вашей *хроники. Кроме того, ваше имя пользователя – часть вашего адреса e-mail в Facebook (elenapetrova@facebook.com).
Если у вас нет имени пользователя Facebook, можете выбрать его. Зайдите в аккаунт Facebook и выберите Настройки > Общие (можно также пройти по ссылке https://www.facebook.com/username). Возможно, Facebook попросит ввести пароль перед тем, как позволит вам выбрать имя. Это, в свою очередь, может значить, что потребуется указать номер мобильного телефона: на него Facebook отправит текстовое сообщение. Подробнее об именах пользователей Facebook рассказано здесь.
Настройки приложений
Чтобы Jitsi получила доступа к вашей учетной записи Facebook, нужно сначала включить “платформу приложений” Facebook. Для этого выберите Settings > Apps и убедитесь, что Приложения, сайты и плагины включены.
Примечание. Включение платформы приложений Facebook открывает заметную часть данных Facebook разработчикам сторонних приложений. Эти данные становятся доступны не только приложениям Facebook, которые используете вы сами, но и тем приложениям, которые используют ваши друзья. После того, как включите Приложения, сайты и плагины, проверьте настройки Приложения, используемые другими. Здесь вы можете скрыть часть персональных данных от приложений, которые используют ваши друзья. К сожалению, Facebook не позволяет скрыть всю информацию. Пока платформа приложений включена, определенные категории данных (включая список ваших друзей, ваш пол и любую информацию, которую вы сами сделали публичной) будут доступны для чужих приложений. Если вы с этим не согласны, лучше отключить «Приложения, сайты и плагины» и не использовать Jitsi с мессенджером Facebook.
Допустим, мы уже выбрали имя и включили платформу приложений в Facebook. Добавим учетную запись Facebook в Jitsi.
Как показано на изображении 1 в части Добавление учетных записей в Jitsi*](#2270), при первом запуске Jitsi вы увидите окно с полями разных учетных записей, которые можно добавить в Jitsi. В нем можно указать данные для разных чат-сервисов. Если вы добавите хотя бы одну учетную запись, это окно больше не будет появляться. Чтобы добавить *другие учетные записи, следуйте по шагам.
Шаг 1. Выберите в меню Jitsi Файл > Добавить новую учетную запись.
Изображение 1. Добавление новой учетной записи
Шаг 2. Из выпадающего меню выберите вариант Facebook.
Изображение 2. Выбор Facebook
Шаг 3. Введите ваши имя пользователя и пароль Facebook.
Изображение 3. Ввод имени пользователя и пароля для новой учетной записи
Шаг 4. (Дополнительно) Снимите галочку в поле Запомнить пароль.
Важно. Если хотите, чтобы Jitsi запоминала ваши пароли, следует сначала включить функцию мастер-пароля.
Шаг 5. Нажмите кнопку [Добавить].
Теперь можно использовать Jitsi для коммуникаций с помощью учетной записи Facebook.
2.2.3. Добавление учетной записи Jabber/XMPP в Jitsi
XMPP и Jabber – разные названия одного и того же протокола мгновенных текстовых сообщений. Это открытый стандарт, и многие провайдеры предлагают бесплатные аккаунты Jabber/XMPP, которые можно использовать с Jitsi. Некоторые аспекты безопасности публичных сервисов Jabber/XMPP рассматриваются здесь.
Если у вас есть опыт самостоятельной поддержки онлайновых сервисов, вы можете установить сервер Jabber/XMPP (например, ejabberd или Prosody IM) на вашем собственном сервере и создать учетные записи для членов своей группы или организации.
Далее мы предлагаем некоторые сервисы, которые имеют значительный опыт защиты приватности своих пользователей.
Примечание. Даже если вы доверяете своему провайдеру, для конфиденциальных сообщений лучше использовать шифрование OTR. Убедитесь что вы сами и ваши собеседники знают, как это правильно организовать. Мы рассказываем об этом в части Использование Jitsi для безопасных мгновенных сообщений.
Создание и добавление учетной записи Jabber.ccc.de
Организация Chaos Computer Club (CCC) поддерживает бесплатную службу Jabber. Их серверы находятся в Германии. Вы можете создать учетную запись на jabber.ccc.de и добавить ее в Jitsi прямо из Jitsi. Такой подход работает для многих традиционных сервисов Jabber/XMPP.
Шаг 1. Выберите в меню Jitsi [Файл > Добавить новую учетную запись].
Изображение 1. Добавление новой учетной записи
Шаг 2. Из выпадающего меню выберите вариант XMPP.
Изображение 2. Выбор XMPP
Мы предполагаем, что у вас еще нет учетной записи на jabber.ccc.de. (Если есть, просто введите имя и пароль и нажмите кнопку [Добавить]).
Шаг 3. Выберите вариант Создать новую учетную запись XMPP.
Изображение 3. Создание новой учетной записи на jabber.ccc.de
Шаг 4. Наберите jabber.ccc.de в поле Сервер.
Шаг 5. Придумайте имя пользователя и наберите его в поле Имя пользователя XMPP.
Шаг 6. Придумайте пароль и наберите его в полях Пароль и Подтвердите пароль.
Шаг 7. Нажмите кнопку [Добавить].
Если придуманное имя пользователя уже занято, регистрация не пройдет, и Jitsi покажет сообщение об ошибке. Можете попробовать снова с другим именем пользователя.
Если вы не пользовались своей учетной записью jabber.ccc.de на протяжении 12 месяцев, она будет удалена, а ваше имя пользователя станет доступным для регистрации другими.
Создание учетной записи Riseup.net (Jabber/XMPP)
Riseup – команда энтузиастов, которая ставит перед собой задачу поддержки безопасных сервисов для индивидуальных пользователей и организаций при условии, что те занимаются политической или общественной деятельностью. Их серверы находятся в Соединенных Штатах.
Если у вас уже есть почтовый аккаунт Riseup.net, можете использовать его для доступа к сервису Jabber/XMPP от RiseUp. Чтобы создать новый аккаунт, понадобятся два пригласительных кода от двух разных существующих пользователей Riseup.net. Затем вы можете посетить https://user.riseup.net и создать там свою учетную запись. Когда она станет активна, можете добавить ее в Jitsi, следуя нашим инструкциям.
Добавление существующей учетной записи Jabber/XMPP в Jitsi (включая учетную запись Riseup.net)
Как показано на изображении 1 в части Добавление учетных записей в Jitsi*](#2270), при первом запуске Jitsi вы увидите окно с полями разных учетных записей, которые можно добавить в Jitsi. В нем можно указать данные для разных чат-сервисов. Если вы добавите хотя бы одну учетную запись, это окно больше не будет появляться. Чтобы добавить *другие учетные записи, следуйте по шагам.
Шаг 1. Выберите в меню Jitsi Файл > Добавить новую учетную запись.
Изображение 1. Добавление новой учетной записи
Шаг 2. Из выпадающего меню выберите вариант XMPP.
Изображение 2. Выбор XMPP
Шаг 3. Введите ваше имя пользователя Jabber/XMPP.
Изображение 3. Ввод имени пользователя и пароля при добавлении новой учетной записи
Ваше имя пользователя должно включать значок @ и домен сервиса. Например:
Шаг 4. Введите ваш пароль Jabber/XMPP.
Шаг 5. (Дополнительно) Снимите галочку в поле Запомнить пароль.
Важно. Если хотите, чтобы Jitsi запоминала ваши пароли, следует сначала включить функцию мастер-пароля.
Шаг 6. Нажмите кнопку [Добавить].
Теперь можно использовать Jitsi для коммуникаций с помощью учетной записи Jabber/XMPP.
2.2.4. Добавление учетной записи SIP в Jitsi
В нашем руководстве мы рассматриваем пример ostel.co, провайдера протокола SIP (Session Initiation Protocol). Их серверы находятся в Соединенных Штатах. В мире много бесплатных SIP-сервисов, но ostel.co, по нашему мнению, предлагает наиболее надежную поддержку сквозного шифрования по ZRTP.
Примечание. Jitsi менее стабильна при использовании шифрованной голосовой связи, чем в варианте с шифрованным текстовым чатом. Вы можете отметить, что Android-приложение CSipSimple работает надежнее с вашей учетной записью на ostel.co, когда дело касается шифрованных голосовых коммуникаций.
Создание бесплатной учетной записи SIP на ostel.co
В отличие от многих учетных записей Jabber/XMPP, учетные записи SIP нельзя создать непосредственно из Jitsi. Чтобы создать учетную запись ostel.co, следуйте по шагам.
Шаг 1. Зайдите на сайт ostel.co.
Изображение 1. Сайт ostel.co
Шаг 2. Нажмите кнопку [Sign me up].
Изображение 2. Форма регистрации ostel.co
Шаг 3. Укажите ваш адрес e-mail (может быть любой адрес e-mail).
Шаг 4. Нажмите кнопку [Sign up], чтобы перейти к регистрационной форме.
Изображение 3. Выбор имени пользователя и пароля на сайте ostel.co
Шаг 5. Придумайте имя пользователя или выберите один из предложенных вариантов, если ваш выбор уже кем-то занят.
Шаг 6. Придумайте пароль и укажите его в поле Password.
Шаг 7. Повторите пароль в поле Confirm password.
Шаг 8. Нажмите кнопку [Create my account], чтобы завершить создание учетной записи SIP на сайте ostel.co.
После регистрации на ostel.co вы можете использовать свою новую учетную запись SIP в Jitsi.
Добавление существующей учетной записи SIP в Jitsi
Как показано на изображении 1 в части Добавление учетных записей в Jitsi, при первом запуске Jitsi вы увидите окно с вариантами настроек для разных чат-сервисов. Достаточно добавить всего одну учетную запись, и это окно перестанет появляться при запуске программы. Чтобы добавить другие учетные записи, следуйте по шагам.
Шаг 1. В меню Jitsi выберите [Файл > Добавить новую учетную запись. ].
Изображение 1. Добавление новой учетной записи
Шаг 2. Из выпадающего меню выберите вариант [SIP].
Изображение 2. Выбор SIP
Шаг 3. Укажите ваши имя пользователя и пароль на ostel.co.
Изображение 3. Указание имени и пароля для новой учетной записи
Шаг 4. (Дополнительно) Снимите галочку в поле Запомнить пароль.
Важно. Если хотите, чтобы Jitsi запоминала ваши пароли, следует сначала включить функцию мастер-пароля.
Шаг 6. Нажмите кнопку [Добавить].
Теперь вы можете звонить с помощью Jitsi по протоколу Voice-over-IP (VoIP) благодаря SIP-сервису ostel.co. Если вы сами и ваш собеседник имеете учетные записи на ostel.co и правильно настроили свои приложения, ваши разговоры будут защищены сквозным шифрованием по протоколу ZRTP. Чтобы узнать больше о том, как это реализовать, см. часть Использование Jitsi для защищенной голосовой и видеосвязи.
2.3. Изменение пароля учетной записи Jitsi
Обычно пароль к учетной записи, которая связана с Jitsi, может быть изменен прямо на веб-сайте соответствующего сервиса. У некоторых учетных записей Jabber/XMPP и SIP не собственных веб-интерфейсов, позволяющих сменить пароль. Для таких аккаунтов пароль можно изменить, следуя нашим рекомендациям ниже.
Шаг 1. В меню Jitsi выберите [Инструменты > Опции], затем выберите вкладку [Аккаунты].
Изображение 1. Выбор учетной записи для редактирования
Шаг 2. Нажмите кнопку [Правка] для редактирования выбранной учетной записи.
Изображение 2. Редактирование учетной записи в Jitsi
Шаг 3. Нажмите кнопку [Изменить пароль], чтобы выбрать новый пароль для этой учетной записи.
Изображение 3. Изменение пароля для учетной записи в Jitsi
Шаг 4. Выберите новый пароль и введите его в поле Введите новый пароль.
Шаг 5. Повторите этот пароль в поле Введите пароль повторно.
Шаг 6. Нажмите кнопку [OK].
Смена пароля прошла успешно.
3. Повышение безопасности в настройках Jitsi
3.1. Удаление и отключение истории чатов
По умолчанию Jitsi хранит данные о ваших входящих и исходящих голосовых и текстовых коммуникациях. Чтобы увидеть эту информацию, достаточно нажать на значок часов в правой части основного окна Jitsi.
Изображение 1. Доступ к информации о прошедших голосовых и видеозвонках в Jitsi
Доступ к истории текстовых чатов возможен, если в разговоре нажать на значок песочных часов в окне чата.
Изображение 2. Информация о прошлых текстовых чатах в Jitsi
Здесь вы можете отключить хранение данных чата для конкретного собеседника или для всех собеседников.
Даже если вы шифруете ваши текстовые чаты с помощью OTR, содержание разговоров будет храниться в незашифрованном виде, причем не только на вашем компьютере, но и на компьютерах ваших собеседников.
3.1.1. Как запретить Jitsi хранить данные о прошлых текстовых чатах и голосовых коммуникациях
Чтобы не позволить Jitsi хранить эти данные, вы и ваши собеседники должны выполнить следующие шаги.
Шаг 1. В меню Jitsi выберите [Инструменты > Опции].
Изображение 1. Опции Jitsi в меню
Шаг 2. Выберите вкладку [Общие] и снимите галочку в пункте [История чата], как показано на изображении ниже.
Изображение 2. Опции Jitsi, вкладка Общие
Шаг 3. Выберите вкладку [Расшир. ], затем в левой колонке выберите пункт [Протоколирование] и снимите галочку в поле [Записывать пакеты], как показано ниже.
Изображение 3. Опции Jitsi, вкладка Расширенные, настройки протоколирования
Изменения вступят в силу при перезагрузке Jitsi.
3.1.2. Удаление сохраненных данных о прошлых текстовых чатах и голосовых коммуникациях
После того, как вы отключили запись данных о ваших коммуникациях, есть смысл удалить ту информацию, которая уже была сохранена. Следуйте по шагам.
Шаг 1. В окне чата нажмите на значок песочных часов.
Изображение 1. Удаление всей истории чатов
Шаг 2. Выберите в меню [Стереть всю историю в Jitsi].
История ваших коммуникаций в Jitsi удалена.
3.2. Настройка Jitsi на автоматическое шифрование
Мы рекомендуем настроить Jitsi так, чтобы при любой возможности включался режим шифрования текстовых сообщений. Следуйте по шагам.
Шаг 1. Выберите в меню [Инструменты > Опции].
Изображение 1. Доступ к настройкам Jitsi в меню
Шаг 2. Выберите вкладку [Безопасность]. Выберите маленькую вкладку [Чат]. Поставьте галочку в пункте [Автоматически включать шифрование сообщений].
Изображение 2. Настройки Jitsi, вкладка Безопасность, Чат
3.3. Установка мастер-пароля в Jitsi
Мы советуем не позволять Jitsi запоминать пароли для ваших учетных записей чатов. Если вы разрешите Jitsi запоминать пароли, всякий, у кого есть доступ к вашему компьютеру, сможет получить доступ к паролям и даже выдавать себя за вас в интернете. Впрочем, если вы все-таки хотите позволить Jitsi запоминать пароли, по крайней мере, воспользуйтесь мастер-паролем. Его будет нужно вводить всякий раз при запуске Jitsi.
Чтобы установить мастер-пароль, следуйте по шагам.
Шаг 1. Выберите в меню [Инструменты > Опции].
Изображение 1. Доступ к настройкам Jitsi в меню
Шаг 2. Выберите вкладку [Безопасность], затем маленькую вкладку [Пароли]. Отметьте пункт [Использовать Мастер-пароль].
Изображение 2. Настройки безопасности Jitsi
Шаг 3. Придумайте надежный пароль и введите его в поле Введите новый пароль.
Изображение 3. Ввод мастер-пароля
Шаг 4. Введите этот же пароль в поле Введите пароль повторно.
Шаг 5. Нажмите кнопку [OK].
Jitsi сообщит Мастер-пароль успешно изменен.
Примечание. Кнопка [Изменить Мастер-пароль] позволяет, соответственно, изменить мастер-пароль, а кнопка [Сохраненные пароли. ] открывает доступ к паролям, которые были сохранены в Jitsi.
4. Шифрование текстовых и голосовых сообщений
Если вы добавили хотя бы одну учетную запись в Jitsi, можно пополнять свой список контактов и связываться с ними через Jitsi, то есть, безопасно.
4.1. Добавление контактов в Jitsi
Шаг 1. Выберите в меню [Файл > Добавить контакт. ].
Изображение 1. Добавление контактов через меню
Шаг 2. Выберите учетную запись, для которой хотите добавить контакт. В нашем примере мы будем пользоваться учетной записью Jabber/XMPP ekaterina@riseup.net.
Изображение 2. Добавление контакта в Jitsi
Вы также можете добавить контакт в группу. Можно создавать новые группы, если выбрать в меню [Файл > Создать группу. ].
Шаг 3. Укажите идентификатор вашего контакта в поле «ID или номер». (В данном примере мы добавляем контакт Jabber/XMPP mansour@riseup.net.
Можно выбрать для своего контакта псевдоним (в поле Отображаемое имя). Его вы и будете потом видеть в списке контактов Jitsi.
Шаг 4. Нажмите кнопку [Добавить].
Теперь контакт должен переместиться в список контактов с пометкой Ожидание авторизации. Эта пометка исчезнет, когда собеседник примет ваше приглашение.
Изображение 3. Принятие приглашения в Jitsi
Шаг 5. Нажмите кнопку [OK].
Когда вы получите от кого-либо приглашение через Jitsi, можете выбрать один из вариантов:
- Проигнорировать. В этом случае контакт, который послал вам запрос на авторизацию, продолжит ждать.
- Отклонить. Ему придет сообщение, что его запрос отклонен.
- Авторизовать. Ему придет сообщение, что его запрос одобрен. С этого момента он может начинать чаты с вами.
Изображение 4. Начало чата в Jitsi
Когда ваш контакт принял ваше приглашение, вы можете щелкнуть на его имени в списке контактов, чтобы начать текстовый или голосовой чат (выбирая соответствующий значок рядом с его именем).
4.2. Использование Jitsi для безопасного текстового чата
Off-the-Record (OTR) – криптографический протокол, который обеспечивает сквозное шифрование для мгновенных сообщений. OTR не позволяет читать сообщения никому, кроме отправителя и адресата. OTR также позволяет собеседникам аутентифицировать друг друга, что необходимо для работы шифровальных средств. Аутентификация может быть выполнена с помощью обмена криптографическими отпечатками. Можно просто задать друг другу вопросы, ответы на которые знаете только вы двое. OTR обладает свойством прямой секретности: если кто-либо завладеет ключом для шифрования одного из ваших сообщений, он не сможет расшифровать предыдущие сообщения, даже если сумел тоже их заполучить.
Jitsi поддерживает OTR. Вы можете включить эту опцию следующим образом.
Шаг 1. Выберите в меню [Инструменты > Опции].
Изображение 1. Доступ к настройкам Jitsi через меню
Шаг 2. Выберите вкладку [Безопасность], маленькую вкладку Чат. Дальше нас ждет создание OTR-ключа.
Изображение 2. Настройки Jitsi Options, вкладка Безопасность, Чат
Шаг 3. Нажмите кнопку [Создать] и подождите появления отпечатка ключа.
Изображение 3. Создание OTR-ключа в Jitsi
Jitsi создаст шифровальный ключ для каждого из контактов, который был вами добавлен. Вам достаточно сделать это один раз. Повторное создание ключей понадобится, если вы добавите другую учетную запись или решите установить Jitsi на другое устройство.
Шаг 4. Выберите контакт из главного окна Jitsi (списка контактов) и нажмите на значок отправки сообщения (первый слева под именем контакта). Откроется окно текстового чата.
Изображение 4. Отправка сообщения контакту в Jitsi
Шаг 5. Нажмите на значок Начать приватный разговор.
Изображение 5. Включение шифрование в Jitsi
Примечание. Значок шифрования (замочек в правом верхнем углу окна чата) показывает, зашифрован ли ваш разговор.
Изображение 6. Текстовые сообщения шифруются
Теперь замочек закрыт. Сообщения, которыми вы обмениваетесь с собеседником, зашифрованы. Обратите внимание на предупреждение о том, что разговор непроверенный. Это значит, что нужно проверить (аутентифицировать) ваш контакт.
Шаг 6. Нажмите на ссылку проверить подлинность собеседника.
Изображение 7. Аутентификация контакта в Jitsi
Шаг 7. Выберите вариант [Авторизация по отпечатку].
Метод подразумевает использование другого канала (не этого чата) для проверки OTR-отпечатка вашего собеседника (он у вас есть). Если все правильно сделать, вы сможете быть уверены, что никто не прочтет ваши сообщения и не станет тайным «посредником» между вами и вашими собеседником. Лучшим способом была бы проверка отпечатка при личной встрече или с использованием голосового или видеочата, когда вы можете быть уверены, что разговариваете с нужным человеком.
Шаг 8. В подтверждении правильности ключа измените [Я не] на [Есть].
Шаг 9. Наберите в окне в нижней части отпечаток вашего собеседника, который он передаст вам (на словах или по какому-то другому каналу).
Изображение 8. Проверка отпечатка контакта в Jitsi
Шаг 10. Нажмите кнопку [Подтверждение].
Изображение 9. Подтверждение контакта
Теперь вы можете общаться зашифрованными OTR текстовыми сообщениями с этим собеседником.
Изображение 10. Зашифрованное и проверенное соединение
Этот значок 
Изображение 11. Обмен зашифрованными сообщениями в Jitsi
Изображение 12. Обмен зашифрованными сообщениями в Jitsi
Примечание. Если снова увидите предупреждающий значок (восклицание) рядом с замочком, придется опять пройти аутентификацию. Это может понадобиться, если ваш контакт сменил устройство (компьютер) и, соответственно, шифровальный OTR-ключ, или кто-то пытаетс выдать себя за вашего собеседника.
4.3. Использование Jitsi для безопасных голосовых и видеозвонков
Jitsi поддерживает голосовые и видеозвонки. Голосовые звонки могут быть зашифрованы по открытому стандарту ZRTP. Вы можете вести защищенное голосовое общение, если последуете рекомендациям ниже.
Шаг 1. Выберите контакт из вашего списка контактов Jitsi.
Шаг 2. Нажмите на значок телефона (второй слева под именем контакта), чтобы начать голосовое общение.
Изображение 1. Установка голосовой связи с использованием Jitsi
Изображение 2. Вызов контакта в Jitsi
Шаг 3. Когда вы или ваш контакт отвечаете на голосовые звонки, Jitsi сообщает об установке соединения. Значок красного (открытого) замка показывает, что ваш звонок (пока) не зашифрован.
Изображение 3. Незашифрованный звонок в Jitsi
Если Jitsi может установить зашифрованное голосовое соединение между собеседниками, вы увидите буквы zrtp рядом с оранжевым (закрытым) замочком, как на изображении ниже.
Изображение 4. Установка зашифрованного голосового соединения в Jitsi
Если у Jitsi не получается установить ZRTP-соединение, вы со своим другом по-прежнему можете говорить, но ваша беседа не будет зашифрована. Если это происходит, может помочь прекращение звонка и перезагрузка Jitsi.
Шаг 4. Обратите внимание на сообщение [Сверьте ключ с собеседником] рядом с оранжевым замочком. Прочтите эти буквы своему собеседнику и убедитесь, что он видит то же самое. Если это так, значит, никто не прослушивает ваш разговор и не пытается играть роль тайного «посредника» между вами. Можете нажать кнопку [Подтвердить], и замочек станет зеленым.
Изображение 5. Зашифрованное и подтвержденное голосовое соединение в Jitsi
Вам нужно делать это всякий раз, когда вы делаете или принимаете зашифрованный звонок с помощью Jitsi.
Шаг 5. Можете закрыть черную полоску Ключ подтвержден!, щелкнув по белому крестику ([X]) в правом верхнем углу этой полоски.
Изображение 6. Зашифрованное и подтвержденное голосовое соединение в Jitsi