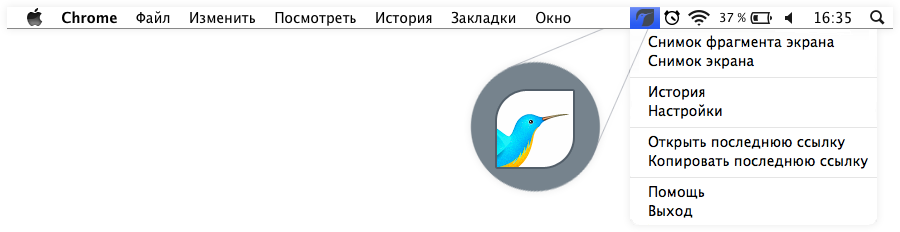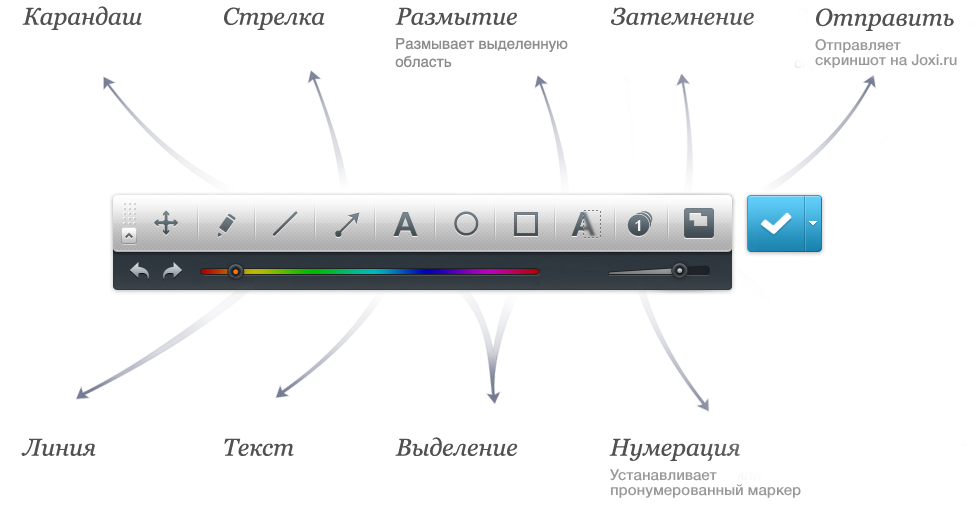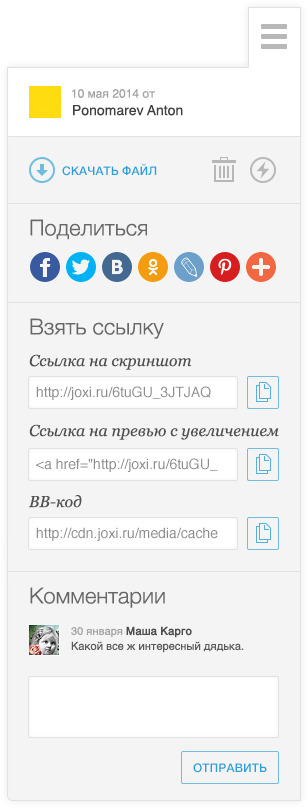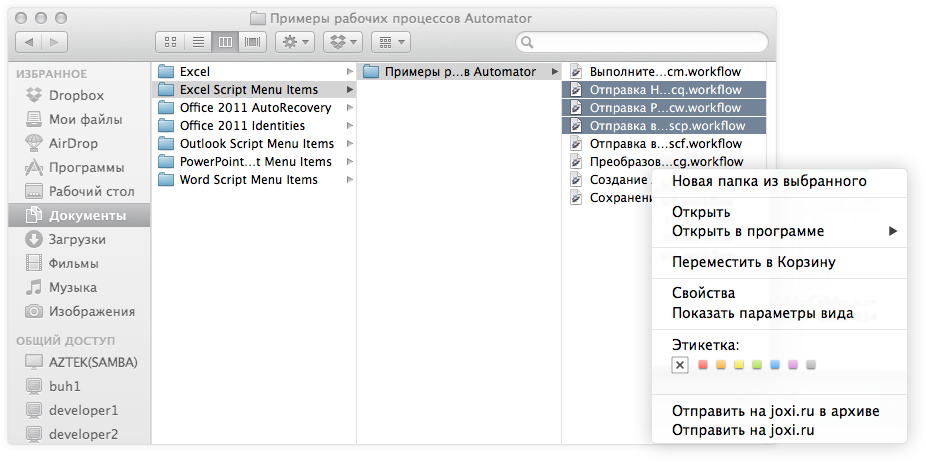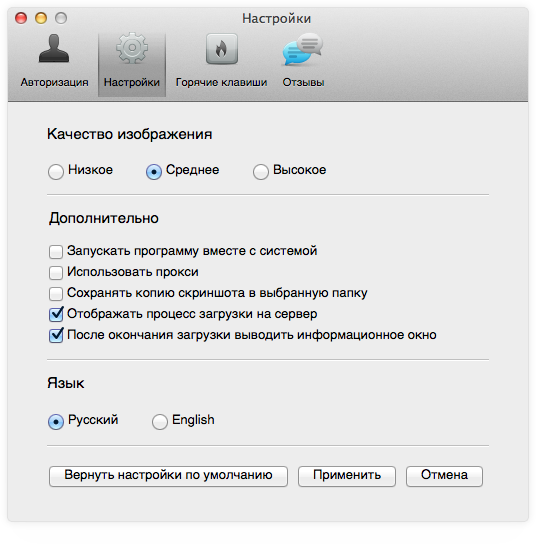- Joxi screenshoter mac os
- Начать просто
- Как сделать скриншот фрагмента экрана на Mac OS
- Панель инструментов
- Скриншотер с выходом в соцсети
- Поделиться, взять ссылку, комментарии и пожаловаться на скриншот
- Как загружать файлы или их группы
- Немножко подкрутить
- Новые возможности настройки программы
- Зачем мы все это затеяли?
- Мгновенный обмен впечатлениями
- Быстрый и удобный сервис Joxi
- Простой обмен файлами и папками
- Как снимать любые скриншоты на Mac. 5 лучших способов
- 1. Стандартные возможности OS X
- 2. Утилита Снимок экрана
- 3. Skitch
- 4. Lightshot Screenshot
- 5. Joxi Screenshoter
- Артём Суровцев
- Как снимать любые скриншоты на Mac. 5 лучших способов
- 1. Стандартные возможности OS X
- 2. Утилита Снимок экрана
- 3. Skitch
- 4. Lightshot Screenshot
- 5. Joxi Screenshoter
- Артём Суровцев
Joxi screenshoter mac os
Начать просто
Итак, у вас Mac OS и вам нужно сделать скриншот. Может быть, вы опытный пользователь, и знаете, как сделать это с помощью стандартных средств Мака, но они вам уже надоели. А может, вы совсем недавно купили макбук и очень удивились, не найдя там кнопки PrintScreen. Нажмите на иконку в трее кнопкой мыши (неважно – правой или левой) и выбирайте в открывшемся меню, чего душа пожелает: снимок всего экрана, скриншот фрагмента, историю загруженных файлов, настройки. Вы полностью готовы, чтобы начать новую жизнь, насыщенную скриншотами!
Как сделать скриншот фрагмента экрана на Mac OS
Когда речь заходит о скриншотах, счёт времени идёт на секунды. Поэтому в Joxi есть целый ряд удобных «горячих» клавиш, приспособленных специально под привычки маководов. Нажмите комбинацию и выделите нужную вам область подвижной рамкой. Как только дело будет сделано, рядом появится панель инструментов графической правки – карандаш, линия, стрелка, геометрические фигуры, текст и т.д. Рисуйте, пока не надоест, и помните: размеры и форму скриншота можно изменить в любой момент, причём снайперской точности при попадании по границам изображения от вас никто не требует. Достаточно поставить курсор в одну из восьми областей вокруг нашего скриншота и потянуть в нужную сторону. Нарисовали всё, что надо? Нажимайте «Отправить», и ссылка на скриншот тут же скопируется в буфер обмена.
Панель инструментов
Скриншотер с выходом в соцсети
Но ведь просто кидать друзьям ссылки на скриншоты через скайп или аську — не слишком интересно, не так ли? Масштаб не тот. На этот случай у Joxi есть оружие массового поражения — возможность делиться вход загруженным контентом через соцсети. Выход во Вконтакте, Facebook, Одноклассники и Twitter интегрирован прямо в меню графической правки. А если понадобится код для вставки картинок на форум, в ЖЖ или какую-то другую социальную сеть, все эти кнопки найдутся на странице скриншота на Joxi.ru.
Поделиться, взять ссылку, комментарии и пожаловаться на скриншот
Когда речь заходит о скриншотах, счёт времени идёт на секунды. Поэтому в Joxi есть целый ряд удобных «горячих» клавиш, приспособленных специально под привычки маководов. Нажмите комбинацию и выделите нужную вам область подвижной рамкой. Как только дело будет сделано, рядом появится панель инструментов графической правки – карандаш, линия, стрелка, геометрические фигуры, текст и т.д. Рисуйте, пока не надоест, и помните: размеры и форму скриншота можно изменить в любой момент, причём снайперской точности при попадании по границам изображения от вас никто не требует. Достаточно поставить курсор в одну из восьми областей вокруг нашего скриншота и потянуть в нужную сторону.
Как загружать файлы или их группы
Откройте любой файловый менеджер и найдите нужные файлы. Выделите их и вызовите правой кнопкой мыши контекстное меню. Видите опции «Отправить на Joxi.ru» или «Отправить на Joxi.ru в архиве»? Один клик – и ваши файлы уже на удалённом сервере.
Немножко подкрутить
Если вам хочется, чтобы сделанные скриншоты копировались в папку на диске, или есть идея, как сделать «горячие» клавиши удобнее, обязательно загляните в раздел «Настройки». Здесь долго возиться не придётся – все опции нужные и полезные настройки «под рукой».
Новые возможности настройки программы
Когда речь заходит о скриншотах, счёт времени идёт на секунды. Поэтому в Joxi есть целый ряд удобных «горячих» клавиш, приспособленных специально под привычки маководов. Нажмите комбинацию и выделите нужную вам область подвижной рамкой. Как только дело будет сделано, рядом появится панель инструментов графической правки – карандаш, линия, стрелка, геометрические фигуры, текст и т.д. Рисуйте, пока не надоест, и помните: размеры и форму скриншота можно изменить в любой момент, причём снайперской точности при попадании по границам изображения от вас никто не требует. Достаточно поставить курсор в одну из восьми областей вокруг нашего скриншота и потянуть в нужную сторону. Нарисовали всё, что надо? Нажимайте «Отправить», и ссылка на скриншот тут же скопируется в буфер обмена.
Зачем мы все это затеяли?
Мгновенный обмен впечатлениями
Joxi — удобный современный сервис, который позволяет в два счета обмениваться файлами и скриншотами через Интернет
Быстрый и удобный сервис Joxi
Мы упростили работу с сервисом настолько, что для создания и отправки скриншота требуются считанные секунды — нажать кнопку
Простой обмен файлами и папками
Нам удалось упростить и ускорить процес создания скриншотов на 30% в сравнении даже с самыми шустрыми аналогичными сервисами
Источник
Как снимать любые скриншоты на Mac. 5 лучших способов
Стандартными и сторонними средствами.
1. Стандартные возможности OS X

В Mac есть отличный стандартный механизм для создания скриншотов. Большинству пользователей таких возможностей хватит с головой, давайте разберемся во всех тонкостях его работы.
Для создания снимка всего экрана потребуется нажать не самую очевидную комбинацию клавиш Command + Shift + 3. Такое положение дел часто расстраивает бывших пользователей Windows, где за подобное действие отвечала одна специальная кнопка Print Screen.
Сразу после создания скриншота на Mac на рабочем столе оказывается файл с расширением *.png.
Сочетение клавиш Command + Shift + 4 активирует режим выделения. После нажатия этих кнопок останется выделить нужную область и снимок экрана захватит только указанное пространство. Для удобства в момент выделения мы видим высоту и ширину будущего снимка в пикселях, отменить выделений можно нажатием на Escape.
Если после нажатия Command + Shift + 4 нажать еще и Пробел, то мы перейдем к фотографированию окон программ (курсор изменится на пиктограмму камеры). Достаточно навести курсор на нужное приложение и нажать на левую клавишу мыши, чтобы сохранился снимок указанной программы.
Таким способом можно сделать снимок строки меню или любого системного либо программного контекстного меню.
Всего за несколько минут можно настроить формат сохраняемого снимка экрана, его имя и исходную папку. 
Изменить сочетание клавиш для создания скриншотов на более удобное можно в приложении Системные настройки. Достаточно перейти в раздел Клавиатура – Сочетание клавиш, выбрать раздел Снимки экрана и указать подходящий шорткат.
2. Утилита Снимок экрана

Кроме вышеописанных возможностей в OS X есть специальная утилита для сохранения скриншотов. Найти её можно в Launchpad или через поиск Spotlight. Из особенностей приложения стоит отметить отображение курсора на скриншотах, инспектор изображений с параметрами снимка, другие горячие клавиши и наличие меню сохранения фото. 
Если возможностей OS X будет недостаточно, можно поискать приложения с подобными функциями в App Store.
3. Skitch

Приложение, которое позволяет не только делать снимки экрана, но и редактировать их. На выбор предоставлены самые популярные инструменты, с помощью которых можно обрезать фото, изменить размеры, нанести текст поверх изображения, добавить стрелочки, маркеры, геометрические фигуры, выделить текст или замазать ненужный фрагмент.
В большинстве случаев этого будет достаточно, чтобы не запускать Photoshop и быстро привести картинку к нужному виду. 
По части создания снимков экрана есть все необходимое: снимок всего экрана или его области и снимок с таймером. К сожалению, сделать снимок окна выбранного приложения, как в стандартной утилите OS X, не получится.
Скачать Skitch бесплатно [Mac App Store].
4. Lightshot Screenshot

Небольшая утилита, которая поселится в строке меню и будет делать снимки экрана, распространяется бесплатно в Mac App Store.
Пусть вас не смущает минимум настроек и отсутствие полноценного интерфейса. Стоит лишь задать сочетание клавиш для активации Lightshot Screenshot, нажать их и программа предстанет во всей красе. 
Сначала указываем нужную область для создания снимка и сразу же наносим все дополнительные пометки, текст, стрелки, выделения. При помощи специальных кнопок можно в одно нажатие сохранить фото, сохранить его в облако, скопировать в буфер обмена или отправить на печать.
Скачать Lightshot Screenshot бесплатно [Mac App Store].
5. Joxi Screenshoter

Принцип работы данной программы похож на Lightshot Screenshot. Изначально мы активируем режим съемки, выбираем область, которую хотим запечатлеть, и добавляем всевозможные пометки, маркеры или текст.
Далее можно сохранять снимок экрана и делиться им в социальных сетях. Joxi Screenshoter является кроссплатформенным решением и разработчики выделяют 1 ГБ облачного хранилища для переноса картинок из одной системы в другую. 
В программе присутствует большое количество настроек, особенно будут рады любители настраивать горячие клавиши для основных действий приложения.
Скачать Joxi Screenshoter бесплатно [Mac App Store].
Вот так выглядят самые полезные и популярные приложения для создания и обработки скриншотов на Mac. Все утилиты распространяются бесплатно, а значит – можно попробовать каждую и выбрать подходящую.
Скриншот можно использовать для разных целей. Так мы показываем друзьям и знакомым глюки, возникающие в процессе работы за компьютером, делимся интересными моментами или достижениями в играх, делаем обучающие инструкции по использованию тех или иных программ для пожилых родственников.
Артём Суровцев
Люблю технологии и все, что с ними связано. Верю, что величайшие открытия человечества еще впереди!
Источник
Как снимать любые скриншоты на Mac. 5 лучших способов
Стандартными и сторонними средствами.
1. Стандартные возможности OS X

В Mac есть отличный стандартный механизм для создания скриншотов. Большинству пользователей таких возможностей хватит с головой, давайте разберемся во всех тонкостях его работы.
Для создания снимка всего экрана потребуется нажать не самую очевидную комбинацию клавиш Command + Shift + 3. Такое положение дел часто расстраивает бывших пользователей Windows, где за подобное действие отвечала одна специальная кнопка Print Screen.
Сразу после создания скриншота на Mac на рабочем столе оказывается файл с расширением *.png.
Сочетение клавиш Command + Shift + 4 активирует режим выделения. После нажатия этих кнопок останется выделить нужную область и снимок экрана захватит только указанное пространство. Для удобства в момент выделения мы видим высоту и ширину будущего снимка в пикселях, отменить выделений можно нажатием на Escape.
Если после нажатия Command + Shift + 4 нажать еще и Пробел, то мы перейдем к фотографированию окон программ (курсор изменится на пиктограмму камеры). Достаточно навести курсор на нужное приложение и нажать на левую клавишу мыши, чтобы сохранился снимок указанной программы.
Таким способом можно сделать снимок строки меню или любого системного либо программного контекстного меню.
Всего за несколько минут можно настроить формат сохраняемого снимка экрана, его имя и исходную папку. 
Изменить сочетание клавиш для создания скриншотов на более удобное можно в приложении Системные настройки. Достаточно перейти в раздел Клавиатура – Сочетание клавиш, выбрать раздел Снимки экрана и указать подходящий шорткат.
2. Утилита Снимок экрана

Кроме вышеописанных возможностей в OS X есть специальная утилита для сохранения скриншотов. Найти её можно в Launchpad или через поиск Spotlight. Из особенностей приложения стоит отметить отображение курсора на скриншотах, инспектор изображений с параметрами снимка, другие горячие клавиши и наличие меню сохранения фото. 
Если возможностей OS X будет недостаточно, можно поискать приложения с подобными функциями в App Store.
3. Skitch

Приложение, которое позволяет не только делать снимки экрана, но и редактировать их. На выбор предоставлены самые популярные инструменты, с помощью которых можно обрезать фото, изменить размеры, нанести текст поверх изображения, добавить стрелочки, маркеры, геометрические фигуры, выделить текст или замазать ненужный фрагмент.
В большинстве случаев этого будет достаточно, чтобы не запускать Photoshop и быстро привести картинку к нужному виду. 
По части создания снимков экрана есть все необходимое: снимок всего экрана или его области и снимок с таймером. К сожалению, сделать снимок окна выбранного приложения, как в стандартной утилите OS X, не получится.
Скачать Skitch бесплатно [Mac App Store].
4. Lightshot Screenshot

Небольшая утилита, которая поселится в строке меню и будет делать снимки экрана, распространяется бесплатно в Mac App Store.
Пусть вас не смущает минимум настроек и отсутствие полноценного интерфейса. Стоит лишь задать сочетание клавиш для активации Lightshot Screenshot, нажать их и программа предстанет во всей красе. 
Сначала указываем нужную область для создания снимка и сразу же наносим все дополнительные пометки, текст, стрелки, выделения. При помощи специальных кнопок можно в одно нажатие сохранить фото, сохранить его в облако, скопировать в буфер обмена или отправить на печать.
Скачать Lightshot Screenshot бесплатно [Mac App Store].
5. Joxi Screenshoter

Принцип работы данной программы похож на Lightshot Screenshot. Изначально мы активируем режим съемки, выбираем область, которую хотим запечатлеть, и добавляем всевозможные пометки, маркеры или текст.
Далее можно сохранять снимок экрана и делиться им в социальных сетях. Joxi Screenshoter является кроссплатформенным решением и разработчики выделяют 1 ГБ облачного хранилища для переноса картинок из одной системы в другую. 
В программе присутствует большое количество настроек, особенно будут рады любители настраивать горячие клавиши для основных действий приложения.
Скачать Joxi Screenshoter бесплатно [Mac App Store].
Вот так выглядят самые полезные и популярные приложения для создания и обработки скриншотов на Mac. Все утилиты распространяются бесплатно, а значит – можно попробовать каждую и выбрать подходящую.
Скриншот можно использовать для разных целей. Так мы показываем друзьям и знакомым глюки, возникающие в процессе работы за компьютером, делимся интересными моментами или достижениями в играх, делаем обучающие инструкции по использованию тех или иных программ для пожилых родственников.
Артём Суровцев
Люблю технологии и все, что с ними связано. Верю, что величайшие открытия человечества еще впереди!
Источник