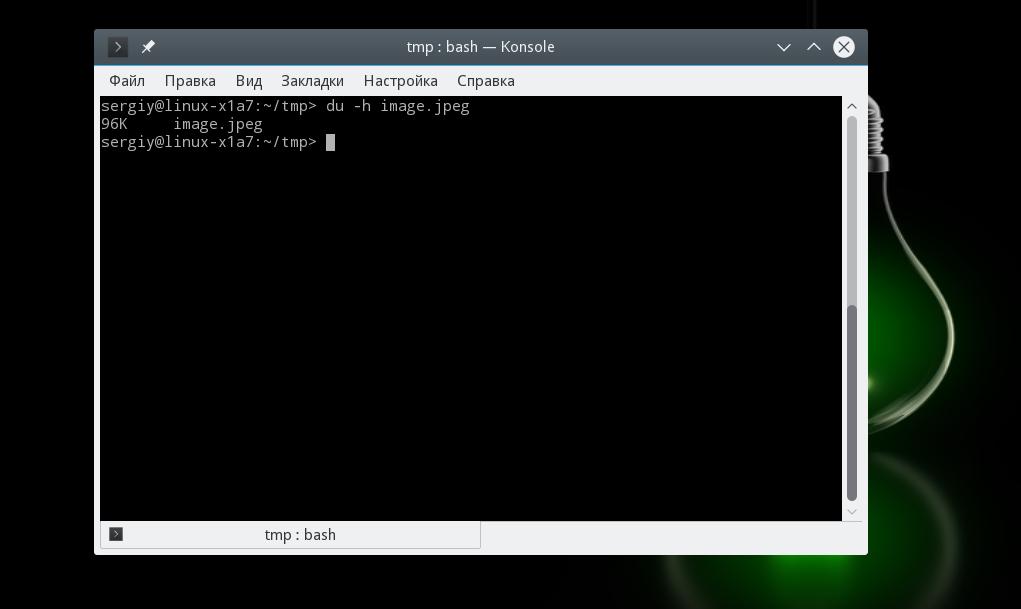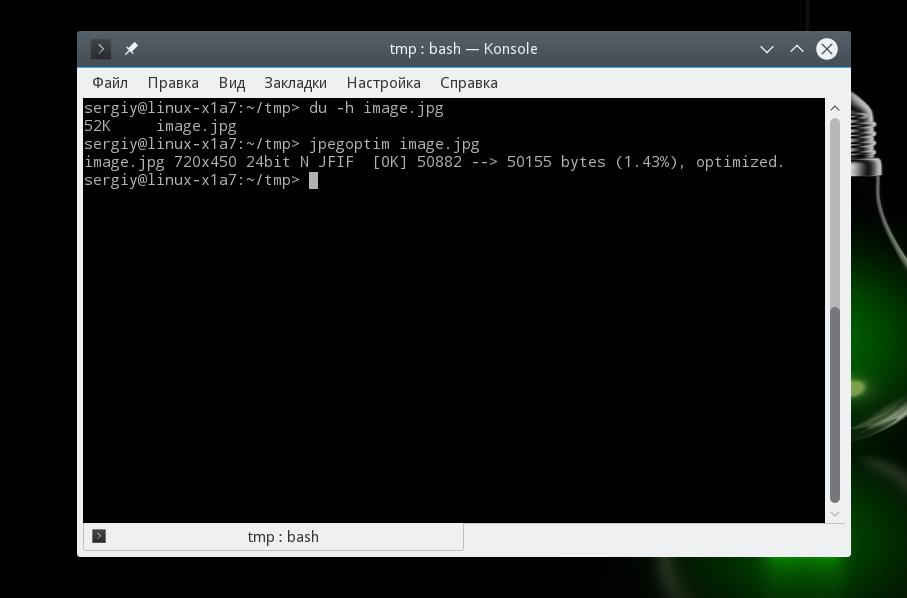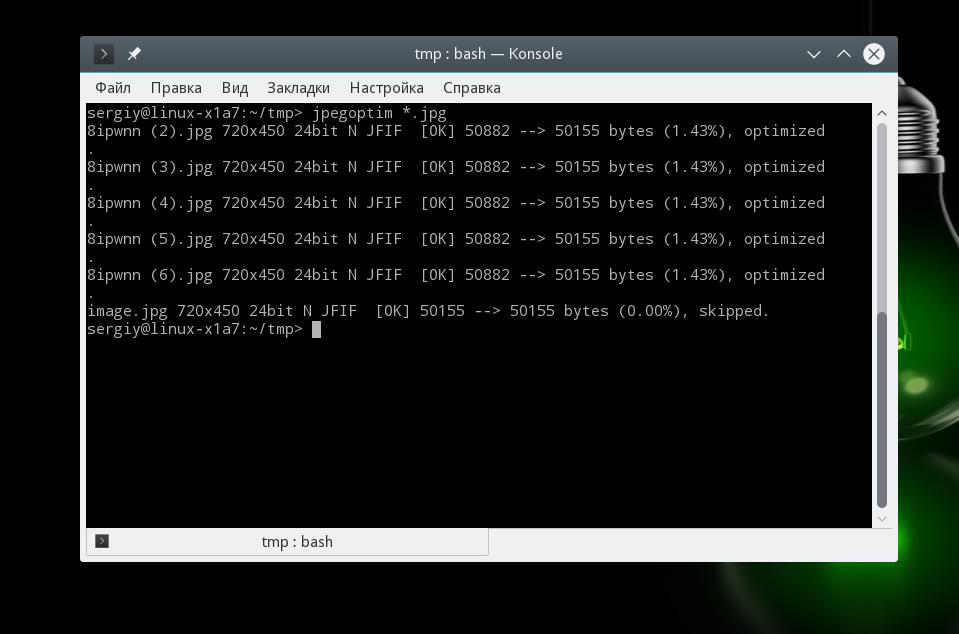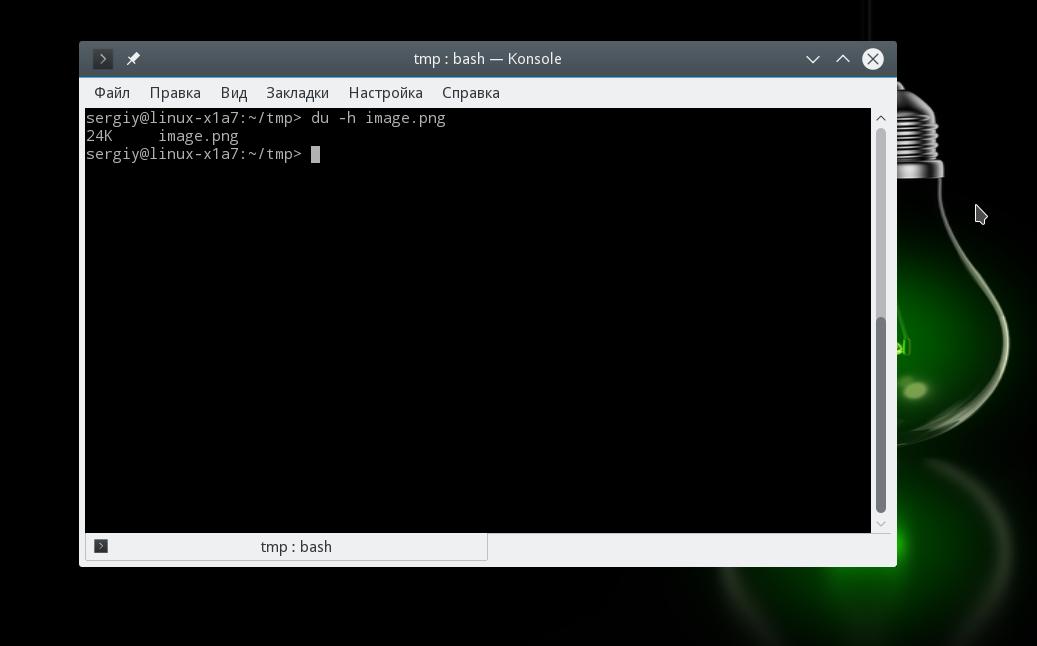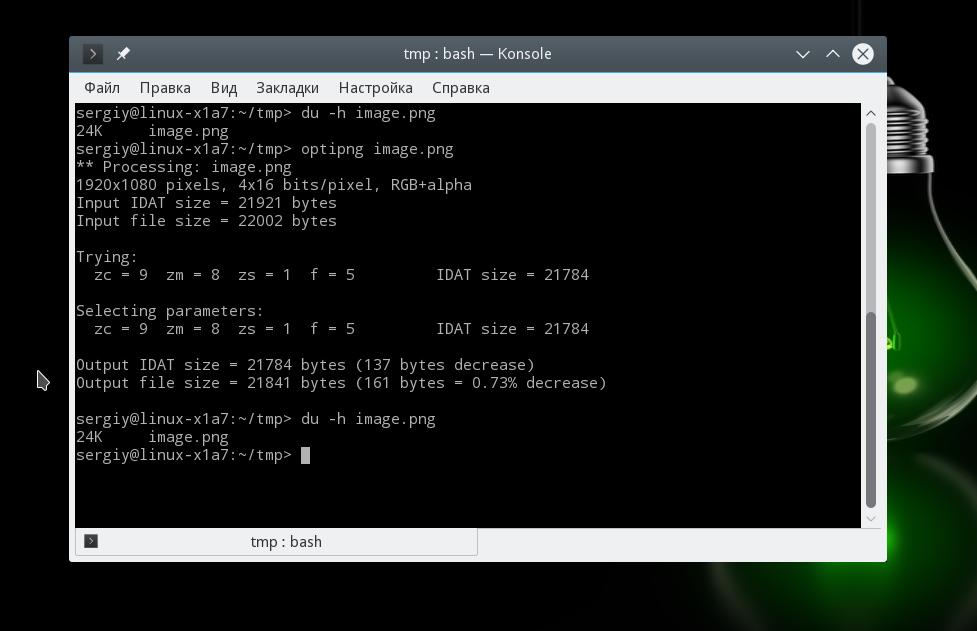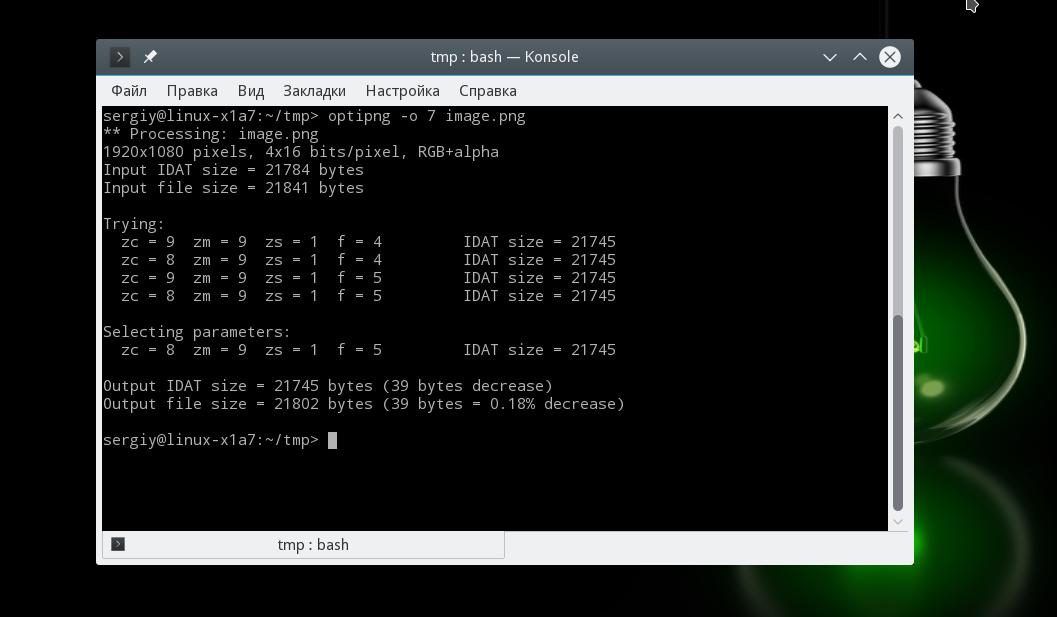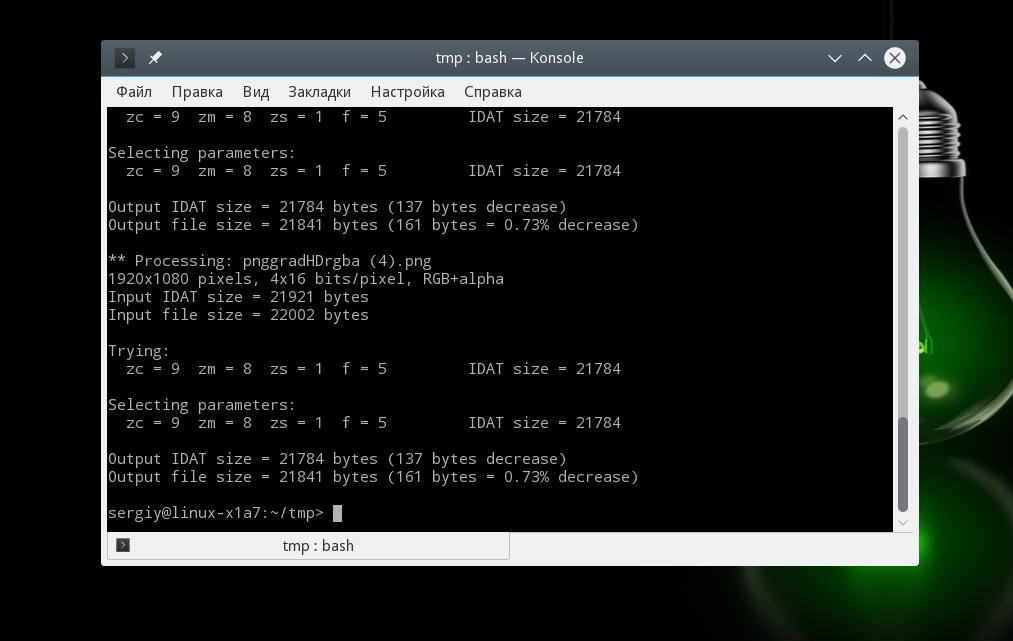- Сжатие изображений формата JPEG в командной строке Linux
- Установка Jpegoptim в Linux
- Сжатие изображений JPEG без потерь
- Сжатие изображений JPEG с потерями
- Пакетное сжатие изображений
- ImageMagick или как сжимать изображения в ОС Linux
- Категории блога
- Установка ImageMagick
- Команды для работы ImageMagick в терминале
- convert — изменение размера изображения
- -quality
- -resize
- -rotate
- Группировка команд
- identify — проверка информации о изображении
- Пакетная обработка изображений с помощью ImageMagick
- IgorKa — Информационный ресурс
- Уменьшение размеров фотографий в Linux
- Оптимизация изображений Linux
- Оптимизация JPEG изображений
- Установка Jpegoptim
- Как использовать jpegoptim
- Оптимизация изображений PNG в Linux
- Установка optipng
- Сжатие изображений с помощью optipng
- Выводы
Сжатие изображений формата JPEG в командной строке Linux
Разрешение фотографий, которые делают с помощью цифровых камер и смартфонов, постоянно увеличивается. Появившийся недавно в продаже Nikon D800 с разрешением 36,3 мегапиксел — это уже далеко не предел. В связи с ростом количества снимков в высоком разрешении часто требуется их постобработка с целью уменьшения размера для последущей их загрузки в онлайн-хранилища и облачные сервисы, так как размер предоставляемого там дискового пространства как правило ограничен.
На самом деле сжатие изображений формата JPEG в Linux не представляет сложности, так как есть утилита командной строки «jpegoptim», которая позволяет оптимизировать jpeg-изображения без потери качества. Если ваше дисковое пространство или трафик действительно сильно ограничены, jpegoptim позволяет также производить сжатие с потерями, чтобы получить файл требуемого размера.
Установка Jpegoptim в Linux
Установка jpegoptim в Ubuntu, Debian или Linux Mint:
Установка jpegoptim в Fedora:
Для установки jpegoptim в CentOS/RHEL, сначала активируйте репозиторий EPEL, затем введите:
Сжатие изображений JPEG без потерь
Для сжатия изображения без потерь используется команда:
Обратите внимание, что при этом исходное изображение перезаписывается сжатым.
Если сжатие изображения без потерь уже невозможно, jpegoptim не будет перезаписывать файл.
Если вы хотите сохранить исходное изображение, с помощью опции «-d» укажите директорию для сохранения сжатого изображения.
Если вы хотите сохранить время создания/модификации исходного изображения, используйте опцию «-p». При этом сжатое изображение будет записано с той же датой и временем, что и оригинальный файл.
Если вы хотите просто проверить возможность и степень сжатия, без его выполнения, используйте опцию «-n». При этом сжатие будет смоделировано, и выведен его без результат.
Сжатие изображений JPEG с потерями
В случае, если вам действительно очень нужно освободить дисковое пространство, вы можете попробовать сжатие с потерями.
В этом случае используйте опцию «-m «, где качество задается в диапазоне от 0 до 100 (0 — наихудшее качество, 100 — наилучшее качество).
Например, для сжатия изображения с 50% качеством:
Ценой снижения качества вы получите файл меньшего размера.
Пакетное сжатие изображений
Часто требуется сжать большое количество изображений, находящихся в одной директории. В этом случае вы можете использовать следующий скрипт:
Источник
ImageMagick или как сжимать изображения в ОС Linux
Категории блога
Очень долгое время я пользовался программой RIOT, но на тот период я плотно сидел на операционных системах семейства Windows. И вот на протяжении уже нескольких лет я использую ОС Ubuntu. Долгое время я работал с RIOT установленным через wine. С сегодняшнего дня я решил использовать меньше костылей и заняться вплотную изучением команд терминала Linux. На сайте программы RIOT есть ссылка на скачивание плагина для популярного редактора Gimp. Но запускать софт такого размера ради сжатия одного изображения мне крайне не хочется.
Поэтому сегодня речь пойдет об утилите ImageMagick.
ImageMagick это огромный бесплатный многоплатформенный комплекс утилит, который поддерживается многими языками программирования, и существует как отдельный комплекс. Думаю тем, кто как-то связан с веб-разработкой, с ImageMagick знаком не понаслышке.
Конечно может, кому то покажется совершенно неудобным работать с изображениям с помощью консольной утилиты. Но я в любом случае советую попробовать.
Установка ImageMagick
На данный момент моей операционной системой является Linux Ubuntu 14.04, поэтому и примеры буду приводить именно из нее. Итак перейдем к установке ImageMagick в Linux Ubuntu 14.04:
Перед тем как устанавливать этот пакет, проверьте, возможно он у вас уже есть, и какая у него версия:
dpkg -s imagemagick
Это команда проверит какая версия пакета ImageMagick установлена в вашей системе.
У меня этот пакет оказался установленным. Для тех у кого этого пакета нет, выполните следующую команду(собственно сама установка):
sudo apt-get install imagemagick
Команды для работы ImageMagick в терминале
Команд и утилит входящих в состав ImageMagick очень много, и описывать все я здесь не буду, так как не вижу в этом особого смысла. Ведь все есть в официальной документации, которая лежит здесь. Я покажу лишь те которые использую сам.
convert — изменение размера изображения
input_image — имя файла изображения, которое нужно взять за основу для работы
commands — дополнительные команды/параметры
out_image — имя изображения в которое будут сохранены все преобразования исходного
Что бы просто конвертировать изображение одного формата в другой формат, нужно сделать следующее:
convert img.png img.jpg
-quality
Уровень сжатия изображения можно указать с помощью параметра -quality:
convert img.jpg -quality 75 img1.jpg
Вы можете указать здесь в качестве значения цифры от 1 до 100. По умолчанию используется значение 92. Я обычно для блога сжимаю с параметром 75.
-resize
Для того что бы изменить размер изображения нужно воспользоваться параметром -resize:
convert img.jpg -resize 100×150 img1.jpg
Здесь есть несколько схем подобного сжатия:
-resize — изменение изображения и его размеров в пикселях, с сохранением соотношения сторон
convert img.jpg -resize 100×150 img1.jpg
Сжатие изображения по ширине до 100px, при этом высота будет сжата пропорционально
convert img.jpg -resize 100 img1.jpg
Аналогичное предыдущему, только здесь изображение сжимается по высоте до 150px
convert img.jpg -resize ×150 img1.jpg
-resize — изменение размеров изображения без сохранения соотношения сторон
convert img.jpg -resize 100×150! img1.jpg
-resize — изменение размера изображения в %(процентах)
convert img.jpg -resize 20% img1.jpg
-rotate
Для того что бы повернуть изображение существует параметр -rotate, где значение указывается в градусах:
convert img.jpg -rotate 20 img1.jpg
Группировка команд
Самое удобное что есть — это группировка команд. То есть по сути можно сделать следующее(изменить размер, повернуть на 120 градусов, и изменить качество, еще и поменять формат с png на jpg):
convert img.png -resize 100×400 -rotate 120 -quality 75 img.jpg
identify — проверка информации о изображении
Сокращенная информация о изображении:
А та же команда с параметром -verbose выведет полную информацию о изображении.
identify -verbose img.jpg
Пакетная обработка изображений с помощью ImageMagick
Я сам ей практически и не пользуюсь. Мне чаще все таки нужно работать с отдельными изображениями. Следующая команда обработает все изображения с разрешением .png повернет их на 180 градусов и запишет в файлы с новым именем rotated-предыдущее имя файла.
for file in *.png; do convert $file -rotate 180 rotated-$file; done
В общем утилита ImageMagick очень удобна и хороша в работе. А главное она сжимает практически без потерь качества, что немаловажно. Конечно она не подойдет для тех кто терпеть не может консоль. Но я для других — очень даже ничего:)
Пользуйтесь!;)
Источник
IgorKa — Информационный ресурс
Немного обо всем и все о немногом, или практический опыт системного администратора.
| Пн | Вт | Ср | Чт | Пт | Сб | Вс |
|---|---|---|---|---|---|---|
| « Апр | Июнь » | |||||
| 1 | 2 | |||||
| 3 | 4 | 5 | 6 | 7 | 8 | 9 |
| 10 | 11 | 12 | 13 | 14 | 15 | 16 |
| 17 | 18 | 19 | 20 | 21 | 22 | 23 |
| 24 | 25 | 26 | 27 | 28 | 29 | 30 |
| 31 | ||||||
Уменьшение размеров фотографий в Linux
Некоторое время назад в статье Уменьшаем размер графических файлов я рассказал об утилите от Microsoft — Image Resizer. Там речь идет о групповом уменьшении графических файлов. Сегодня решил посмотреть как можно уменьшить размер фотографий в Linux, а в моем случае в Ubuntu. Иногда возникает необходимость уменьшить фотографии или сканированные копии документов. Запускать для этого виртуальную машину с Windows, как то не совсем эффективно 🙂
Сначала решил посмотреть в справке, что предлагается по умолчанию:
Команда apropos позволяет выдать список разделов справки, где встречается указанное ключевое слово. Меня заинтересовала следующая строка:
Справка по команде convert в итоге привела меня на сайт ImageMagick. Как сказано на сайте ImageMagick — это пакет программ, который предназначен для обработки растровых (точечных) изображений. Кроме команды convert туда входит еще несколько команд для работы с изображениями.
Там же на сайте нашел пример по уменьшению размера графического файла:
Имея некоторые начальные познания в bash, благодаря курсам Linux, которые проходил в прошлом году, написал такую вот команду для группового или пакетного уменьшения размера фотографий:
Если нужно уменьшить фотографии которые больше определенного размера, например уменьшить рисунки размер которых больше мегабайта, то можно записать так (если в каталоге только графические файлы):
или так если нужно отфильтровать по расширению файла:
Проверить решил на пяти скан-копиях документов, который хранились в формате bmp и имели размер около 8 Мб каждая:
Чтобы вышеприведенной командой уменьшить размер данных изображений, нужно зайти в каталог с изображениями и выполнить команду. В результате в этой же папке получим пять файлов в формате jpg и с уменьшенным размером в пикселах на 50%. В килобайтах результат получился таким:
Небольшое пояснение к команде. i=BMP; — здесь задается расширение графических файлов, которые нужно преобразовать. Если это будут файлы jpg, то нужно написать i=jpg; Фрагмент “$
Если нужно уменьшить размер jpg фотографий без сохранения исходных копий, то можно записать так:
В этом случае оригиналы будут заменены уменьшенными копиями.
Если копии нужно сохранить, можно написать так:
Еще один пример. Поиск файлов в текущем каталоге и его подкаталогах, с расширением .bmp и размером более 2 мегабайт, конвертация найденных рисунков в jpeg и удаление файлов .bmp в случае успешной конвертации. ВНИМАНИЕ! Перед тем как выполнять команду ниже, протестируйте ее сначала на тестовой выборке. Пример был проверен на Ubuntu 9.10.
Может быть есть и графическое средство с помощью которого можно уменьшить размер изображений в Linux, но искать не стал — команда convert и командная строка замечательно справились с поставленной задачей 🙂
Источник
Оптимизация изображений Linux
Если у вас есть очень много изображений на домашнем компьютере или сервере, и они занимают слишком много места, то их размер однозначно можно уменьшить даже без потери качества. Также это может быть очень полезным при загрузке изображений в облачное хранилище.
В этой статье мы рассмотрим как выполняется оптимизация изображений Linux. Существует очень много графических инструментов для решения этой задачи, но на самом деле все намного проще. Мы рассмотрим как сжать изображения с помощью двух простых, но очень эффективных консольных утилит командной строки. Вот они:
- jpegoptim — утилита для оптимизации и сжатия изображений без потери качества в формате JPEG;
- optipng — это небольшая программа, которая позволяет уменьшить размер PNG изображений без потери качества.
JPEG и PNG — это наиболее распространенные форматы изображений в сети интернет, поэтому вы сможете оптимизировать почти все изображения.
Оптимизация JPEG изображений
Утилита jpegoptim — это инструмент командной строки, который может использоваться для сжатия изображений в формате JPEG, JPG и JFIF без потери качества. Утилита оптимизирует изображения на основе таблиц Хаффмана. Как вы знаете, в алгоритме JPEG и так используется сжатие, но это сжатие достигается с помощью потери качества, а здесь мы можем оптимизировать размер не меняя картинку.
Установка Jpegoptim
Для установки утилиты в Ubuntu, Debian и основанных на нем дистрибутивах выполните:
sudo apt install jpegoptim
В Fedora, Red Hat, CentOS и других, основанных на них дистрибутивах дела обстоят немного сложнее, вам придется сначала добавить репозиторий epel-release. Вы можете сделать это с помощью такой команды:
sudo yum install epel-release
sudo dnf install epel-release
Затем вы можете установить jpegoptim из только что подключенного репозитория:
sudo yum install jpegoptim
sudo dnf install jpegoptim
Как использовать jpegoptim
Давайте рассмотрим как пользоваться jpegoptim. Использовать утилиту для сжатия изображений linux очень просто. Для этого достаточно выполнить программу и передать ей имя файла. Вот такой синтаксис:
$ jpegoptim опции имя_файла.jpeg
Рассмотрим опции утилиты:
- -d — указать папку, в которую нужно сохранять готовые изображения;
- -f — принудительная оптимизация;
- -m — показатель качества, отменяет сжатие без потерь и устанавливает уровень качества от 0 до 100, чем больше, тем лучше;
- -n — не выполнять реальную оптимизацию, а только показать результат;
- -S — задать размер готового изображения, можно указать в процентах или килобайтах;
- -o — заменить исходный файл;
- -p — сохранить временные метки;
- -P — сохранить права файла.
А теперь, давайте рассмотрим как оптимизировать изображения в linux с помощью jpegoptim. Сначала посмотрим исходный размер:
Дальше выполняем самую простую оптимизацию:
Затем опять смотрим размер:
Как видите, сжатие jpg сработало, и открыв изображение в любой графической программе вы не обнаружите никаких отличий или ухудшения качества, исходник и готовое изображение будут идентичны. Слева оптимизированное, справа — оригинал:
Если хотите, вы можете сжать изображение до определенного размера, но тогда без потерь не получится:
jpegoptim —size=250k image.jpeg
Изображение будет сжато, но качество заметно ухудшится. Если изображений много, то вы можете очень просто использовать пакетное сжатие, для этого просто перейдите в папку с изображениями, а потом выполните команду сжатия указав вместо файла маску, например:
Также вы можете перечислить несколько изображений за раз:
jpegoptim image1.jpg image2.jpg
Чтобы оптимизировать все изображения в определенной папке можно использовать команду xargs вместе с find. Например, сжимаем все изображения в текущей папке с перемещением в папку
find . -name «*.jpg» | xargs jpegoptim -d
Вот и все, теперь вы знаете как сжать jpg изображения в Linux. Дальше мы поговорим о том, как сжать png. Это тоже очень просто.
Оптимизация изображений PNG в Linux
PNG или Portable Network Graphics это растровый формат изображений, разработанный для замены несовершенного в плане сжатия и цветопередачи формата GIF. Размер PNG изображений может сильно отличаться в зависимости от нескольких факторов, таких как глубина цвета, переплетение, перед компрессионный фильтр, используемый алгоритм сжатия и т д.
OptiPNG — это консольная утилита, позволяющая оптимизировать PNG изображения. А именно сжимать размер, восстанавливать метаданные, проверять целостность и т д. С помощью OptiPNG вы можете сжимать файлы без потерь качества, точно также как мы это делали с форматом Jpeg.
Установка optipng
Если вы используете Ubuntu, то программа есть в официальных репозиториях и вы можете ее очень просто установить. Для установки optipng в Debian, Ubuntu и производных наберите:
sudo apt install optipng
В Red Hat, CentOS или Fedora все выполняется точно так же, только другой менеджер пакетов:
sudo yum install optipng
sudo dnf install optipng
Сжатие изображений с помощью optipng
Синтаксис утилиты очень прост. Вы можете использовать ее точно так же как и jpegoptim:
$ optipng опции имя_файла.png
Давайте рассмотрим опции утилиты:
- -backup — сохранять копии измененных файлов;
- -dir — папка для записи файлов;
- -force — принудительная запись исходящего файла;
- -out — записать исходящий файл в указанный;
- -simulate — не выполнять никаких действий, а только показать результат;
- -o — установить уровень сжатия от 0 до 7.
Теперь попробуем оптимизировать png в linux. Сначала посмотрим размер файла:
Чтобы выполнить сжатие изображений используйте следующую команду:
Затем опять смотрим размер, в этом примере различий не видно, потому что изображение очень маленькое, но при большем размере они будут значительны:
Напоминаю, что тут тоже сжатие png linux изображений без потерь, а это значит, что вы получите точно такое же изображение только меньшего размера. Также можно указать уровень сжатия, он не влияет на качество картинки, но от него напрямую зависит время работы программы. Значение может быть от 0 до 7 и чем больше, тем сильнее сжатие и тем дольше будет идти обработка:
optipng -o 7 impge.png
Для пакетной обработки изображений можно использовать тот же принцип, что и в работе с jpeg:
Выводы
Если вы веб-мастер, и хотите, чтобы изображения на вашем сайте или блоге не занимали лишнего места эти инструменты могут быть очень удобными из полезными. Вы будете экономить не только дисковое пространство, но и пропускную способность сервера. Во всяком случае, теперь вы знаете как выполняется оптимизация изображений linux. Если вы знаете другие, лучшие способы оптимизации, напишите в комментариях!
Источник