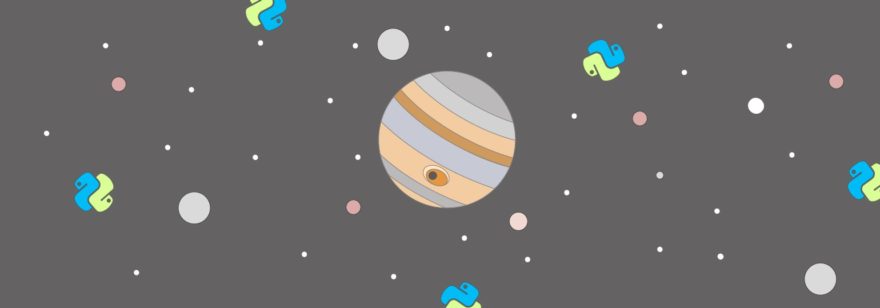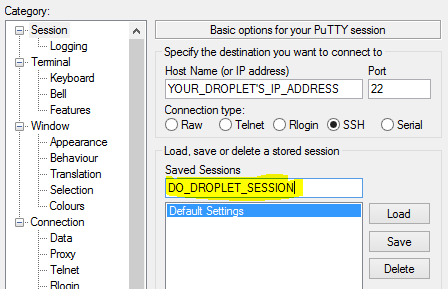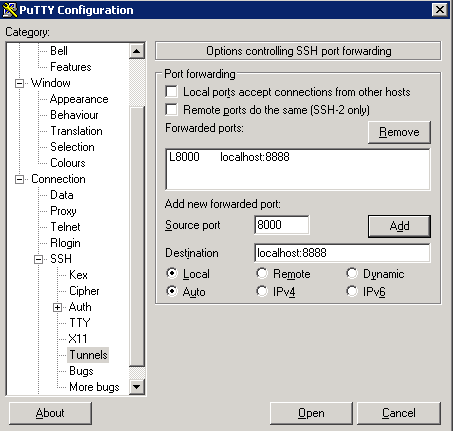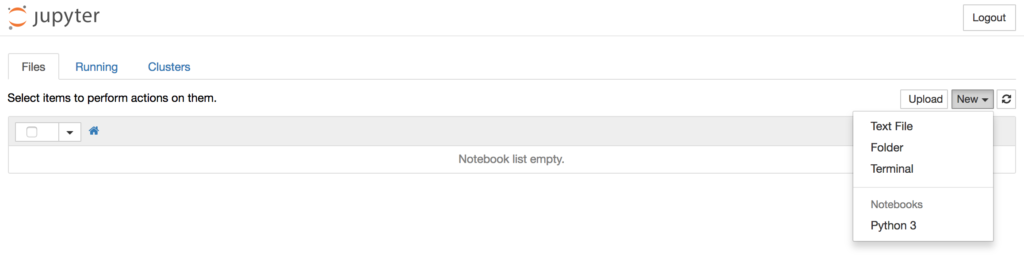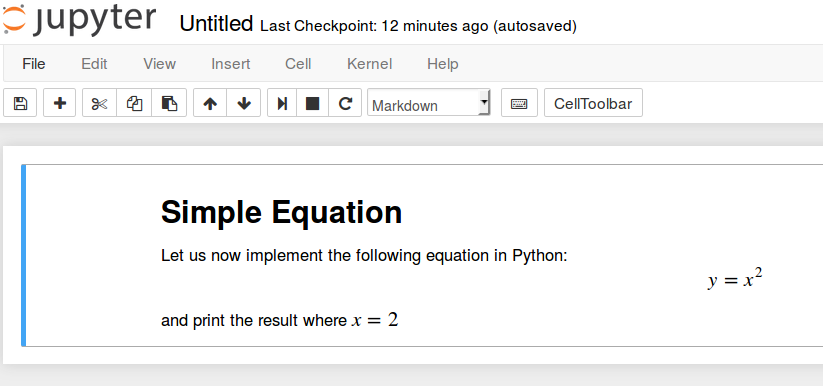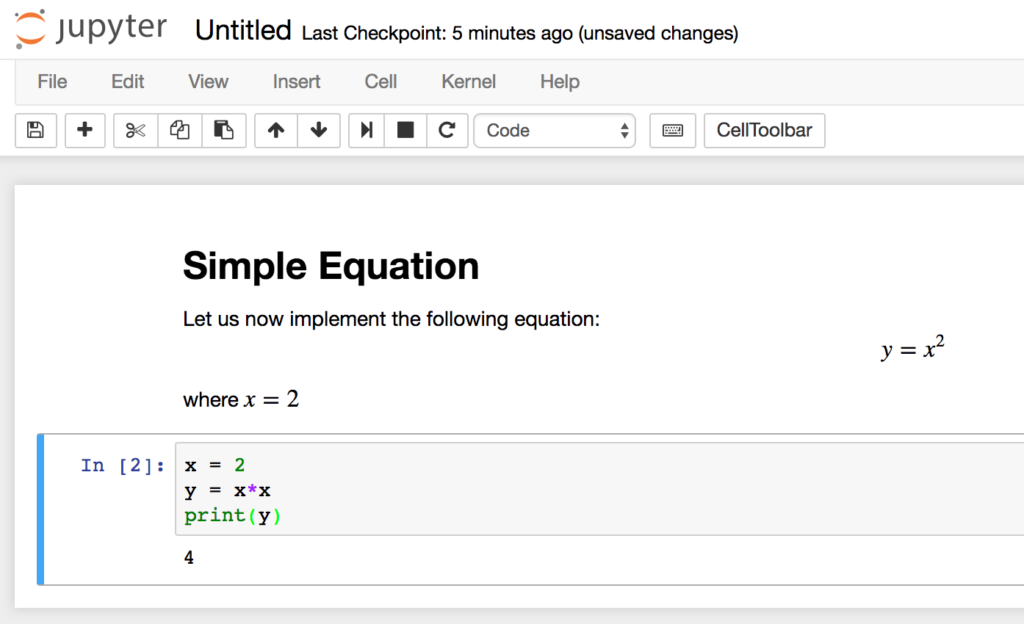- Jupyter
- Contents
- Installation
- Running
- Kernels
- Haskell
- Julia
- Python
- This is Jupyter
- Установка и запуск
- Основы работы в Jupiter и термины
- Как настроить Jupyter Notebook для Python 3
- Требования
- Шаг 1. Установка Jupyter Notebook
- Шаг 2 (необязательный). Запуск Jupiter Notebook на сервере
- SSH-туннелирование с помощью Mac или Linux
- SSH-туннелирование с помощью Windows и Putty
- Шаг 3. Запуск Jupyter Notebook локально
- Шаг 4. Использование Jupyter Notebook
- Вывод
Jupyter
Jupyter is a project which produces browser-based interactive environments for programming, mathematics, and data science. It supports a number of languages via plugins («kernels»), such as Python, Ruby, Haskell, R, Scala and Julia.
JupyterLab is «Jupyter’s Next-Generation Notebook Interface», while Jupyter Notebook is the original. See the Jupyter website for a comparison.
Contents
Installation
- For JupyterLab, install the jupyterlab package.
- For Jupyter Notebook, install the jupyter-notebook package.
To install third-party Jupyter Notebook extensions for the current user, use the —user option while executing jupyter nbextension install . To do the same for installation of JupyterLab extensions, set the environment variable
and verify it by running jupyter lab paths . Then onwards follow usual installation instructions.
Running
To start JupyterLab run:
To start Jupyter Notebook run:
Navigate to the URL given on the standard output if a web browser does not automatically open.
Kernels
Haskell
Install the ihaskell-git AUR package. Then run ihaskell install .
Julia
Install the julia package and run julia to get a REPL prompt. Then run:
See the Julia manual for more details on package management.
Python
Python 3 kernel is used by default via python-ipykernel .
Install kernel and run interactive perl shell at least once:
Then press Ctrl+d . Now if you run jupyter you will see perl there.
Источник
This is Jupyter
Jupyter Notebook – это свободно распространяемый инструмент, позволяющий легко визуализировать и красиво представлять результаты выполнения частей кода, написанного на таких языках программирования как Python, Ruby и не только:
Особенности работы, интерфейс и основные понятия Jupiter рассмотрим после установки и первичной настройки.
Jupyter Notebook устанавливается на все основные настольные операционные системы. Представляет собой сервер, работа с которым осуществляется через браузер — соответственно обращаться к Jupiter можно с любого устройства внутри сети, в которой находится машина с работающим Jupiter, если его запуск правильно настроен. А как это сделать читаем ниже.
Установка и запуск
Единственной самой главной зависимостью Jupiter является наличие интерпретатора целевого языка программирования, в нашем случае — Питона — второго или третьего или обоих. Рассмотрим вариант для Python 3 так как прогресс не стоит на месте.
На офф. сайте Jupiter предлагается два метода установки:
- через менеджер “Data Science”-пакетов Anaconda
- с помощью старого доброго pip’а — основного менеджера пакетов для Python
Рассмотрим вариант установки через pip, так как он более универсален.
Обновим информацию о репозиториях:
Установим основные пакеты математических методов:
pip как правило установлен по умолчанию, обновим его
Установка Jupiter и чистка кеша
После установки выполним перезагрузку:
Так как Jupiter — серверное приложение, то для входа в него требуется аутентификация, настроим сразу вход по паролю (во время настройки через терминал вводимый пароль не будет отображаться даже звездочками — в Линуксе это нормально):
Переместимся в домашнюю папку — после запуска сервера текущая папка в интерфейсе Jupiter станет корневой и выше из нее нельзя будет переместиться:
Чтоб иметь доступ к поднятому серверу с другим машин, при запуске необходимо указать IP-адрес машины и порт. (как узнать и зафиксировать IP см. Настройка статического IP адреса)
А для доступа только с локальной машины запускаем командой
Сервер запущен. Чтоб открыть Jupiter с машины на которой он запущен вводим в адресной строке браузера http://localhost:8888/, а чтоб открыть интерфейс Jupiter с любого другого устройства внутри сети вводим http://192.168.1.111:8888 (соответственно заменяя IP-адрес на указанный при запуске)
Вводим указанный в настройках пароль:
Если все сделано верно, то увидим следующее — это навигатор по директориям домашнего каталога (откуда через терминал был запущен Jupiter):
Основы работы в Jupiter и термины
Файлы в контексте Jupyter Notebook называются блокнотами (notebook) — их можно создавать, изменять, сохранять и передавать.
Так как блокноты содержат в себе программный код, который исполняется при запуске блокнота — обращайте внимание на источник, если вы скачали чей то блокнот и собираетесь запустить.
При нажатии на кнопку “New” видим, что кроме ноутбуков можно создать обычные текстовые файлы, папки и открыть терминальное окно через браузер на том компьютере, на котором сейчас запущен Jupiter.
Создадим новый блокнот Python 3:
- строку меню (File, Edit . )
- строку инструментов (удобнее пользоваться сочетаниями клавиш, справка по которым находится в Help > Keyboard Shortcuts), содержащую также выпадающий список выбора функции ячейки
- рабочую область — текстовое поле с голубой окантовкой (командный режим выделенной ячейки), пометкой “In [ ]”, которая будет содержать порядковый номер поля — это ячейка
Если ячейка не имеет рамки и окантовки, выделите ее кликом мыши
В командном режиме можно перемещаться по ячейкам, манипулировать количеством, размещением и функциями ячеек. Перейдем в режим редактирования нажав Enter при выделенной ячейке.
В режиме редактирования рамка ячейки окрашивается в зеленый цвет и появляется приглашение для ввода. Так как функциональность ячейки определена для программного кода (“Code”), введем простейший Python-код и запустим его сочетанием клавиш Ctrl + Enter:
После запуска ячейки режим редактирования сменяется на командный, еще этого можно достичь нажав Esc.
Находясь в командном режиме при выделенной ячейке нажмем “B” — это создаст новую ячейку под выделенной (below)
Рассмотрим другую функцию ячейки — Markdown — в такой ячейке можно рендерить отформатированный текст, формулы и графику. Попробуем вывести изображение. Это делается командой
При этом можно опробовать функцию дописывания команд по нажатию Tab:
Чтоб ячейка заработала правильно и вывела изображение необходимо сменить ее тип с Code на Markdown. При выделенной ячейке в командном режиме это можно сделать клавишей “M” (возврат в Code — “Y”) или через выпадающий список в строке инструментов:
Запускаем выполнение ячейки:
Со всеми аспектами и возможностями разметки Markdown можно познакомиться здесь.
В Code-ячейке можно выполнять любые терминальные команды если начинать строку с восклицательного знака, даже посмотреть системный лог: 
Для самых распространенных действий в Jupiter существуют так называемые “магические” команды. Они начинаются с символа “%”, их полный список можно вывести в ячейке кода командой
Спектр их весьма широк — от работы с файловой системой до удобной отладки и структурирования кода:
Вот к примеру в Python-блокноте можно выполнить код на Ruby командой
(естественно интерпретатор Ruby должен быть установлен в системе на которой запущен Jupiter)
Документацию по всем “магическим” командам можно почитать здесь на английском языке.
Вот все основы и принципы работы в Jupiter Notebook. Со всеми мелочами, аспектами и подводными камнями проще разбираться уже на конкретных примерах (в последующих статьях).
Не забывайте сохраняться!
Источник
Как настроить Jupyter Notebook для Python 3
Jupyter Notebook — это командная оболочка для интерактивных вычислений. Этот инструмент может использоваться не только с Python, но и другими языками программирования: Julia, R, Haskell и Ruby. Он часто используется для работы с данными, статистическим моделированием и машинным обучением.
В статье мы рассмотрим, как настроить Jupyter Notebook для локального запуска или запуска на сервере под управлением Ubuntu 16.04. Этот инструмент поможет создавать файлы (notebooks), которые содержат не только компьютерный код, но и другие элементы (заметки, уравнения, диаграммы, ссылки и т.д.), которыми можно потом поделиться с заказчиками или друзьями.
После прочтения этой статьи вы будете знать, как запускать код Python 3 при помощи Jupyter Notebook локально или на удалённом сервере.
Требования
Нам понадобится среда программирования для Python 3, установленная либо на локальной машине, либо на сервере Ubuntu 16.04.
Шаг 1. Установка Jupyter Notebook
Jupyter Notebook можно установить при помощи пакетного менеджера pip .
В статье будет использоваться виртуальное окружение с именем my_env . Для установки пакета для работы с виртуальным окружением введите следующую команду в терминале:
Теперь мы готовы создать виртуальное окружение. Выбираем каталог, в который все будет установлено, или создаем новый каталог с mkdir :
Как только вы переместитесь в нужную вам директорию, введите следующую команду в терминал:
По сути, pyvenv создает новый каталог, содержащий несколько элементов, которые мы можем просмотреть с помощью команды ls :
Для активации виртуального окружения вам осталось ввести последнюю команду:
Затем нужно убедиться, что pip был обновлен до последней версии:
Теперь можно установить Jupyter Notebook следующей командой:
После этой строчки кода Jupyter Notebook будет установлен в активное виртуальное окружение.
Revolut , Moscow, можно удалённо , По итогам собеседования
Следующий шаг предназначен для тех, кто хочет подключиться к веб-интерфейсу, используя SSH-туннелирование.
Шаг 2 (необязательный). Запуск Jupiter Notebook на сервере
Для тех, кто установил Jupyter Notebook на удаленный сервер, нужно подключаться к веб-интерфейсу через SSH-туннель. Приложение использует порт 8888 (или же 8889 ), а SSH-туннель поможет обезопасить соединение с сервером.
SSH-туннелирование с помощью Mac или Linux
Для тех, кто работает с macOS или Linux, нужно выполнить следующую команду в окне терминала:
Команда ssh создаст SSH-подключение, а флаг –L перенаправит порт локального или клиентского хоста на хост и порт уделенного сервера. То есть все, что работает на порте 8888 с серверной стороны, будет работать на порте 8888 вашей локальной машины.
При необходимости можно изменить порт 8888 на один из ваших вариантов, чтобы избежать использования порта, который уже используется другим процессом:
- server_username — имя пользователя на сервере (например, sammy );
- your_server_ip — это IP-адрес сервера.
Например, для имени пользователя sammy и адреса сервера 203.0.113.0 команда будет следующей:
Если после запуска команды ssh -L не появляется ошибка, можно переходить в среду программирования и запустить Jupyter Notebook:
После этого, вы получите результат содержащий URL-адрес. Введите его в окне браузера и перейдите к веб-интерфейсу Jupyter Notebook ( http://localhost:8888 ).
SSH-туннелирование с помощью Windows и Putty
Пользователи Windows могут создать туннель SSH, используя программу Putty.
Сначала нужно ввести URL-адрес сервера или IP-адрес имени хоста, как показано ниже на скриншоте:
Далее нажимаем SSH внизу левой панели, для раскрытия полного меню и нажимаем на слово Tunnels (туннели). Вводим номер локального порта, который будет использоваться для доступа к Jupyter на локальном компьютере. Выбираем порт 8000 или выше, чтобы избежать совпадения портов, используемых другими службами, и указываем назначение как localhost: 8888 , где: 8888 — это номер порта, через который работает Jupyter Notebook.
Теперь нажмите кнопку Add (добавить), и порты должны появиться в списке Forwarded ports (Переадресованные порты):
И после этого переходим по адресу http://localhost:8000 (или любым другим портом, который вы выбрали) в веб-браузере, чтобы подключиться к Jupyter Notebook, работающему на сервере.
Шаг 3. Запуск Jupyter Notebook локально
После окончания установки Jupyter Notebook можно запустить при помощи следующей команды в терминале:
В терминале выведутся логи Jupyter Notebook. При запуске инструмент использует определенный порт. Обычно это 8888 . Для проверки порта, с которым работает Jupyter Notebook, используйте команду, при помощи которой запускался Jupyter Notebook:
Если вы используете Jupyter Notebook на локальном компьютере, а не на сервере, то при открытии веб-приложения Jupyter Notebook должен открыться ваш браузер по умолчанию. Если этого не произошло, можно открыть браузер вручную и перейти к http://localhost: 8888 для подключения.
Если нужно остановить процессы Jupyter Notebook, то нажмите CTRL + C , а потом Y при появлении запроса на закрытие и ENTER для подтверждения.
Вы получите следующий результат:
Jupyter Notebook остановлен.
Шаг 4. Использование Jupyter Notebook
Пришло время начать использование Jupyter Notebook.
Теперь можно подключиться к нему с помощью веб-браузера. Jupyter Notebook — очень мощный инструмент и имеет множество функций. В этом разделе описываются некоторые основные функции, позволяющие начать работу с ним. Jupyter Notebook покажет все файлы и папки в каталоге, из которого он запущен, поэтому, когда начинается работа над проектом, обязательно нужно запускать его из каталога проекта.
Чтобы создать документ выбираем New → Python 3 в верхнем выпадающем меню:
После открытия документа можно запускать код Python в ячейке или использовать язык разметки Markdown. Чтобы изменить первую ячейку для работы с Markdown, нужно нажать в верхней панели навигации Cell → Cell Type → Markdown. Теперь можно создавать заметки с использованием Markdown и даже включать уравнения, написанные в LaTeX, помещая их между символами $$ . Например, попробуем ввести следующую команду в ячейку после включения Markdown:
Чтобы переформатировать Markdown в форматированный текст, нажимаем CTRL + ENTER и получаем следующие результаты:
Также можно использовать ячейки Markdown для написания кода. Для теста напишем небольшое уравнение и выведем результат. Нажимаем на верхнюю ячейку, нажимаем ALT+ENTER для создания ячейки под ней и вводим следующий код в новую ячейку:
Чтобы запустить код, нажимаем CTRL + ENTER и получаем следующие результаты:
Теперь у вас есть возможность импортировать модули и использовать Jupyter Notebook так же, как и в любой другой среде разработки Python!
Вывод
Поздравляем! Теперь вы можете написать воспроизводимый код Python и заметки в Markdown с помощью Jupyter Notebook. Для получения справки по использованию Jupyter Notebook нажмите Help → User Interface Tour в главном меню навигации.
Хинт для программистов: если зарегистрируетесь на соревнования Huawei Cup, то бесплатно получите доступ к онлайн-школе для участников. Можно прокачаться по разным навыкам и выиграть призы в самом соревновании.
Перейти к регистрации
Источник