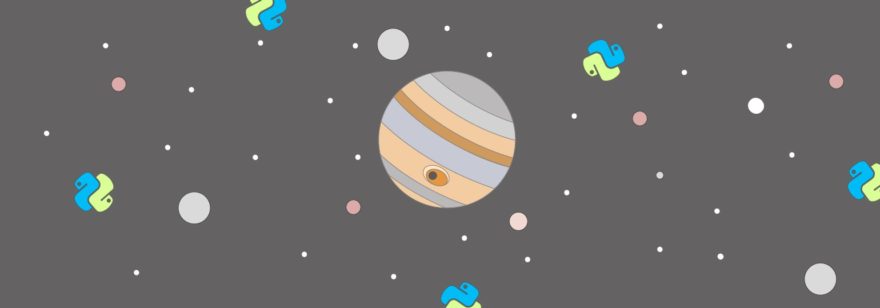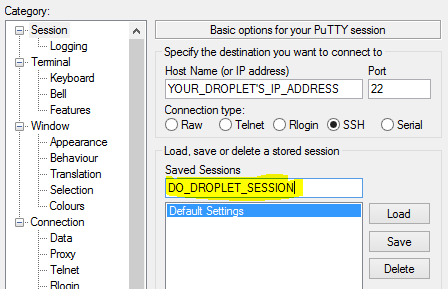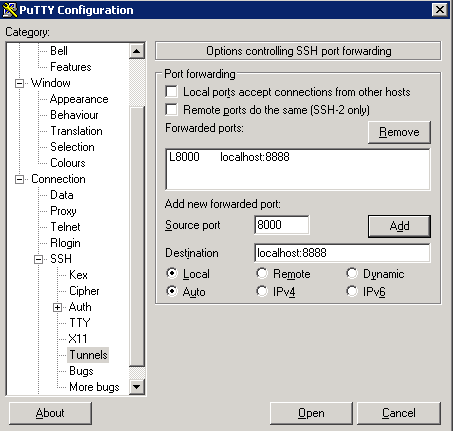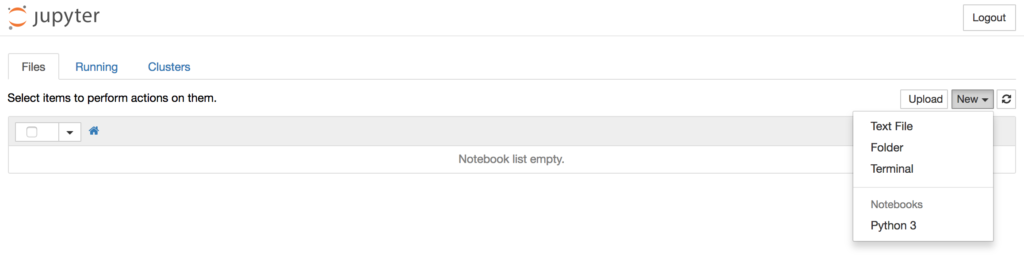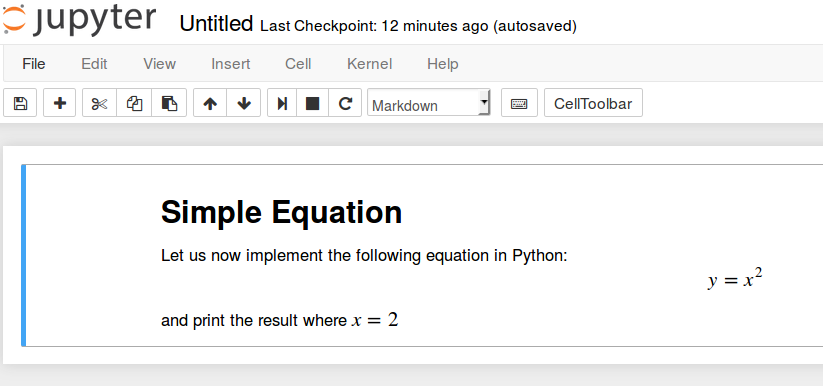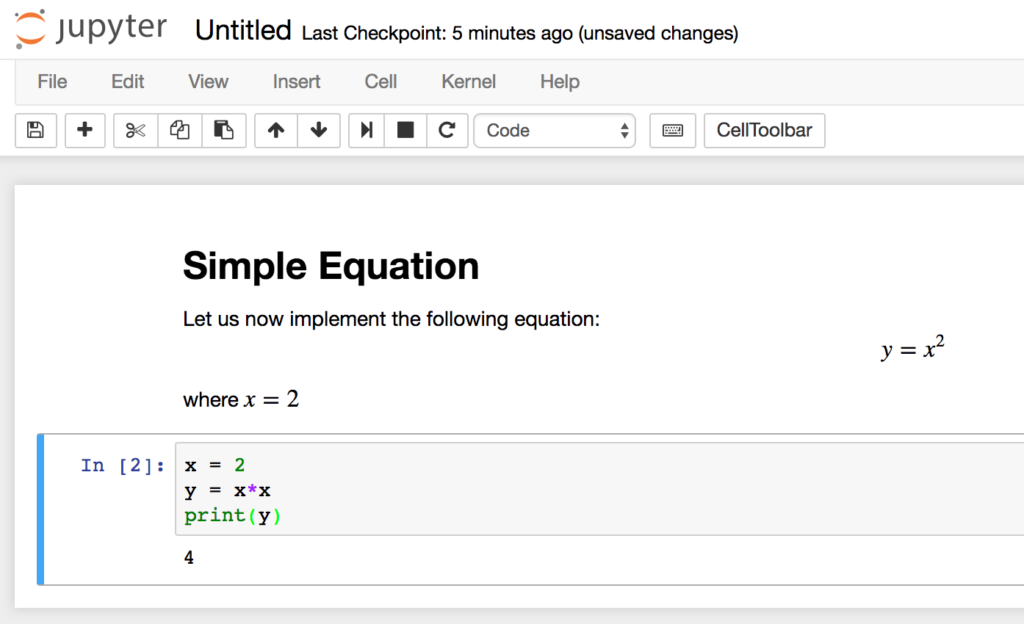- Установка Jupyter Notebook на CentOS
- Установка и запуск
- Запуск в качестве сервиса
- Как настроить Jupyter Notebook для Python 3
- Требования
- Шаг 1. Установка Jupyter Notebook
- Шаг 2 (необязательный). Запуск Jupiter Notebook на сервере
- SSH-туннелирование с помощью Mac или Linux
- SSH-туннелирование с помощью Windows и Putty
- Шаг 3. Запуск Jupyter Notebook локально
- Шаг 4. Использование Jupyter Notebook
- Вывод
- Установка Jupyter Notebook для Python 3 в Ubuntu 20.04 и подключение по SSH-туннелю
- Требования
- 1: Установка Python
- 2: Создание виртуальной среды для Jupyter
- 3: Установка Jupyter
- 4: Запуск Jupyter Notebook
- 5: Подключение к серверу по SSH-туннелю
- SSH-туннелирование на Mac или Linux
- SSH-туннелирование в Windows через Putty
- 6: Работа с Jupyter Notebook
- Заключение
Установка Jupyter Notebook на CentOS
Jupyter Notebook — это приложение для создания книг и документов из вычислительного материала (в формате .ipynb). Его установка и запуск должны выполняться от пользователя с правами, отличными от root. В данной инструкции мы будем выполнять часть операций от последнего, остальное — от пользователя jupyter. Руководство подходит для Linux CentOS версий 7 и 8.
Перед установкой можно ознакомиться с приложением онлайн на официальном сайте.
Установка и запуск
От пользователя root устанавливаем необходимые компоненты:
# yum install gcc python3-devel python3-pip kernel-headers
- gcc — набор компиляторов для разных языков программирования.
- python3-devel — средства для разработки Python. Библиотеки и инструменты для создания своих модулей и возможности встраивания Python в другие приложения.
- python3-pip — инструмент для установки пакетов python.
- kernel-headers — заголовочные файлы ядра. Необходимы для сборки модулей последнего.
Создаем пользователя, от которого будем запускать Jupyter Notebook:
# useradd jupyter -m
* наш пользователь будет с именем jupyter. Также мы сразу создаем для него домашний каталог.
Создаем правило в брандмауэре для подключения к Jupyter Notebook по сети:
# firewall-cmd —permanent —add-port=8080/tcp
* предполагается, что наш сервис будет запускаться на порту 8080.
Применяем настройки firewalld:
Заходим в систему под созданным пользователем jupyter:
Выполним установку питон-приложения jupyter:
$ pip3 install —user jupyter
Проверить корректность установки можно командой:
Мы должны увидеть версию установленного приложения, например:
jupyter core : 4.7.0
jupyter-notebook : 6.1.5
qtconsole : 4.7.7
ipython : 7.16.1
ipykernel : 5.3.4
jupyter client : 6.1.7
jupyter lab : not installed
nbconvert : 6.0.7
ipywidgets : 7.5.1
nbformat : 5.0.8
traitlets : 4.3.3
* обратите внимание, что в списке есть jupyter lab, который не установлен. При желании, его устанавливаем командой: pip3 install —user jupyterlab.
Создаем конфигурационный файл для Jupyter Notebook:
jupyter notebook —generate-config
Он должен появиться в домашней директории пользователя jupyter:
Writing default config to: /home/jupyter/.jupyter/jupyter_notebook_config.py
Задаем пароль для входа в веб-панель:
$ jupyter notebook password
Дважды вводим пароль — система создаст для него хэш и сохранить в домашней папке пользователя:
Enter password:
Verify password:
[NotebookPasswordApp] Wrote hashed password to /home/jupyter/.jupyter/jupyter_notebook_config.json
$ jupyter notebook —no-browser —ip=0.0.0.0 —port=8080
* в данном примере мы запускаем jupyter notebook на порту 8080 и на всех сетевых интерфейсах.
Открываем браузер и переходим по пути http:// :8080 — должна открывать страница с формой ввода пароля, который мы создавали ранее — вводим его:
Откроется страница Jupyter Notebook:
Если jupyter notebook не открывается в браузере, запускаем другую консоль на компьютере с приложением и выполняем команду:
ss -tunlp | grep 8080
Мы должны увидеть что-то на подобие:
tcp LISTEN 0 128 0.0.0.0:8080 0.0.0.0:* users:((«jupyter-noteboo»,pid=8510,fd=5))
В противном случае проверяем, что у нас запустилось приложение. Но если команда ss -tunlp | grep 8080 показала наличие сервиса, который слушает на порту 8080, еще раз проверяем настройки брандмауэра:
Мы должны увидеть правило:
После окончания работы можно выходить из-под пользователя jupyter:
Запуск в качестве сервиса
Мы установили и запустили наше приложение из консоли. Однако, если мы хотим, чтобы Jupyter Notebook запускался как сервис автоматически, создаем юнит в systemd:
[Unit]
Description=Jupyter Notebook Service
After=network.target
[Service]
User=jupyter
Group=jupyter
Type=simple
WorkingDirectory=/home/jupyter
ExecStart=/home/jupyter/.local/bin/jupyter notebook —no-browser —ip=0.0.0.0 —port=8080
ExecReload=/bin/kill -HUP $MAINPID
Restart=on-failure
Источник
Как настроить Jupyter Notebook для Python 3
Jupyter Notebook — это командная оболочка для интерактивных вычислений. Этот инструмент может использоваться не только с Python, но и другими языками программирования: Julia, R, Haskell и Ruby. Он часто используется для работы с данными, статистическим моделированием и машинным обучением.
В статье мы рассмотрим, как настроить Jupyter Notebook для локального запуска или запуска на сервере под управлением Ubuntu 16.04. Этот инструмент поможет создавать файлы (notebooks), которые содержат не только компьютерный код, но и другие элементы (заметки, уравнения, диаграммы, ссылки и т.д.), которыми можно потом поделиться с заказчиками или друзьями.
После прочтения этой статьи вы будете знать, как запускать код Python 3 при помощи Jupyter Notebook локально или на удалённом сервере.
Требования
Нам понадобится среда программирования для Python 3, установленная либо на локальной машине, либо на сервере Ubuntu 16.04.
Шаг 1. Установка Jupyter Notebook
Jupyter Notebook можно установить при помощи пакетного менеджера pip .
В статье будет использоваться виртуальное окружение с именем my_env . Для установки пакета для работы с виртуальным окружением введите следующую команду в терминале:
Теперь мы готовы создать виртуальное окружение. Выбираем каталог, в который все будет установлено, или создаем новый каталог с mkdir :
Как только вы переместитесь в нужную вам директорию, введите следующую команду в терминал:
По сути, pyvenv создает новый каталог, содержащий несколько элементов, которые мы можем просмотреть с помощью команды ls :
Для активации виртуального окружения вам осталось ввести последнюю команду:
Затем нужно убедиться, что pip был обновлен до последней версии:
Теперь можно установить Jupyter Notebook следующей командой:
После этой строчки кода Jupyter Notebook будет установлен в активное виртуальное окружение.
Revolut , Moscow, можно удалённо , По итогам собеседования
Следующий шаг предназначен для тех, кто хочет подключиться к веб-интерфейсу, используя SSH-туннелирование.
Шаг 2 (необязательный). Запуск Jupiter Notebook на сервере
Для тех, кто установил Jupyter Notebook на удаленный сервер, нужно подключаться к веб-интерфейсу через SSH-туннель. Приложение использует порт 8888 (или же 8889 ), а SSH-туннель поможет обезопасить соединение с сервером.
SSH-туннелирование с помощью Mac или Linux
Для тех, кто работает с macOS или Linux, нужно выполнить следующую команду в окне терминала:
Команда ssh создаст SSH-подключение, а флаг –L перенаправит порт локального или клиентского хоста на хост и порт уделенного сервера. То есть все, что работает на порте 8888 с серверной стороны, будет работать на порте 8888 вашей локальной машины.
При необходимости можно изменить порт 8888 на один из ваших вариантов, чтобы избежать использования порта, который уже используется другим процессом:
- server_username — имя пользователя на сервере (например, sammy );
- your_server_ip — это IP-адрес сервера.
Например, для имени пользователя sammy и адреса сервера 203.0.113.0 команда будет следующей:
Если после запуска команды ssh -L не появляется ошибка, можно переходить в среду программирования и запустить Jupyter Notebook:
После этого, вы получите результат содержащий URL-адрес. Введите его в окне браузера и перейдите к веб-интерфейсу Jupyter Notebook ( http://localhost:8888 ).
SSH-туннелирование с помощью Windows и Putty
Пользователи Windows могут создать туннель SSH, используя программу Putty.
Сначала нужно ввести URL-адрес сервера или IP-адрес имени хоста, как показано ниже на скриншоте:
Далее нажимаем SSH внизу левой панели, для раскрытия полного меню и нажимаем на слово Tunnels (туннели). Вводим номер локального порта, который будет использоваться для доступа к Jupyter на локальном компьютере. Выбираем порт 8000 или выше, чтобы избежать совпадения портов, используемых другими службами, и указываем назначение как localhost: 8888 , где: 8888 — это номер порта, через который работает Jupyter Notebook.
Теперь нажмите кнопку Add (добавить), и порты должны появиться в списке Forwarded ports (Переадресованные порты):
И после этого переходим по адресу http://localhost:8000 (или любым другим портом, который вы выбрали) в веб-браузере, чтобы подключиться к Jupyter Notebook, работающему на сервере.
Шаг 3. Запуск Jupyter Notebook локально
После окончания установки Jupyter Notebook можно запустить при помощи следующей команды в терминале:
В терминале выведутся логи Jupyter Notebook. При запуске инструмент использует определенный порт. Обычно это 8888 . Для проверки порта, с которым работает Jupyter Notebook, используйте команду, при помощи которой запускался Jupyter Notebook:
Если вы используете Jupyter Notebook на локальном компьютере, а не на сервере, то при открытии веб-приложения Jupyter Notebook должен открыться ваш браузер по умолчанию. Если этого не произошло, можно открыть браузер вручную и перейти к http://localhost: 8888 для подключения.
Если нужно остановить процессы Jupyter Notebook, то нажмите CTRL + C , а потом Y при появлении запроса на закрытие и ENTER для подтверждения.
Вы получите следующий результат:
Jupyter Notebook остановлен.
Шаг 4. Использование Jupyter Notebook
Пришло время начать использование Jupyter Notebook.
Теперь можно подключиться к нему с помощью веб-браузера. Jupyter Notebook — очень мощный инструмент и имеет множество функций. В этом разделе описываются некоторые основные функции, позволяющие начать работу с ним. Jupyter Notebook покажет все файлы и папки в каталоге, из которого он запущен, поэтому, когда начинается работа над проектом, обязательно нужно запускать его из каталога проекта.
Чтобы создать документ выбираем New → Python 3 в верхнем выпадающем меню:
После открытия документа можно запускать код Python в ячейке или использовать язык разметки Markdown. Чтобы изменить первую ячейку для работы с Markdown, нужно нажать в верхней панели навигации Cell → Cell Type → Markdown. Теперь можно создавать заметки с использованием Markdown и даже включать уравнения, написанные в LaTeX, помещая их между символами $$ . Например, попробуем ввести следующую команду в ячейку после включения Markdown:
Чтобы переформатировать Markdown в форматированный текст, нажимаем CTRL + ENTER и получаем следующие результаты:
Также можно использовать ячейки Markdown для написания кода. Для теста напишем небольшое уравнение и выведем результат. Нажимаем на верхнюю ячейку, нажимаем ALT+ENTER для создания ячейки под ней и вводим следующий код в новую ячейку:
Чтобы запустить код, нажимаем CTRL + ENTER и получаем следующие результаты:
Теперь у вас есть возможность импортировать модули и использовать Jupyter Notebook так же, как и в любой другой среде разработки Python!
Вывод
Поздравляем! Теперь вы можете написать воспроизводимый код Python и заметки в Markdown с помощью Jupyter Notebook. Для получения справки по использованию Jupyter Notebook нажмите Help → User Interface Tour в главном меню навигации.
Хинт для программистов: если зарегистрируетесь на соревнования Huawei Cup, то бесплатно получите доступ к онлайн-школе для участников. Можно прокачаться по разным навыкам и выиграть призы в самом соревновании.
Перейти к регистрации
Источник
Установка Jupyter Notebook для Python 3 в Ubuntu 20.04 и подключение по SSH-туннелю
Jupyter Notebook – это открытое веб-приложение, которое предоставляет командную оболочку для интерактивных вычислений, визуализации и т.п. Этот инструмент совместим с несколькими языками, включая Python, Julia, R, Haskell и Ruby. Он часто используется для работы с данными, статистического моделирования и машинного обучения.
Notebook в контексте Jupyter – это документы, которые могут содержать как компьютерный код, так и элементы форматированного текста (абзацы, уравнения, рисунки, ссылки и тд.), что помогает описывать и распространять исследования. Поэтому документы отлично подходят для презентации данных и могут быть использованы в качестве обучающего инструмента.
В этом мануале вы узнаете, как установить и настроить Jupyter Notebook на сервере Ubuntu 20.04, а также научитесь работать с документами через туннель. В результате вы сможете запустить код Python 3 с помощью Jupyter Notebook на удаленном сервере.
Требования
Для работы вам понадобится свежий сервер Ubuntu 20.04 с пользователем sudo и настроенным брандмауэром. Начальная настройка сервера подробно описана здесь.
1: Установка Python
Для начала нужно установить зависимости виртуальной среды Python из репозиториев Ubuntu. Ubuntu 20.04 поставляется с предустановленным Python 3. Немого позже мы установим другие пакеты с помощью менеджера пакетов pip.
Обновите индекс пакетов:
sudo apt update
Затем установите pip и заголовки Python (они необходимы некоторым зависимостям Jupyter):
sudo apt install python3-pip python3-dev
Теперь можно настроить виртуальную среду Python, в которую мы затем установим приложение Jupyter.
2: Создание виртуальной среды для Jupyter
Виртуальная среда обеспечивает изолированное пространство для проектов Python, благодаря чему все проекты могут иметь индивидуальный набор зависимостей и использовать разные версии одной программы, при этом никак не влияя на работу системы.
Для начала нужно установить команду virtualenv. Это можно сделать с помощью pip. Обновите pip и установите пакет:
sudo -H pip3 install —upgrade pip
sudo -H pip3 install virtualenv
Флаг -H устанавливает в переменной среды home домашний каталог целевого пользователя.
После установки virtualenv можно начать работу над виртуальной средой. Создайте отдельный каталог для файлов проекта и перейдите в него. В этом мануале мы условно назовем его my_project_dir, но вам лучше выбрать какое-то описательное название.
В этом каталоге создайте виртуальную среду Python. Для примера она называется здесь my_project_env.
Эта команда создаст каталог my_project_env в вашем каталоге my_project_dir. Внутри будет установлена локальная версия Python и pip. Их можно использовать для установки и настройки изолированной среды Python для Jupyter.
Перед установкой Jupyter нужно активировать виртуальную среду. Вы можете сделать это с помощью команды:
Ваша командная строка должна измениться – она укажет имя виртуальной среды Python, в которой вы сейчас работаете. Она будет выглядеть примерно так:
Теперь вы готовы установить Jupyter в эту среду.
3: Установка Jupyter
Активировав среду, вы можете установить Jupyter с помощью локальной версии pip.
pip install jupyter
Примечание: В виртуальной среде (когда командная строка начинается с (my_project_env)) используйте команду pip вместо pip3, даже если работаете с Python 3. Копия инструмента в виртуальной среде всегда называется pip, независимо от версии Python.
Итак, вы успешно установили все программное обеспечение, необходимое для запуска Jupyter. Теперь можно запустить его.
4: Запуск Jupyter Notebook
Теперь у вас есть все необходимое для запуска программы Jupyter Notebook. Чтобы запустить ее, введите:
В терминале появится лог действий Jupyter Notebook. Документы Jupyter запускаются по определенному порту. Первый запущенный документ обычно использует порт 8888. Чтобы уточнить номер порта, на котором работает Jupyter Notebook, обратитесь к выводу команды, использованной для его запуска:
[I 21:23:21.198 NotebookApp] Writing notebook server cookie secret to /run/user/1001/jupyter/notebook_cookie_secret
[I 21:23:21.361 NotebookApp] Serving notebooks from local directory: /home/sammy/my_project_dir
[I 21:23:21.361 NotebookApp] The Jupyter Notebook is running at:
[I 21:23:21.361 NotebookApp] http://localhost:8888/?token=1fefa6ab49a498a3f37c959404f7baf16b9a2eda3eaa6d72
[I 21:23:21.361 NotebookApp] Use Control-C to stop this server and shut down all kernels (twice to skip confirmation).
[W 21:23:21.361 NotebookApp] No web browser found: could not locate runnable browser.
[C 21:23:21.361 NotebookApp] Copy/paste this URL into your browser when you connect for the first time,
to login with a token:
http://localhost:8888/?token=1fefa6ab49a498a3f37c959404f7baf16b9a2eda3eaa6d72
Если вы используете Jupyter Notebook на локальном компьютере (не на удаленном сервере), вы можете просто перейти к отображаемому URL-адресу и подключиться к Jupyter Notebook. Если вы используете Jupyter Notebook на удаленном сервере, вам необходимо подключиться у через SSH-туннелирование, как описано в следующем разделе.
На этом этапе вы можете оставить SSH-соединение открытым и Jupyter Notebook включенным, либо же выйти из приложения и перезапустить его после настройки SSH-туннелирования. Проще, конечно, остановить процесс Jupyter Notebook. Мы запустим его снова позже, когда SSH-туннель будет готов. Чтобы остановить процесс Jupyter Notebook, нажмите CTRL+C, введите Y и нажмите Enter для подтверждения. На экране появится следующее:
[C 21:28:28.512 NotebookApp] Shutdown confirmed
[I 21:28:28.512 NotebookApp] Shutting down 0 kernels
5: Подключение к серверу по SSH-туннелю
В этом разделе мы расскажем, как подключиться к веб-интерфейсу Jupyter Notebook с помощью SSH-туннелирования. Поскольку каждый документ Jupyter Notebook будет работать по отдельному порту (например: 8888, 8889 и т. д.), туннели SSH позволят безопасно подключаться к нужному порту.
В следующих двух подразделах рассказано, как создать SSH-туннель на Mac или Linux и в Windows. Пожалуйста, выполните подраздел, соответствующий системе вашего локального компьютера.
SSH-туннелирование на Mac или Linux
Если вы используете Mac или Linux, процесс создания туннеля SSH будет аналогичен процедуре входа по SSH на удаленный сервер. Только при этом в команде ssh будут дополнительные параметры.
Туннелирование SSH можно выполнить с помощью следующей команды SSH в новом окне терминала локальной машины:
ssh -L 8888:localhost:8888 your_server_username@your_server_ip
Команда ssh открывает соединение SSH, а флаг -L указывает, что данный порт локального (клиентского) хоста нужно перенаправить на заданный хост и порт на удаленной стороне (сервере). Это означает, что все, что работает по порту 8888 на сервере (в команде этот порт указывается после localhost), будет отображаться по порту 8888 на вашем локальном компьютере (этот порт идет перед localhost).
Если порт 8888 уже используется другим процессом, измените его на любой другой. server_username – это имя вашего пользователя (например, 8host) на сервере, а your_server_ip – это IP-адрес сервера. Допустим, если имя пользователя – 8host, а адрес – 203.0.113.0, то команда будет выглядеть так:
ssh -L 8888:localhost:8888 8host@203.0.113.0
Если после выполнения команды ssh –L система не выдала никаких ошибок, вы можете перейти в виртуальную среду разработки и запустить Jupyter Notebook:
В выводе вы получите URL. На локальном компьютере откройте в браузере веб-интерфейс Jupyter Notebook по URL-адресу, который начинается с http://localhost:8888. Убедитесь, что номер токена включен, или введите токен при запросе по адресу http://localhost:8888.
SSH-туннелирование в Windows через Putty
В системе Windows SSH-туннель можно создать с помощью инструмента Putty.
Сначала введите URL или IP-адрес сервера в поле Host Name (or IP address).
Затем нажмите кнопку SSH в нижней части левой панели, чтобы развернуть меню, и нажмите Tunnels. Введите номер локального порта, который будет использоваться для доступа к Jupyter на локальном компьютере. Выберите порт 8000 и выше, чтобы не занимать порты, используемые другими сервисами, и установите назначение localhost:8888 (где 8888 – это номер порта, на котором работает Jupyter Notebook).
Теперь нажмите кнопку Add, после чего порты должны появиться в списке Forwarded ports.
Затем нажмите кнопку Open, чтобы подключиться к серверу через SSH и туннелировать нужные порты. Перейдите по адресу http://localhost:8000 (укажите порт, который вы выбрали) в браузере, чтобы подключиться к Jupyter Notebook на сервере. Убедитесь, что номер токена включен, или введите токен при запросе по адресу http://localhost:8888.
6: Работа с Jupyter Notebook
В этом разделе мы рассмотрим основы работы с Jupyter Notebook. Если в данный момент экземпляр Jupyter Notebook остановлен, запустите его с помощью команды:
Теперь вы должны быть подключены к нему с помощью веб-браузера.
Jupyter Notebook очень мощный и имеет много функций. В этом разделе мы рассмотрим основные функции. Jupyter Notebook показывает все файлы и папки в каталоге, из которого он запускается, поэтому при работе над проектом очень важно запускать его из каталога проекта.
Чтобы создать новый документ, выберите New → Python 3 в правом верхнем выпадающем меню.
Это откроет новый документ. Теперь вы можете запустить код Python в ячейке или изменить ячейку на markdown. Например, чтобы первая ячейка принимала Markdown, кликните Cell → Cell Type → Markdown в верхней панели навигации. Теперь можно делать записи, используя Markdown, и даже включать уравнения, написанные в LaTeX, помещая их между символами $$. Например, в ячейку с поддержкой Markdown введите следующее:
# First Equation
Let us now implement the following equation:
$$ y = x^2$$
where $x = 2$
Чтобы превратить Markdown в форматированный текст, нажмите сочетание клавиш Ctrl + Enter.
Вы можете использовать ячейки markdown, чтобы делать заметки и документировать свой код. Давайте выполним это простое уравнение и выведем результат на экран. Кликните на верхнюю ячейку, затем нажмите Alt + Enter, чтобы добавить ячейку под ней. Введите следующий код в новой ячейке.
x = 2
y = x**2
print(y)
Чтобы запустить код, нажмите Ctrl + Enter. На экране появится результат.
Теперь вы можете импортировать модули и использовать документы, как и в любой другой среде разработки Python!
Заключение
Теперь вы можете писать воспроизводимый код Python и создавать заметки в Markdown с помощью Jupyter Notebook. Быстрый обзор Jupyter Notebook можно получить прямо из интерфейса, для этого выберите Help → User Interface Tour в верхнем меню навигации.
Источник