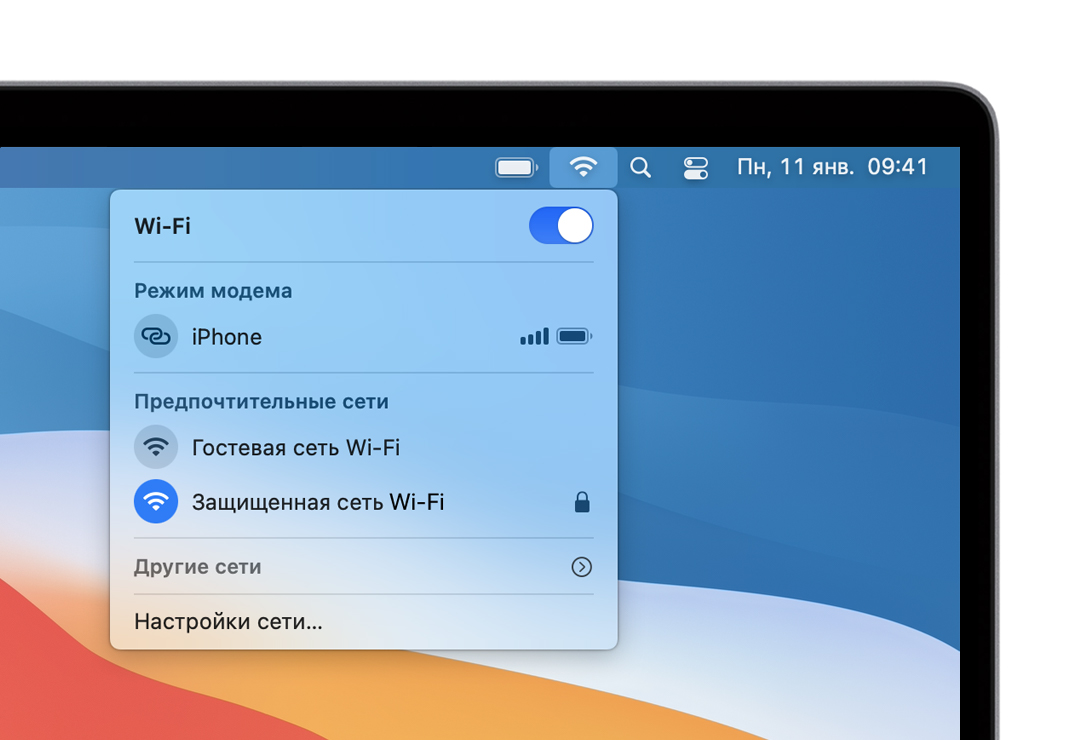- Подключение к Интернету на компьютере Mac
- Подключение к сети Wi-Fi
- Подключение с использованием режима модема
- Подключение с использованием Ethernet
- Если USB-устройство не работает с компьютером Mac
- Подключение Mac к Интернету через Ethernet
- Решение проблем, связанных с подключением Mac к Интернету
- Прочтите рекомендации по работе с Wi-Fi или воспользуйтесь Беспроводной диагностикой.
- Проверьте подключение Wi-Fi
- Проверка состояния сетевых подключений
- Проверьте кабели и внешние устройства.
- Проверьте интернет-службу
- Если не удается подключиться к компьютеру Mac или компьютеру Windows
Подключение к Интернету на компьютере Mac
Узнайте, как подключиться к Интернету с использованием Wi-Fi, режима модема и Ethernet.
Подключение к сети Wi-Fi
Нажмите значок Wi-Fi в строке меню, затем выберите нужную сеть. Прежде чем компьютер сможет подключиться к сети, вас могут попросить ввести пароль сети Wi-Fi или согласиться с условиями использования сети.
- Если значок Wi-Fi не отображается в строке меню, выберите меню Apple > «Системные настройки», затем нажмите «Сеть». Выберите Wi-Fi на боковой панели, затем выберите «Показывать статус Wi-Fi в строке меню».
- Узнайте, что делать, если компьютер Mac не подключается к Интернету после подключения к сети Wi-Fi.
- Чтобы подключиться к известной вам скрытой сети Wi-Fi, выберите «Другие сети» (или «Подключиться к другой сети») в меню Wi-Fi , затем выберите «Другое». Введите имя сети, укажите способ обеспечения безопасности и введите пароль.
Подключение с использованием режима модема
Большинство тарифных планов операторов сотовой связи позволяет использовать подключение iPhone или iPad (Wi-Fi + Cellular) к сотовой сети передачи данных совместно с компьютером Mac. Узнайте, как настроить режим модема.
Подключение с использованием Ethernet
Чтобы использовать проводное подключение к Интернету, подключите кабель Ethernet к маршрутизатору или модему и порту Ethernet компьютера Mac. Для некоторых моделей компьютеров Mac требуется адаптер Ethernet, например Belkin USB-C — Gigabit Ethernet или Apple Thunderbolt — Gigabit Ethernet.
Информация о продуктах, произведенных не компанией Apple, или о независимых веб-сайтах, неподконтрольных и не тестируемых компанией Apple, не носит рекомендательного или одобрительного характера. Компания Apple не несет никакой ответственности за выбор, функциональность и использование веб-сайтов или продукции сторонних производителей. Компания Apple также не несет ответственности за точность или достоверность данных, размещенных на веб-сайтах сторонних производителей. Обратитесь к поставщику за дополнительной информацией.
Источник
Если USB-устройство не работает с компьютером Mac
Если USB-устройство работает некорректно, проверьте, правильно ли оно подключено к компьютеру, включено ли в розетку (если у устройства есть шнур питания) и установлено ли необходимое программное обеспечение.
Проверьте питание, порт и подключение кабелей. Убедитесь, что USB-устройство включено и его кабели правильно подсоединены. Если у Вашего компьютера несколько разъемов USB 
Если после подключения к другому разъему устройство по-прежнему не работает, попробуйте подключить к первому разъему другое устройство. Если и оно не будет работать, завершите работу компьютера и выключите его из розетки электропитания. Подождите около минуты, затем снова включите компьютер в розетку и запустите его.
Если после этого USB-разъем не воспринимает ни одно из имеющихся у Вас устройств, значит, скорее всего, разъем неисправен и нуждается в сервисном обслуживании. См. раздел Как отремонтировать компьютер Mac.
Проверьте ПО. Убедитесь, что установлено новейшее программное обеспечение для этого устройства. Посетите веб-сайт производителя для обновления программного обеспечения.
Проверьте USB-концентратор. Если устройство подключено к USB-концентратору, убедитесь, что устройство и концентратор работают на одной скорости. Подключайте устройства USB 3.0 SuperSpeed к концентратору USB 3.0 SuperSpeed, устройства USB 2.0 Hi-Speed — к концентратору USB 2.0 Hi-Speed, и т. д.
Если устройство не имеет кабеля питания и подключено к другому USB-устройству без кабеля питания. Попробуйте подключить устройство непосредственно к разъему USB 
Если к компьютеру Mac подключено несколько устройств. Отключите все USB-устройства, кроме проверяемого устройства, клавиатуры и мыши Apple. Убедитесь, что устройство подключено напрямую к компьютеру и что все концентраторы и удлинители отключены. Если устройством можно пользоваться, возможно, проблема заключается в одном из других устройств или USB-концентраторов, подключенных к Вашему компьютеру. Попробуйте повторно подключить их к компьютеру, одно за другим. Когда Вы найдете устройство, послужившее причиной проблемы, обратитесь к его документации для дальнейшего устранения неполадки.
Проверьте, что устройство отображается в разделе «Информация о системе». На Mac выберите меню Apple
> «Об этом Mac». В появившемся обзоре нажмите кнопку «Отчет о системе».
В появившемся окне убедитесь, что устройство USB отображается в разделе «Аппаратные средства» в списке слева. Если устройство отображается, но не работает, просмотрите документацию к устройству для дальнейшего устранения неполадки.
Повторно откройте приложения. Закройте и снова откройте все приложения, которые используют это устройство.
Перезагрузите компьютер Mac. Выберите меню Apple
Источник
Подключение Mac к Интернету через Ethernet
По протоколу Ethernet можно подключить Mac к Интернету через сеть Ethernet, DSL-модем или кабельный модем. Если используется модем, убедитесь, что он включен и подключен к настенной розетке с помощью кабеля, входящего в комплект поставки.
Используйте кабель Ethernet для соединения разъема Ethernet компьютера и модема или другого сетевого устройства (например, коммутатора или маршрутизатора). Если Ваш компьютер не оснащен Ethernet-разъемом, используйте переходник USB-Ethernet или Thunderbolt-Gigabit Ethernet.
В большинстве случаев подключение к Интернету выполняется автоматически. Если же нет, выполните описанные ниже шаги для ввода сетевых настроек. Если Вы не уверены, что нужно вводить, обратитесь к администратору сети или инернет-провайдеру.
На Mac выберите меню Apple
> «Системные настройки», затем нажмите «Сеть».
Выберите Ethernet в списке слева.
Нажмите всплывающее меню «Конфигурация IPv4», затем выберите метод конфигурации, рекомендованный Вашим интернет-провайдером.
Используя DHCP: выберите этот вариант, если IP-адрес предоставляется интернет-провайдером автоматически.
Используя DHCP с заданным адресом: выберите этот вариант, если у Вас есть определенный IP-адрес и Ваш интернет-провайдер использует DHCP или другие настройки сети.
«Используя ВооtP». выберите этот вариант, если интернет-провайдер использует BootP.
Вручную. выберите этот вариант, если интернет-провайдер предоставил Вам определенный IP-адрес, маску подсети и адрес маршрутизации.
Нажмите «Дополнения», нажмите «DNS», нажмите кнопку «Добавить» 
Если интернет-провайдер предоставил Вам адреса доменов поиска, введите их тоже. (Возможно, этого не потребуется, если Вы настраиваете IP для использования DHCP.)
Если интернет-провайдер предоставил дополнительные настройки, такие как настройки IPv6, настройки прокси-сервера или дополнительные настройки Ethernet, нажмите «Дополнения», чтобы ввести их.
Чтобы активировать настройки для службы Ethernet, нажмите «ОК».
Источник
Решение проблем, связанных с подключением Mac к Интернету
Если Вам не удается подключить Mac к Интернету, проблема может быть связана с кабелями, устройствами, сетевыми настройками или интернет-провайдером.
Прочтите рекомендации по работе с Wi-Fi или воспользуйтесь Беспроводной диагностикой.
Если компьютер Mac обнаружил неполадки в работе Wi-Fi, Вы можете посмотреть описания проблем и предложенные решения. Нажмите значок состояния Wi-Fi 
Можно использовать Беспроводную диагностику для устранения неполадок в уже настроенной сети.
Проверьте подключение Wi-Fi
Если обычно Вы подключаетесь к Интернету через Wi-Fi, проверьте, подключен ли компьютер к сети Wi-Fi.
Если Вы подключены к сети Wi-Fi, но подключение к Интернету отсутствует, проблема может быть связана с подключением этой сети к Интернету. Если сеть Wi-Fi настроена с использованием устройства AirPort (например, AirPort Extreme), Вы можете просмотреть сведения об устройстве и его интернет-подключении в Утилите AirPort. Для получения дополнительных сведений об Утилите AirPort выберите «Справка» > «Справка Утилиты AirPort».
Проверка состояния сетевых подключений
В настройках «Сеть» можно проверить настройки и статус каждой сетевой службы, такой как Wi-Fi, Ethernet и Bluetooth.
На Mac выберите меню Apple
> «Системные настройки», затем нажмите «Сеть».
Сетевая служба, которую Вы используете, должна быть отмечена зеленым индикатором и статусом «Подключено».
Для просмотра дополнительной информации о сетевой службе выберите ее с помощью мыши.
Проверьте кабели и внешние устройства.
Проверьте надежность подключения кабелей. Если Вы используете внешний модем, проверьте надежность подключения обоих кабелей — между модемом и компьютером и между модемом и электрической настенной розеткой.
Проверьте, что все внешние устройства, такие как модемы, концентраторы и маршрутизаторы, подключены, включены и полностью загружены. Попробуйте перезагрузить эти устройства: отсоедините их на пару минут от сети электропитания, затем снова подключите.
Проверьте световые индикаторы на устройстве, указывающие на регистрацию его подключения к сети и компьютеру. Если световой индикатор не загорается, смотрите документацию, прилагаемую к устройству, или обратитесь к Вашему интернет-провайдеру.
Проверьте интернет-службу
Если все вышеперечисленное настроено правильно, но подключиться к Интернету по-прежнему не удается, обратитесь к своему интернет-провайдеру. Возможно, причина заключается во временной неполадке службы.
Источник
Если не удается подключиться к компьютеру Mac или компьютеру Windows
Если Вам не удается подключить компьютеры Mac и Windows, убедитесь, что оба компьютера находятся в одной сети, а сетевое подключение работает. Вот несколько дополнительных вариантов решения.
Убедитесь, что Ваш компьютер Mac подключен к сети. Чтобы проверить подключение, откройте меню «Apple»
> «Системные настройки», затем нажмите «Сеть». Тип Вашего сетевого подключения указан слева. Индикатор рядом с ним должен быть зеленым.
Если предполагается, что компьютеры входят в одну рабочую группу и подключены к одной локальной сети или подсети, убедитесь, что имена рабочей группы на обоих компьютерах совпадают.
Убедитесь в правильности введенных имен компьютеров и рабочей группы.
Проверьте, правильно ли введено имя пользователя и пароль на компьютере Mac.
В некоторых случаях требуется сбросить пароль учетной записи в настройках пользователей и групп. Чтобы сбросить пароль, выберите пункт меню «Apple» > «Системные настройки», затем нажмите «Пользователи и группы».
Проверьте, правильно ли введено имя пользователя и пароль в Windows.
Возможно, пароль учетной записи пользователя Windows, которой Вы пользуетесь, нужно сменить на компьютере Windows.
В некоторых случаях после смены пароля следует перезагрузить компьютер с Windows.
Если Вы пытаетесь подключиться к общей папке на Mac и видите сообщение о том, что указанная папка недействительна, проверьте, правильно ли Вы ввели информацию. Если все правильно, проверьте, не перешел ли Mac в режим сна.
Если у Вас нет доступа к одному или нескольким компьютерам, обратитесь за помощью к администратору компьютера или сети.
Посмотрите «Справку Windows» и службы поддержки Microsoft для получения дополнительной информации о настройке общего доступа к файлам на компьютерах с Windows.
Источник