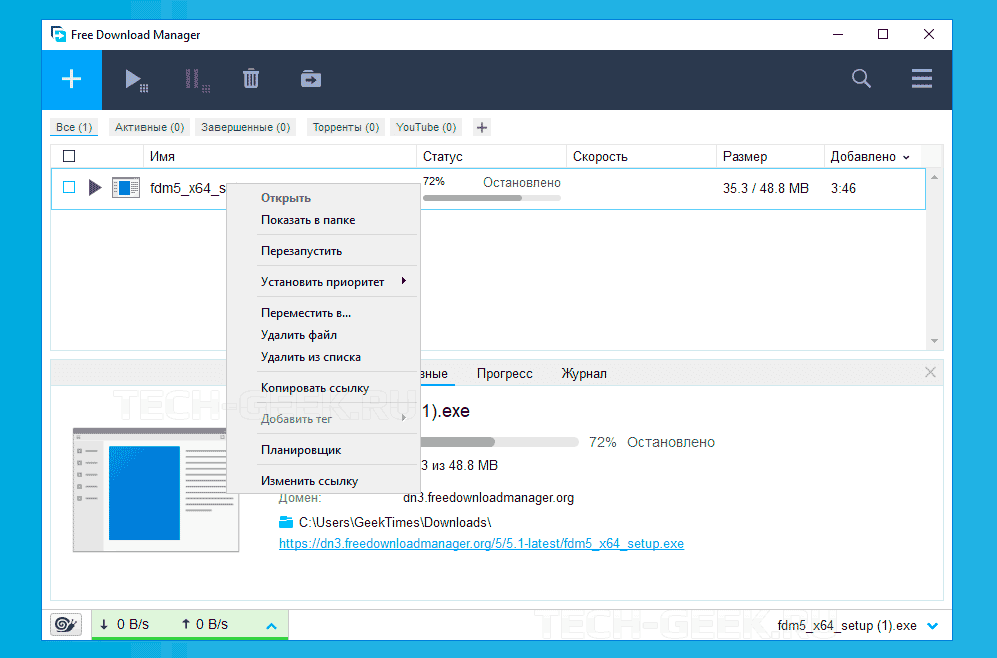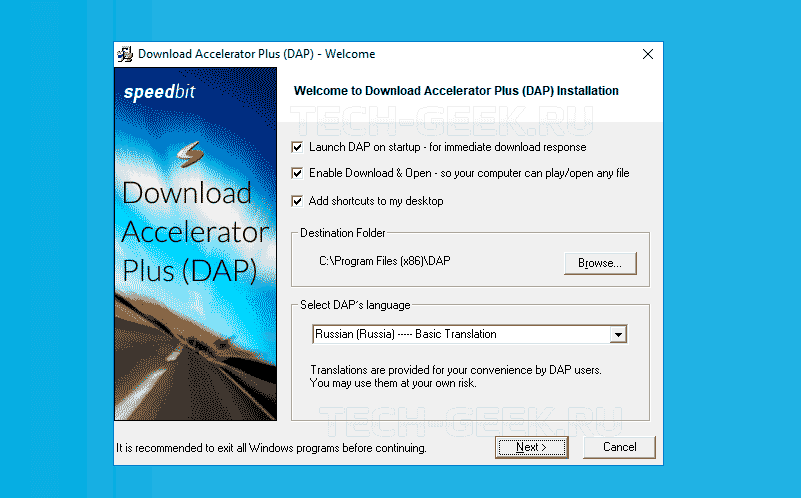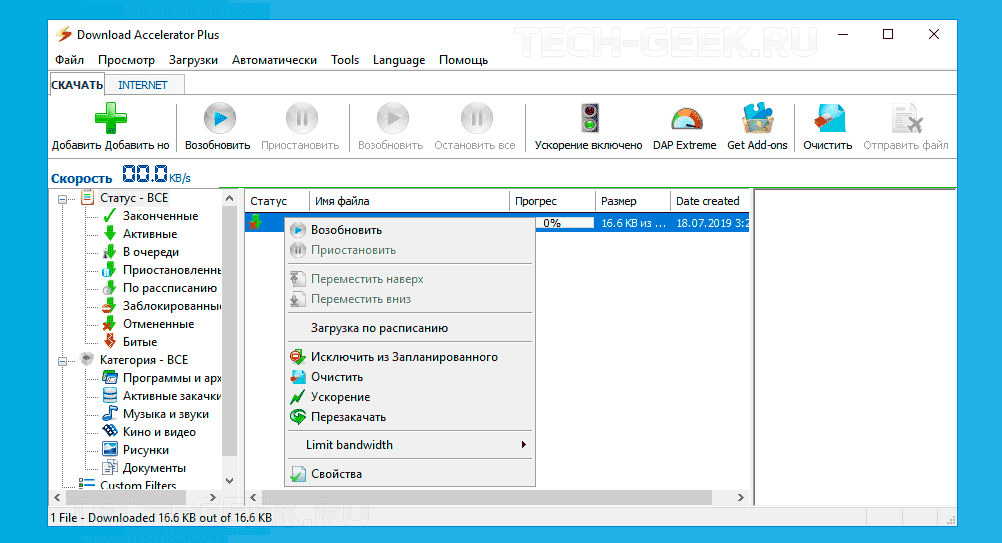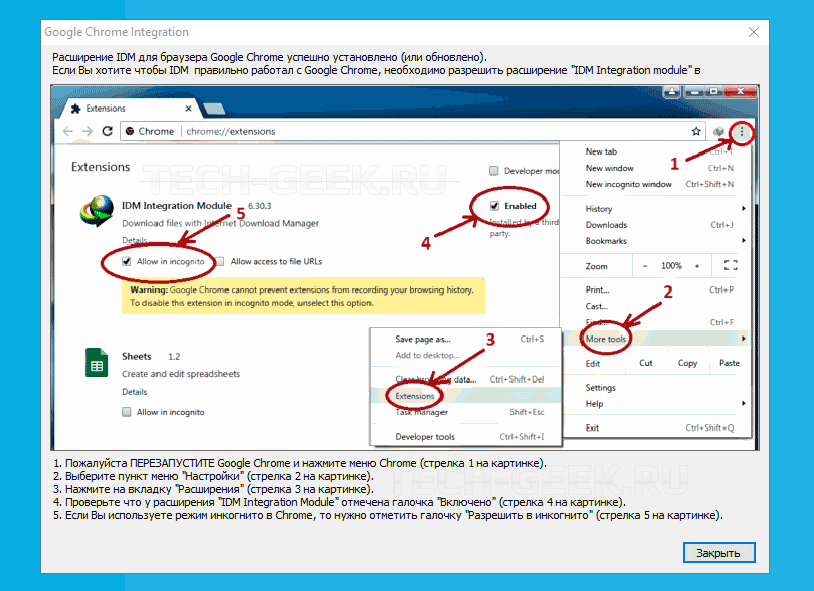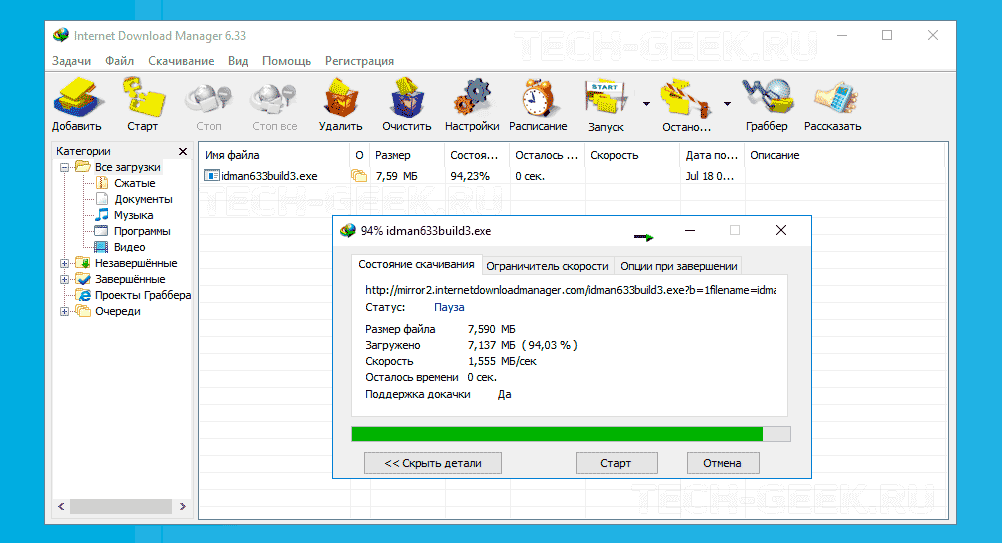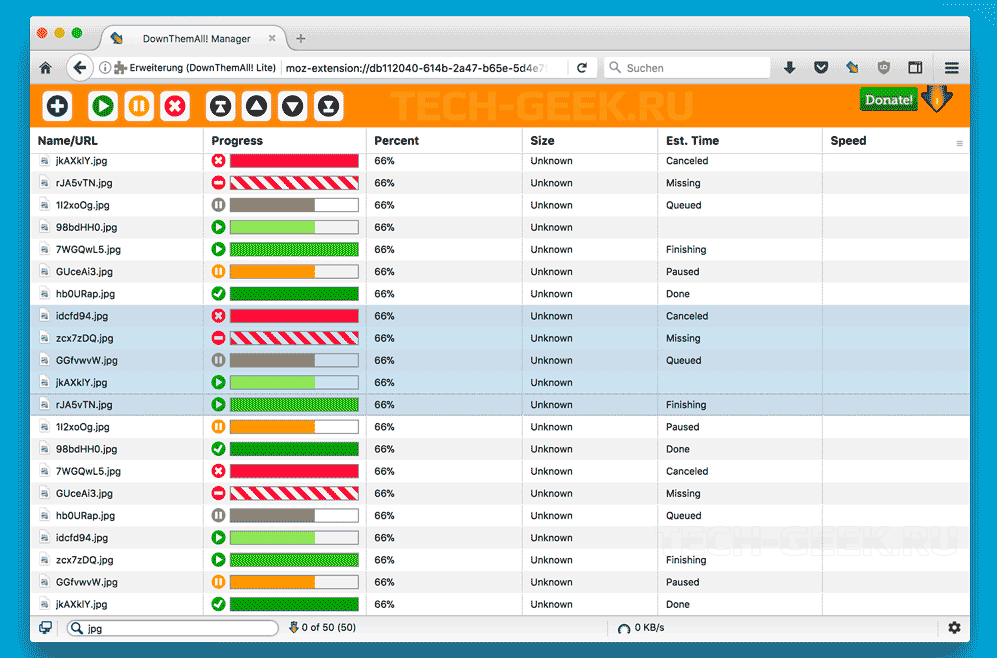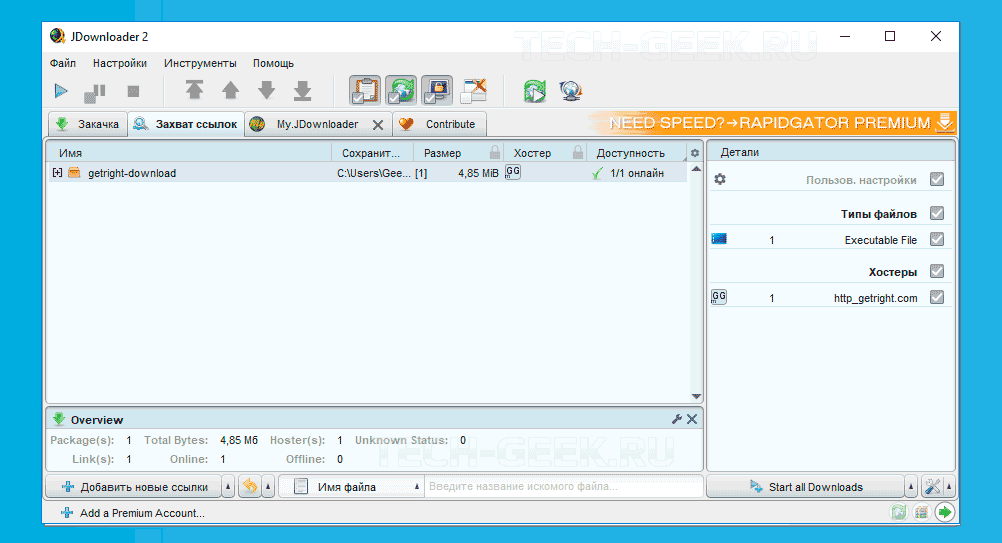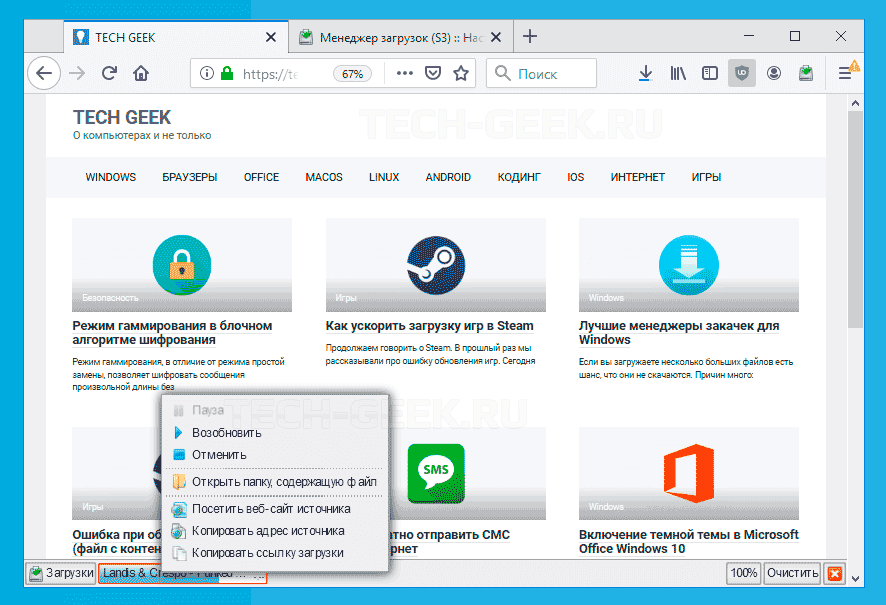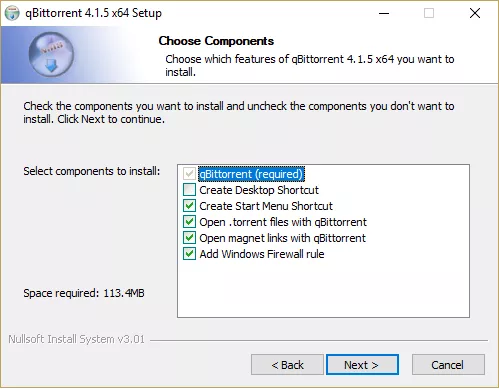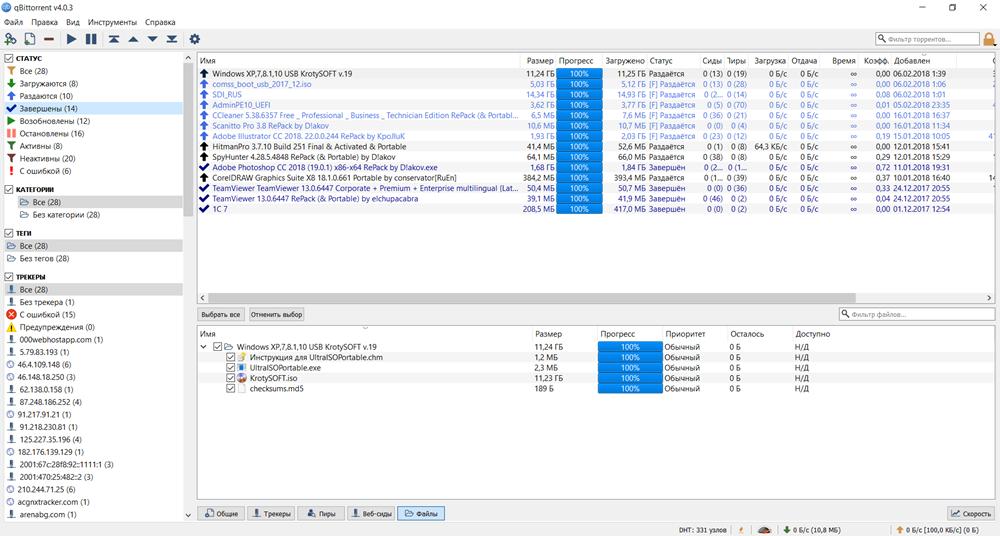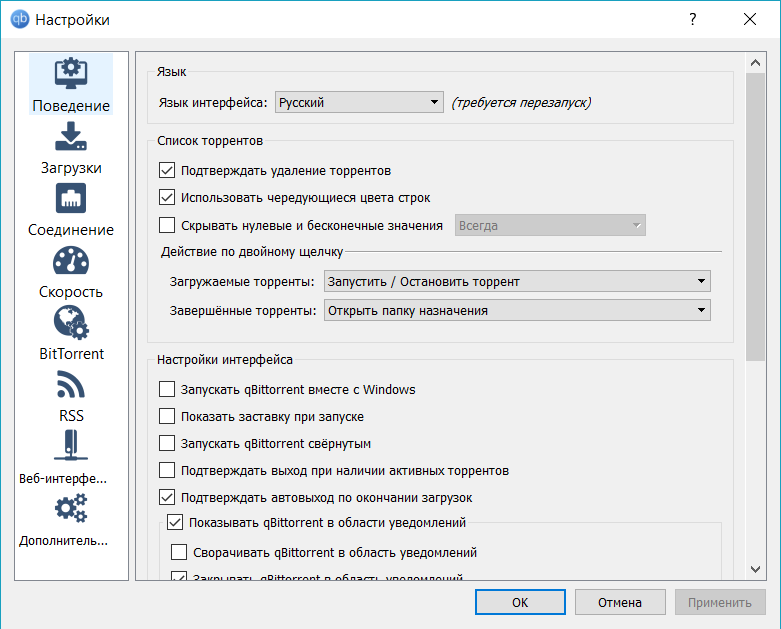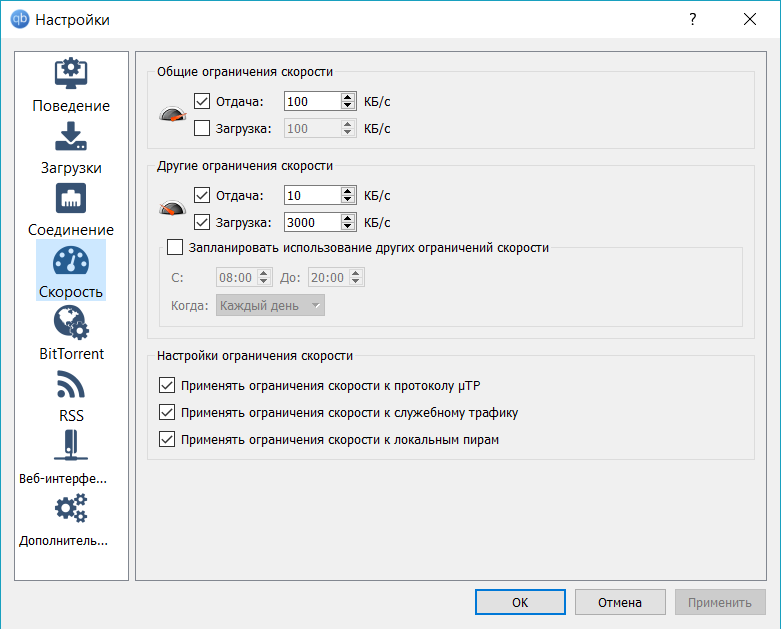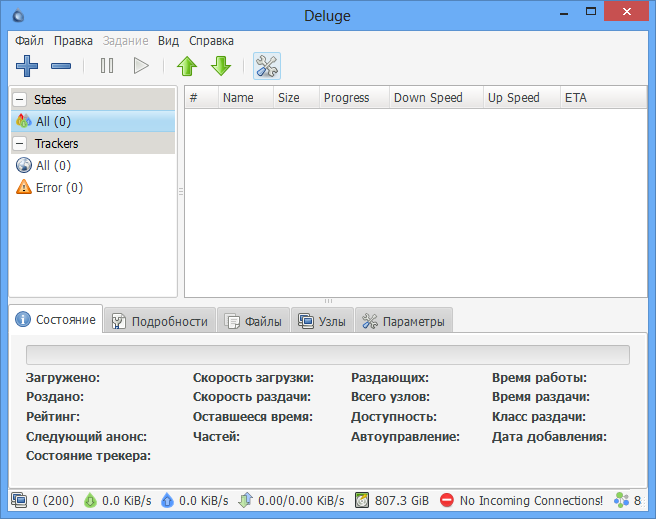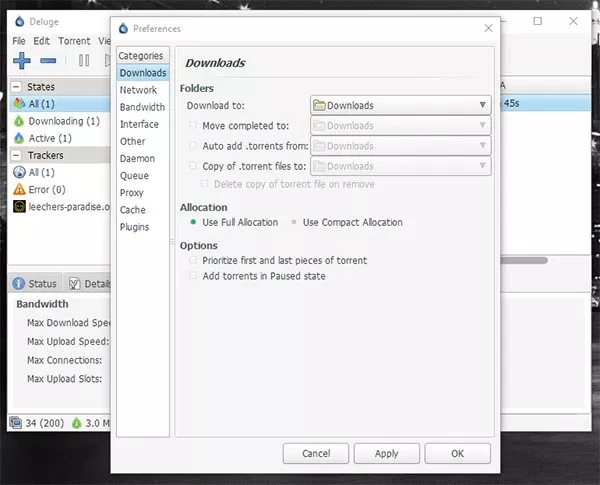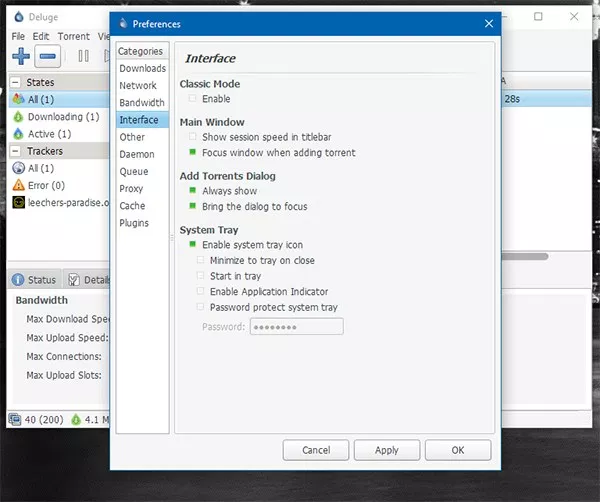- ТОП 5 лучших торрент-клиентов для Windows 10 в 2020
- Что такое торрент-клиент?
- Популярные торрент-клиенты для Windows 10
- qBittorrent
- Deluge
- Transmission
- Tixati
- BitTorrent
- Загрузчики для Windows 10
- Зачем нужно скачать загрузчик для Windows 10
- Скачать загрузчики бесплатно
- Лучшие менеджеры закачек для Windows
- Лучшие менеджеры закачек для Windows
- Free Download Manager
- Download Accelerator Plus
- Internet Download Manager
- GetRight
- DownThemAll
- JDownloader
- Лучшие браузерные менеджеры закачек для Windows
- Download Manager S3
- Какой менеджер закачек лучше?
- 10 лучших торрент-клиентов для Windows 10, 8, 7
- Лучшие программы для скачивания торрентов
- qBittorrent
- Deluge
ТОП 5 лучших торрент-клиентов для Windows 10 в 2020
Всем привет! В этом материале мы с Вами рассмотрим 5 самых лучших бесплатных торрент-клиентов для операционной системы Windows 10.
В современном мире, наверное, абсолютно все пользуются торрентом, так как это очень удобно, ведь даже большинство дистрибутивов Linux распространяются с помощью торрента, не говоря о другом свободном программном обеспечении.
Однако в Windows 10 по умолчанию нет никакого функционала для работы с торрентом, иными словами, чтобы использовать торрент, т.е. скачивать какую-либо информацию с помощью торрента в Windows 10, нужно установить специальную программу – торрент клиент.
Что такое торрент-клиент?
Торрент – сетевой протокол для обмена файлами в P2P (одноранговая или пиринговая) сети через Интернет.
Торрент-клиент – компьютерная программа, с помощью которой осуществляется обмен файлами в P2P-сети.
Популярные торрент-клиенты для Windows 10
Существует много различных торрент-клиентов, которые можно использовать на Windows 10, давайте рассмотрим 5 наиболее популярных.
qBittorrent
Мне нравится 222
qBittorrent – один из самых надежных бесплатных торрент-клиентов, который отлично подходит для Windows 10.
Процесс установки qBittorrent простой, интерфейс программы очень удобный, русский язык имеется, кроме этого, наверное, главной его особенностью является то, что у него практически отсутствует реклама. Все это сделало программу qBittorrent очень популярным торрент-клиентом.
На текущий момент это лучший торрент-клиент, который можно рекомендовать!
Deluge
Мне нравится 17
Deluge – бесплатный кроссплатформенный торрент-клиент. Это приложение также имеет простую установку, удобный интерфейс и неплохой функционал.
Изначально разрабатывался для Linux, но потом был адаптирован и под Windows.
Среди недостатков можно выделить плохую локализацию, т.е. только часть программы имеет перевод на русский язык.
Transmission
Мне нравится 23
Transmission – еще один простой и бесплатный торрент-клиент, который изначально был создан под Linux.
Transmission приобрел популярность именно в Unix-подобных операционных системах. Однако не так давно разработчики выпустили версию под Windows.
Среди недостатков можно выделить то, что он не так функционален, как другие торрент-клиенты из нашего списка, а также то, что у него периодически возникают проблемы с безопасностью.
Tixati
Мне нравится 11
Tixati – бесплатный кроссплатформенный торрент-клиент. Tixati достаточно функциональная программа, однако она имеет своеобразный, и достаточно простой интерфейс, которым пользоваться не совсем удобно, при этом Tixati на английском.
Однако в Tixati нет рекламы и разработчики не пытаются навязать пользователю установку каких-либо браузерных расширений и так далее. В отличие, например, от uTorrent, который мы даже не включили в сегодняшний список, как раз из-за того, что uTorrent пользоваться стало практически невозможно из-за рекламы и навязывания дополнительных продуктов.
BitTorrent
Мне нравится 23
BitTorrent – это оригинальный и самый первый торрент-клиент, который разработан создателем самого торрент-протокола.
Программа за свою историю превратилась в очень функциональную систему, поэтому, чтобы использовать полнофункциональную версию BitTorrent, нужно будет заплатить, хотя у нее, конечно же, есть и бесплатная версия, однако в ней присутствует реклама и только базовый функционал, именно поэтому данный торрент-клиент мы указали в самом конце.
Загрузчики для Windows 10
Компьютер без Интернета – сегодня такое просто невозможно себе представить. А раз есть Интернет, то нужно скачать загрузчики для Windows 10 64 bit. Это специальные утилиты, которые оптимизируют загрузку файлов из Интернета.
Зачем нужно скачать загрузчик для Windows 10
Логичный вопрос – зачем нужны загрузчики для Windows 10, когда все можно загрузить через браузер? Все очень просто – даже обычный файлообменный сервис не предоставляет такой функционал и такой уровень удобства, как самый простенький загрузчик. Вы можете использовать такие программы, чтобы загрузить все, что угодно:
Существуют как специализированные загрузчики, которые ищут только конкретный тип файлов, так и многофункциональные. Можно разделить загрузчики еще на две группы. Первая, программы которые позволяют находить файлы без использования сторонних решений. То есть они не только загружают файлы, но и находят их. А есть такие программы, которые лишь загружают, к ним относятся, например, клиент uTorrent. Чтобы загрузить что-то с помощью этого загрузчика, вам нужно сначала загрузить торрент-файл.
Загрузчики с файлообменных сервисов позволяют сэкономить время на скачивании. Если у вас есть платный аккаунт, хотя вы и скачали сам загрузчик бесплатно, вы также сможете скачивать файлы в несколько потоков, а также продолжать прерванную загрузку.
Скачать загрузчики бесплатно
Прелесть загрузчиков в том, что они позволяют не просто бесплатно скачать файлы из Интернета, они и сами являются бесплатным и удобным решением. Существуют решения как для десктопных версий Windows 10 64 bit, так и для планшетных версий Windows 10 32 bit. То есть, разработчики охватили вообще все устройства. И в этой категории нашего сайта вы сможете скачать загрузчики для любой версии WIN 10. Некоторые из них даже позволяют заливать свои файлы в Интернет и затем делиться ими с друзьями.
Лучшие менеджеры закачек для Windows
Если вы загружаете несколько больших файлов, имейте ввиду, что возможно они не скачаются никогда. Причин много: от банального зависания браузера, до выключения компьютера. Чтобы загрузить несколько больших файлов — правильнее и удобнее использовать менеджер закачек. Так как вы сможете в любое время приостановить и позже возобновить закачку файлов.
В этой статье я расскажу о лучших менеджерах закачек для Windows на русском языке. В обзоре будут рассматриваться как платные так и бесплатные программы. Кроме этого, я расскажу вам о браузерном расширении для Chrome и Firefox, которое в некоторых случаях работают не хуже чем специализированные программы для загрузки файлов.
Лучшие менеджеры закачек для Windows
Речь пойдет о менеджерах закачек для Windows 10, но часть рассматриваемых инструментов также будут работать на операционных системах Linux и Mac.
Free Download Manager
Бесплатный менеджер загрузок Free Download Manager, для Windows и для Mac, доступен как в виде отдельного приложения, так и в качестве браузерного расширения для Chrome и Firefox.
Неважно торрент это или видео на YouTube, простой интерфейс в Free Download Manager, путем перетаскивания делает все действия загрузки очень легкими. Просто перетащите ссылку из адресной строки браузера на иконку виджета и скачайте файлы. Есть также возможность приостанавливать и возобновлять загрузку файлов.
В целом — это отличный инструмент, который получил множество наград и рейтинг 5-звезд за простоту использования.
Download Accelerator Plus
Каждый кто когда-нибудь интересовался менеджерами закачек слышал про Download Accelerator Plus (DAP). Он существует с эпохи коммутируемого интернета и узнаваем по иконке на которой изображена молния. Программа быстро загружает файлы и обладает другими интересными функциями.
Изменить язык интерфейса программы можно в процесс установки, выбрав в выпадающем меню «Selecet DAP’s Language» Русский язык (см. скрин ниже).
DAP также служит браузером FTP, конвертером видео в MP3 и средством проверки ссылок, что помогает определить, что на самом деле скрывает ссылка.
DAP — это бесплатный менеджер закачек. Но есть также платная версия DAP Premium, которая стоит 24,95$. Премиум-версия DAP поставляется с некоторыми дополнительными функциями, например такой как «экстремальное ускорение», которое чудесным, но непонятным образом повышает скорость загрузки. Я думаю большинству хватит и функций бесплатной версии.
Internet Download Manager
Менеджер закачек Internet Download Manager — весит всего 7 МБ, и будет хорошей альтернативой предыдущей программе. Кроме того он проста в использовании. Есть функция интеграции с браузерам, которая позволяет автоматически подхватывать закачки из браузера и выполнять загрузку в менеджере.
Программа имеет русский интерфейс. Его можно выбрать во время установки.
На следующем снимке экрана показано как подружить менеджер закачек Internet Download Manager с браузером Google Chrome.
Есть много интересных функций, например, предварительный просмотр zip-файлов, запланированная загрузка файлов, работа с VPN, которую можно использовать для улучшения анонимности в сети и т.д.
Это платное приложение. Стоимость программы 29,95$ за пожизненную лицензию. Доступна бесплатная пробная 30-дневная версия.
GetRight
GetRight — чрезвычайно легкий и простой в использовании менеджер загрузки файлов. Если скачивание файла было прервано непредвиденными событиями, вы всегда можете вернуться к ней после восстановления соединения.
Программа может скачивать как обычные файлы по HTTPS, так и файлы с FTP и BitTorrent. Может интегрироваться в Firefox и Internet Explorer. GetRight очень популярная утилита, количество скачиваний 2,2 миллиона.
Из недостатков стоит отметить только один — нет русского. Есть способы русифицировать, но это отдельная головная боль.
Программа платная. Стоимость лицензии 19,95 долларов.
DownThemAll
DownThemAll — это минималистский менеджер загрузок без излишеств, который полностью интегрируется с Firefox и обладает небольшим количеством функций. К ним относятся добавление всех страниц загрузки одним кликом, фильтрация файлов и переименование в процессе скачивания.
Менеджер загрузок имеет умную технику закачки, которую он называет «загрузкой из нескольких частей», где вы можете разбить файл на несколько разделов для более быстрой загрузки.
JDownloader
JDownloader — еще один бесплатный менеджер закачек написанный на Java. Кроме ОС Windows работает на Linux и Mac. Панель инструментов минималистична и проста.
Для пользователей Windows программа распространяется в архиве zip. Функция паузы и возобновления программного обеспечения работает так же, как и в любой другой подобной программе.
В целом неплохй инструмент для загрузки файлов. Для людей любящих минимализм — самое то!
Кстати, некоторые интернет-провайдеры могут ограничить скорость, если они классифицируют вас как «тяжелого» или «чрезмерного» пользователя.
Лучшие браузерные менеджеры закачек для Windows
Рассмотренные ранее приложения интегрируются с браузером, но это не расширения, а отдельные программы. Следующий инструмент — именно браузерное расширение для загрузки файлов.
Download Manager S3
Существует множество расширений менеджера загрузок, но очень немногие дают могут конкурировать с Download Manager S3. В настоящее время является расширением номер один для Firefox и имеет немало поклонников среди пользователей Chrome.
У дополнения много полезных функций и настроек. Среди которых:
- Антивирусная проверка популярным сервисом VirusTotal.
- Автоматическое очищение истории загрузки файлов.
- Большое количество (локализаций среди которых есть Русский)
- Настройка внешнего вида.
- и т.д.
Вот так выглядит Download Manager S3 в процессе скачивания файла.
Обещая полный контроль над историей загрузок, расширение позволяет с легкостью скачивать все типы файлов, включая торренты.
Какой менеджер закачек лучше?
Лично я раньше использовал браузерное расширение DownThemAll, но уже давно перешел на Download Manager S3. На мой взгляд — это один из лучших менеджеров загрузки файлов. Конечно некоторые отдельные приложения имеют более богатый функционал. Но мне вполне хватает и того что предлагает Download Manager S3.
Вам нравится использовать менеджеры для скачивания файлов? Какой ваш любимый? Дайте нам знать об этом в комментариях.
10 лучших торрент-клиентов для Windows 10, 8, 7
На этой странице вы сможете подобрать и скачать лучший бесплатный торрент клиент, большинство из которых на русском языке. В подборке присутствуют версии для windows и для mac os. К каждой программе указана ссылку на официальный сайт торрент клиентов.
Мир торрентов и однорангового обмена файлами заработал плохую репутацию в Интернете среди потребителей и средств массовой информации. Торрент-сайты и программы передачи P2P часто используются для пиратства и другого неэтичного поведения. Тем не менее, торрент это просто инструмент; это ни хорошо, ни плохо само по себе. Скорее, это то, что вы делаете с технологией; Есть много законных применений для торрентов. Torrenting и torrent клиенты являются мощными инструментами для обмена файлами по распределенным сетям, и в этой технологии нет ничего плохого.
BitTorrent и другие торрент-сервисы использовались для обновлений и исправлений игр, для загрузки общедоступного контента из интернет-архивов, для распространения бесплатного программного обеспечения, такого как дистрибутивы Linux, и быстрого и эффективного распространения больших объемов данных. Некоторые художники, прежде всего фронтмен Radiohead Том Йорк, в прошлом сотрудничали с BitTorrent, чтобы использовать сервис в качестве полностью легального онлайн-интерфейса магазина.
Конечно, мы знаем, что некоторые пользователи будут запускать торрент-клиенты для загрузки нелегального или защищенного авторским правом контента. Однако это все равно, что сказать, что автомобили используются для совершения преступлений. Опять же, это действия человека, а не технологии, которые они используют, которые должны быть оценены. По этой причине мы выбрали обзор лучших торрент-клиентов для Windows, чтобы наши читатели могли найти лучшие инструменты для своих целей.
Лучшие программы для скачивания торрентов
qBittorrent
Без сомнения, qBittorrent — наш любимый торрент-клиент в Windows 10. Как бесплатный клиент с открытым исходным кодом, мы считаем его надежным, быстрым и полным без каких-либо рекламных объявлений, вредоносных программ или любого другого нежелательного программного обеспечения, включенного в комплект. во время установки. Приложение по-прежнему регулярно обновляется более десяти лет после его первоначального запуска, и с выпуском версии 4.1.5 разрешение приложения и визуальный дизайн программного обеспечения были обновлены, чтобы выглядеть чище, чем когда-либо прежде. Давайте посмотрим, что делает этот один из наших любимых торрент-клиентов для Windows 10 x32 (x86) и x64. (Он также доступен в MacOS и Linux.). Торрент клиент чистый — так как без рекламы и не нужных функций.
Установка qBittorrent является быстрой и простой, без добавления каких-либо дополнительных приложений, плагинов или чего-либо еще, что может считаться враждебным для пользователя. Во время установки у вас есть возможность определить, хотите ли вы, чтобы qBittorrent автоматически устанавливал правило брандмауэра Windows. Поскольку уже давно известно, что торрент-приложения представляют проблемы с брандмауэрами в Windows и MacOS, мы очень ценим дополнительное удобство, экономя время и терпение пользователей во время установки. Программа относительно небольшая, ее установка на компьютер занимает не более нескольких секунд, и после ее завершения qBittorrent автоматически открывается на вашем компьютере. Мы обнаружили, что приложение использует минимальные ресурсы при работе в фоновом режиме нашего тестового компьютера.
Неудивительно, что основной дисплей qBittorrent довольно прост по своему объему и дизайну, но это не значит, что он не упакован. В правой части экрана вы найдете строку состояния, в которой отображаются категории для загрузки, заполнения, завершения, возобновления, приостановки, активных и неактивных торрентов. На этой панели также отображаются торренты с ошибками, включая те, которые прекратили загрузку из-за проблем на торрент-конце или в конце сети (например, если вы внезапно отключились от сети). Эта панель также может быть использована для разделения ваших торрентов на определенные категории, хотя вам придется создавать эти категории самостоятельно — qBittorrent включает только «All» и «Uncategorized». Наконец, в нижней части этой панели вы можете просматривать свои трекеры. за каждый торрент, в том числе без трекеров,
В верхней части экрана находятся основные торрент-инструменты. Вы можете добавлять URL-адреса вручную из приложения и открывать торрент-файлы из папок загрузки. Значок красной линии может использоваться для удаления торрентов, хотя кнопка удаления на клавиатуре может использоваться для того же самого. Значки паузы и воспроизведения можно использовать для остановки или запуска торрентов по мере необходимости, без полного удаления торрента, а значок настроек в конце панели можно использовать для доступа к вашим настройкам — подробнее об этом чуть ниже. qBittorrent включает в себя панель поиска, которая позволяет вам переключаться между списками торрентов, и вы можете использовать значок блокировки, чтобы заблокировать ваш пользовательский интерфейс с помощью пароля, который вы вводите вручную.
В нижней части экрана отображается ваша общая скорость, информация о загрузке и выгрузке, а также быстрый переключатель для переключения между неограниченной пропускной способностью и ограниченной пропускной способностью для скоростей вашего торрента (чтобы приложение не использовало всю вашу пропускную способность и не замедлялось). другие действия в сети). Наконец, главный дисплей в центре покажет вам активные и неактивные торренты на верхнем дисплее, а нижний дисплей показывает больше деталей для каждой выбранной загрузки торрента.
Что касается настроек, здесь есть что понравиться. Хотя это в основном стандартные функции, мы по-прежнему рады их видеть. Давайте быстро разберем важные функции каждой вкладки:
- Поведение: здесь вы можете изменить язык пользовательского интерфейса приложения, если английский по умолчанию не является вашим стандартным или родным языком. Здесь вы можете включать и выключать множество настроек и настроек простоты использования, включая возможность подтверждения при удалении торрентов, использование чередующихся цветов строк, скрытие нулевых и бесконечных значений и многое другое. Существуют также некоторые базовые настройки для вашего рабочего стола, в том числе возможность запуска qBittorrent при запуске, предоставление подтверждающего сообщения при выходе, когда торренты еще активны, и изменение ассоциации файлов в qBittorrent для файлов .torrent и магнитных ссылок — очень полезно, если вы хотите использовать несколько торрент-платформ.
- Загрузки: в этой подкатегории появляется множество вещей, но вот важные вещи. У вас есть некоторые основные настройки для действий приложения при добавлении торрента, таких как отображение контента или остановка автоматической загрузки при добавлении контента. Здесь вы также можете изменить работу торрент-управления, в том числе возможность копировать торрент-файлы в определенные пути на вашем жестком диске. И, пожалуй, самая крутая функция на этой вкладке: вы можете настроить qBittorrent для автоматического добавления торрентов из определенных отслеживаемых папок.
- Соединение: не так много интересных вещей для большинства пользователей, но если вы пытаетесь изменить свои порты прослушивания или установить ограничения на соединение для торрентов или загружать слоты, это то, куда вы отправитесь.
- Скорость: тонкий вкладок, но, тем не менее, важный. Здесь вы найдете глобальные ограничения скорости для большинства загрузок, т.е. когда вы хотите, чтобы qBittorrent работал на полной скорости. Если вы хотите иметь постоянные ограничения на загрузку и загрузку, вы можете установить их здесь; они отключены по умолчанию. Ваши альтернативные ограничения скорости автоматически устанавливаются на разумные 5 Мбит / с вниз, 1 Мбит / с вверх, хотя их также можно редактировать. Альтернативные пределы скорости доступны, как упомянуто выше, путем нажатия на ярлык в нижней половине основного дисплея или путем планирования пользователя альтернативных ограничений скорости в этом меню настроек.
- Битторрент: Не много здесь, чтобы упомянуть конкретно. Некоторые параметры конфиденциальности и шифрования, которые обычно лучше оставить по умолчанию, параметры очереди в очереди (по умолчанию отключены) и ограничение исходного коэффициента потока.
- Веб-интерфейс: если вы выберете, вы можете настроить веб-интерфейс пользователя для отслеживания ваших загрузок с вашего домашнего компьютера. На этой вкладке отображаются все параметры аутентификации и безопасности для этой функции.
- Дополнительно. Наконец, большинство решений по устранению неполадок появятся на вкладке «Дополнительно», хотя, если вы не знаете, что ищете, мы рекомендуем оставить эту вкладку с настройками по умолчанию. Некоторые вещи, которые вы можете изменить здесь: настройки уведомлений, в том числе отображение уведомлений о добавленных торрентах, возможность перепроверять торренты по завершении и опция строгого супер-заполнения.
Неудивительно, что QBittorrent является одним из самых стабильных торрент-клиентов, которые мы нашли при загрузке контента. Пока наши клиенты не были настроены на альтернативные ограничения скорости, загрузка выполнялась быстро и заканчивалась с нашей стороны, причем скорость загрузки достигала нескольких мегабайт в секунду (по существу, так быстро, как наше соединение могло справиться). Очевидно, что скорость каждой загрузки будет зависеть от состояния вашего торрента и количества раздающих, но будьте уверены, что с qBittorrent в нашей загрузке все было хорошо. Если вы решите прекратить заполнение или загрузку торрента, приложение предоставит вам возможность удалить содержимое с жесткого диска, что является отличным параметром, который позволяет легко выбрать, будет ли ваша платформа работать.
В заключение мы считаем, что qBittorrent — лучшее приложение для большинства пользователей. Это надежный и надежный выбор без каких-либо вредоносных или нежелательных программ, включенных в более четкий, недавно обновленный интерфейс, который позволяет легко загружать и сохранять контент с помощью приложения. Мы большие поклонники qBittorrent, и прежде всего в этом списке мы рекомендуем сначала проверить qBittorrent. Настройки, скорость и простота настройки делают это приложение лучшим в Windows 10.
Deluge
Deluge — еще один фантастический выбор для тех, кто ищет одну из лучших торрент-программ для Windows 10. Как и qBittorrent, это один из старейших торрент-клиентов для Windows, выпущенный в сентябре 2006 года. Хотя Deluge может и не предложить ничего другого то, что мы видели, предложенное чем-то вроде qBittorrent, это не значит, что его следует игнорировать или передавать полностью. Напротив, мы нашли Deluge отличной альтернативой для тех, кто ищет легкий и простой в использовании торрент-клиент с открытым исходным кодом, и Deluge предлагает свою собственную долю функций и вариантов дизайна. Давайте посмотрим, что делает это отличное приложение вторым в списке наших любимых торрент-программ для Windows 10.
Процесс установки Deluge настолько прост, насколько это возможно, с супер быстрым и простым процессом установки приложения. Как и qBittorrent, Deluge не пытается установить какое-либо конкретное программное обеспечение или контент вне самого приложения — вы не найдете в процессе установки никаких нежелательных вредоносных программ, панелей инструментов или ссылок браузера. Один из наших любимых аспектов Deluge — это небольшой размер установки. Размер qBittorrent составляет сравнительно небольшие 15 мегабайт, но приложение Deluge весит всего 34 килобайта , что является невероятным достижением для команды, стоящей за торрент-клиентом. Установка будет завершена в течение нескольких секунд, и приложение будет готово к выполнению следующих действий — перезагрузка не требуется.
Отметим одну вещь: в отличие от qBittorrent, вам придется вручную разрешать брандмауэру Windows доступ к вашей информации после первого запуска Deluge. Это печально, но у установки нет выбора, чтобы добавить свое приложение в список обхода. Тем не менее, несколько щелчков мыши позволят вашему экземпляру Deluge получить доступ за пределами вашего брандмауэра. Просто обратите внимание на процесс при первом запуске.
Первое, что вы заметите, — это сходство между этим приложением и тем, что мы видели на примере qBittorrent. Приложения выглядят удивительно схожими по дизайну, со схожими значками и компоновкой, хотя Deluge имеет гораздо меньшую площадь, чем мы видели ранее с qBittorrent. Рядом с приложением находятся категории «Состояния» с выпадающими меню для ваших торрентов, а также трекеров и торрентов с ошибками. Это гораздо более простой метод, чем расширенная система меню, которую мы видели в нашем верхнем списке, и хотя мы предпочитаем исходный список из qBittorrent, мы также можем увидеть значение в том, чтобы иметь гораздо более простую разметку, как мы видим в Deluge. В верхней части приложения имеются похожие значки и макеты для значков, в том числе добавление и удаление торрентов, приостановка и возобновление торрентов,
В нижней части этого приложения есть огромное количество информации. Каждая вкладка содержит информацию о скорости и статусе для каждого загружаемого торрента, в зависимости от того, какой вы выбрали. Здесь вы найдете такую информацию, как скорость загрузки и выгрузки, объем информации, которым обменивались файлы и одноранговые узлы, статусы трекера, время активности и времени заполнения, а также дата добавления каждого отдельного торрента. Вкладка «Сведения» содержит дополнительную информацию, такую как количество файлов, общий размер каждого торрента, а также имя файла и папки. Вкладка «Файлы» позволяет вам выбрать, какие файлы и папки из каждого торрента действительно загружаются на ваш компьютер, а вкладка «Пиры» отображает, где ваши одноранговые соединения подключены по всему приложению.
Погружаясь в настройки, вы, вероятно, обнаружите, что Deluge имеет массу повторяющихся настроек и предпочтений от qBittorrent. Поскольку они оба являются полнофункциональными торрент-клиентами, имеет смысл для каждого иметь некоторые сходные, если не идентичные черты друг другу. Вот что вы можете найти в настройках Deluge:
- Загрузки: здесь не так много интересного, но есть одна важная настройка. Вы можете изменить папку или местоположение, в котором загружаемые торренты перемещаются в совершенно разные местоположения, а также вы можете настроить автоматическое добавление торрентов из определенных мест. Вы даже можете настроить свой компьютер на перемещение торрент-файлов в отдельное место после их завершения.
- Сеть: Здесь вы можете изменить входящие и исходящие порты, изменить и просмотреть настройки шифрования и многое другое.
- Пропускная способность: здесь вы можете контролировать свои максимальные и минимальные соединения как для использования глобальной пропускной способности, так и для соединений, использующих пропускную способность для каждого потока. Вы также можете изменить свои слоты загрузки, скорость загрузки и ограничения скорости загрузки. К сожалению, не существует простого способа переключения между двумя отдельными скоростями соединения для случаев, когда вам нужны более быстрые или медленные соединения в зависимости от времени суток, функция, предоставляемая qBittorrent.
- Интерфейс: в этом разделе вы можете внести несколько незначительных изменений в внешний вид вашего торрент-клиента. В этом разделе нет ничего абсолютно безумного или непредвиденного, но приятно иметь возможность переключаться между классическим (по умолчанию включенным) режимом и более новым режимом. Вы также можете изменить работу каждого окна в вашем интерфейсе и переключаться между различными опциями панели задач.
- Другое: здесь вы найдете опции, которые будут предупреждены уведомлением о новых выпусках приложения, а также возможностью отправлять анонимную статистику для улучшения Deluge.
- Daemon: это полезно, только если вы пытаетесь использовать порт Daemon. Не так много, чтобы увидеть здесь.
- Очередь: это меняет работу вашей общей очереди торрентов. Вы можете изменить очередь новых торрентов на верхнюю или нижнюю (по умолчанию) вашей очереди, а также изменить количество активных и неактивных загружаемых и загружаемых торрентов. Здесь вы также можете установить соотношение семян и сроки.
- Прокси-сервер: если вы пытаетесь настроить собственную прокси-сеть с одноранговым соединением, здесь вы должны указать порт, хост, имя пользователя, веб-семена, трекер и многое другое.
- Кэш: Здесь вы можете просмотреть размер и срок действия кеша, а также состояние записи, чтения и размера блоков кеша.
- Плагины: Наконец, если вы найдете какие-либо поддерживаемые плагины Deluge в сети, вы можете ввести их в свою сеть и учетную запись здесь.
Как и в случае с qBittorrent, скорость загрузки и выгрузки была стабильной. Небольшой размер Deluge делает его обязательным для всех, кто осознает ограничения по размеру на своей машине, а стабильность и надежность приложения могут быть занижены — это фантастический клиент для тех, кто хочет скачивать торренты со скоростью и безопасностью любого из «больших игроков». Как и в случае с qBittorrent, приняв решение прекратить заполнение или загрузку торрента, вы получите возможность удалить контент с жесткого диска, и мы также рады видеть его здесь.
Так стоит ли использовать Deluge поверх qBittorrent? Честно говоря, обе платформы являются отличным выбором, независимо от того, что вы ищете в клиенте, но выбор действительно сводится к двум факторам. Имеет ли значение размер приложения для вас? Если это так, вам следует выбирать Deluge каждый раз — это приложение меньшего размера, и оно лучше работает на компьютерах, чувствительных к пространству. Если у вас нет проблем с пространством, вы можете выбрать любое приложение, которое вам кажется. И Deluge, и qBittorrent — это отличные, бесплатные решения с открытым исходным кодом, которые не включают шпионское или вредоносное ПО в свои выпуски. Вы не можете пойти не так, как надо.