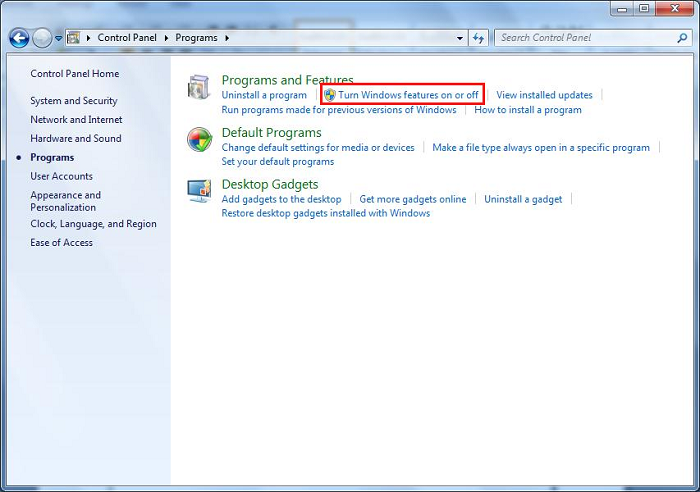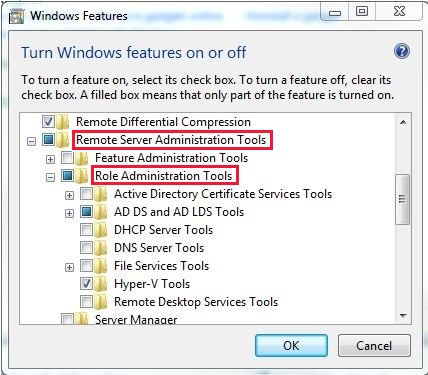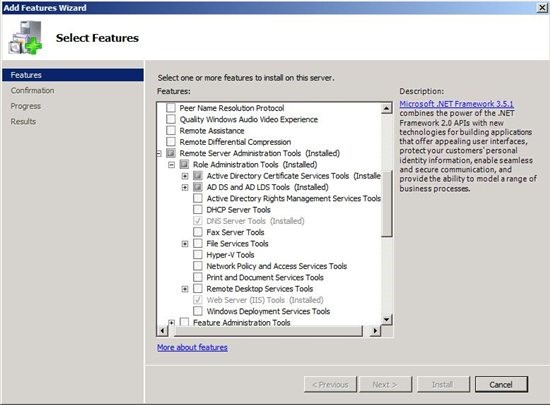- Средства администрирования удаленных серверов (RSAT) для Windows
- Общие сведения
- Расположение загрузки для RSAT
- RSAT для матрицы поддержки платформы и инструментов Windows 10
- RSAT для Windows 10, версии 1809 или более поздних версий
- Администрирование сервера Server Core Administer a Server Core server
- Задачи администрирования с помощью командлетов PowerShell Administrative tasks using PowerShell cmdlets
- Настройка статического IP-адреса Set a static IP address
- Присоединить к домену Join a domain
- Изменение имени сервера Rename the server
- Активация сервера Activate the server
- Настройка брандмауэра Windows Configure Windows Firewall
- Разрешение удаленного взаимодействия с Windows PowerShell Enable Windows PowerShell remoting
- Задачи администрирования из командной строки Administrative tasks from the command line
- Настройка и установка Configuration and installation
- Сеть и брандмауэр Networking and firewall
Средства администрирования удаленных серверов (RSAT) для Windows
RSAT позволяет ИТ-администраторам удаленно управлять ролями и функциями в Windows Server с компьютера под управлением Windows 10 и Windows 7 Пакет обновления 1.
Оригинальная версия продукта: Windows 10, версия 1909, Windows 10, версия 1903, Windows 10, версия 1809, Windows 7 Пакет обновления 1, Windows Server 2019, Windows Server 2012 R2
Исходный номер КБ: 2693643
Общие сведения
Нельзя установить RSAT на компьютерах с домашними или стандартными версиями Windows. Установить RSAT можно только в профессиональных или корпоративных выпусках клиентской операционной системы Windows. Если на странице загрузки не будет конкретно оговаривать, что RSAT применяется к бета-версии, предварительному просмотру или другой предварительной версии Windows, необходимо запускать полный (RTM) выпуск операционной системы Windows для установки и использования RSAT. Некоторые пользователи нашли способы ручного взлома или взлома MSU RSAT для установки RSAT на неподтвержденые выпуски или выпуски Windows. Это поведение является нарушением лицензионного соглашения с конечным пользователем Windows.
Установка RSAT аналогична установке Adminpak.msi на клиентских компьютерах Windows 2000 или Windows XP. Однако существует одно серьезное отличие: в Windows 7 средства не доступны автоматически после загрузки и установки RSAT. Включить средства, которые необходимо использовать с помощью панели управления. Чтобы включить инструменты, нажмите кнопку Начните, нажмите панель управления, щелкните Программы и функции, а затем нажмите кнопку Включить или отключить функции Windows.
В выпусках RSAT для Windows 10 средства снова включены по умолчанию. Вы можете открыть включить или отключить функции Windows, чтобы отключить средства, которые вы не хотите использовать для Windows 7.
Для RSAT в Windows 7 необходимо включить средства для ролей и функций, которыми необходимо управлять после запуска загруженного пакета установки.
Вы не можете сделать следующие изменения для RSAT в Windows 8 или более поздних версиях.
Если вам необходимо установить средства управления в Windows Server 2012 R2 для определенных ролей или функций, которые работают на удаленных серверах, вам не нужно устанавливать дополнительное программное обеспечение. Запустите мастер добавления ролей и функций в Windows Server 2012 R2 и более поздних версиях. Затем на странице Выбор функций развяйте средства администрирования удаленных серверов и выберите инструменты, которые необходимо установить. Выполните мастер, чтобы установить средства управления.
Расположение загрузки для RSAT
RSAT для матрицы поддержки платформы и инструментов Windows 10
| Технология средств администрирования удаленных серверов | Описание | Управление технологиями в Windows Server 2012 R2 | Управление технологиями в Windows Server 2016 Technical Preview и Windows Server 2012 R2 |
|---|---|---|---|
| Инструменты active Directory Certificate Services (AD CS) | Инструменты CS AD включают в себя управление сертификацией, шаблоны сертификатов, корпоративные PKI и сетевые системы управления реагированием. | √ | √ |
| Средства active Directory Domain Services (AD DS) и средства active Directory Lightweight Directory Services (AD LDS) | Инструменты AD DS и AD LDS включают следующие средства: |
— Центр администрирования Active Directory
— Домены и трасты Active Directory
— Сайты и службы Active Directory
— Пользователи и компьютеры Active Directory
— Редактирование ADSI
— Модуль Active Directory для Windows PowerShell
— Такие средства, как
- DCPromo.exe
- LDP.exe
- NetDom.exe
- NTDSUtil.exe
- RepAdmin.exe
- DCDiag.exe
- DSACLs.exe
- DSAdd.exe
- DSDBUtil.exe
- DSMgmt.exe
- DSMod.exe
- DSMove.exe
- DSQuery.exe
- DSRm.exe
- GPFixup.exe
- KSetup.exe
- NlTest.exe
- NSLookup.exe
- W32tm.exe
— Консоль комплекта администрирования диспетчера подключения
— поставщик удаленного доступа для Windows PowerShell
— Прокси-сервер веб-приложения
Средства GUI поддерживают технический просмотр Windows Server 2016 и Windows Server 2012 R2. Только средства PowerShell работают в Windows Server 2012.
— Средства управления совместной информацией и хранением
— Средства распределенной файловой системы
- Оснастка управления DFS
- Средства Dfsradmin.exe , Dfsrdiag.exe и Dfscmd.exe Dfsdiag.exe Dfsutil.exe командной строки
- Модули PowerShell для DFSN и DFSR
— Средства управления ресурсами файлового сервера
- Оснастка диспетчера ресурсов файлового сервера
- Средства Dirquota.exe и Filescrn.exe средства Storrept.exe командной строки.
— Службы для средств администрирования NFS
— команды управления iSCSI для Windows PowerShell
— Инструменты управления папками работы
После выпуска Windows Server 2016 оснастка share and Storage Management отстает. Реплика хранилища является новой в технической версии Windows Server 2016 и не будет работать в Windows Server 2012 R2.
В технической версии Windows Server 2016 group Policy есть некоторые новые функции, недоступные в старых операционных системах.
Средства IPAM в средствах администрирования удаленного сервера для Windows 10 не могут использоваться для управления IPAM, запущенным в Windows Server 2012 R2.
Средства IPAM в средствах администрирования удаленного сервера для Windows 10 не могут использоваться для управления IPAM, запущенным в Windows Server 2012 R2.
— Удаленные оснастки настольных компьютеров
— Диспетчер шлюзов RD
— tsgateway.msc
— Менеджер по лицензированию RD
— licmgr.exe
— Диагностика лицензий RD
— lsdiag.msc
Используйте Server Manager для администрирования всех других служб ролей RDS, кроме RD Gateway и RD Licensing.
Удаленное управление с помощью диспетчера серверов доступно в технических версиях Windows Server 2016, Windows Server 2012 R2 и Windows Server 2012.
WSRM был обесцениваться в Windows Server 2012 R2. Средства для управления WSRM недоступны в RSAT для Windows 8.1 и более поздних выпусков RSAT.
RSAT для Windows 10, версии 1809 или более поздних версий
Вы не можете использовать функции Turn Windows в диалоговом окнах и вне его из панели управления
Установка RSAT Tools для Windows 10 версии 1809 и более поздней версии немного отличается от предыдущих версий. RSAT теперь является частью операционной системы, которая может быть установлена с помощью необязательных функций.
Чтобы включить инструменты, нажмите кнопку Начните, щелкните Параметры, щелкните Приложения, а затем щелкните Необязательные функции, после чего щелкните на панели Добавить функцию и введите Удаленный в панели поиска.
Администрирование сервера Server Core Administer a Server Core server
Область применения: Windows Server 2019, Windows Server 2016 и Windows Server (половина ежегодного канала) Applies to: Windows Server 2019, Windows Server 2016, and Windows Server (Semi-Annual Channel)
Поскольку серверное ядро не имеет пользовательского интерфейса, для выполнения основных задач администрирования необходимо использовать командлеты Windows PowerShell, средства командной строки или средства удаленного управления. Because Server Core doesn’t have a UI, you need to use Windows PowerShell cmdlets, command line tools, or remote tools to perform basic administration tasks. В следующих разделах описаны командлеты и команды PowerShell, используемые для основных задач. The following sections outline the PowerShell cmdlets and commands used for basic tasks. Для администрирования установки можно также использовать центр администрирования Windows— единый портал управления, находящиеся в общедоступной предварительной версии. You can also use Windows Admin Center, a unified management portal currently in public preview, to administer your installation.
Задачи администрирования с помощью командлетов PowerShell Administrative tasks using PowerShell cmdlets
Используйте следующие сведения для выполнения основных задач администрирования с помощью командлетов Windows PowerShell. Use the following information to perform basic administrative tasks with Windows PowerShell cmdlets.
Настройка статического IP-адреса Set a static IP address
При установке сервера Server Core по умолчанию он имеет адрес DHCP. When you install a Server Core server, by default it has a DHCP address. Если вам нужен статический IP-адрес, его можно задать, выполнив следующие действия. If you need a static IP address, you can set it using the following steps.
Чтобы просмотреть текущую конфигурацию сети, используйте Get-нетипконфигуратион. To view your current network configuration, use Get-NetIPConfiguration.
Чтобы просмотреть IP-адреса, которые вы уже используете, используйте Get-нетипаддресс. To view the IP addresses you’re already using, use Get-NetIPAddress.
Чтобы задать статический IP-адрес, выполните следующие действия. To set a static IP address, do the following:
Выполните команду Get-нетипинтерфаце. Run Get-NetIPInterface.
Обратите внимание на число в столбце ifindex для IP-интерфейса или строки интерфацедескриптион . Note the number in the IfIndex column for your IP interface or the InterfaceDescription string. При наличии нескольких сетевых адаптеров Обратите внимание на число или строку, соответствующие интерфейсу, для которого нужно задать статический IP-адрес. If you have more than one network adapter, note the number or string corresponding to the interface you want to set the static IP address for.
Выполните следующий командлет, чтобы задать статический IP-адрес: Run the following cmdlet to set the static IP address:
- InterfaceIndex — это значение ifindex из шага 2. InterfaceIndex is the value of IfIndex from step 2. (В нашем примере — 12) (In our example, 12)
- IPAddress — это статический IP-адрес, который вы хотите задать. IPAddress is the static IP address you want to set. (В нашем примере это 191.0.2.2) (In our example, 191.0.2.2)
- PrefixLength — это длина префикса (другая форма маски подсети) для НАСТРОЕННОГО IP-адреса. PrefixLength is the prefix length (another form of subnet mask) for the IP address you’re setting. (Для нашего примера — 24) (For our example, 24)
- DefaultGateway — это IP-адрес шлюза по умолчанию. DefaultGateway is the IP address to the default gateway. (В нашем примере это 192.0.2.1) (For our example, 192.0.2.1)
Выполните следующий командлет, чтобы задать адрес сервера клиента DNS: Run the following cmdlet to set the DNS client server address:
- InterfaceIndex — это значение ifindex из шага 2. InterfaceIndex is the value of IfIndex from step 2.
- Сервераддрессес — это IP-адрес DNS-сервера. ServerAddresses is the IP address of your DNS server.
Чтобы добавить несколько DNS-серверов, выполните следующий командлет: To add multiple DNS servers, run the following cmdlet:
в этом примере 192.0.2.4 и 192.0.2.5 являются IP-адресами DNS-серверов. where, in this example, 192.0.2.4 and 192.0.2.5 are both IP addresses of DNS servers.
Если необходимо переключиться на использование DHCP, выполните команду Set-днсклиентсервераддресс – InterfaceIndex 12 – ресетсервераддрессес. If you need to switch to using DHCP, run Set-DnsClientServerAddress –InterfaceIndex 12 –ResetServerAddresses.
Присоединить к домену Join a domain
Используйте следующие командлеты для приподключения компьютера к домену. Use the following cmdlets to join a computer to a domain.
Запустите Add-Computer. Run Add-Computer. Вам будет предложено ввести оба учетных данных для приподключения к домену и доменному имени. You’ll be prompted for both credentials to join the domain and the domain name.
Если необходимо добавить учетную запись пользователя домена в группу локальных администраторов, выполните следующую команду в командной строке (не в окне PowerShell): If you need to add a domain user account to the local Administrators group, run the following command at a command prompt (not in the PowerShell window):
Перезагрузите компьютер. Restart the computer. Это можно сделать, запустив Restart-Computer. You can do this by running Restart-Computer.
Изменение имени сервера Rename the server
Чтобы переименовать сервер, выполните следующие действия. Use the following steps to rename the server.
- Определите текущее имя сервера с помощью команды » HostName » или » ipconfig «. Determine the current name of the server with the hostname or ipconfig command.
- Выполните команду Rename-Computer -ComputerName. Run Rename-Computer -ComputerName .
- Перезагрузите компьютер. Restart the computer.
Активация сервера Activate the server
Запустите slmgr.vbs — ИПК
. Run slmgr.vbs –ipk
. Затем запустите slmgr.vbs — ATO. Then run slmgr.vbs –ato. Если активация прошла удачно, сообщение не будет получено. If activation succeeds, you won’t get a message.
Вы также можете активировать сервер по телефону, используя сервер службы управления ключами (KMS)или удаленно. You can also activate the server by phone, using a Key Management Service (KMS) server, or remotely. Для удаленной активации выполните следующий командлет с удаленного компьютера: To activate remotely, run the following cmdlet from a remote computer:
Настройка брандмауэра Windows Configure Windows Firewall
Брандмауэр Windows на компьютере с основными серверными компонентами можно настроить локально, используя командлеты и сценарии Windows PowerShell. You can configure Windows Firewall locally on the Server Core computer using Windows PowerShell cmdlets and scripts. Командлеты, которые можно использовать для настройки брандмауэра Windows, см. в разделе NetSecurity . See NetSecurity for the cmdlets you can use to configure Windows Firewall.
Разрешение удаленного взаимодействия с Windows PowerShell Enable Windows PowerShell remoting
Можно разрешить удаленное взаимодействие с Windows PowerShell, при котором команды Windows PowerShell, введенные на одном компьютере, выполняются на другом компьютере. You can enable Windows PowerShell Remoting, in which commands typed in Windows PowerShell on one computer run on another computer. Включите удаленное взаимодействие Windows PowerShell с помощью Enable-PSRemoting. Enable Windows PowerShell Remoting with Enable-PSRemoting.
Дополнительные сведения см. в статье об удаленном решении вопросов и ответов. For more information, see About Remote FAQ.
Задачи администрирования из командной строки Administrative tasks from the command line
Используйте следующие справочные сведения для выполнения административных задач из командной строки. Use the following reference information to perform administrative tasks from the command line.
Настройка и установка Configuration and installation
| Задача Task | Get-Help Command |
|---|---|
| Установка локального пароля администратора Set the local administrative password | администратор пользователей сети* net user administrator * |
| Присоединение компьютера к домену Join a computer to a domain | netdom join% ComputerName% /Domain: /усерд: /пассвордд:* netdom join %computername% /domain: /userd: /passwordd:* Перезагрузите компьютер. Restart the computer. |
| Подтверждение изменения домена Confirm that the domain has changed | set set |
| Удаление компьютера из домена Remove a computer from a domain | Netdom Remove netdom remove |
| Добавление пользователя в локальную группу администраторов Add a user to the local Administrators group | net localgroup «Администраторы»/Add net localgroup Administrators /add |
| Удаление пользователя из локальной группы администраторов Remove a user from the local Administrators group | net localgroup «Администраторы»/Delete net localgroup Administrators /delete |
| Добавление пользователя на локальный компьютер Add a user to the local computer | NET User * /Add net user * /add |
| Добавление группы на локальный компьютер Add a group to the local computer | net localgroup /Add net localgroup /add |
| Изменение имени компьютера в домене Change the name of a domain-joined computer | netdom ренамекомпутер% ComputerName%/newname.: /усерд: /пассвордд:* netdom renamecomputer %computername% /NewName: /userd: /passwordd: * |
| Подтверждение нового имени компьютера Confirm the new computer name | set set |
| Изменение имени компьютера в рабочей группе Change the name of a computer in a work group | Netdom ренамекомпутер /newname.: netdom renamecomputer /NewName: Перезагрузите компьютер. Restart the computer. |
| Запрет управления файлом подкачки Disable paging file management | WMIC ComputerSystem, где name = » » Set аутоматикманажедпажефиле = false wmic computersystem where name=» » set AutomaticManagedPagefile=False |
| Конфигурация файла подкачки Configure the paging file | WMIC пажефилесет WHERE Name = « |
» Set инитиалсизе = , MaximumSize = wmic pagefileset where name=”
” set InitialSize= ,MaximumSize=
Где путь/имя файла — это путь к файлу подкачки и его имя, инитиалсизе — это начальный размер файла подкачки в байтах, а параметр MAXSIZE — максимальный размер страничного файла в байтах. Where path/filename is the path to and name of the paging file, initialsize is the starting size of the paging file, in bytes, and maxsize is the maximum size of the page file, in bytes.
Запишите соответствующие сведения или перенаправьте их в текстовый файл (ipconfig/all >ipconfig.txt). Record the relevant information or redirect it to a text file (ipconfig /all >ipconfig.txt).
Интерфейс Netsh интерфейса IPv4 показывать интерфейсы netsh interface ipv4 show interfaces
Убедитесь в наличии списка интерфейсов. Verify that there is an interface list.
netsh interface IPv4 Set адрес источник = статический адрес =
шлюз =
netsh interface ipv4 set address source=static address=gateway=
Выполните команду ipconfig/all , чтобы убедиться, что параметр DHCP включен в значение нет. Run ipconfig /all to verify that DHCP enabled is set to No.
netsh interface IPv4 Add dnsserver Name = адрес = индекс = 2** netsh interface ipv4 add dnsserver name= address= index=2**
Повторите эти действия, чтобы добавить дополнительные серверы. Repeat as appropriate to add additional servers.
Выполните команду ipconfig/all , чтобы убедиться в правильности адресов. Run ipconfig /all to verify that the addresses are correct.
Выполните команду ipconfig/all , чтобы убедиться, что для параметра DCHP Enabled задано значение Да. Run ipconfig /all to verify that DCHP enabled is set to Yes.
slmgr.vbs –ipk
cscript slmgr.vbs –ipk
cscript slmgr.vbs — ATO
cscript slmgr.vbs -ato
Получите идентификатор GUID компьютера, выполнив cscript slmgr.vbs — Get the GUID of the computer by running cscript slmgr.vbs -did
Запуск cscript slmgr.vbs-dli Run cscript slmgr.vbs -dli
Убедитесь, что для состояния лицензии задано значение лицензировано (активировано). Verify that License status is set to Licensed (activated).
Сеть и брандмауэр Networking and firewall
| Задача Task | Get-Help Command |
|---|---|
| Настройка сервера для использования прокси-сервера Configure your server to use a proxy server | Netsh WinHTTP Set Proxy : |
netsh Winhttp set proxy :
Примечание. Установка основных серверных компонентов не может получить доступ к Интернету через прокси-сервер, для которого требуется пароль, чтобы разрешить подключения. Note: Server Core installations can’t access the Internet through a proxy that requires a password to allow connections.
обход-List = » «
netsh winhttp set proxy :