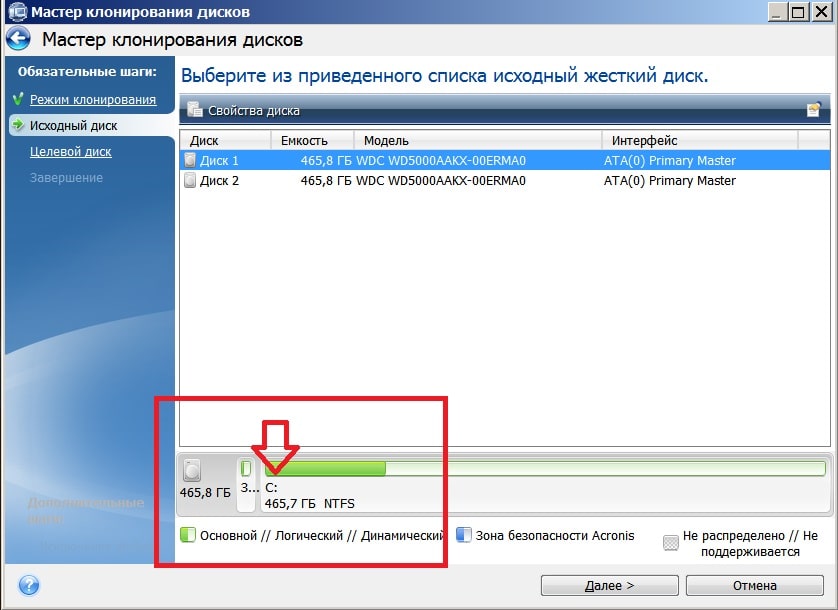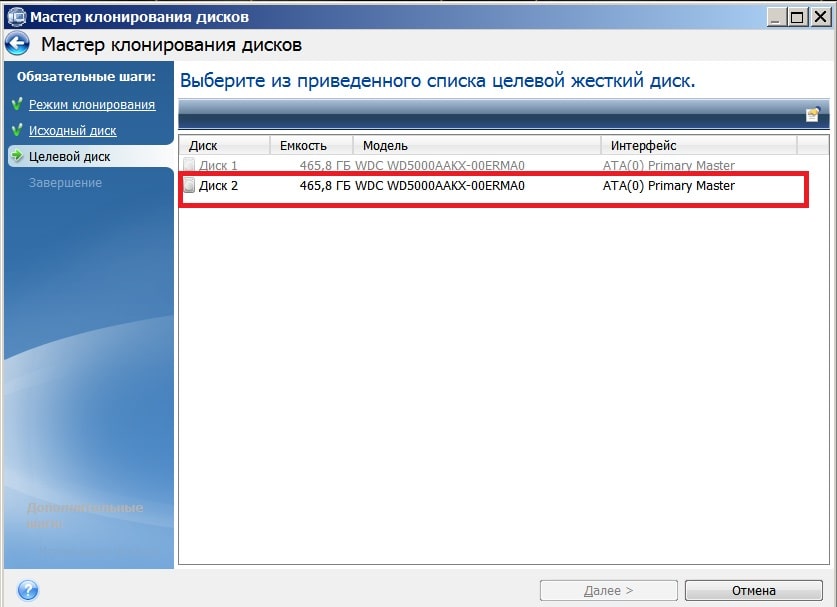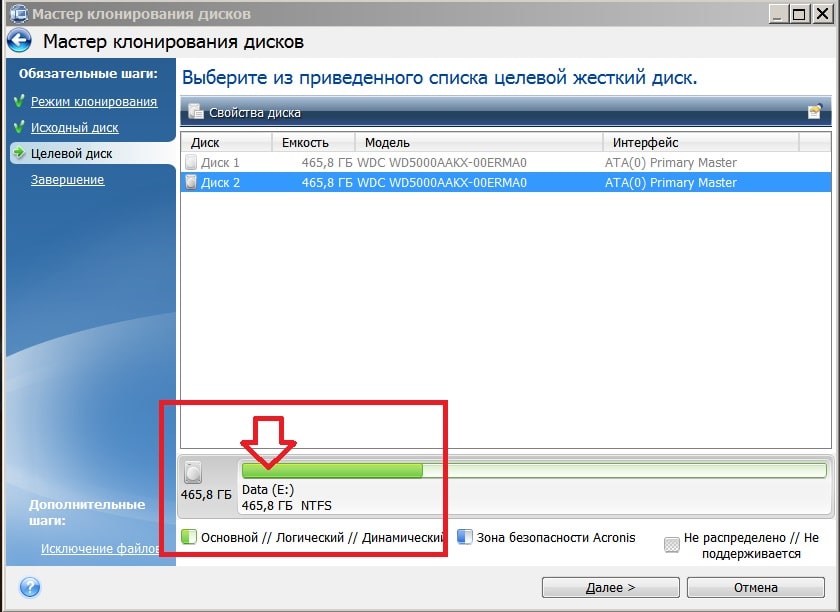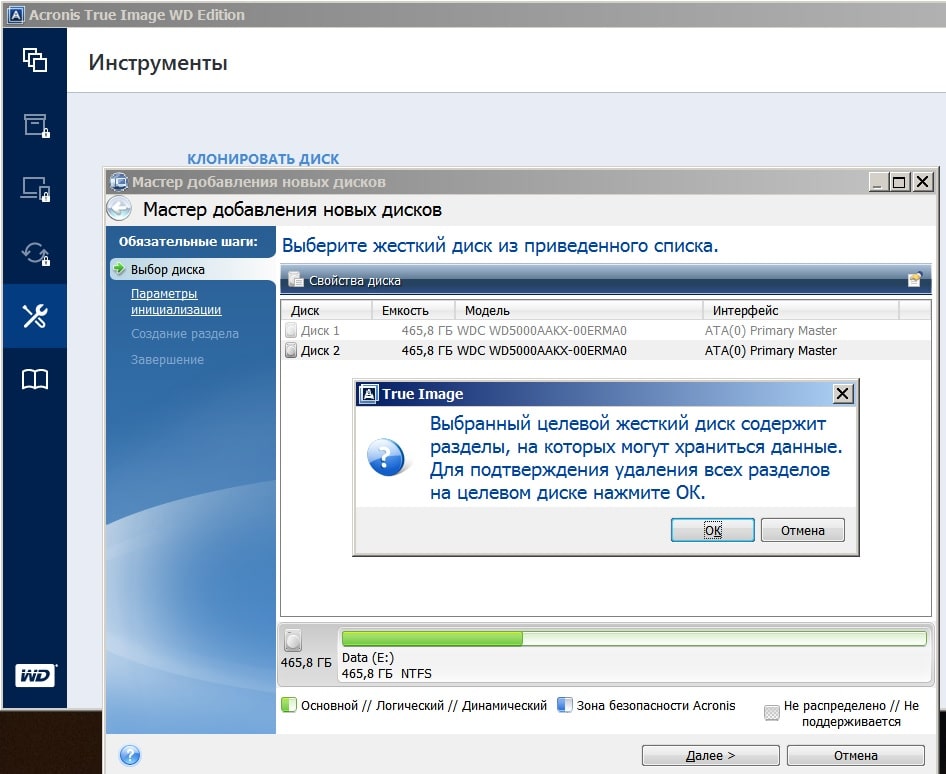- Перенос Windows на другой диск (HDD или SSD) с помощью программы Acronis True Image WD Edition
- Как перенести операционную систему Windows с одного диска на другой
- Как пользоваться Acronis True Image, чтобы осуществить перенос Windows на другой диск
- Создание новых дисков в программе Acronis True Image WD Edition
- Другие платные и бесплатные опции программы Acronis True Image WD Edition
- Вывод:
- Как использовать Acronis Universal Restore для восстановления системы Windows на другом ПК
- Восстановления резервной копии на компьютере, с отличающейся аппаратной конфигурацией
- Особенности применения Acronis Universal Restore
- Подготовка загрузочного носителя с дополнительным модулем Acronis Universal Restore
- Подготовка драйверов для компьютера с другой аппаратной конфигурацией
- Восстановление резервной копии на компьютер с другой аппаратной конфигурацией
- Работа с модулем Acronis Univeral Restore
Перенос Windows на другой диск (HDD или SSD) с помощью программы Acronis True Image WD Edition
Многие заказывают сборку компьютера в магазине из подобранных частей. Преимуществом такого подхода является готовность собранного девайса удовлетворить заданные требования покупателя. Однако часто продавцы норовят продать более дорогие комплектующие или, наоборот, устаревшие, что позже вынуждает менять конфигурацию ПК полностью или частично. Неопытность пользователей часто становится причиной замещения или добавления накопителей ( HDD или SSD ). Соответственно возникает потребность в переносе Windows с HDD на HDD или с HDD на SSD накопитель.
Если перенести Windows с HDD винчестера на SSD накопитель, то скорость включения компьютера увеличится в несколько раз (в зависимости от модели накопителя). У меня один из самых недорогих SSD и ноутбук у меня включается примерно за 40 секунд. А у вас?
Вам будет полезно почитать:
Однако не стоит забывать, что для стабильной и быстрой работы важна не только скорость накопителя, но и его объем. Так, например, если вы купите себе SSD на 64 Гб, то вы очень быстро начнете замечать нехватку свободного места на системном диске. 128 Гб будет уже лучше, но все равно придется сделать за мусором: чистить загрузки, чистить кэш, перенести файл подкачки на другой диск и так далее… Поэтому, если вы не хотите со всем этим возиться, то лучшим вариантом для системного диска будет 256 Гб, его вам хватит надолго. Но это стоит не очень дешево. Для себя я выбрал оптимальный вариант — 128 Гб. Меня устраивает.
Еще одна причина, по которой вам может понадобиться перенос Wundows на другой диск (или накопитель) — износ накопителя. Ничто не вечно в нашем мире и износ накопителей нужно время от времени мониторить (примерно раз в полгода). За здоровьем дисков, между прочим, можно легко следить с помощью утилиты CrystalDiskInfo. При признаках значительных повреждений срочно сохраняйте данные и делайте перенос Windows на другой диск.
Мы разобрали две основных причины переноса Windows на другой диск. Теперь дальше. Как это сделать быстро и без потерь.
Как перенести операционную систему Windows с одного диска на другой
Операция для неопытного пользователя выглядит как «миссия невыполнима». Однако существует доступное каждому решение. Это утилита Acronis True Image WD Edition. Обратите внимание на WD. Эта утилита разработана для дисков бренда Western Digital. Однако она работает и с накопителями других производителей, если на вашем компьютере установлен хотя бы один жесткий диск фирмы WD или SanDisk
Как пользоваться Acronis True Image, чтобы осуществить перенос Windows на другой диск
Все очень просто, на радость пользователю. Сделаем предположение, что вы нашли и установили утилиту Acronis True Image WD Edition. Она бесплатная, установка очень простая. Начинаем работать в программе.
Первое что надо сделать, это убедиться, что диски, с которыми вы хотите работать, доступны операционной системе и их видно в проводнике. Второе, что надо учесть, диски должны быть подключены посредством шины, USB подключение в данном случае не подойдет. Прямой перенос Windows с флеш носителей не поддерживается, хотя резервное копирование возможно. Это принципиально разные подходы.
Итак, мы в интерфейсе программы Acronis True Image:
Нажимаем ссылку «Клонировать диск«. Первое что вам будет предложено, это выбрать режим: автоматический или пользовательский (вручную). Конечно, большинству подойдет автоматический режим, так проще всего осуществить перенос Windows на другой диск. Для тех, кто знает что делает, можно попробовать ручной режим.
Далее вам нужно выбрать диск, с которого будет осуществляться перенос Windows на другой диск. Обратите внимание, что при выборе диска в нижнем баре окошка программы вам показывается буква диска и его объем, а также формат хранения данных на диске (FAT,NTFS). Это удобно, чтобы не запутаться.
Исходный диск для переноса Windows выбран. Теперь надо выбрать диск, куда будем переносить. Все аналогично предыдущему шагу. Будьте внимательны, смотрите, куда вы перемещаете данные, если у вас есть больше двух дисков на компьютере.
Завершаем операцию переноса Windows с диска на диск. Ждем некоторое время, пока файлы будут скопированы.
Создание новых дисков в программе Acronis True Image WD Edition
Посмотрим, что еще умеет Acronis. Иногда бывает необходимость разделить жесткие диски на разделы, которые в принципе становятся после этого независимыми дисками (разумеется виртуально, физически мы их не можем разбить).
Здесь надо быть внимательным. Если на диске содержится нужная вам информация, то она может быть стерта, либо повреждена при перемещении. Будьте максимально осторожны.
Предположим теперь, что вы выбрали диск для деления. Создание разделов будет завершено после выбора размеров разделов и вашего подтверждения.
Другие платные и бесплатные опции программы Acronis True Image WD Edition
Всегда полезно иметь резервные копии данных, имеющихся на ваших винчестерах. По данным статистики, надежным считается наличие как минимум трех копий на разных носителях. Используя утилиту Acronis True Image WD Edition вы можете создать загрузочный модуль Acronis всего в несколько шагов. С помощью его вы сможете запустить компьютер даже если операционная система сильно повреждена и старт компьютера при обычной загрузке невозможен.
Для создания загрузочного модуля подойдут в принципе любые традиционные носители данных: компакт-диски, флешки, DVD-диски.
Одна из платных опций — Панель мониторинга. Ее назначение — отслеживание использования домашней сети и защита данных находящихся на компьютерах, входящих в состав этой сети. Это могут быть любые устройства (смартфоны, планшеты, другие устройства с доступом в интернет). Как правило члены семьи пользуются одной учетной записью для доступа к онлайн сервисам. Кто-то в доме, наиболее опытный, может отслеживать с помощью этой панели все, что связано с доступом в домашнюю сеть и выходом в интернет на всех доступных устройствах.
Синхронизация — другая опция доступная премиум пользователям утилиты Acronis True Image WD Edition. Вам больше не потребуется держать при себе флешки, диски. Данные, загруженные в облачное хранилище будут доступны в любом месте, с любого из ваших устройств. Это действительно удобно. И цена апгрейда утилиты не так высока.
В заключение нашего обзора упомянем про возможность резервного копирования данных, которые вы храните на ваших девайсах. Мы уже упоминали про создание загрузочного модуля, но конечно же вы задумываетесь, как сохранить и фото, фильмы, игры, все чем вы пользуетесь и развлекаетесь каждый день. Опция резервного копирования доступна всем пользователям Acronis True Image WD Edition. Пользоваться ею очень просто, достаточно выбрать что и куда скопировать, и вы будете спокойны за сохранность всей необходимой информации. Да, помните, чем больше копий, тем спокойнее.
Вывод:
Сегодня вы узнали, как просто можно сделать перенос Windows на другой диск, будь то SSD накопитель или обыкновенный жесткий диск. Программа Acronis предоставит вам эту возможность и не только эту. Надеюсь, у вас все получилось и вы разобрались с программой
Как использовать Acronis Universal Restore для восстановления системы Windows на другом ПК
Восстановления резервной копии на компьютере, с отличающейся аппаратной конфигурацией
Особенности применения Acronis Universal Restore
После создания резервной копии возможны ситуации:
- изменение аппаратной конфигурации компьютера;
- необходимость использовать созданную резервную копию на компьютере с иной аппаратной конфигурацией.
Acronis Universal Restore в Acronis True Image позволяет восстановить систему из резервной копии на аппаратной конфигурации, отличающейся по составу от экземпляра, на котором была создана копия.
В частности, аппаратные различия могут касаться процессора, системной платы, запоминающего устройства.
В случае аппаратных отличий наличие драйверов для новых компонентов является обязательным условием.
На основании опыта наибольший интерес данная технология представляет при организации резервного копирования в разнородной по аппаратному составу корпоративной среде.
Описанные в данной статье примеры воспроизводились на компьютерах:
Первичная резервная копия была создана на ноутбуке Dell Inspiron 5520 (процессор Intel Core i3-2370M 2.4 ГГц, чипсет – Intel HM77 Express, оперативная память – 4 Gb DDR3 – 1333, видеокарта – AMD Radeon HD 7670M, ОС MS Windows 10 1909 x64). Более детальную информацию по первичной станции можно получить на сайте производителя.
Восстановление системы из созданной первичной копии было осуществлено на компьютере – материнская плата Gigabyte E3000N с интегрированным процессором AMD E2-3000 (1.65 GHz), оперативная память 16 Gb DDR3 – 1600. Более детальную информацию конечной станции можно получить по этой ссылке.
Подготовка загрузочного носителя с дополнительным модулем Acronis Universal Restore
- В главном окне программы AcronisTrueImage 2020 на боковой панели выбрать раздел Инструменты >Acronis Universal Restore
Рис.1 Главное окно программы Acronis True Image
- В открывшемся окне AcronisUniversalRestore необходимо нажать на кнопку Загрузить, чтобы скачать и установить дополнительный инсталляционный файл AcronisUniversalBootMediaBuilder для создания загрузочного диска с дополнительным функционалом (также можно скачать на глобальном сайте компании Acronis, в личном кабинете)
Рис.2 Acronis Universal Restore
- Программу Acronis True Image можно закрыть, далее необходимо установить загруженный файл.
Рис.3 Инсталляция утилиты для создания загрузочных носителей Acronis Universal Restore
Рис.4 Инсталляция утилиты для создания загрузочных носителей Acronis Universal Restore
Рис.5 Инсталляция утилиты для создания загрузочных носителей Acronis Universal Restore
Рис.6 Инсталляция утилиты для создания загрузочных носителей Acronis Universal Restore
Рис.7 Инсталляция утилиты для создания загрузочных носителей Acronis Universal Restore
Рис.8 Инсталляция утилиты для создания загрузочных носителей Acronis Universal Restore
- Запустить мастер можно в окне программы Acronis True Image, Инструменты >Acronis Universal Restore, либо в меню Пуск раскрыть папку Acronis и выбрать Запустить мастер создания загрузочных носителейUniversal Restore
Рис.9 Запуск мастера создания загрузочных носителей Acronis Universal Restore
- В открывшемся окне приветствия нажать кнопку Далее.
Рис.10 Создание загрузочного носителя Acronis Universal Restore
- В следующем окне необходимо выбрать тип загрузочного носителя, а также вариант отображения дисков при работе с загрузочным носителем.
Рис.11 Создание загрузочного носителя Acronis Universal Restore
При выборе Тип загрузочного носителя – Windows PE, который потенциально обеспечивает более широкую совместимость с аппаратной частью компьютера, необходимо будет загрузить и установить в зависимости от используемой операционной системы комплект средств для развертывания и оценки Windows (ADK) и снова запустить мастер создания загрузочных носителей Universal Restore.
Windows PE (Windows Preinstallation Environment) – среда предустановки Windows, с ограниченным составом, является встроенным элементом других средств установки и восстановления системы:
- программы установки для Windows,
- служб развертывания Windows (WDS),
- среды восстановления Windows (Windows RE) и др.
Рис.12 Создание загрузочного носителя Acronis Universal Restore
В моем примере (Рис.12) я выставила значение Тип загрузочного носителя – Windows PE (пример, с выставленным значением Тип загрузочного носителя – По умолчанию (носители на основе Linux), будет рассмотрен ниже.
- Далее, в зависимости от используемой операционной системы Windows, необходимо выбрать и загрузить нужный комплект средств для развертывания и оценки Windows (ADK).
Рис.13 Создание загрузочного носителя Acronis Universal Restore
- После того, как файл будет загружен, мастер создания загрузочных носителей можно закрыть.
- Запустить инсталляцию загруженного файла.
- В окне Выбор расположения оставить значения по умолчанию и нажать кнопку Далее (если программы инсталлируются в другую директорию, ее необходимо указать).
Рис.14 Инсталляция дополнительных компонентов Windows
- В следующем окне нажать кнопку Далее
- В следующем окне Лицензионное соглашение нажать кнопку Принять
Рис.15 Инсталляция дополнительных компонентов Windows
Рис.16 Инсталляция дополнительных компонентов Windows
- В окне Выберите компоненты, которые вы хотите установить, оставить значения по умолчанию и нажать кнопку Установить
Рис.17 Инсталляция дополнительных компонентов Windows
Рис.18 Процесс инсталляции компонентов Windows
- По окончании процесса инсталляции компонентов Windows нажать кнопку Закрыть
Рис.19 Процесс инсталляции компонентов Windows
- Запустить мастер создания загрузочных носителей Universal Restore
- Выбрать Тип загрузочного носителя —WindowsPE
- В следующем окне нажать кнопку Далее
Рис.20 Создание загрузочного носителя Acronis Universal Restore
- В следующем окне, при необходимости, необходимо добавить особые драйвера дополнительных устройств в случае переноса операционной системы на компьютер, с отличающейся аппаратной конфигурацией. Нажать кнопку Далее.
Рис.21 Создание загрузочного носителя Acronis Universal Restore
- В следующем окне необходимо выбрать,
Рис.22 Создание загрузочного носителя Acronis Universal Restore
- В следующем окне нажать кнопку Продолжить
Рис.23 Создание загрузочного носителя Acronis Universal Restore
- По окончании создания загрузочного носителя нажать кнопку ОК.
Рис.24 Создание загрузочного носителя Acronis Universal Restore
Подготовка драйверов для компьютера с другой аппаратной конфигурацией
Перед тем, как задействовать дополнительный компонент Acronis Universal Restore, для возможности установки новых драйверов, можно воспользоваться CD/DVD дисками, предоставляемыми поставщиками оборудования, либо загрузить драйвера с официального сайта поставщика для компьютера, на котором будет восстановлена резервная копия.
В моем примере я скачала необходимые драйвера с официального сайта Gigabyte.
Рис.25 Сайт Gigabyte
Файлы драйверов должны иметь расширения INF, SYS или OEM. Если драйверы загружены в форматах EXE, CAB или ZIP, их необходимо распаковать и поместить на носитель информации (в моем примере распакованные файлы были скопированы на USB-накопитель), который позднее будет задействован при использовании загрузочного диска с модулем Acronis Universal Restore.
Восстановление резервной копии на компьютер с другой аппаратной конфигурацией
- Подключить загрузочный носитель Acronis
- Установить необходимый приоритет загрузки в BIOS/UEFI
Рис.26 Приоритет загрузки
- Нажать на цифру, соответствующую программе, которую необходимо запустить. В моем примере цифра 2 позволяет запустить AcronisTrueImage.
Рис.27 Выбор программы для восстановления резервной копии
- В разделе Восстановление выбрать Диски
Рис.28 Восстановление резервной копии с использованием загрузочного диска Acronis
- Нажать кнопку Обзор для указания резервной копии, которую необходимо восстановить.
Рис.29 Восстановление резервной копии с использованием загрузочного диска Acronis
- На следующем шаге выбрать накопитель, где располагается резервная копия и указываем путь к ней. Нажать кнопку Далее.
Рис.30 Восстановление резервной копии с использованием загрузочного диска Acronis
Рис.31 Восстановление резервной копии с использованием загрузочного диска Acronis
- Оставить радиокнопку по умолчанию Восстановить диски или разделы и нажать кнопку Далее
Рис.32 Восстановление резервной копии с использованием загрузочного диска Acronis
- На следующем шаге будет предложено выбрать дату и время, когда была создана резервная копия
Рис.33 Восстановление резервной копии с использованием загрузочного диска Acronis
- Выбрать разделы для восстановления
Рис.34 Восстановление резервной копии с использованием загрузочного диска Acronis
- Указать диск, куда будет восстановлена резервная копия
Рис.35 Восстановление резервной копии с использованием загрузочного диска Acronis
- Нажать кнопку Приступить
Рис.36 Восстановление резервной копии с использованием загрузочного диска Acronis
По окончании процесса восстановления резервной копии можно приступить к работе с модулем Acronis Univeral Restore
Работа с модулем Acronis Univeral Restore
- Подключить загрузочный носитель Acronis
- Установить необходимый приоритет загрузки в BIOS/UEFI
- Нажать на цифру, соответствующую программе, которую необходимо запустить. В моем примере цифра 1 позволяет запустить AcronisUniversal Restore
Рис.37 Выбор программы Acronis Universal Restore
- Выбрать раздел Автоматический поиск драйверов > Добавить папку
Рис.38 Работа с модулем Acronis Universal Restore
- Указать накопитель, на котором расположены драйвера и нажать кнопку ОК >ОК
Рис.39 Работа с модулем Acronis Universal Restore
Рис.40 Работа с модулем Acronis Universal Restore
Рис.41 Работа с модулем Acronis Universal Restore
- По окончании процесса установки необходимых драйверов, можно перезагрузить рабочую станцию и проверить работоспособность операционной системы. Ряд драйверов можно установить после успешного завершения основного этапа восстановления.