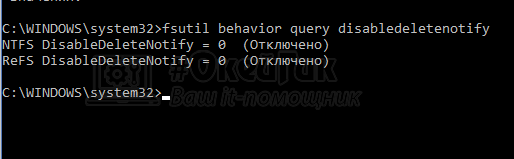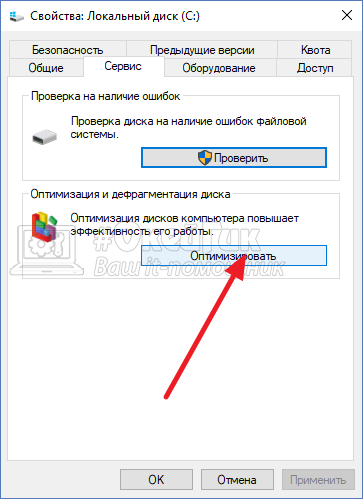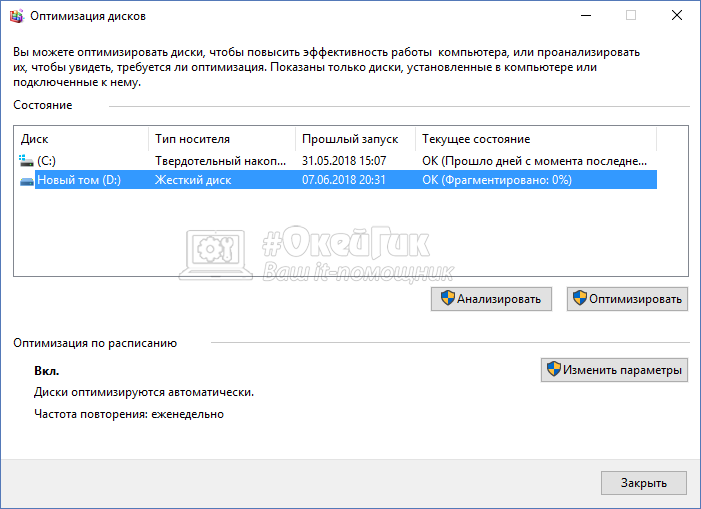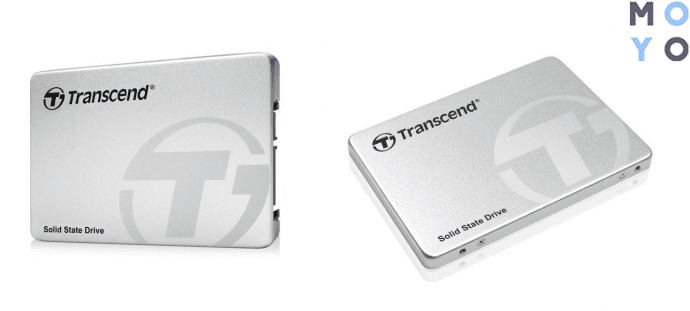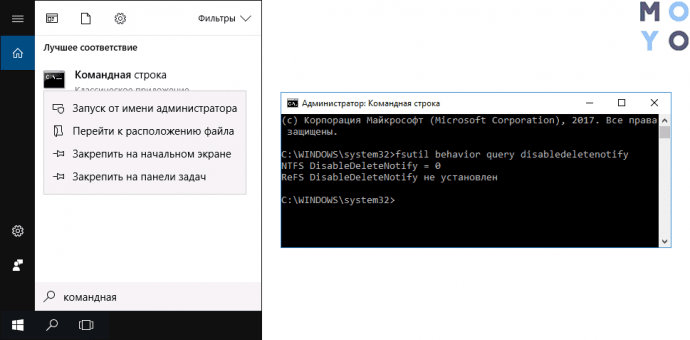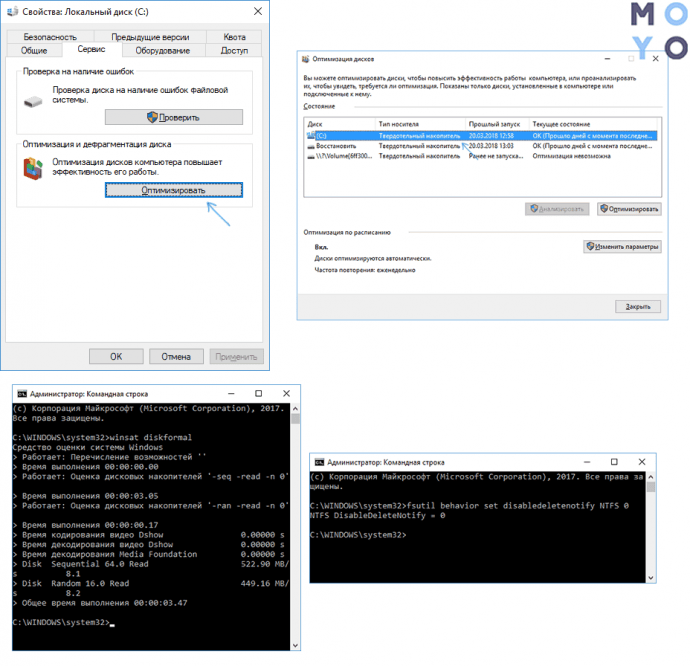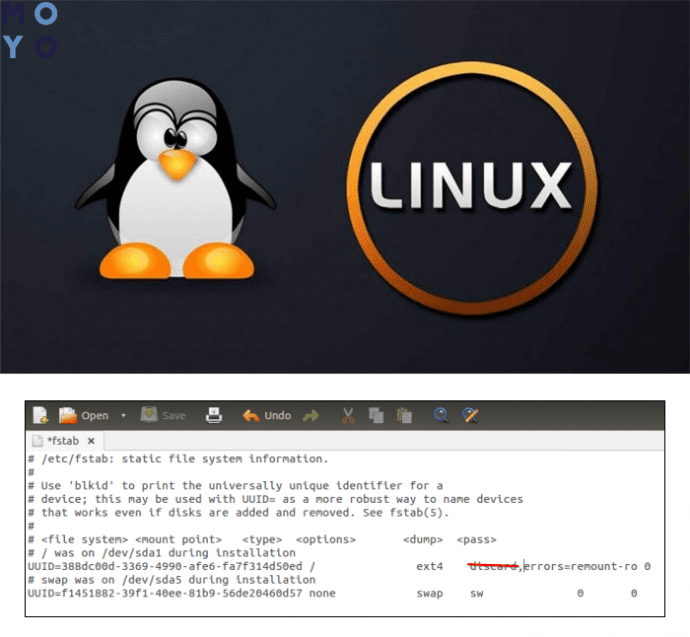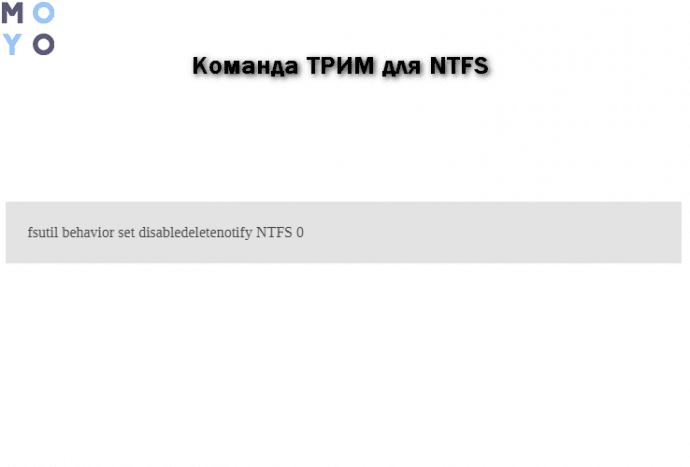- Как проверить, включён ли TRIM для вашего SSD (и как включить TRIM)
- Как проверить, включена ли функция TRIM
- Как включить TRIM
- Как проверить, запускается ли Windows Retrim по расписанию
- Как включить TRIM для SSD в Windows
- Как проверить, включена команда TRIM (на примере Windows 10)
- Как включить TRIM в ОС Windows 10, 8 и Windows 7
- Способ первый:
- Второй способ:
- Как отключить TRIM
- Заключение
- TRIM для SSD в Windows
- Что такое TRIM для SSD
- Как узнать, включена ли функция TRIM в Windows
- Как включить TRIM в Windows
- Зачем нужна функция TRIM и как ее включить — руководство в 6 разделах
- Что такое TRIM и зачем его включать?
- Как проверить, включена ли функция TRIM?
- Как включить функцию TRIM в Windows 7, 8, 10?
- Как включить функцию TRIM в Linux?
- Как включить TRIM на разделе NTFS?
- TRIM на Windows XP и Vista
Как проверить, включён ли TRIM для вашего SSD (и как включить TRIM)
Windows 7 и более поздние версии настроены на автоматическое включение TRIM на твердотельных накопителях. Вам не нужно беспокоиться о включении TRIM самостоятельно. Но если вы хотите ещё раз проверить, включена ли функция TRIM в Windows, вы можете это сделать.
Когда TRIM включён, Windows будет отправлять инструкции на твердотельный накопитель каждый раз, когда вы удаляете файл. Затем твердотельный накопитель может автоматически стереть содержимое этого файла. Это важно для поддержания высокой производительности твердотельного накопителя.
Как проверить, включена ли функция TRIM
Вам нужно будет проверить это в окне командной строки администратора. Чтобы открыть окно командной строки администратора в Windows 10 или 8.1, нажмите Win+x (или щёлкните правой кнопкой мыши кнопку «Пуск») и выберите «Windows PowerShell (администратор)».
В Windows 7 откройте меню «Пуск», найдите «Командная строка», щёлкните правой кнопкой мыши ярлык «Командная строка» и выберите «Запуск от имени администратора».
Выполните следующую команду в окне командной строки:
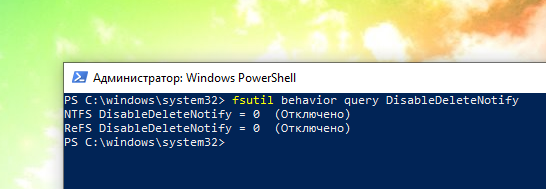
Вы увидите один из двух результатов. Если вы видите DisableDeleteNotify = 0, TRIM включён. Все хорошо, и вам не о чем беспокоиться. (На первый взгляд это немного сбивает с толку — при значении 0 параметр DisableDeleteNotify отключён. Это двойное отрицание, что означает, что функция «DeleteNotify», также известная как TRIM, включена.)
Если вы видите DisableDeleteNotify = 1, TRIM отключён. Это проблема, если у вас SSD.
Как включить TRIM
Windows должна автоматически включать TRIM, если у вас установлена современная версия Windows с современным твердотельным накопителем. Если TRIM отключён, возможно, Windows знает что-то, чего не знаете вы, и TRIM не следует включать для диска. Возможно, это очень старый твердотельный накопитель. Однако также возможно, что TRIM действительно должен быть включён, но что-то пошло не так в процессе автоматического обнаружения.
Если TRIM не включён, и вы хотите его включить, вы можете сделать это принудительно, выполнив следующую команду в окне командной строки с правами администратора:
(Если вы по какой-то причине захотите впоследствии отключить TRIM, запустите указанную выше команду с 1 вместо 0.)
Как проверить, запускается ли Windows Retrim по расписанию
В Windows 8 и 10 Windows автоматически оптимизирует твердотельные накопители по расписанию, выполняя операцию «retrim». Это необходимо, потому что, если к диску отправляется сразу много запросов TRIM, запросы могут накапливаться в очереди, а затем отбрасываться. Windows регулярно выполняет оптимизацию «retrim», которая гарантирует, что все запросы TRIM, отправленные на диск, действительно обрабатываются.
Функция «retrim» включена только в Windows 8 и 10, поэтому пользователям Windows 7 не нужно об этом беспокоиться.
Чтобы проверить, выполняет ли Windows оптимизацию повторной обрезки по расписанию, откройте приложение Оптимизация дисков, для этого введите в системный поиск «Оптимизация дисков» и запустите предложенное приложение.
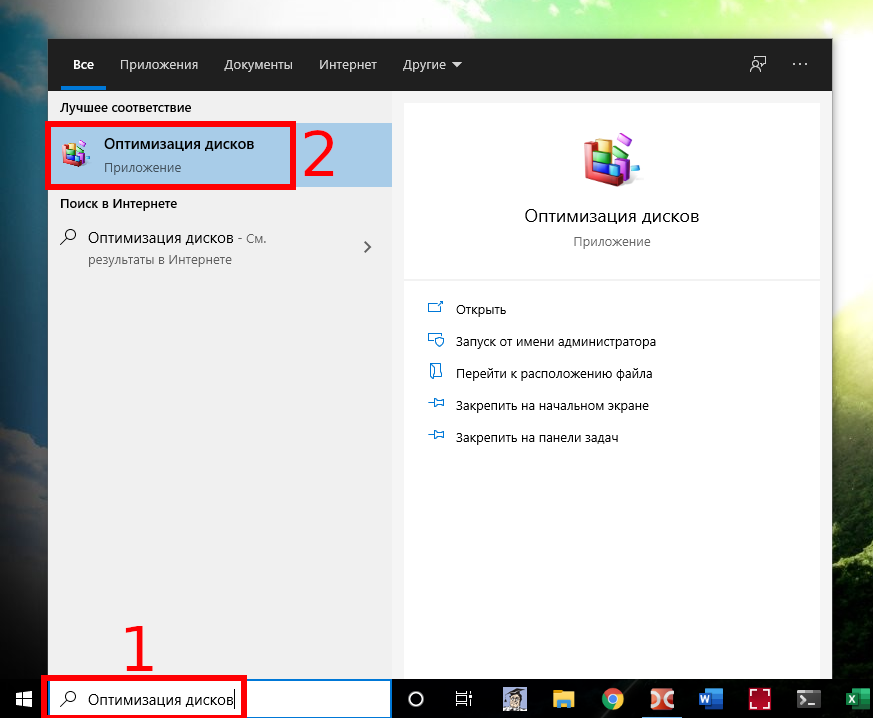
Нажмите кнопку «Изменить параметры» и убедитесь, что «Выполнять по расписанию (рекомендуется)» включён. По умолчанию Windows будет запускать оптимизацию ретримма по еженедельному расписанию.
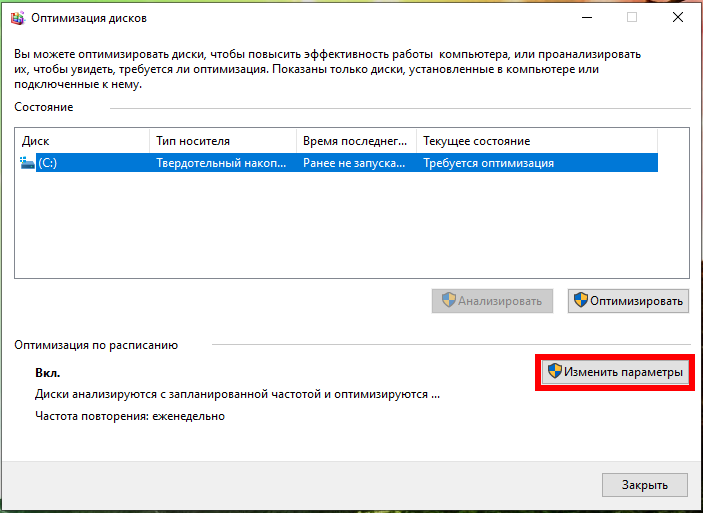
Опять же, вам не о чем беспокоиться. Если на вашем компьютере есть SSD, Windows должна автоматически включать TRIM и включать оптимизацию диска с перезагрузкой по расписанию. Эти параметры должны быть включены по умолчанию. Но стоит взглянуть на них, чтобы убедиться, что все работает правильно.
Как включить TRIM для SSD в Windows
TRIM – это важная функция (команда), позволяющая значительно продлить срок службы твердотельного накопителя SSD. Если функция TRIM задействована и работает, то при удалении файлов с SSD происходит полная очистка данных с неиспользуемых ячеек памяти. При простом же удалении данных пользователем ячейки просто помечаются как неиспользуемые, но фактически остаются заполненными.
Как правило, поддержка TRIM для SSD задействована в операционных системах Windows (включая Windows 7 / 8 / 10) по умолчанию. Но иногда случается так, что по тем или иным причинам эта опция может быть и не активирована. Поэтому для поддержания производительности и продления срока службы вашего SSD-накопителя всё же лучше проверить, работает ли функция TRIM.
Как это сделать, а также о том, как включить TRIM в Windows, если функция не работает, читайте в этой краткой инструкции.
Как проверить, включена команда TRIM (на примере Windows 10)
- Запустить командную строку Windows от имени администратора (все способы), например, так: в поиске на панели задач набирать латиницей «cmd» или просто начать вводить «коман…»;
- Нажать правой кнопкой мыши по «Командная строка (Классическое приложение)» → Запустить от имени администратора;
- Далее ввести команду: fsutilbehaviorquerydisabledeletenotify → нажать Enter на клавиатуре. В результате получим отчёт о состоянии TRIM.
В нашем примере (смотрите скриншот выше) из полученного отчёта следует, что команда TRIM включена и используется – значение 0 напротив NTFS DisableDeleteNotify.
Если бы стояла цифра «1», то это означало бы, что команда TRIM отключена.
Как включить TRIM в ОС Windows 10, 8 и Windows 7
Если функция TRIM отключена, то при использовании SSD накопителя, крайне рекомендуется её активировать.
Способ первый:
- В проводнике откройте свойства своего SSD накопителя (обычно это локальный диск (:C)), кликнув правой кнопкой мыши → Свойства;
- Перейдите к вкладке «Сервис» → нажмите «Оптимизировать»;
- Откроется окно «Оптимизация дисков», где следует обратить внимание на столбец «Тип носителя». Если вместо SSD указано «Жёсткий диск», то это значит, что, по тем или иным причинам, система не смогла правильно определить тип носителя, поэтому и отключена поддержка TRIM;
- Чтобы это исправить, запускаем командную строку от имени администратора и вводим команду: winsat diskformal ;
- Данная команда инициирует процедуру проверки скорости дисков, установленных на компьютере. Это поможет операционной системе определить, какой из накопителей является жёстким диском, а какой SSD. В результате выполнения данной операции функция TRIM должна быть автоматически задействована.
Второй способ:
Если в «Оптимизации дисков» тип носителя определяется правильно, но по факту поддержка TRIM отключена, то команду TRIM можно включить и в ручном режиме:
- Запустить командную строку Windows от имени администратора;
- Выполнить команду – fsutil behavior set disabledeletenotify NTFS 0 .
Как отключить TRIM
Если вы хотите отключить поддержку TRIM, то:
- Запустите командную строку Windows от имени администратора;
- Выполните команду – fsutil behavior set disabledeletenotify NTFS 1 .
Заключение
Всё вышеописанное относится к операционным системам Windows 10, 8 и Windows 7, где поддержка TRIM, как правило, работает по умолчанию, однако в некоторых случаях всё же требуется вмешательство пользователя для включения этой опции. Что же касаемо старых операционных систем от Microsoft (Windows XP и Vista), то здесь нет встроенной поддержки TRIM, однако она может быть задействована с помощью различных программ, например, старых версий Samsung Magician, Intel SSD Toolbox и др.
TRIM для SSD в Windows
В последнее время все большее количество производителей ноутбуков и пользователей стационарных компьютеров отводят для установки операционной системы Windows отдельный SSD-диск. Он позволяет системе загружаться в разы быстрее, благодаря своей твердотельной архитектуре.
Но к SSD диску необходим свой подход. Нужно правильно оптимизировать накопитель для работы, в том числе обратив внимание на команду TRIM. В рамках данной статьи рассмотрим, что такое TRIM, как он сказывается на работе SSD, и каким образом проверить, включена данная функциональность в Windows или нет.
Что такое TRIM для SSD
Одной из проблем SSD-дисков является их недолговечность, особенно при неправильной эксплуатации. Пользователь всегда может провести тестирование, чтобы узнать, сколько ему прослужит твердотельный накопитель, после чего вовремя успеть сохранить данные и перенести на новый диск. Но лучше максимально отсрочить день, когда SSD придет в негодность.
Функция TRIM позволяет увеличить продолжительность срока службы SSD. Данная команда выполняет полноценную очистку ячеек для хранения данных при удалении информации. Таким образом, при записи новой информации, она сразу записывается на свободное пространство, а не ожидает предварительного удаления сведений, ранее помещенных в ячейки. Как известно, когда пользователь удаляет данные с компьютера, они сперва помечаются в качестве неиспользуемых, а не сразу стираются из раздела.
В операционных системах Windows, начиная с Windows 7, компания Microsoft по умолчанию активирует функцию TRIM для SSD. Но если на компьютере установлена некоторая специализированная сборка, то это может оказаться не так. Соответственно, если вовремя не включить функцию TRIM для SSD, твердотельный накопитель не прослужит столь долго, сколько мог бы, и его скорость работы будет несколько ниже.
Важно: Если у вас в BIOS или UEFI установлен режим работы IDE, нужно для грамотного функционирования команды TRIM переключить режим эмуляции на AHCI. Это позволит функции TRIM работать без ограничений.
Как узнать, включена ли функция TRIM в Windows
Как было отмечено выше, в некоторых версиях Windows команда TRIM включена по умолчанию. Через командную строку, запущенную в режиме администратора, можно проверить, работает ли TRIM на компьютере:
- Чтобы это сделать, запустите сначала командную строку от имени администратора компьютера. Самый простой способ сделать это — найти утилиту в поиске, нажать на нее правой кнопкой мыши и выбрать вариант “Запуск от имени администратора”;
- После запуска командной строки выполните в ней следующую команду:
Выполнив данную команду, вы увидите два результата. Первый указывает на то, включена ли поддержка TRIM для файловой системы NTFS, а второй для файловой системы ReFS. Если установлено значение “0” — это указывает на то, что функция TRIM включена и работает. Если значение “1” — функция не работает.
Обратите внимание: В некоторых случаях рядом с указанием файловой системы может быть надпись “не установлен”. Это указывает на то, что в данный момент нет накопителя, для которого установлена работа функции TRIM с означенным типом файловой системы. Но при подключении диска такого типа команда TRIM будет включена.
Как включить TRIM в Windows
Если функция TRIM отключена, а в компьютере установлен SSD накопитель, рекомендуется ее активировать. Сделать это можно в операционной системе Windows парой кликов:
- Первым делом потребуется запустить свойства SSD накопителя. Для этого зайдите в “Мой компьютер” (или “Этот компьютер”) и нажмите правой кнопкой мыши на твердотельный диск, для которого нужно включить TRIM. В контекстном меню выберите вариант “Свойства”;
При необходимости команду TRIM можно включить в ручном режиме. Для этого потребуется в командной строке исполнить следующую команду:
Эта команда позволит включить TRIM для всех SSD накопителей с файловой системой NTFS.
Если потребуется включить TRIM для всех твердотельных накопителей с файловой системой ReFS, нужно использовать команду:
Обратите внимание: Если потребуется принудительно отключить TRIM, нужно исполнить указанные выше команды, но вместо “0” выполнить значение “1”.
Важно отметить, что выше рассмотрен вариант, как включить поддержку TRIM для SSD на компьютерах, где данная опция заложена в операционную систему. Это актуально для Windows 7, Windows 8, Windows 10. Если на более ранних версиях требуется активировать TRIM, для этого можно использовать специализированные приложения, например, SSD Toolbox или 0&0 Defrag.
Зачем нужна функция TRIM и как ее включить — руководство в 6 разделах
В характеристиках твердотельных носителей обозначено, что они поддерживают TRIM. Что это вообще такое и чем может пригодиться — рассказывается здесь. Это руководство также подсказывает, как включить функцию на разных ОС.
Что такое TRIM и зачем его включать?
Чтобы понять, что это за опция такая и зачем она нужна, следует разобраться в разнице между тем, как разные хранилища перезаписывают данные.
Когда информация пишется на винчестер, операционка записывает его в размещенную на HDD таблицу. Благодаря этому ОС знает, где находятся кластеры, в которых хранится информация.
Когда файл стирает пользователь, ОС убираются данные из таблицы, а сам файл остается. Когда нужно сохранить новые данные, они просто пишутся поверх старых. С твердотельниками же все по-другому.
Информация записывается в ячейки памяти, т.н. страницы. Каждая из них занимает 4 Кб. Но стираются данные целыми блоками по 512 Кб. Если пользователь вносит хоть какие-то изменения в файл, то контроллер считывает блок во внутренний буфер, модифицирует нужные байты, стирает блок в ячейке, находит место для новой страницы и записывает ее туда.
Как только информация записана, ее нельзя перезаписать, пока блок не очистится, а поскольку стирать можно минимум 512 Кб, контроллеру приходится группировать и переносить данные, чтобы освободить один блок.
Так что пользователи ПК и лэптопов с установленными твердотельными носителями со временем могут столкнуться со снижением быстродействия ССД. Ведь раньше все информационные блоки были пустыми, а теперь контроллеру ССД приходится полностью чистить ячейки, прежде чем вносить туда новые данные. Из-за этого SSD и становится медлительнее.
Для того, чтобы осуществилась перезапись данных на ССД, необходимо стереть не только координаты из таблицы, но и сам файл из ячейки памяти. Вот тут-то и пригодится TRIM. Это команда — опция, которая дает операционке возможность сообщить SSD, какие блоки информации уже не нужны и их можно стереть из ячеек.
Рекомендация: если нужен быстрый, живучий твердотельник под игры — 860 EVO на терабайт пригодится. С ним геймплей станет комфортнее.
Выходит, что TRIM как раз-таки и нужна для сохранения первоначальной скорости. В современные операционки добавляется поддержка этой функции. Когда данные стираются, системное ПО посылает ССД эту команду. Благодаря этому после получения команды контроллер тут же чистит ячейки от данных, которые больше не используются. Причем этот процесс происходит в фоновом режиме: в перерыве между чтением и записыванием информации.
Совет: если накопитель нужен под ОС, то 256-гигабайтный SSD370S Premium подойдет. Он довольно быстро пишет и читает данные, а еще обладает металлическим корпусом, так что не боится механических повреждений.
Все это дает возможность сохранить первоначальную быстроту записи данных для тех ячеек, которые используются повторно.
Как проверить, включена ли функция TRIM?
Проверить, задействована ли эта функция на ПК с установленным SSD, можно с помощью строки команд. Сделать это нужно от имени админа.
Примечание: проверка рассматривается на примере устройств с Виндовс. Но и в Линуксе все выглядит похоже.
Как делать:
- Активировать строку через Пуск, войдя в стандартные программы. Кликнуть на вызов команды, задействовав правую клавишу компьютерной мышки или тачпада (ПКМ) и запустить командную строчку с правами админа, выбрав соответствующий пункт.
- Когда откроется нужное пользователю поле, понадобится ввести: fsutil behavior query disabledeletenotify и кликом подтвердить выполнение.
Если отобразится:
- disabledeletenotify=1 — TRIM не активирована;
- fsutil behavior set disabledeletenotify 0 — задействована.
Как включить функцию TRIM в Windows 7, 8, 10?
Чтобы активировать команду, нужно убедиться, что дисковый контроллер работает в режиме AHCI. Он позволяет использовать все достоинства SATA-подключения. Проверить, активен ли этот режим можно через БИОС и «Диспетчер устройств».
Обычно она уже активирована. Но если пользователь увидел, что нет, он может задействовать опцию вручную. Однако бывает так, что операционка просто не видит SSD. Чтобы узнать, в этом ли дело и, если нужно, «раскрыть ей глаза», понадобится совершить несколько несложных действий, описанных в таблице.
Как включить функцию TRIM в Linux?
Чтобы функция работала в Линуксе, необходима такая система файлов, как ext4. Так, для активации ТРИМ для SSD на компьютере с Linux, необходимо:
- Отметить в discard — опции, которая предназначена для монтирования разделов, — ext4 в fstab.
- Также для раздела на твердотельнике необходимо включить еще и noatime или realtime и nodiratime: они нужны, чтобы снизить нагрузку на запись. Следует обратить внимание, что тогда не будут обновляться даты доступа ко всевозможным папкам и файлам.
- Для владельцев ПК, которые подключаются через ИБП, или же хозяев ноутбуков пригодится функция commit с определенным временным значением, например, в 1 минуту: все процессы записи такая функция отложит. Операции будут осуществляться один раз в минуту на один раздел.
Получится, что строка fstab будет выглядеть таким образом: UUID=aeade6fd-2b24-4e59-bc8c / ext4 noatime,discard,errors=remount-ro,commit=60 0 1.
Также можно запускать TRIM вручную, применив ее к корневой системе файлов, введя sudo fstrim / -v.
Как включить TRIM на разделе NTFS?
Тем, кто работает с ПК и лэптопами на майкрософтовских ОС, ничего делать не нужно: максимум — узнать, активна ли TRIM. Если да, то команда будет автоматически отправляться при таких действиях с SSD, как:
- файловая очистка;
- удаление, а также полное форматирование разделов, которые относятся к NTFS — более современной, чем FAT32, файловой системе.
Важно! Команда работает только с системой файлов NTFS.
В восьмерке и десятке можно включить ТРИМ для всего раздела. Для этого понадобится запустить дефрагментацию, зайдя в Сервис. После этого команда сработает для всех пустых ячеек, которые есть на ССД: «оттримизируется» весь свободный раздел накопителя, который размечен в NTFS.
Таким же образом в семерке и более поздних версиях ОС можно активировать функцию для всего раздела NTFS. Для этого пользователю понадобится очистить его через быстрое форматирование. Однако следует помнить, что все данные из раздела исчезнут. Команды для активации функции показаны на картинке.
Для компьютеров и лэптопов, которые работают на Линуксе, тоже можно это сделать. Но понадобятся драйвера ntfs-3g. Они должны быть выпущены не раньше 2015 года. В них добавили опцию TRIM. Чтобы задействовать эту опцию, нужно всего лишь скомандовать: fstrim -v /media/ntfs/.
TRIM на Windows XP и Vista
Жаль, но отнюдь не все ОС совместимы с этой опцией: ХР и Виста в этот список не входят. Тогда, когда эти операционки были более распространены, SSD практически не использовались. Однако решить задачу можно.
Самый легкий способ — переустановить систему, приобретя более новый вариант. Если же хочется чуть заморочиться, можно поставить специальную программу-активатор. Это может быть SSD Toolbox от Intel, Magician, выпущенная Samsung, или аналоги. Главное — установить ПО под конкретную версию системы.
Интересно: MX300 2280 — очень долгоиграющий носитель, который к тому же способен работать в экстремальных условиях.
Также стоит отметить, что команда, независимо от операционки, не функционирует, если диск:
- подсоединен по USB;
- размечен в FAT32.
Итак, теперь известно, что такое TRIM, и зачем она нужна. Если опция не запущена автоматически, то ее можно активировать самостоятельно, воспользовавшись изложенной выше инструкцией.