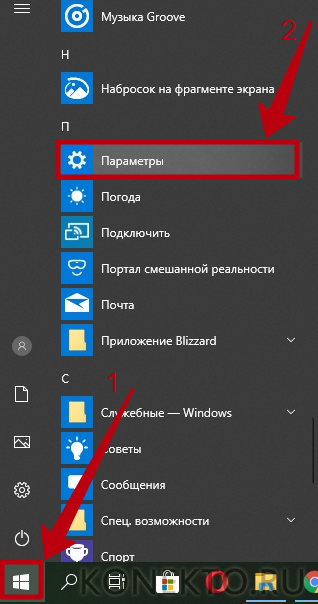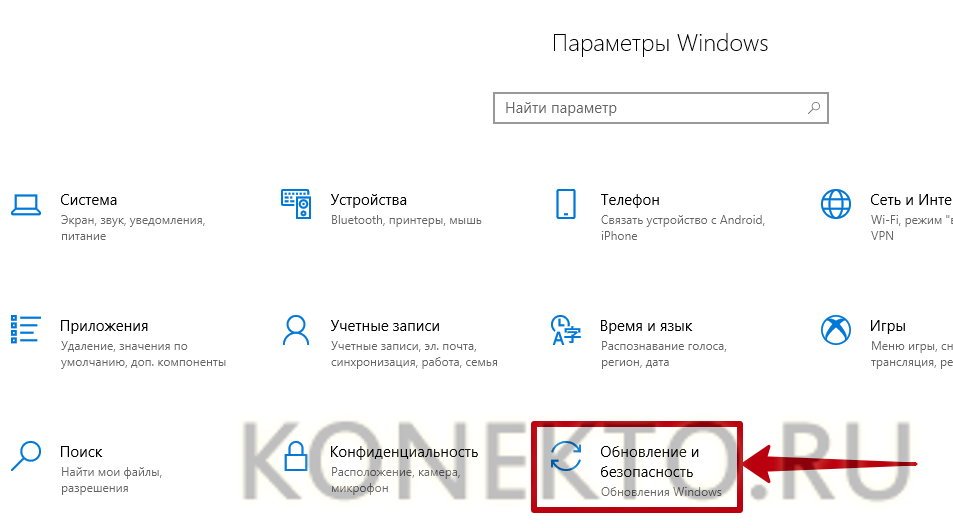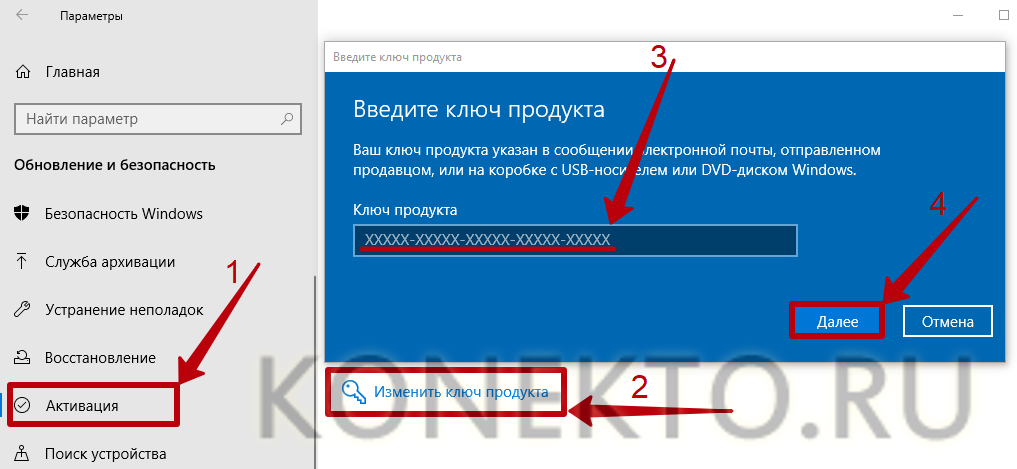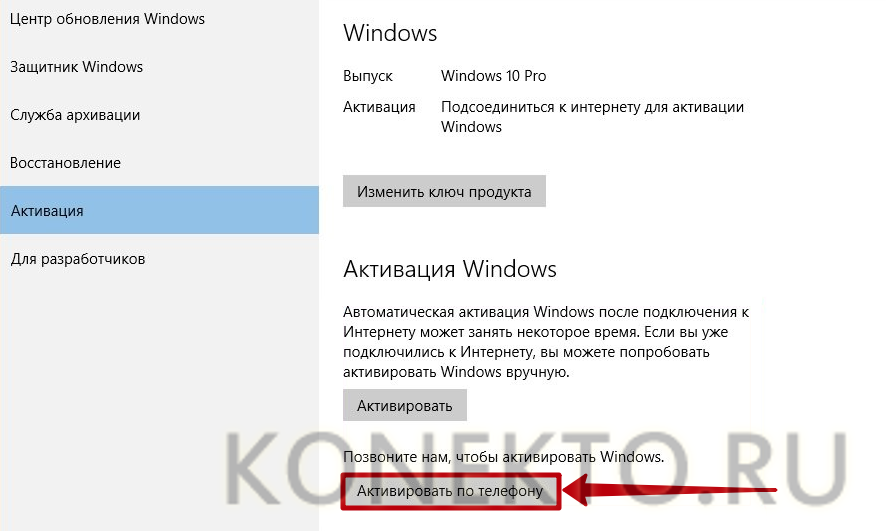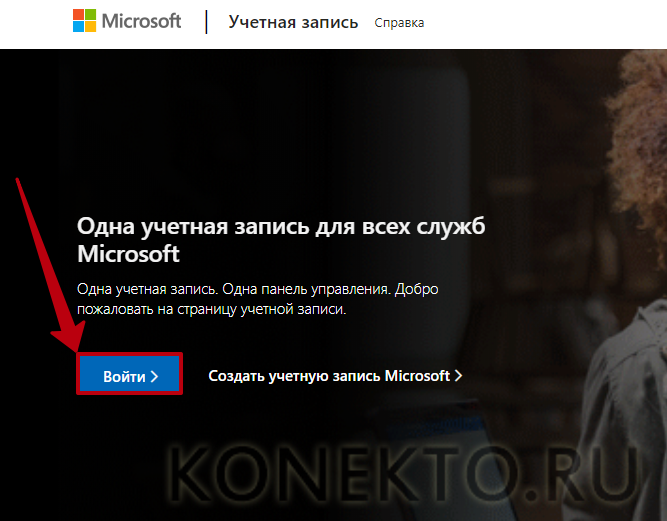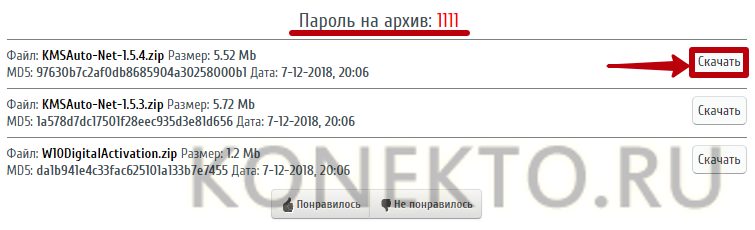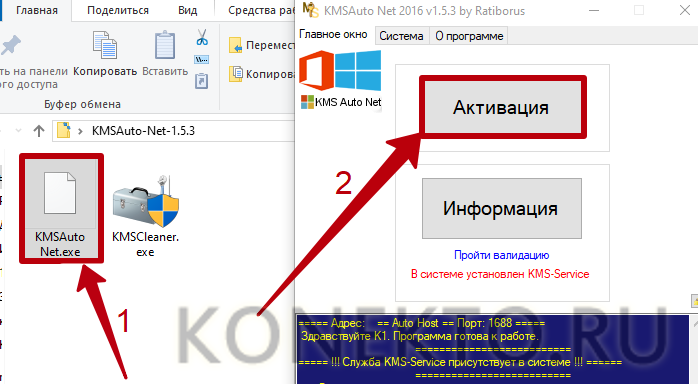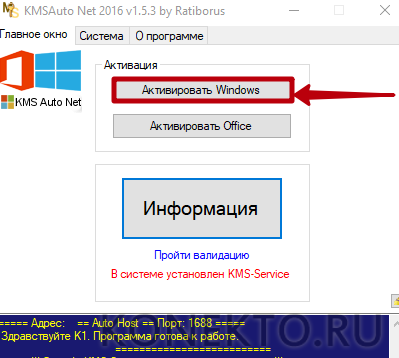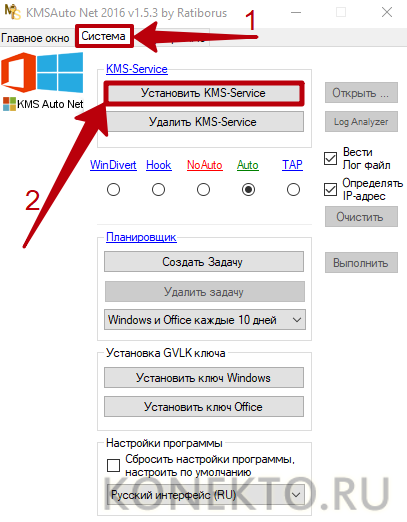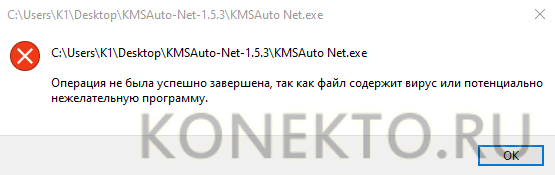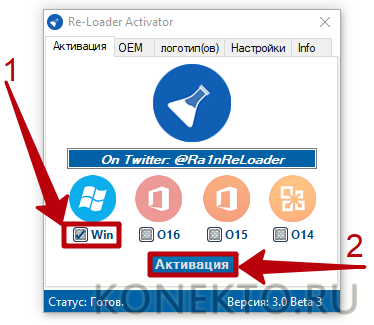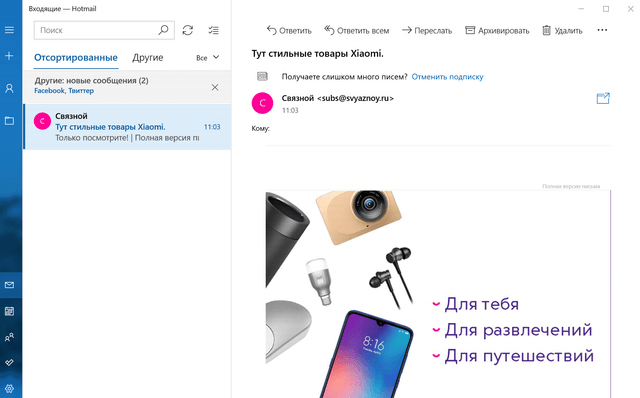- Как активировать Виндовс 10?
- Что будет, если не активировать Windows 10?
- Как активировать Виндовс 10 бесплатно?
- Если есть ключ
- Если нет ключа
- Подводим итоги
- Бесплатная программа Windows Mail: плюсы и минусы приложения от Microsoft
- Учетные записи IMAP, Exchange и POP в Mail для Windows
- Краткий обзор приложения «Почта для Windows»
- Плюсы и минусы «Почты для Windows»
- Практичный редактор сообщений
- Почти отсутствует автоматизация
- Нет ярлыков, но полезный поиск
- Связанные почтовые ящики для унификации
- Нет открытия почты и черновиков в отдельных окнах
- Календарь и контакты
Как активировать Виндовс 10?
Windows 10 — наиболее популярная версия операционной системы производства Microsoft. В целях борьбы с пиратством создатели ОС используют функцию активации, которая представляет собой проверку подлинности копии Виндовс. Для ее прохождения требуется уникальный ключ продукта либо цифровая лицензия. Активировать операционную систему можно легальными способами, а также путем взлома.
Что будет, если не активировать Windows 10?
Самые радикальные меры защиты были реализованы Microsoft в Windows 7 и 8. Установленная без лицензии ОС спустя определенное время автоматически переходила на работу в режиме ограниченной функциональности, а оповещение с требованием активации открывалось поверх всех окон. В Pro и домашней версиях «Десятки» разработчики применили более мягкие методы борьбы с пиратством.
При использовании неактивированной копии Виндовс 10 владелец компьютера будет испытывать следующие трудности:
- Неисчезающее уведомление. В правом нижнем углу экрана будет постоянно отображаться назойливый полупрозрачный текст с напоминанием: «Активация Windows. Чтобы активировать Виндовс, перейдите в раздел Параметры».
- Отсутствие доступа к настройкам персонализации. Главное функциональное ограничение неактивированной версии — невозможность смены темы, акцентных цветов системы, параметров экрана блокировки, установки обоев на рабочий стол и т.д.
- Внезапная перезагрузка ПК. Виндовс будет принудительно перезапускать компьютер с периодичностью в несколько часов. Формально в Microsoft отказались от этой категоричной меры, но некоторые пользователи по-прежнему сталкиваются с проблемой.
- Некорректная работа обновлений. Установка обновлений на неактивированную систему может привести к различным ошибкам.
На заметку: узнайте, как раздать Wi-Fi с ноутбука Windows 10, чтобы предоставить доступ к Интернету другим устройствам.
Как активировать Виндовс 10 бесплатно?
Рассмотрим все варианты.
Если есть ключ
В Виндовс 10 предусмотрено два официальных способа активации:
- Ключ продукта. Можно получить при покупке копии операционной системы у авторизованного продавца, на платформе Microsoft Store или по программе корпоративного лицензирования (для бизнес-клиентов). Ключ находится либо на коробке с диском, либо в электронном письме с подтверждением (в зависимости от способа приобретения).
- Цифровая лицензия. Можно было получить в процессе бесплатного обновления при переходе на Windows 10 с подлинных копий Виндовс 7 и 8, за участие в программе предварительной оценки ОС, а также при покупке в Microsoft Store.
Если у вас есть подлинный ключ продукта, для активации операционной системы необходимо:
- Используя меню «Пуск», запустить приложение «Параметры».
- Открыть раздел «Обновление и безопасность».
- В боковом меню выбрать вкладку «Активация». Нажать «Изменить ключ продукта» (или «Активировать»). Ввести 25-значный код в открывшемся окне.
- Также можно воспользоваться функцией активации по телефону, нажав на соответствующую кнопку и следуя инструкциям системы.
Если вы получали цифровую лицензию, которая связана с вашим компьютером и учетной записью Майкрософт, активация Windows будет произведена автоматически при входе в ваш аккаунт Microsoft (обязательно наличие подключения к Интернету). Перейдите по ссылке — account.microsoft.com и авторизуйтесь на сайте, нажав «Войти» и указав логин и пароль.
На заметку: если вам нужно выполнить запуск системы с ограниченным набором файлов и драйверов, узнайте, как включить безопасный режим на Windows 10.
Если нет ключа
Если у вас нет лицензионного ключа (и вы не хотите его покупать), активация Виндовс осуществляется при помощи специальных программ, которые позволяют бесплатно обойти ограничения. Самыми популярными и надежными утилитами считаются KMSAuto Net и Re-Loader Activator.
Ссылки для скачивания:
Чтобы бесплатно активировать Windows 10 через KMSAuto Net, нужно:
- Скачать архив с программой по ссылке выше и распаковать его, используя пароль, который указан на сайте.
- Запустить файл «KMSAuto Net.exe». Нажать на кнопку «Активация».
- Выбрать вариант «Активировать Windows». Дождаться завершения операции.
- Перейти во вкладку «Система» и нажать на кнопку «Установить KMS-Service». Данный сервис нужен для обхода проверочных механизмов подлинности копии Виндовс.
- При попытке запуска «KMSAuto Net.exe» компьютер может принудительно завершить операцию, определив файл как нежелательную программу. В этом случае необходимо отключить службу «Защитника» Windows 10, ответственную за обнаружение угроз в реальном времени.
Как пользоваться Re-Loader Activator:
- Запустить программу.
- Поставить галочку рядом с надписью «Win».
- Нажать на кнопку «Активация».
Важно отметить, что KMSAuto Net и весь подобный софт является нелицензионным, у него нет официальных разработчиков. Поэтому пользователь должен принять во внимание риски, связанные с инсталляцией непроверенного ПО — вероятность заразить компьютер вирусами и вызвать нестабильность в работе операционной системы.
Подводим итоги
Активация Windows 10 помогает снять ограничения, установленные компанией Microsoft для борьбы с пиратством. Ее можно выполнить, имея лицензионный ключ, который выдается при покупке официальной копии операционной системы. Также есть способ активировать Виндовс бесплатно. Для этого нужно воспользоваться специальным программным обеспечением — KMSAuto Net или Re-Loader Activator.
Узнайте, как выглядит процесс создания загрузочной флешки Windows 10 для последующей установки операционной системы с накопителя.
Бесплатная программа Windows Mail: плюсы и минусы приложения от Microsoft
Приложение «Почта для Windows» – это базовая программа электронной почты, которая позволяет легко и безопасно обрабатывать электронную почту в нескольких учетных записях, хотя в ней отсутствуют более сложные функции. Вы не можете настроить фильтры, например, почтовые группы или шаблоны сообщений.
Учетные записи IMAP, Exchange и POP в Mail для Windows
Почта для Windows позволяет подключить несколько учетных записей электронной почты, и они могут быть разных типов: в дополнение к классическим (и быстро исчезающим) учетным записям POP, Mail поддерживает IMAP (например, Gmail или iCloud Mail) и Exchange (например, Outlook 365).
В IMAP и Exchange все сообщения и папки хранятся на сервере, с которым затем синхронизируется почтовое приложение. Когда вы добавляете новую учетную запись, по умолчанию «Почта для Windows» настраивает её на синхронизацию сообщений за последний месяц (или последние три месяца).
Это умная стратегия. Как часто вы просматриваете сообщения, полученные вами более трёх месяцев назад? Таким образом, отсутствие локального хранения этих сообщений на компьютере экономит не только время и полосу пропускания, а также тонны локального дискового пространства, но также избавляет вас от необходимости возиться со старыми сообщениями.
Конечно, «Почта для Windows» позволяет изменить параметры синхронизации, чтобы все сообщения были доступны во всех папках.
Краткий обзор приложения «Почта для Windows»
- Почта для Windows позволяет управлять почтой в нескольких учетных записях электронной почты IMAP, Exchange и POP.
- Для каждой учетной записи электронной почты вы можете настроить параметры синхронизации сообщений; настройка применяется ко всем папкам учетной записи.
- (Дополнительный) график адаптивной синхронизации позволяет одновременно получать новые сообщения, сохраняя время автономной работы ноутбука.
- Входящие и папки нескольких учетных записей могут быть объединены в единую учетную запись, которая позволяет получать доступ ко всей почте в одном месте, а «Почта для Windows» может организовывать сообщения бесед в виде потоков.
- Чтобы защитить вашу безопасность и конфиденциальность, вы можете настроить приложение «Почта» так, чтобы оно не загружало удаленный контент автоматически.
- Простой в использовании редактор сообщений позволяет добавлять расширенное форматирование, включая изображения, к тексту электронной почты; Почта для Windows также поддерживает вложения электронной почты.
- Для каждой учетной записи вы можете создать подпись электронной почты, которая автоматически добавляется в электронные письма по мере их создания.
- Простой поиск позволяет быстро найти текст в полном тексте сообщения и в разных папках; операторы поиска для сужения результатов недоступны.
- Интеграция с Календарем позволяет распознавать даты и время событий в электронных письмах и позволяет легко добавлять их в расписание.
- Используя интерфейс Outlook Mail, вы можете настроить автоматические ответы на входящие сообщения.
- Почта для Windows может уведомлять вас о вновь поступивших электронных письмах с помощью центра действий Windows с помощью баннера или звука.
- Вы можете выбрать цвет интерфейса и фоновое изображение для окна приложения «Почта» и переключаться между светлой темой для дня и темной для ночи.
- Почта для Windows поддерживает Windows 10.
Плюсы и минусы «Почты для Windows»
Что нам понравилось:
- Почта для Windows предлагает простой доступ к нескольким учетным записям электронной почты IMAP и POP
- Удобный редактор, позволяющий без труда создавать сообщения
- Жесты и быстрые панели инструментов делают частые действия легкодоступными
- Почта для Windows 10 позволяет настроить подписи электронной почты
Что нас разочаровало:
- Почта Windows по умолчанию показывает только часть почты (без указания того, ожидает ли вас больше почты на сервере)
- Вы не можете настроить правила для фильтрации почты или выполнять другие автоматические действия
- Почте Windows не хватает сочетаний клавиш для некоторых часто используемых действий
Практичный редактор сообщений
Что бы вы ни думали об этом, «Почта для Windows» старается экономить используемые ресурсы. Он не проверяет наличие новых сообщений чаще необходимо, например, «умный» график адаптируется к тому, как часто вы получаете новую почту и как часто вы с ней работаете. Конечно, вы можете выбрать свой собственный график.
Предполагая, что вы получили свои электронные письма в почтовом приложении, что вы можете сделать? Ответить, архивировать, удалить; если вы посмотрите немного, «Почта для Windows» также предлагает ярлык для пометки электронной почты как спама.
Когда вы отвечаете или пишете новое сообщение, вы найдете удобный и полезный редактор, который позволяет легко применять форматирование. Вы можете добавить изображения и вложения.
Немного удивительно, что почтовое приложение напрямую не интегрируется с OneDrive (или другими службами обмена файлами) для отправки файлов, что расширило бы границы классических вложений.
Что-то ещё обычно сопутствует сообщениям электронной почты – это подписи. Почта для Windows позволяет вам добавлять уникальную подпись – в несколько элементарной манере, которую мы можем ожидать от неё: вы получаете одну текстовую подпись на учетную запись (без изображений и ссылок), и она либо автоматически включается, либо отключается; Вы не можете настроить несколько подписей для учетной записи или выбрать одну из них при отправке.
Почти отсутствует автоматизация
К кроме подписей, приложение «Почта» больше ничего не может. Почта для Windows не предлагает шаблоны сообщений, текстовые модули или готовые ответы.
Что касается другой автоматизации, то Mail тоже предлагает очень мало. Вы не сможете установить правила для локальной фильтрации почты; Почта для Windows не может сортировать или помечать почту по отправителям; и вы не можете сделать так, чтобы приложение отправляло сообщения, например, на основе получателя.
Для учетных записей почты Outlook приложение «Почта» позволяет настроить автоответчик, работающий на сервере.
Нет ярлыков, но полезный поиск
Вы также не можете настроить «Почту для Windows» на применение меток или категорий с помощью фильтров. Это потому, что опять же нет фильтров – и потому что нет меток или категорий. Увы, отложенных сообщений тоже нет.
Для организации почты приложение предоставляет вам папки и поиск. Папки работают должным образом, и перемещение сообщений достаточно просто с помощью перетаскивания или панели инструментов. Немного странно, что здесь нет сочетания клавиш и, как ни странно, перемещение сообщений между учетными записями невозможно (как, впрочем, и копирование сообщений вообще).
Поиск в «Почта для Windows» – это, в целом, приятный опыт. Это связано с простотой: вы вводите условия поиска; нажимаете «Enter»; получаете результаты. Почтовое приложение позволяет выполнять поиск в текущей папке или в учетной записи (хотя и не в разных учетных записях).
Наиболее полезно, возможно, то, что вы можете отправить поисковый запрос на сервер и вернуть все результаты. Это способ доступа к почте, не синхронизированной с компьютером, и он особенно полезен.
Связанные почтовые ящики для унификации
Вернувшись в папку «Входящие» (или любую другую папку), вы также можете пропустить эти параметры сортировки. Почтовое приложение всегда показывает сообщения, отсортированные по дате. Вы можете отфильтровать папку, чтобы свести их к непрочитанным или помеченным сообщениям.
Если настроено несколько учетных записей, вы можете переключаться между учетными записями или использовать их для слияния. С помощью «связанных почтовых ящиков» вы получаете комбинированные почтовые ящики, отправленные почтовые и архивные папки и т.д., которые отображаются как одна большая учетная запись.
С объединенными учетными записями вы можете даже искать между учетными записями, хотя результаты могут стать немного запутанными, поскольку сообщения не указывают на их происхождение.
Нет открытия почты и черновиков в отдельных окнах
Говоря об области, в которой приложение «Почта» отображает ваши сообщения: независимо от устройства, нет способа минимизировать или каким-либо иным способом убрать черновик сообщения при его составлении, чтобы вы могли быстро обратиться, скажем, к исходному сообщению, а затем вернуться к черновику – на большом экране это глупо.
Почта для Windows не позволяет открывать электронные письма, которые вы читаете, в отдельных окнах – или, если есть способ, он остался для меня неясным.
Календарь и контакты
«Почта для Windows» поставляется с Календарём, как дочерним приложением, которое работает достаточно хорошо для синхронизации и управления расписанием. Если почтовое приложение обнаруживает время и дату в электронном письме, оно может помочь вам создать новое событие в календаре с предварительно заданным временем и темой письма, использованной в качестве заголовка. К сожалению, это почти вся интеграция между двумя программами.
Прискорбно, что Почта не позволяет настраивать группы контактов, чтобы вы могли с легкостью отправлять письма нескольким получателям. В приложении «Почта» даже нет настоящего средства выбора контактов; это всё автозаполнение.
Почта для Windows – это базовая программа электронной почты, которая позволяет легко и безопасно обрабатывать электронную почту в нескольких учетных записях, хотя в ней отсутствуют более сложные функции.