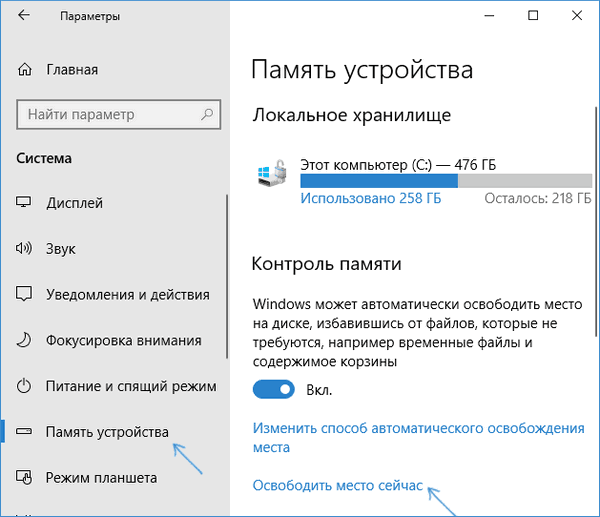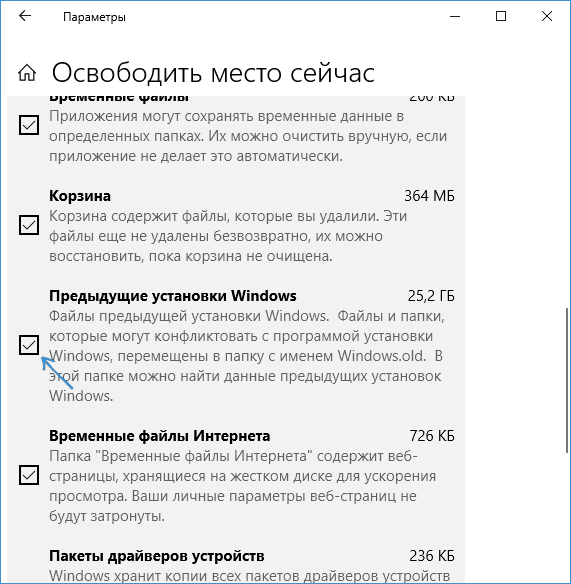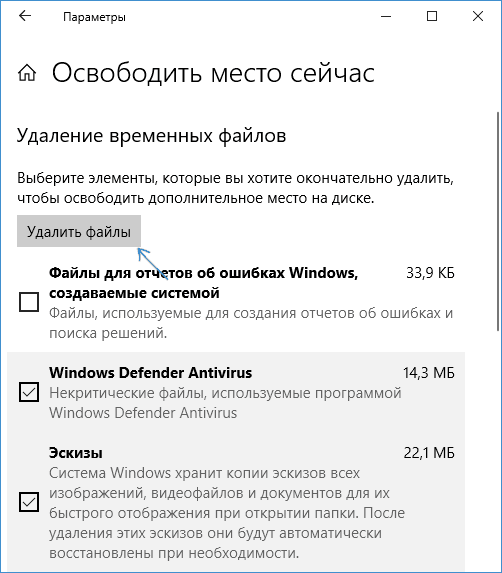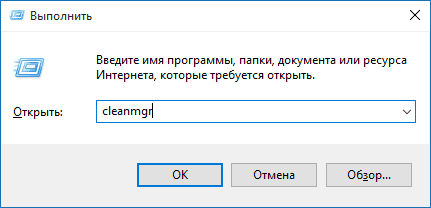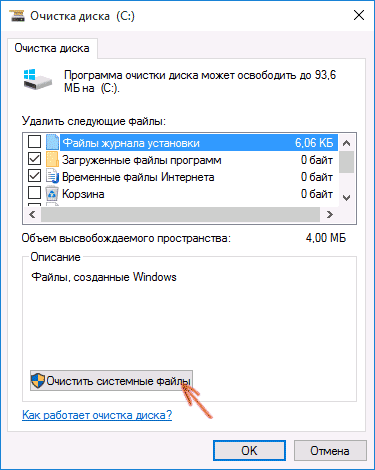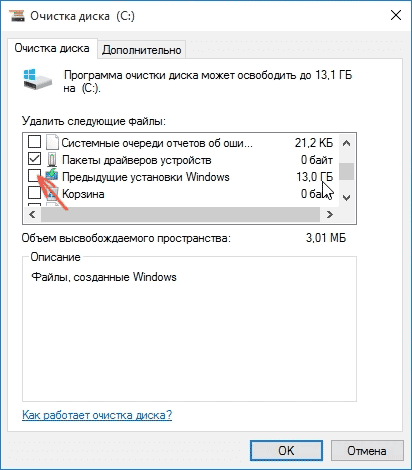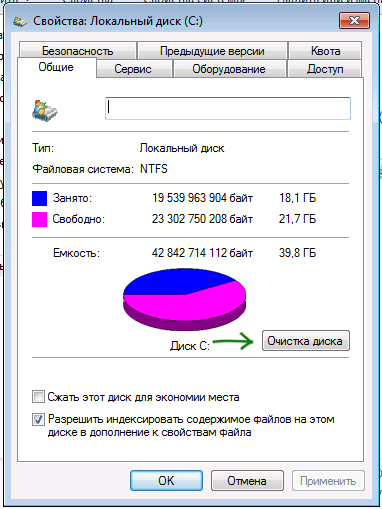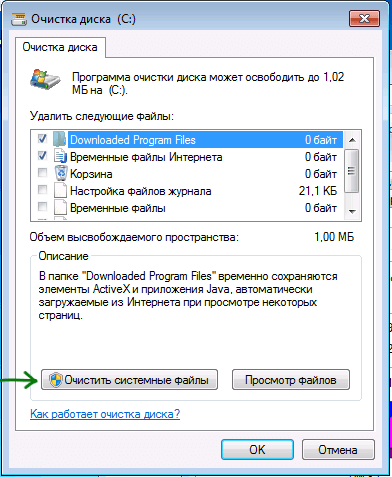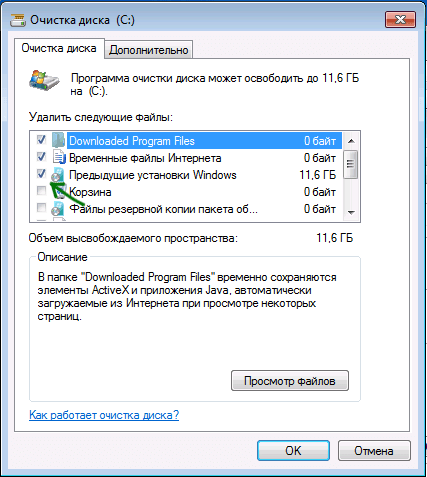- Восстановление на компьютере с системой Windows 7 предыдущей версии Windows с помощью папки Windows.old
- ВВЕДЕНИЕ
- Дополнительная информация
- Шаг 1: Определите, есть ли папка Windows.old и достаточно ли свободного места на жестком диске Windows
- Шаг 2: Запуск среды восстановления Windows
- Шаг 3: Переместите папки Windows 7 в новую папку Win7
- Шаг 4: Скопировать содержимое или переместить содержимое папки Windows.old
- Шаг 5: Восстановление сектора загрузки для предыдущей установки Windows
- Шаг 6: Восстановить файл Boot.ini для предыдущей установки Windows XP или Windows 2000
- Шаг 7: Закройте окно командного запроса, а затем нажмите Restart
- Восстановление файлов предыдущей версии Windows (Windows.old)
- Что же такое папка Windows.old?
- Как вернуть предыдущую версию Windows?
- Как восстанавливать отдельные файлы с папки Windows.old
- Как удалить папку Windows.old чтобы освободить место на диске
- Восстановление ОС с помощью Windows.old
- Как удалить папку Windows.old в Windows 10 1803 April Update
- Удаление папки Windows.old в Windows 10 и 8
- Как удалить Windows.old в Windows 7
Восстановление на компьютере с системой Windows 7 предыдущей версии Windows с помощью папки Windows.old
ВВЕДЕНИЕ
В некоторых сценариях может потребоваться восстановить windows 7 Компьютер обратно к предыдущей установке Windows. Эта статья рассказывает о шагах по восстановлению компьютера вручную к предыдущей версии Windows. Примечание: Для этого необходимо использовать запрос команды, и вы должны ввести определенные команды в запросе команды, чтобы переименовать и переместить папки между различными версиями Windows. Примечание: Если в настоящее время установлен пакет службы 1 для Windows 7, шаги удаления такие же, как и с Windows 7 без установленных пакетов услуг. Если вы восстанавливаете назад к предыдущей установке Windows 7, то возможно вам установить пакет обслуживания Windows 7 1 к той установке. Эта статья предназначена для начала промежуточного пользователя компьютера.
Дополнительная информация
Чтобы решить эту проблему, выполните перечисленные ниже шаги, чтобы восстановить компьютер обратно в предыдущую версию Windows с помощью папки Windows.OLD. Совет: Вы можете найти его легче следовать шагам, если вы напечатаете эту статью в первую очередь.
Шаг 1: Определите, есть ли папка Windows.old и достаточно ли свободного места на жестком диске Windows
Нажмите Начало 
В меню View нажмите Подробнее.
В колонке «Свободное пространство» обратите внимание, сколько места доступно для локального диска (C:) в области жестких дисков.
В области жестких дисков, дважды щелкните локальный диск (C:), а затем определить, существует ли Windows.old папку. Важно Если папка Windows.old не существует, вы не можете выполнить шаги в этой статье, чтобы восстановить предыдущую установку Windows на этом компьютере. Необходимо создать резервную и восстановить или перевести файлы в предыдущую операционную систему.
Нажмите правой кнопкой папки Windows.old.
Windows 7 определит размер папки через несколько секунд.
Определите, является ли папка Windows.old меньше свободного пространства, доступного для локального диска (C:) в шаге 1.2. Заметка Если папка Windows.old в два раза больше свободного пространства, доступного для входа локального диска (C:), вы не сможете восстановить предыдущую установку Windows.
Шаг 2: Запуск среды восстановления Windows
Поместите диск установки Windows 7 в диск dvd, а затем перезапустите компьютер.
Нажмите клавишу, когда вам попросят перезапустить сяпотворно с диска.
В окне установки Windows выберите язык, время, валюту, метод ввода клавиатуры или другой метод ввода, а затем нажмите Далее.
В окне установки Windows нажмите Кнопка Ремонт компьютера.
В окне опций восстановления системы щелкните версию операционной системы Windows 7, которую вы хотите отремонтировать, а затем нажмите далее.
В окне опций восстановления системы щелкните Командный запрос.
Окно Командно-оперативного окна открывается и отображает запрос команды. Запрос команды — это место, где вы введете команды, описанные в следующих шагах.
Шаг 3: Переместите папки Windows 7 в новую папку Win7
Заметка При вводе одной или нескольких команд в запросе команды в следующих шагах и нажатии ENTER вы можете получить следующее сообщение:
Не удается найти указанный файл.
Если вы получили это сообщение, перейдите к следующему шагу в этом разделе, а затем введите команду в следующем шаге. Введите следующие команды и нажмите ENTER после каждой команды:
C: Md Win7 Перемещение Windows Win7 Перемещение «Файлы программы» «Win7’Program Files» Перемещение пользователей Win7-пользователей Attrib -h -s-r ProgramData Перемещение ProgramData Win7’ProgramData Rd «Документы и настройки»
Шаг 4: Скопировать содержимое или переместить содержимое папки Windows.old
Заметка При вводе одной или нескольких команд в запросе команды в следующих шагах и нажатии ENTER вы можете получить следующее сообщение:
Не удается найти указанный файл.
Если вы получили это сообщение, перейдите к следующему шагу в этом разделе, а затем введите команду на следующем этапе. Введите следующие команды и нажмите ENTER после каждой команды:
двигаться /y c: »Windows.old »Windows c: двигаться /y «c:’Windows.old «Программные файлы» c: двигаться /y c: »Windows.old»ProgramData c: двигаться /y c: »Windows.old»Пользователи c: двигаться /y «c:’Windows.old»Документы и настройки» c:
Шаг 5: Восстановление сектора загрузки для предыдущей установки Windows
Введите одну из следующих команд в команде подсказку, в соответствии с вашей ситуации. Заметка В следующих командах D: представляет диск DVD. Если диск DVD на компьютере представлен другой буквой, например E:используйте это письмо в команде.
Когда предыдущая установка Windows была Windows Server 2003, Windows XP или Microsoft Windows 2000 Введите следующую команду, а затем нажмите ENTER:
D:«Загрузка» /nt52 c:
Когда предыдущая установка Windows была Windows Vista Введите следующую команду, а затем нажмите ENTER:
D:«Загрузка» /nt60 c:
Шаг 6: Восстановить файл Boot.ini для предыдущей установки Windows XP или Windows 2000
Заметка Выполните эти действия только тогда, когда предыдущая установка Windows XP или Windows 2000. Введите следующие команды и нажмите ENTER после каждой команды:
Attrib -h -s-r boot.ini.saved Копировать boot.ini.saved boot.ini
Шаг 7: Закройте окно командного запроса, а затем нажмите Restart
Введите следующую команду в запросе команды, а затем нажмите ENTER:
Нажмите перезагрузить, чтобы перезапустить компьютер.
Заметка После проверки функциональности Windows XP можно удалить папку C:’Win7, если она не нужна для восстановления данных.
Восстановление файлов предыдущей версии Windows (Windows.old)
Обновили Windows 7 или 8 до новой Windows 10? На компьютере появилась папка Windows.old, и она занимает много места? Можете удалить её, но только не таким способом как вы удаляете обычные папки.
Папка Windows.old не является новшеством Windows 10. Но до Windows 10 эту папку можно было увидеть в случае покупки новой версии Windows и установки её способом обновления предыдущей версии.
Что же такое папка Windows.old?
Эта папка появляется при обновлении одной версии Windows до более новой, начиная с Windows Vista. Папка Windows.old содержит все файлы и данные с предыдущей версии Windows, которая была установлена до обновления. Она может быть использована для возвращения (отката) к предыдущей версии Windows, на случай если новая версия не подойдёт. Для восстановления данных после переустановки Windows читайте статью .
Если необходимо найти какой-то особый файл, который неправильно скопировался при обновлении Windows, можно также «порыться» в папке Windows.old и найти его.
По сути, папка Windows.old содержит старую версию Windows. Начиная с системных файлов Windows до установленных программ, от настроек аккаунтов пользователей до простых файлов, всё здесь. Новая версия Windows держит эту информацию на случай вашего желания вернутся к старой версии Windows или если вам понадобится найти какой-то файл.
Но, не медлите слишком долго. Windows автоматически удалит папку Windows.old для освобождения места на диске, через месяц.
Как вернуть предыдущую версию Windows?
С Windows 10 к Windows 7 или 8.1 вернутся очень просто. После установки Windows 10, можно просто открыть приложение Параметры, выбрать Обновление и безопасность, и кликнуть пункт Восстановление. В данном разделе мы увидим пункт Вернуться к Windows 7 или 8.1, в зависимости от того с какой версии Windows вы обновлялись.
После того, как мы кликнем кнопку «Начать», Windows восстановит предыдущую версию операционной системы используя как источник папку Windows.old.
До Windows 10 это тоже можно было сделать. Вот, например, инструкция с официального сайта Microsoft о том, как восстановить Windows 7 к предыдущей версии Windows используя папку Windows.old . С Windows 10 всё намного проще.
Но опять же, как отмечается в параметрах Windows, эта возможность доступна только в течении месяца после обновления до Windows 10. Windows через месяц автоматически удалит папку Windows.old с целью освободить место на диске. Так что у вас есть месяц для того чтобы определится хотите ли вы продолжить пользоваться новой версией системы или нет и оценить все ли необходимые вам файлы скопировались правильно.
Как восстанавливать отдельные файлы с папки Windows.old
Если необходимо восстановить отдельные файлы со старой инсталляции Windows, то их можно восстановить с папки Windows.old. Для этого необходимо просто открыть папку Windows.old в проводнике файлов: C:\Windows.old. Ваши персональные файлы будут расположены в папке C:\Windows.old\Пользователи\ИМЯ_ПОЛЬЗОВАТЕЛЯ.
Но имейте ввиду, что даже на официальном сайте Microsoft указано, что при желании из папки Windows.old можно восстановить все файлы или (Внимание!) некоторые из них. Для того, чтобы предотвратить потерю данных Microsoft настоятельно рекомендует создать резервную копию файлов и параметров на внешнем диске перед восстановлением, возвратом в исходное состояние, обновлением или переустановкой Windows.
То есть риск утери данных при обновлении Windows и/или возврата с Windows 10 на предыдущую версию существует. Более того, восстановление утерянных таким образом данных стандартными средствами Windows, Microsoft’ом не предусмотрено.
В таком случае, единственным вариантом для восстановления данных может быть только стороннее программное обеспечение . В случае если при обновлении или восстановлении Windows пропали какие-то данные или файлы, независимо от их типа или расширения, просканируйте диск С: с помощью Hetman Partition Recovery от компании Hetman Software, и восстановите их в удобное для вас место или на носитель информации.
Как удалить папку Windows.old чтобы освободить место на диске
Папка Windows.old может занимать достаточно много места на диске. В лучшем случае это будет 12 ГБ. Но её объём может достигать и 20 ГБ или даже больше. Всё зависит от размера вашей предыдущей версии Windows.
Попробуйте удалить папку Windows.old таким же способом, как и любую другую папку, и вы получите сообщение об ошибке. Сообщение об ошибке можно обойти, изменив права доступа папки Windows.old. Но это неправильный способ удаления данной папки.
Для того, чтобы удалить папку Windows.old, можно использовать инструмент Windows «Очистка диска» или программу другого производителя . В Windows 10, откройте меню Пуск, найдите «Очистка диска» и запустите приложение. Также данное приложение можно открыть, кликнув правой кнопкой мышки в папке «Этот компьютер» на диске С, и выбрав во всплывающем меню «Свойства», затем нажав кнопку «Очистка диска».
Нажимаем кнопку «Очистить системные файлы». В списке файлов для удаления появится также «Предыдущие версии Windows», и «Очистка диска» покажет сколько места эти файла занимают. Выберите данную опцию и нажмите Очистить диск, старая версия Windows будет удалена. Эту функцию можно также использовать для очистки системного диска и от других ненужных файлов.
Восстановление ОС с помощью Windows.old
Как восстановить Windows7, используя папку Windows.old. (пошаговая инструкция). Даже самый простой пользователь персонального компьютера не удивится, услышав об операционной системе Windows 7. По статистике седьмым виндовсом пользуется 75% всех пользователей. Но речь пойдёт совсем не про статистику и не об операционных системах.
Часто бывает такое, что после вынужденной переустановки системы или некоторых, зачастую и не осознанных, манипуляций вся информация и все программы, которые установлены на диск (С:) бесследно исчезают. Но не все знают о том, что исчезают они не так уж и без следа.
Всё дело заключается в том, что в Windows 7, даже после переустановки Windows, предыдущая версия резервируется в папке Windows. оld. Данная папка находится на диске (С:) и сама по себе не дееспособна, не может быть активной, то есть система загружается с папки Windows, но файлы, паки и программы прежней операционной системы остаются в Windows. оld. Так как же восстановить систему с этой папки?
Перед началом восстановления выясните, есть ли в наличии папка Windows.old на диске (С:) и достаточно ли на вашем жёстком диске имеется свободного места для установки операционной системы.
Далее выполняем все, строго соблюдая данное руководство:
- 1) Нажимаем «Пуск», а после этого выберите компьютер.
- 2) В подменю «Вид» выбираем пункт «Подробности».
- 3) В колонке «Свободное место», внимательно исследуйте, изучите свой локальный диск (C:) в области «жёсткие диски».
- 4) Двойным щелчком щелкните в области жестких дисков, локальный диск (C:), а после этого проверьте, не удалена ли папка Windows.old. (многие после установки системы удаляют её, дабы не засорять жесткий диск).
Если папки Windows.old нет в наличии, то дальнейшие действия не стоит выполнять, так как они будут бессмысленны.
Далее нажимаем правой клавишей мишки на папку Windows.old. Смотрим в свойства папки и убеждаемся в том, что она меньше размерами, чем количество свободного места на диске (С:).
Примечание. Если папка Windows.old хотя бы в два раза превышает количество свободного места находящегося на локальном диске (C:), то восстановить предыдущую версию Windows не удастся.
Далее запускаем среду восстановления Windows:
- 1. Вставьте установочный диск с Windows7 в DVD-привод и дайте команду для перезагрузки компьютера.
- 2. При выводе сообщения «press eny key», нажимаем любую клавишу на клавиатуре. Это для того, что бы загрузка производилась с диска.
- 3. В появившемся окне «Установка Windows» выберите всё то, что вам потребуется в дальнейшей эксплуатации системы, а именно: валюту, время, язык, но всё это и в установленной системе можно настроить. После всего этого жмите кнопку «Далее».
- 4. В появившемся окне «Установка Windows» нажмите кнопку «Восстановить компьютер».
- 5. В появившемся окне «Параметры восстановления системы» выберите ту версию операционной системы, которую хотите восстановить, а именно Windows7. После всего этого жмите кнопку «Далее».
- 6. Далее в появившемся окне «Параметры восстановления системы» выведите командную строку, а именно, выберите команду «Командная строка».
После всех этих манипуляций откроется окно командной строки. Далее в командной строке вы будете вводить команды, что описаны ниже.
Дальнейшие действия предназначены для того, что бы переместить папки Windows в новую папку Win7.
Примечание. Когда вы введёте одну, либо несколько, команд в командной строке и нажмёте клавишу «ENTER», может возникнуть следующее сообщение:
«Системе не удаётся обнаружить указанный файл».
Если такое сообщение возникло, то выполните такие действия перейдите к дальнейшему шагу в этом разделе и введите команду в командной строке.
Важно! После каждой команды нажимайте клавишу «ENTER».
- И так, вводим:
C:
Md Win7
Move Windows Win7Windows
Move «Program Files» «Win7Program Files»
Move Users Win7Users
Attrib -h -s -r ProgramData
Move ProgramData Win7ProgramData
Rd «Documents and Settings»
Важно! Все разделительные знаки и пробелы соблюдаем в строжайшем порядке с образцом.
- В следующем шаге перемещаем всё содержимое папки «Windows.old».
Примечание. Когда введёте одну, либо несколько команд в командной строке и нажмёте клавишу «ENTER», то может возникнуть сообщение:
«Системе не получается обнаружить указанный файл». Если это произошло, то вводим в командной строке следующие команды.
Важно! После каждой команды нажимайте клавишу «ENTER», а также не забывайте соблюдать знаки препинания.
Вводим следующие команды:
move /y c:Windows.oldWindows c:
move /y «c:Windows.oldProgram Files» c:
move /y c:Windows.oldProgramData c:
move /y c:Windows.oldUsers c:
move /y «c:Windows.oldDocuments and Settings» c:Далее восстановите загрузочный сектор для предыдущей установки Windows.
В следующих командах (D:) являет собой DVD-привод. Если DVD-привод на вашем компьютере, означен иной буквой, то используйте в команде ту букву.
Введите следующую команду и нажмите клавишу «ENTER» если предыдущая операционная система была Windows, Windows Server 2003, Windows XP или же Microsoft Windows 2000.
D:ootootsect /nt52 c:
Если же предыдущая операционная система Windows была Windows Vista, то вводите следующее:
D:ootootsect/nt60 c:
Далее восстанавливаем файл Boot.ini для предыдущей операционной системы Windows.
Вводите следующие команды и нажимайте клавишу «ENTER» после каждой команды:
Attrib -h -s -r boot.ini.saved
Copy boot.ini.saved boot.ini
После всех этих действий закройте окно командной строки, а потом перезагрузите компьютер.
После перезагрузки введите в командной строке следующую команду и нажмите клавишу «ENTER»:
EXIT.
Далее жмем кнопку перезагрузки. После перезагрузки проверяем работоспособность системы и при желании удаляем папку Win7, которая находится по адресу: C:Win7.
Как удалить папку Windows.old в Windows 10 1803 April Update
В последней версии Windows 10 появился новый способ удалить папку Windows.old с предыдущей установкой ОС (хотя и старый метод, описанный далее в руководстве, продолжает работать). Учитывайте, что после удаления папки, автоматический откат к предыдущей версии системы станет невозможным.
1) Зайдите в Пуск — Параметры (или нажмите клавиши Win+I).
2) Перейдите в раздел «Система» — «Память устройства».
3) В разделе «Контроль памяти» нажмите «Освободить место сейчас».
4) После некоторого периода поиска необязательных файлов, отметьте пункт «Предыдущие установки Windows».
5) Нажмите кнопку «Удалить файлы» вверху окна.
6) Дождитесь завершения процесса очистки. Выбранные вами файлы, в том числе папка Windows.old будет удалена с диска C.
Удаление папки Windows.old в Windows 10 и 8
Если вы обновились до Windows 10 с предыдущей версии системы или же использовали чистую установку Windows 10 или 8 (8.1), но без форматирования системного раздела жесткого диска, на нем окажется папка Windows.old, подчас занимающая внушительные гигабайты.
Ниже описан процесс удаления этой папки, однако, следует учитывать, что в том случае, когда Windows.old появилась после установки бесплатного обновления до Windows 10, файлы, находящиеся в ней, могут послужить для быстрого возврата к предыдущей версии ОС в случае возникновения проблем. А потому я бы не рекомендовал удалять ее для обновившихся, по крайней мере в течение месяца после обновления.
1) Нажмите на клавиатуре клавиши Windows (клавиша с эмблемой ОС) + R и введите cleanmgr а затем нажмите Enter.
2) Дождитесь запуска встроенной программы очистки диска Windows.
3) Нажмите кнопку «Очистить системные файлы» (вы должны иметь права администратора на компьютере).
4) После поиска файлов, найдите пункт «Предыдущие установки Windows» и отметьте его. Нажмите «Ок».
5) Дождитесь завершения очистки диска.
В результате этого, папка Windows.old будет удалена или, по крайней мере, ее содержимое. Если что-то осталось непонятным, то в конце статьи есть видео инструкция, в которой показан весь процесс удаления как раз в Windows 10.
В том случае, если по какой-то причине этого не произошло, кликните правой кнопкой мыши по кнопке Пуск, выберите пункт меню «Командная строка (администратор)» и введите команду RD /S /Q C:\windows.old (при условии, что папка находится на диске C) после чего нажмите Enter.
Как удалить Windows.old в Windows 7
Самый первый шаг, который сейчас будет описан, может закончиться неудачей в случае, если вы уже пробовали удалить папку windows.old просто через проводник. Если так случится, не отчаивайтесь и продолжайте чтение руководства.
1) Зайдите в «Мой компьютер» или Проводник Windows, кликните правой кнопкой мыши по диску C и выберите пункт «Свойства». Затем нажмите кнопку «Очистка диска».
2) После непродолжительного анализа системы откроется диалоговое окно очистки диска. Нажмите кнопку «Очистить системные файлы». Снова придется подождать.
3) Вы увидите, что в списке файлов для удаления появились новые пункты. Нас интересует «Предыдущие установки Windows», как раз они и хранятся в папке Windows.old. Отметьте галочкой и нажмите «Ок». Дождитесь завершения операции.
Возможно, уже описанных выше действий будет достаточно для того, чтобы ненужная нам папка исчезла. А возможно и нет: могут остаться пустые папки, вызывающие при попытке удаления сообщение «Не найдено». В этом случае, запустите командную строку от имени администратора и введите команду: