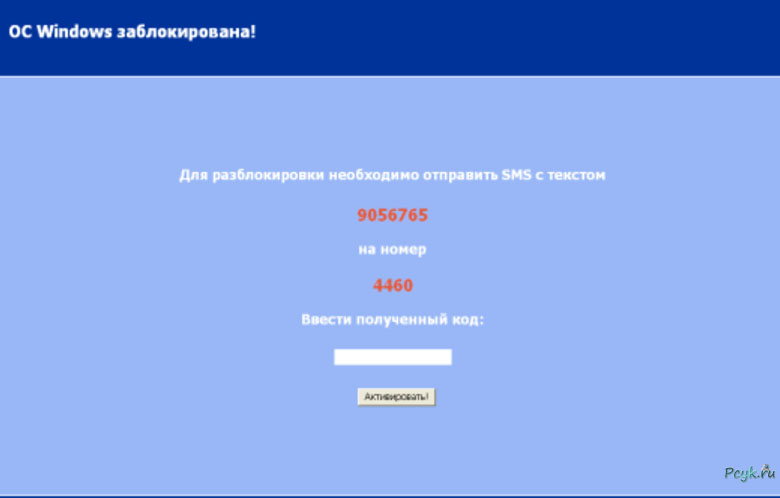- Невозможно активировать Windows 10. Ключ продукта заблокирован.
- Ключ продукта Windows 10 не работает
- Не удается активировать Windows 10
- Сервер активации определил, что указанный ключ заблокирован
- Windows не может активировать прямо сейчас. Попробуйте позже
- Мы не смогли активировать Windows
- Активация Windows не удалась
- Ключ продукта Windows 10 заблокирован
- А вы знаете, как самостоятельно разблокировать Windows?
- Снятие блокировки Windows
- Windows заблокирован — что делать?
- Как убрать Windows заблокирован
- Убираем Windows заблокирован автоматически с помощью Kaspersky Rescue Disk
Невозможно активировать Windows 10. Ключ продукта заблокирован.
Если при попытке активировать Windows 10 вы получите сообщение об ошибке Windows 10 не может быть активировано , то этот пост может вам помочь. Возможно, вы обновились до Windows 10, или, возможно, вы сделали чистую установку Windows 10 – или, возможно, ваш Windows 10 блокирует ключ продукта, даже после первого обновления, а затем чистой установки ОС.
Ключ продукта Windows 10 не работает
Для этого можно обновить Windows 7 или Windows 8.1 до Windows 10. Убедитесь, что она активирована, а затем, если хотите, очистите установку Windows 10 на том же устройстве. Если вы непосредственно очистите установленную Windows 10, а затем использовали ранее использованный ключ, он не будет работать.
Не удается активировать Windows 10
Если вы обновились до Windows 10 бесплатно с Windows 7 с пакетом обновления 1 (SP1) или Windows 8.1 Update и в итоге не активировали Windows 10, попробуйте следующее:
Откройте «Настройки»> «Обновление и безопасность»> «Активация». Выберите «Перейти в магазин» и проверьте, доступна ли действительная лицензия для вашего устройства. Если лицензия недоступна, вам необходимо купить Windows в Магазине. В этом посте будет показано, как проверить состояние активации Windows 10, активировать его или изменить ключ продукта.
Если ваш ключ не принят и активация завершается неудачно, в таких случаях вы можете получить сообщения об ошибках, такие как:
Сервер активации определил, что указанный ключ заблокирован
Windows не может активировать прямо сейчас. Попробуйте позже
Мы не смогли активировать Windows
Активация Windows не удалась
Ошибка активации Windows
Если вы попытались активировать свою копию Windows через Интернет и потерпели неудачу, возможно, с одним из следующих кодов ошибок, например с кодом ошибки 0x80004005 или 0x8004FE33, возможно, вы захотите следовать этому руководству по активации Windows.
Microsoft также описала несколько сценариев. Посмотрите, какой из них относится к вам и следуйте предложениям.
Ошибка 0xC004F061. Вы выполнили обновление до Windows 10, но не установили предыдущую версию или правильную версию Windows .
Если вы видите ошибку 0xC004F061 при попытке активации Windows 10:
Вы используете ключ продукта для обновления до Windows 10, но предыдущая версия Windows не была установлена на вашем ПК. Для обновления вам необходимо иметь Windows 8 или Windows 7 на вашем ПК.
Если вы отформатировали или заменили жесткий диск, вы не сможете использовать ключ продукта для обновления до Windows 10. Вам нужно будет установить предыдущую версию Windows, а затем переустановить Windows 10.
Ошибка 0xC004C008 – возможно, одна копия Windows установлена на нескольких компьютерах
Если у вас есть одна копия Windows и она установлена на более чем одном ПК, активация может не работать, поскольку ключ продукта уже использовался на другом ПК или используется на большем количестве ПК, чем позволяют Условия лицензии на программное обеспечение Microsoft.
Если ваш ключ продукта используется на большем количестве компьютеров, чем позволяют условия лицензии на программное обеспечение Microsoft, вам потребуется купить новый ключ продукта или копию Windows для каждого из ваших компьютеров, чтобы активировать их.
Возможно, для восстановления использовалась другая версия Windows или ключ продукта .
Если вы взяли ваш компьютер в ремонтную мастерскую или к кому-то, кто строит и ремонтирует ПК, возможно, для завершения ремонта была установлена другая версия Windows. Или, если другой ключ продукта был использован для вашего ПК во время ремонта, этот ключ может быть заблокирован, если он использовался на большем количестве ПК, чем позволяют Условия лицензии Microsoft Software.
Если Windows была активирована до того, как ваш ПК был отремонтирован или восстановлен, то повторный ввод ключа продукта, поставляемого с вашим ПК, или оригинальной копии Windows может решить проблему. Вы также можете попробовать переустановить исходную версию Windows.
Аппаратные изменения
Если вы произвели существенные аппаратные изменения на вашем компьютере, например, замените материнскую плату, Windows не будет активирована на вашем компьютере.
Контрафактное программное обеспечение
Если у вас есть поддельная копия Windows, которая не была опубликована и лицензирована Microsoft, активация не сработает, потому что Microsoft не сможет создать соответствие между профилем оборудования вашего ПК и ключом продукта из 25 символов. Узнайте, является ли ваша копия Windows поддельной.
Подержанный ПК
Если вы приобрели подержанный ПК с уже установленной Windows, возможно, ключ продукта используется на большем количестве ПК, чем позволяют Условия лицензии Microsoft Software.
Ключ продукта Windows 10 заблокирован
Если Windows 10 блокирует ваш ключ продукта даже после первого обновления, а затем чистой установки, у нас есть несколько предложений:
- Удалите ключ продукта. Затем заново введите ключ продукта и повторите попытку. Используйте другой ключ и посмотрите.
- Перестройте файл Tokens.dat. Файл Tokens.dat в операционной системе Windows представляет собой файл с цифровой подписью, в котором хранится большинство файлов активации Windows. Иногда файл Tokens.dat может быть поврежден, в результате чего активация Windows может не пройти успешно.
- Откройте CMD с повышенными правами и запустите Dism/Online/Cleanup-Image/RestoreHealth , чтобы восстановить образ системы. Тогда попробуйте еще раз.
- Активируйте Windows 10 по телефону.
Надеюсь, что-то здесь тебе поможет.
Этот список ошибок активации Windows 10 и ошибок обновления и установки Windows 10 может помочь вам в дальнейшем устранении проблемы. Попробуйте средство устранения неполадок активации Windows 10 и посмотрите, поможет ли оно вам. Опытные пользователи могут захотеть узнать, как устранять неполадки в состояниях активации Windows. См. Это сообщение, если вы получите. Введенный ключ продукта не соответствует ни одному из образов Windows, доступных для сообщения об установке во время установки.
Если ничего не помогает, вы можете использовать встроенное приложение «Служба поддержки» для обращения в службу поддержки Microsoft.
Теперь прочитайте о цифровых правах и способах активации ключа продукта в Windows 10.
А вы знаете, как самостоятельно разблокировать Windows?
Создатели вирусов используют все новые способы хищения данных и вытягивания денег из пользователей, не владеющих достаточной компьютерной грамотностью и не заботящихся о компьютерной безопасности. Одни вредоносные программы незаметно прописываются в укромном месте и тихо воруют логины и пароли от платежных систем, аккаунтов в соцсетях, зашифрованных папок и файлов. Другие нагло закрывают доступ к системе, требуя платить за разблокировку. О том, как бороться со вторым типом вирусов, мы и расскажем в этом материале.
Снятие блокировки Windows
Итак, включив компьютер, на месте привычного Рабочего стола пользователь видит баннер, на котором крупным шрифтом написано, что Windows заблокирован за совершение противозаконных действий (просмотр сайтов для взрослых, скачивание нелегального ПО – варианты могут быть разные). Баннер нельзя свернуть или закрыть, пользователь не может запустить Диспетчер задач, браузер или какую-либо другую программу.
Чтобы блокировка была снята, зловредный вирус требует отправить СМС на определенный номер телефона, и первым желанием пользователя становится оплата требуемой вымогателем суммы. Но не стоит торопиться переводить деньги на указанный номер – мошенники используют психологическое воздействие на доверчивых людей и, конечно же, после оплаты неизвестно кому баннер останется на своем месте. Поэтому для решения проблемы необходимо воспользоваться другими методами.
Примечание: На самом деле, под видом блокирующего баннера скрывается программа Trojan.Winlock. После проникновения на компьютер она копирует себя несколько раз и прописывается в различных разделах системного диска, в первую очередь – в автозагрузке, чтобы автоматически запуститься при следующем включении компьютера. Также троян блокирует Диспетчер задач, чтобы пользователь не мог завершить процесс выполнения вредоносного кода, а в некоторых случаях даже блокирует возможность загрузки ПК в безопасном режиме.
Получить доступ к зараженной трояном системе можно несколькими способами. Если Windows заблокирован, то нужно поочередно пробовать все варианты, пока не будет достигнут нужный результат.
Самые простые способы:
- Переустановить операционную систему начисто с форматированием системного раздела. Это достаточно радикальный способ, который можно использовать только при отсутствии важных данных на системном диске. В принципе, он имеет право на существование, но все же желательно использовать менее затратные по времени и усилиям варианты.
- Зайти в интернет с другого компьютера, планшета или смартфона и найти коды разблокировки если Windows заблокирован (например, по ссылке https://www.drweb.com/xperf/unlocker/). В ряде случаев достаточно ввести специальную символьную комбинацию, чтобы убрать баннер, но в последнее время мошенники стали распространять вирусы без кодов разблокировки, так что вероятность срабатывания этого варианта – 50 на 50.
- Загрузить ПК в Безопасном режиме с поддержкой командной строки (для этого нужно нажать клавишу F8 или Shift+F8 при включении компьютера перед загрузкой ОС и выбрать в списке соответствующий пункт) и последовательно выполнить в командной строке (запускается при помощи сочетания клавиш Win+R) две команды: «cleanmgr» и «rstrui» (без кавычек) – с помощью этих команд будет выполнена очистка диска от лишних файлов и загрузка системы с последней контрольной точки.
Вышеперечисленные варианты могут помочь избавиться от вредоносного вируса, но для большей надежности все же стоит использовать более эффективные средства. Далее мы расскажем, как справиться с проблемой, когда вирус заблокировал компьютер, при помощи очистки реестра.
Windows заблокирован — что делать?

- Вы не одиноки — это один из самых распространенных видов вредоносного ПО (вируса)
- Никуда и ничего не отправляйте, номера вы скорее всего не получите. Ни на счет билайн, ни на мтс ни куда-либо еще.
- Любой текст о том, что полагается штраф, грозит УК, упоминания о Microsoft security и прочее — это не более чем выдуманный горе-вирусописателем текст, чтобы ввести вас в заблуждение.
- Решить проблему и убрать окно Windows заблокирован довольно просто, сейчас мы и разберем, как это сделать.
Типичное окно блокировки Windows (не настоящее, сам нарисовал)
Надеюсь, вводная часть была достаточно ясной. Еще один, последний момент, на который обращу ваше внимание: не стоит искать по форумам и на специализированных сайтах антивирусов коды разблокировки — навряд ли вы их найдете. То, что в окне имеется поле для ввода кода, не означает, что такой код есть на самом деле: обычно мошенники не «заморачиваются» и не предусматривают его (особенно в последнее время). Итак, если у вас любая версия ОС от Microsoft — Windows XP, Windows 7 или Windows 8 — то вы потенциальная жертва. Если это не совсем то, что вам нужно, посмотрите другие статьи в категории: Лечение вирусов.
Как убрать Windows заблокирован
Первым делом, я расскажу, как проделать эту операцию вручную. Если вы хотите использовать автоматический способ удаления этого вируса, то перейдите к следующему разделу. Но отмечу, что несмотря на то, что автоматический способ, в целом, проще, возможны и некоторые проблемы после удаления — наиболее распространенная из них — не загружается рабочий стол.
Запуск безопасного режима с поддержкой командной строки
Первое, что нам потребуется для того, чтобы убрать сообщение Windows заблокирован — зайти в безопасный режим с поддержкой командной строки Windows. Для того, чтобы это сделать:
- В Windows XP и Windows 7, сразу после включения начните лихорадочно нажимать клавишу F8, пока не появится меню альтернативных вариантов загрузки и выберите соответствующий режим там. Для некоторых версий BIOS нажатие F8 вызывает выбор меню устройств для загрузки. Если такое появится, выберите ваш основной жесткий диск, нажмите Enter и в ту же секунду начинайте нажимать F8.
- Зайти в безопасный режим Windows 8 может оказаться сложнее. О различных способах сделать это вы можете прочитать здесь. Самый быстрый — неправильно выключить компьютер. Для этого, при включенном ПК или ноутбуке, глядя на окно блокировки, нажмите и удерживайте кнопку питания (включения) на нем в течение 5 секунд, он выключится. После очередного включения вы должны попасть в окно выбора вариантов загрузки, там нужно будет отыскать безопасный режим с поддержкой командной строки.
Введите regedit, чтобы запустить редактор реестра
После того, как командная строка запустилась, введите в нее regedit и нажмите Enter. Должен открыться редактор реестра, в котором мы и будем проделывать все необходимые действия.
Прежде всего, в редакторе реестра Windows следует зайти в ветку реестра (древовидная структура слева) HKEY_LOCAL_MACHINE\SOFTWARE\Microsoft\Windows NT\CurrentVersion\Winlogon, именно здесь, в первую очередь располагают свою записи вирусы, блокирующие Windows.
Shell — параметр, в котором наиболее часто запускается вирус Windows Заблокирован
Обратите внимание на два параметра реестра — Shell и Userinit (в правой области), их правильные значения, вне зависимости от версии Windows, выглядят следующим образом:
- Shell — значение: explorer.exe
- Userinit — значение: c:\windows\system32\userinit.exe, (именно с запятой на конце)
Вы же, скорее всего, увидите несколько иную картинку, особенно в параметре Shell. Ваша задача — кликнуть правой кнопкой мыши по параметру, значение которого отличается от нужного, выбрать «Изменить» и вписать нужное (правильные написаны выше). Также обязательно запомните путь к файлу вируса, который там указан — мы его чуть позже удалим.
В Current_user параметра Shell быть не должно
Следующий шаг — зайти в раздел реестра HKEY_CURRENT_USER\Software\Microsoft\Windows NT\CurrentVersion\Winlogon и обратить внимание на тот же параметр Shell (и Userinit). Тут их быть вообще не должно. Если есть — нажимаем правой кнопкой мыши и выбираем «Удалить».
Далее идем в разделы:
И смотрим, чтобы ни один из параметров этого раздела не вел к тем же файлам, что и Shell из первого пункта инструкции. Если таковые имеются — удаляем их. Как правило, имена файлов имеют вид набора цифр и букв с расширением exe. Если есть что-то подобное, удалите.
Закройте редактор реестра. Перед вами снова будет командная строка. Введите explorer и нажмите Enter — запустится рабочий стол Windows.
Быстрый переход к скрытым папкам с использованием адресной строки проводника
Теперь зайдите в проводник Windows и удалите файлы, которые были указаны в удаленных нами разделах реестра. Как правило, они находятся в глубине папки Users и добраться до этого месторасположения не так-то просто. Самый быстрый способ это сделать — указать путь к папке (но не к файлу, иначе он запустится) в адресной строке проводника. Удалите эти файлы. Если они находятся в одной из папок «Temp», то можно без страха очистить эту папку вообще от всего.
После того, как все эти действия были совершены, перезагрузите компьютер (в зависимости от версии Windows, возможно потребуется нажать Ctrl + Alt + Del.
По завершении вы получите работающий, нормально запускающийся компьютер — «Windows заблокирован» больше не появляется. После первого запуска рекомендую открыть Планировщик заданий (Расписание выполнения задач, можно найти через поиск в меню Пуск или на начальном экране Windows 8) и посмотреть, чтобы там не было странных заданий. При обнаружении удалить.
Убираем Windows заблокирован автоматически с помощью Kaspersky Rescue Disk
Как я уже сказал, этот способ убрать блокировку Windows несколько проще. Вам потребуется с работающего компьютера скачать Kaspersky Rescue Disk с официального сайта http://support.kaspersky.ru/viruses/rescuedisk#downloads и записать образ на диск или загрузочную флешку. После этого, нужно загрузиться с этого диска на заблокированном компьютере.
После загрузки с Kaspersky Rescue Disk вы сначала увидите предложение нажать любую клавишу, а после этого — выбор языка. Выбираем тот, который удобнее. Следующий этап — лицензионное соглашение, для того, чтобы его принять, нужно нажать 1 на клавиатуре.
Меню Kaspersky Rescue Disk
Появится меню Kaspersky Rescue Disk. Выберите Графический режим.
Настройки сканирования на вирусы
После этого запустится графическая оболочка, в которой можно делать очень многие вещи, но нас интересует быстрая разблокировка Windows. Отметьте галочками «Загрузочные сектора», «Скрытые объекты автозагрузки», а заодно можно отметить и диск C: (проверка займет намного больше времени, но будет более эффективной). Нажмите «Выполнить проверку».
Отчет о результатах проверки в Kaspersky Rescue Disk
После завершения проверки вы можете посмотреть отчет и увидеть, что именно было проделано и каков результат — обычно, чтобы убрать блокировку Windows, такой проверки оказывается достаточно. Нажмите «Выход», а затем выключите компьютер. После выключения вытащите диск или флешку Kaspersky и снова включите ПК — Windows больше не должен быть заблокирован и вы сможете вернуться к работе.