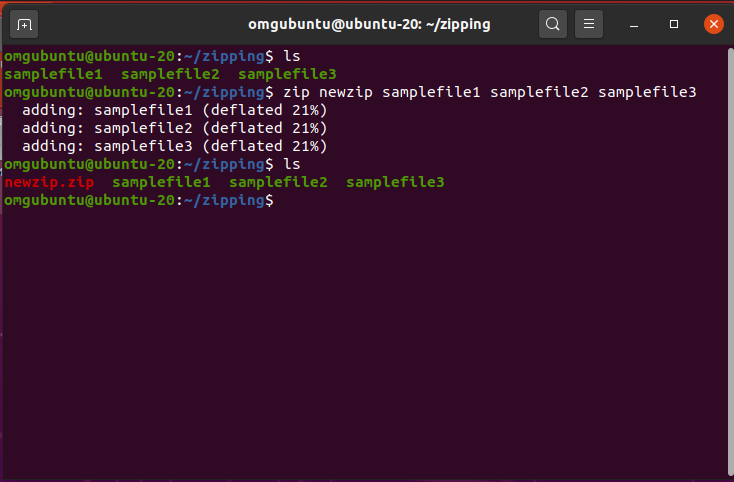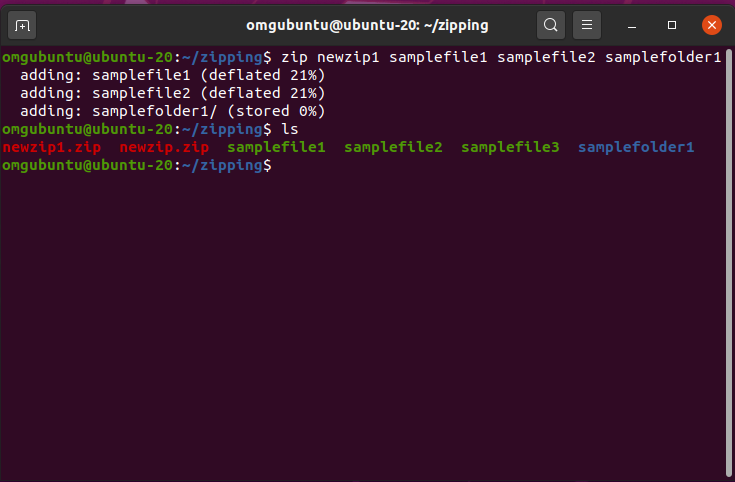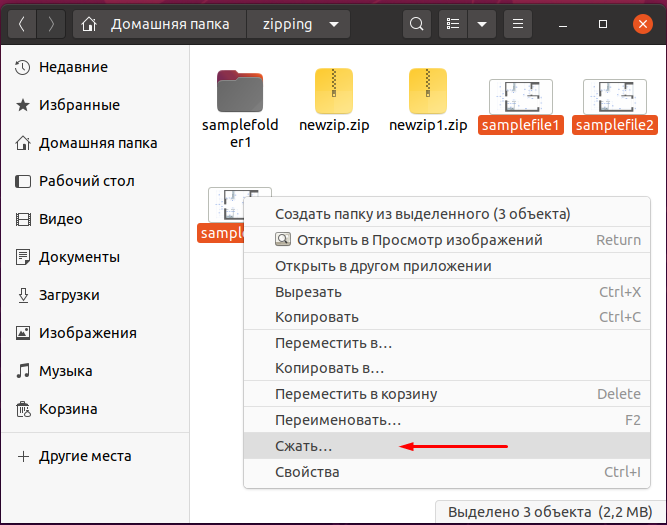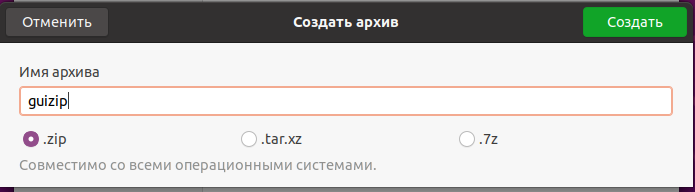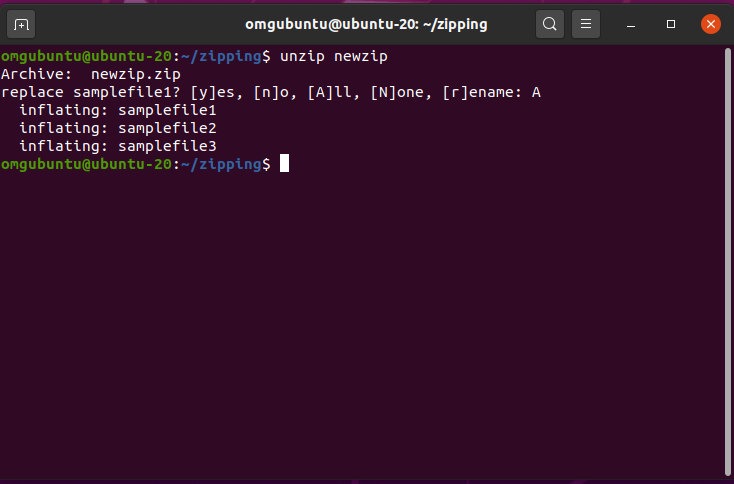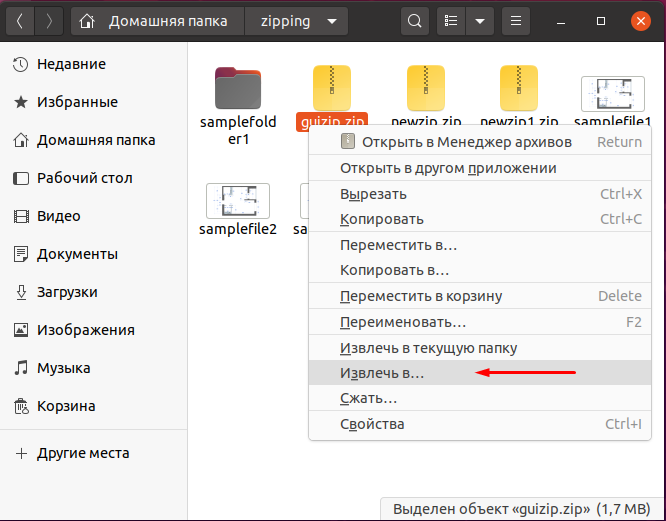- АРХИВАЦИЯ ФАЙЛОВ В LINUX
- АРХИВИРОВАНИЕ В LINUX
- СЖАТИЕ АРХИВОВ В LINUX
- Как заархивировать файлы и каталоги в Linux
- zip Команда
- Установите Zip в Ubuntu и Debian
- Установите Zip на CentOS и Fedora
- Как архивировать файлы и каталоги
- Методы и уровни сжатия
- Создание ZIP-файла, защищенного паролем
- Создание разделенного Zip-файла
- Примеры ZIP
- Выводы
- Как архивировать файлы в Ubuntu: подробное руководство
- Архивирование и распаковка файлов в Ubuntu
- 1. Архивация с помощью командной строки
- 2. Архивация с помощью графического интерфейса
- 3. Распаковка архива с помощью командной строки терминала
- 4. Распаковка архива с помощью графического интерфейса
- 5. Распаковка .gz файлов
- 6. Распаковка .rar файлов
- 7. Распаковка .tar.gz файлов
- 8. Распаковка .7z файлов
- 9. Распаковка файлов, используя Python Script
- 10. Распаковка файлов, используя Perl Script
- В заключение
АРХИВАЦИЯ ФАЙЛОВ В LINUX
В наши дни мы сталкиваемся с файлами архивов очень часто и на всех платформах: Windows, Mac или Linux. Это могут быть программы, резервные копии систем или баз данных или просто архив файлов. Нам также часто приходится создавать свои архивы в Linux, чтобы передать несколько файлов друзьям или загрузить на файлообменник. В виде архивов распространяются пакеты программ, исходные коды, а также много других файлов, распространяемых на просторах интернета. Научиться выполнять архивирование файлов в Linux через терминал очень важно, возможно это вам понадобиться, когда не будет доступа к графическому интерфейсу, или просто со временем в терминале станет более приятно работать.
В этой инструкции я хочу подробно рассмотреть утилиты для архивирования в Linux, мы рассмотрим не только самую популярную и универсальную утилиту — tar, но и другие менее известные, а также популярные алгоритмы сжатия.
АРХИВИРОВАНИЕ В LINUX
Важно отметить, что архивирование в linux это не одно и то же что и сжатие файлов linux. Архивирование — это объединение нескольких небольших файлов в один, с целю более удобной последующей передачи, хранения, шифрования или сжатия. Как я уже сказал, архивация выполняется специальными утилитами. Мы не будем трогать архивацию файлов в графическом интерфейсе, вы с ними разберетесь сами, наша тема — терминал.
Самой популярной для Linux утилитой для архивации есть tar. Она используется почти везде, для архивации исходников, упаковки пакетов. Для сжатия используются другие утилиты, в зависимости от алгоритма сжатия, например, zip, bz, xz, lzma и т д. Сначала выполняется архивация, затем сжатие, отдельными программами. Автоматический запуск некоторых утилит сжатия для только что созданного архива поддерживается в tar и других подобных программах с помощью специальных опций.
Также полезной возможностью архивации есть шифрование. Но теперь давайте рассмотрим какие существуют утилиты, с помощью которых выполняется архивирование файлов linux и как ими пользоваться.
Tar — это стандартная утилита, с помощью которой выполняется архивирование файлов Linux. Постепенно из небольшой программы архивации она превратилась в мощный инструмент, поддерживающий работу со многими вариантами архивов и алгоритмами сжатия. Программа поддерживает большое количество параметров. Давайте рассмотрим ее синтаксис и основные параметры:
$ tar опцииf файл_для_записи /папка_файлами_для_архива
А теперь разберем основные опции:
- A — добавить файл к архиву
- c — создать архив в linux
- d — сравнить файлы архива и распакованные файлы в файловой системе
- j — сжать архив с помощью Bzip
- z — сжать архив с помощью Gzip
- r — добавить файлы в конец архива
- t — показать содержимое архива
- u — обновить архив относительно файловой системы
- x — извлечь файлы из архива
- v — показать подробную информацию о процессе работы
- f — файл для записи архива
- -C — распаковать в указанную папку
- —strip-components — отбросить n вложенных папок
Теперь давайте рассмотрим архивирование файлов в Linux. Чтобы создать архив используйте такую команду:
tar -cvf archive.tar.gz /path/to/files
А чтобы распаковать архив tar linux:
tar -xvf archive.tar.gz
Очень просто запомнить для упаковки используется опция c — Create, а для распаковки — x — eXtract.
Сжатый архив создается точно так же, только с опцией -z, это в случае, если использовалось шифрование gizp, если нужно bzip то применяется опция -j:
tar -zcvf archive.tar.gz /path/to/files
tar -zxvf archive.tar.gz
Например, рассмотрим как заархивировать папку в Linux:
tar -zcvf home.tar.gz
Хотя можно поступить по-другому, тот же архив мы получим если сначала создать обычный архив с помощью tar, а потом сжать его утилитой для сжатия, только здесь мы получаем больше контроля над процессом сжатия:
Также можно убрать сжатие:
Утилиты сжатия мы рассмотрим ниже.
Чтобы добавить файл в архив используйте:
tar -rvf archive.tar file.txt
Для извлечения одного файла синтаксис тот же:
tar -xvf archive.tar file.txt
Можно извлечь несколько файлов по шаблону соответствия с помощью параметра wildcard, например, извлечем все php файлы:
tar -xvf archive.tar —wildcards ‘*.php’
По умолчанию распаковать архив tar linux можно в текущую папку с именем архива, чтобы распаковать в нужную папку используйте ключ -C:
tar -xvf archive.tar -C /path/to/dir
Стандартную утилиту рассмотрели, теперь кратко рассмотрим ее альтернативы. Их не так много, и большинство из них уже устаревшие.
Shar позволяет создавать самораспаковывающиеся архивы. По сути, это скрипт оболочки, и для распаковки ему необходима оболочка Bash или другая совместимая с Bourne Shell. У Shar есть несколько преимуществ, но также он потенциально небезопасный, так как архив представляет собой исполняемый файл.
- -o — сохранять архив в файл вместо стандартного вывода
- -l — ограничить размер выходного файла
- -L — ограничить размер выходного файла и разбить его на части
- -n — имя архива не будет включено в заголовок
- -a — разрешить автоматическую генерацию заголовков
Примеры использования shar для того чтобы заархивировать папку linux:
Создаем shar архив:
shar file_name.extension > filename.shar
Распаковываем shar архив:
ar — утилита для создания и управления архивами. В основном используется для архивации статических библиотек, но может быть использована для создания любых архивов. Раньше использовалась довольно часто но была вытеснена утилитой tar. Сейчас используется только для создания и обновления файлов статических библиотек.
- — d — удалить модули из архива
- — m — перемещение членов в архиве
- — p — напечатать специфические члены архива
- — q — быстрое добавление
- — r — добавить члена к архиву
- — s — создать индекс архива
- — a — добавить новый файл к существующему архиву
Теперь рассмотрим примеры использования. Создадим статическую библиотеку libmath.a из объектных файлов substraction.o и division.o:
ar cr libmath.a substraction.o division.o
Теперь извлечем файлы из архива:
Таким образом, можно распаковать любую статическую библиотеку.
cpio — означает Copy in and out (скопировать ввод и вывод). Это еще один стандартный архиватор для Linux. Активно используется в менеджере пакетов Red Hat, а также для создания initramfs. Архивация в Linux для обычных файлов с помощью этой программы не применяется.
- -a — сбросить время обращения к файлам после их копирования
- -A — добавить файл
- -d — создать каталоги при необходимости
Пример использования. Создаем cpio архив:
file1.o file2.o file3.o
ls | cpio -ov > /path/to/output_folder/obj.cpio
Архивирование папки linux выполняется также само.
СЖАТИЕ АРХИВОВ В LINUX
Как создать архив в linux рассмотрели. Теперь давайте поговорим о сжатии. Как я говорил, для сжатия используются специальные утилиты. Рассмотрим кратко несколько из них
Чаще всего применяется Gzip. Это стандартная утилита сжатия в Unix/Linux. Для декомпрессии используется gunzip или gzip -d Сначала рассмотрим ее синтаксис:
$ gzip опции файл
$ gunzip опции файл
Теперь разберем опции:
- -c — выводить архив в стандартный вывод
- -d — распаковать
- -f — принудительно распаковывать или сжимать
- -l — показать информацию об архиве
- -r — рекурсивно перебирать каталоги
- -0 — минимальный уровень сжатия
- -9 — максимальный уровень сжатия
Примеры использования вы уже видели в описании утилиты tar. Например, выполним сжатие файла:
gzip -c файл > архив.gz
А теперь распакуем:
gunzip -c архив.gz
Но чтобы сжать папку в Linux вам придется сначала заархивировать ее с помощью tar, а уже потом сжать файл архива с помощью gzip.
bzip2 — еще одна альтернативная утилита сжатия для Linux. Она более эффективная чем gzip, но работает медленнее. Для распаковки используйте утилиту bunzip2.
Описывать опции bzip2 я не буду, они аналогичны gzip. Чтобы создать архив в Linux используйте:
В текущем каталоге будет создан файл file.bz2
Новый и высокоэффективный алгоритм сжатия. Синтаксис и опции тоже похожи на Gzip. Для распаковки используйте unlzma.
Еще один высокоэффективный алгоритм сжатия. Обратно совместимый с Lzma. Параметры вызова тоже похожи на Gzip.
Кроссплатформенная утилита для создания сжатых архивов формата zip. Совместимая с Windows реализациями этого алгоритма. Zip архивы очень часто используются для обмена файлами в интернете. С помощью этой утилиты можно сжимать как файлы, так и сжать папку linux.
$ zip опции файлы
$ unzip опции архив
- -d удалить файл из архива
- -r — рекурсивно обходить каталоги
- -0 — только архивировать, без сжатия
- -9 — наилучший степень сжатия
- -F — исправить zip файл
- -e — шифровать файлы
Чтобы создать Zip архив в Linux используйте:
zip -r /path/to/files/*
А для распаковки:
Как видите архивирование zip в Linux не сильно отличается от других форматов.
Источник
Как заархивировать файлы и каталоги в Linux
Zip — это наиболее широко используемый формат архивных файлов, поддерживающий сжатие данных без потерь.
Zip-файл — это контейнер данных, содержащий один или несколько сжатых файлов или каталогов. Сжатые (заархивированные) файлы занимают меньше места на диске, их можно перенести с одного компьютера на другой быстрее, чем несжатые файлы. Zip-файлы можно легко извлечь в Windows, macOS и Linux с помощью утилит, доступных для всех операционных систем.
В этом руководстве мы покажем вам, как архивировать (сжимать) файлы и каталоги в Linux с помощью команды zip .
zip Команда
zip — это утилита командной строки, которая помогает создавать Zip-архивы.
Команда zip имеет следующий синтаксис:
Чтобы создать Zip-архив в определенном каталоге, пользователю необходимо иметь права на запись в этот каталог.
Zip-файлы не поддерживают информацию о владельце в стиле Linux. Извлеченные файлы принадлежат пользователю, выполняющему команду.
Чтобы сохранить право собственности на файл и права доступа, используйте команду tar .
Утилита zip не устанавливается по умолчанию в большинстве дистрибутивов Linux, но вы можете легко установить ее с помощью диспетчера пакетов вашего дистрибутива.
Установите Zip в Ubuntu и Debian
Установите Zip на CentOS и Fedora
Как архивировать файлы и каталоги
Чтобы заархивировать один или несколько файлов, укажите файлы, которые вы хотите добавить в архив, через пробел, как показано ниже:
По умолчанию команда zip печатает имена файлов, добавленных в архив, и метод сжатия. Мы объясним методы и уровень сжатия позже в этом руководстве.
При указании имени архива Zip, если вы опускаете расширение .zip оно будет добавлено автоматически, если имя архива не содержит точки. zip archivename.zip filename создаст архив с тем же именем, что и zip archivename filename .
Чтобы подавить вывод команды zip , используйте параметр -q :
Часто вы создаете Zip-архив каталога, включающего содержимое подкаталогов. Параметр -r позволяет рекурсивно просматривать всю структуру каталогов.
Чтобы создать Zip-архив каталога, вы должны использовать:
Вы также можете добавить несколько файлов и каталогов в один архив:
Методы и уровни сжатия
Метод сжатия Zip по умолчанию — deflate . Если утилита zip определяет, что файл нельзя сжать, она просто сохраняет файл в архиве, не сжимая его с помощью метода store . В большинстве дистрибутивов Linux утилита zip также поддерживает метод сжатия bzip2 .
Чтобы указать метод сжатия, используйте параметр -Z .
Команда zip позволяет указать уровень сжатия с помощью числа с префиксом от 0 до 9. Уровень сжатия по умолчанию -6 . При использовании -0 все файлы будут сохраняться без сжатия. -9 заставит команду zip использовать оптимальное сжатие для всех файлов.
Например, чтобы использовать уровень сжатия -9 , введите что-то вроде этого:
Чем выше уровень сжатия, тем интенсивнее процесс архивирования, и для его завершения потребуется больше времени.
Создание ZIP-файла, защищенного паролем
Если у вас есть конфиденциальная информация, которую необходимо сохранить в архиве, вы можете зашифровать ее с помощью параметра -e :
Вам будет предложено ввести и подтвердить пароль архива:
Создание разделенного Zip-файла
Представьте, что вы хотите сохранить Zip-архив на сервисе хостинга файлов, который имеет ограничение на размер загружаемого файла 1 ГБ, а ваш Zip-архив — 5 ГБ.
Вы можете создать новый разделенный Zip-файл, используя параметр -s с указанием размера. Множитель может быть k (килобайты), m (мегабайты), g (гигабайты) или t (терабайты).
Приведенная выше команда продолжит создание новых архивов в наборе после достижения указанного предельного размера.
Примеры ZIP
Создайте Zip-архив с именем archivename.zip, содержащий все файлы в текущем каталоге.
То же, что и выше, включая скрытые файлы (файлы, начинающиеся с точки):
Создайте Zip-архив с именем archivename.zip содержащий все файлы MP3 в текущем каталоге, без сжатия файлов.
Выводы
В Linux вы можете создавать Zip-архивы с помощью команды zip .
Чтобы распаковать ZIP-архив в системе Linux, вы можете использовать команду unzip .
Если вы хотите узнать больше о Zip, посетите страницу Zip Man .
Источник
Как архивировать файлы в Ubuntu: подробное руководство
ZIP является наиболее популярным и эффективным форматом архивных файлов. Он совместим с любой платформой, включая Linux, Windows и другими операционными системами на базе UNIX. Так как он широко используется, вы часто столкнетесь с zip-файлами. И для работы с zip-файлами вам необходимо очень хорошо знать, как работать с ними. Если вы новичок в Linux и не знаете, как архивировать и распаковывать zip-файлы на Ubuntu, то это краткое и простое руководство для вас. В этом руководстве я покажу вам все доступные способы (как с помощью терминала, так и с помощью графического интерфейса) архивирования и разархивирования файлов на Ubuntu Linux.
Архивирование и распаковка файлов в Ubuntu
В данной статье мы используем версию Ubuntu 20.04 LTS. Хотя руководство будет работать точно так же для любой версии Ubuntu. Для решения этой задачи нам необходимо проверить, есть ли в системе предустановленный zip. В большинстве случаев она установлена. Если его нет, то его можно установить следующей командой. Откройте терминал и выполните команду:
Эта команда установит необходимые для наших задач программы.
1. Архивация с помощью командной строки
Используйте команду zip для архивации файлов из терминала. Формат ее выглядит следующим образом:
Параметр zipname — это имя вашего архивированного файла. Файлы записываются последовательно, один за другим. Вы можете заархивировать неограниченное количество файлов. Для лучшего понимания, посмотрите на рисунок ниже.
Здесь все три файла — samplefile1, samplefile2 и samplefile3 заархивированы в папку newzip.zip. Вы также можете заархивировать папки вместе с файлами, используя следующую команду:
Команда будет выполнена так же, как и раньше. Здесь мы архивировали два файла с папкой в файл newzip1.zip.
2. Архивация с помощью графического интерфейса
Вы можете добавлять файлы в архивы с помощью графического интерфейса. Системы Linux предоставляют отличный графический интерфейс для более простой работы. Прежде всего, перейдите в каталог файлов, которые нужно заархивировать. Затем выделите файлы с помощью ctrl и щелкните правой кнопкой мыши, чтобы увидеть контекстное меню. Выберите пункт Сжать.
После щелчка по по этому пункту меню появится всплывающее окно.
Здесь мы можем указать наименование файла и выбрать способ сжатия. Существуют и другие способы, например, .tz, .gz, .rar и др. В нашем руководстве мы рассмотрим формат сжатия .zip.
3. Распаковка архива с помощью командной строки терминала
Чтобы распаковать архивный файл, перейдите в целевую директорию. Затем вам просто нужно использовать команду unzip. См. ниже
Здесь zipname — это также имя вашего будущего файла архива.
Повторяющиеся файлы будут автоматически заменены. Это потому, что мы распаковываем zip-файл в одну папку с файлами. Введите A, чтобы распаковать все. Если вы хотите распаковать файлы в другой каталог, команда будет выглядеть следующим образом:
Здесь необходимо указать имя директории, указав ее вместе с атрибутом -d.
4. Распаковка архива с помощью графического интерфейса
Чтобы сделать это в графическом интерфейсе системы, вы должны открыть папку, где хранятся zip-файлы. Выберите файл, нажмите по нему правой кнопкой мыши и выберите Извлечь в. Сделайте все в точности, что указано на рисунке ниже:
5. Распаковка .gz файлов
В системах Linux многие файлы заархивированы в формате .gz. В Ubuntu вы также можете извлечь этот тип файлов. Просто используйте следующую команду:
gunzip работает с другими форматами архивов, включая z, .Z, .taz, .tgz, _z и др. Просто укажите имя файла после команды, и файл будет распакован.
6. Распаковка .rar файлов
Для распаковки файлов .rar на вашем компьютере должен быть установлен пакет unrar. Сначала установите его следующей командой:
Данная утилита распаковывает файлы .rar.
Чтобы распаковать файл в выбранную директорию, используйте следующий формат команды:
7. Распаковка .tar.gz файлов
Другой популярный формат архивных файлов — .tar.gz. Вы можете распаковать его и в терминале. Сначала распакуйте файл .gz командой gunzip.
Затем выполните следующую команду:
Если в вашей системе есть GNU tar, вы можете извлечь файл непосредственно одной командой:
8. Распаковка .7z файлов
Для распаковки файлов с расширением .7z необходимо сначала установить p7zip на компьютер. Для этого выполните следующую команду в терминале:
Эта команда покажет содержимое файла:
Теперь напишите выполните это для извлечения файла:
9. Распаковка файлов, используя Python Script
Если вы не хотите вручную ничего устанавливать для извлечения файлов, вы можете использовать для этого скрипты. Скриптовый язык Ubuntu Python поставляется со всеми необходимыми модулями, которые также предлагают функционал распаковки архивов. Следующий скрипт может быть использован при распаковке zip-файла.
Затем выполните следующую команду, чтобы запустить этот сценарий и распаковать файлы.
10. Распаковка файлов, используя Perl Script
Perl также является скриптовым языком для Linux и предлагает похожие модули, как Python выше. Этот простой Perl скрипт позволит вам распаковать файлы. Просто вставьте этот код и сохраните, например, под названием perlunzip.pl:
Затем напишите эту команду для извлечения ваших zip-файлов.
В заключение
Этим мы заканчиваем наше руководство. В нем мы попытались описать все возможные способы архивирования и разархивирования файлов в Ubuntu. Утилита командной строки пригодится при работе с удаленным сервером. Формат пользовательского интерфейся прост и доступен из контекстного меню, чтобы сделать приятной работу в Linux пользователям windows и macOS.
Если вы не хотите больше ничего устанавливать для распаковки файлов, вы также можете написать сценарии на Python или Perl, чтобы сделать эту работу автоматически. Мы показали примеры скриптов для поставленной задачи.
Надеюсь, что этого руководства будет достаточно. Если я пропустил что-нибудь, пожалуйста, дайте мне знать в комментариях. Счастливого обучения!
Источник