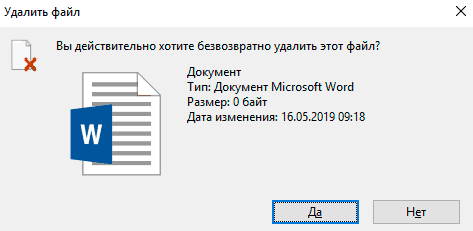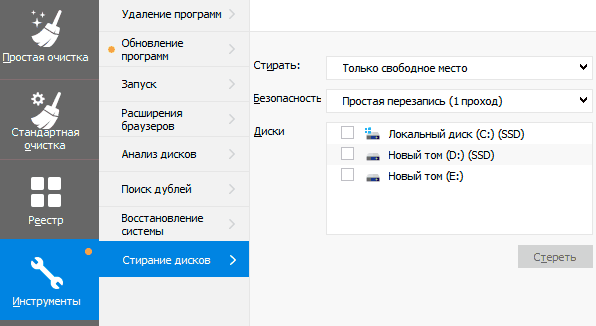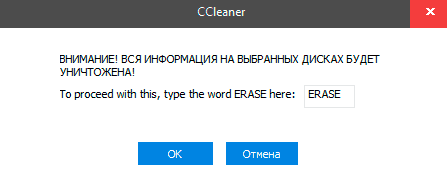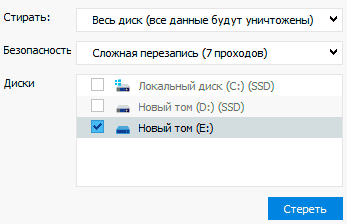- Как быстро и правильно удалять файлы в Windows?
- Когда требуется экспресс-удаление
- Windows
- Mac OS
- Удаление файлов без возможности восстановления
- Содержание:
- Процесс безвозвратного удаления файлов
- Полное форматирование накопителя
- Удаление данных при помощи стороннего ПО
- Очистка диска при помощи бесплатной утилиты CCleaner
- Удаление файлов без возможности восстановления
- Содержание:
- Где храняться удаленные файлы?
- Процесс безвозвратного удаления файлов
- Полное форматирование накопителя
- Удаление данных при помощи стороннего ПО
- Очистка диска при помощи бесплатной утилиты CCleaner
- Часто задаваемые вопросы
Как быстро и правильно удалять файлы в Windows?
Любой человек регулярно удаляет десятки и даже сотни файлов. На очистку компьютера уходит немало времени, а если подсчитать все затраченные на это минуты, то наберется целая рабочая неделя. Сделать процесс немного быстрее реально: главное знать горячие клавиши.
Когда требуется экспресс-удаление
Экспресс-стирание позволяет значительно экономить время и освобождать его для других, более важных задач. При стандартном алгоритме нужно перетягивать объект в корзину или отправлять его туда кликом мышки, а с крупными данными— еще и чистить пространство, которого может не хватить. При стандартном удалении ненужная информация отправляется в хранилище, откуда ее все еще можно восстановить, и только затем, по специальной команде, удаляется навсегда. При использовании горячих клавиш процесс занимает секунды, а файл стирается сразу же и безвозвратно, минуя хранилище. Такой способ подойдет если вам нужно уничтожить что-то на компьютере срочно — например, пока никто не увидел. Также оперативная чистка помогает во время напряженной работы, когда не хочется тратить даже лишние несколько секунд.
Уничтожение документов быстрым путем:
- делает рабочий процесс быстрее;
- подходит для моментального стирания больших объектов;
- не позволяет корзине захламляться;
- является необратимым.
Вся информация, уничтоженная таким способом, стирается навсегда — поэтому стоит внимательно следить за тем, что именно вы удаляете.
Windows
В этой операционной системе данные отправляются в «мусорный бак» по умолчанию, независимо от того, перетягивали вы их или просто кликнули мышкой. Обойти это условие можно с помощью сочетания клавиш Shift + Delete. Для этого нужно:
- зажать Shift;
- выделить курсором все объекты, предназначенные для удаления;
- не отпуская Shift нажать Delete;
- подтвердить удаление во всплывающем окне.
Все уничтоженные вами объекты будут удалены без возможности восстановления. Если по каким-то причинам на комбинацию клавиш компьютер не отзывается, то выделите нужный файл, щелкните по нему правой кнопкой мыши, а затем зажмите Shift и выберите «удалить» из выпадающего списка. Документ сразу же исчезнет из памяти компьютера.
Горячая комбинация подходит тем, кто часто работает за клавиатурой, а также для любителей ноутбуков: большинство современных моделей можно использовать без мыши. Если классический вариант вам все-таки ближе, но вы хотите избавить себя от необходимости регулярно очищать корзину — то в настройках можно установить моментальную очистку. Теперь файлы будут исчезать сразу же, какой бы подход вы ни выбрали.
Mac OS
Горячие клавиши для компьютеров и ноутбуков на Mac OS отличаются, но и здесь существует комбинация, которая позволяет моментально уничтожать данные, без помещения в хранилище. Задействуется главная оперативная кнопка Command, которая находится по обе стороны от пробела. Есть два сочетания:
- Command + Delete;
- Command + Shift + Delete.
Чтобы запустить процесс, нужно выделить объекты, а затем зажать выбранную комбинацию. В первом случае система запросит подтверждение, во втором — удалит выбранные файлы моментально. Отключить запрос можно в настройках, тогда можно будет использовать самый короткий способ Command + Delete. Вернуть информацию, удаленную таким способом практически невозможно, только с помощью специальных программ. Они отслеживают данные, стертые из системы и позволяют их восстанавливать. Чаще всего они платные: устанавливать их ради возврата нескольких документов бессмысленно. Достаточно просто внимательнее относиться к удалению, не пользоваться комбинациями для уничтожения важных документов.
Если вы стираете информацию с флешки или карты памяти, подключенной к компьютеру, то она удаляется безвозвратно, минуя корзину — независимо от выбранного способа.
Удалить данные без переноса их в корзину — легко, достаточно запомнить простое сочетание клавиш. Такой способ экономит время и позволяет удалять в считанные секунды даже очень большие объекты. Помните, что это действие — необратимое и внимательно относитесь к стиранию файлов.
Удаление файлов без возможности восстановления
Сегодня мы рассмотрим самые эффективные способы полного удаления файлов без возможности восстановления.
Содержание:
На первый взгляд удаление файлов может показаться достаточно простым процессом, который может выполнить абсолютно любой владелец компьютера. Многие пользователи уверены, что файлы можно полностью удалить помещением их в корзину с последующей очисткой. Более опытные пользователи могут применить форматирование, очищающее все данные на указанном логическом разделе или конкретном накопителе.
Такие способы имеют разный подход, но их объединяет одно – удаленную информацию все еще можно восстановить , если воспользоваться продвинутыми улитами для восстановления данных. К примеру, RS Partition Recovery может с легкостью восстанавливать данные не только после удаления и форматирования, но и после изменения логической структуры накопителя или смены файловой системы раздела .
После очистки корзины или удаления файлов комбинацией клавиш Shift+Delete , система удаляет так называемую «ссылку» на файл , через которую происходит процесс считывания информации. Данная процедура делает файл скрытым от операционной системы, но физически он никуда не исчезает с накопителя, а остается в виде некого объема, на который может быть произведена перезапись информации. Если удаленный файл будет перезаписан новыми данными, то его восстановление будет практически невозможным, но данный процесс невозможно предугадать, поэтому остается потенциальная возможность того, что файл остался и его можно будет восстановить.
Процесс безвозвратного удаления файлов
Удаление информации без возможности её дальнейшего восстановления может пригодится в самых различных ситуациях. Такое удаление может быть использовано перед продажей старого накопителя, на котором располагались конфиденциальные данные. Помимо этого, к безвозвратному удалению часто прибегают государственные структуры, что препятствует попаданию важных данных в третьи руки или к злоумышленникам.
Стоит отметить, что нередко для полного удаления данных используются специальные средства, вроде размагничивателей, уничтожающих магнитное поле на физическом теле жестких дисков. Это позволяет сделать носители нечитаемыми и недоступными. В добавок к этому, часто используется уничтожение носителя при помощи раздавливания прессами, разрезания диска на фрагменты и другие способы физической утилизации носителей. Такие методы также можно применять к оптическим дискам и твердотельным USB накопителям, которые можно разрушить при помощи простейших инструментов.
Помимо полного стирания файлов, на общую безопасность компьютера также влияет доступность накопителя третьим лицам, поэтому рекомендуем ознакомиться с темой « Шифрование файлов и папок в Windows ».
Полное форматирование накопителя
Одним из встроенных способов безвозвратного удаления информации является полное форматирования накопителя.
Важно! В некоторых версиях Windows полное форматирование оставляет возможность восстановления данных, поэтому данный способ нельзя назвать эффективным на сто процентов.
При выполнении полного форматирования происходит полная очистка диска, а не стирание оглавления (удаления «ссылок»), как при быстром форматировании. При этом на накопителе происходит обнуление информации, что делает её невозможной для восстановления.
Данный способ можно применять перед продажей жесткого диска или флешки, но для обеспечения гарантированной безопасности, следует прибегнуть к очистке данных сторонними средствами.
Удаление данных при помощи стороннего ПО
В данный момент для безвозвратного удаления информации можно использовать целый перечь всевозможных утилит, которые способны произвести удаление файлов без возможности их восстановления .
В этот список входят: CCleaner, Eraser, Panic Button (экстренное уничтожение информации), Privazer и т.д.
Принцип уничтожения данных при помощи таких программ, представляет собой полное форматирование с последующей многократной перезаписью данных, что позволяет практически полностью уничтожить все следы от предыдущей информации.
Очистка диска при помощи бесплатной утилиты CCleaner
Чтобы выполнить полную очистку накопителя при помощи CCleaner необходимо:
Удалить необходимые файлы сочетанием клавиш Shift+Delete , запустить CCleaner, перейти в графу «Сервис» и выбрать пункт «Стирание дисков» .
В графе «Стирать» выбрать пункт «Только свободное место» или «Весь диск» (все данные на накопителе будут уничтожены). В графе «Способ» выбрать необходимый способ стирания.
Каждый из способов представляет собой количество перезаписей, которые будут произведены на носитель. Чем больше перезаписей будет выполнено, тем сложнее будет восстановить файлы, но и соответственно снизится скорость выполнения процедуры.
К примеру, простая перезапись может быть произведена за несколько секунд, в то время как способ «Гутманн» (цикл перезаписи будет выполнен 35 раз) может занять значительное количество времени.
В нашем случае будет выбран способ «NSA» , при котором совершается 7 циклов перезаписи . Для уничтожения данных в домашних условиях этого более чем достаточно.
В пункте «Диски» необходимо выбрать носитель, где располагались удаленные файлы. В нашем случае это диск E.
Важно! Если Вы выбрали стирать только свободное место, при нажатии кнопки «Стереть» , процесс уничтожения данных будет выполнен сразу. Если был выбран режим «Весь диск» , программа попросит ввести кодовую фразу.
В нашем случае предварительные настройки стирания диска выглядят следующим образом:
В программах для очистки дисков от других производителей, пользователь сможет обнаружить более широкий спектр способов стирания накопителя, но принцип действия будет примерно одинаковым.
Удаление файлов без возможности восстановления
Сегодня мы рассмотрим самые эффективные способы полного удаления файлов без возможности восстановления.
Содержание:
На первый взгляд, удаление файлов может показаться достаточно простым процессом, который может выполнить абсолютно любой владелец компьютера. Многие пользователи уверены, что файлы можно полностью удалить помещением их в корзину с последующей очисткой. Более опытные пользователи могут применить форматирование, очищающее все данные на указанном логическом разделе или конкретном накопителе.
Такие способы имеют разный подход, но их объединяет одно – удаленную информацию все еще можно восстановить, если воспользоваться продвинутыми улитами для восстановления данных. К примеру, RS Partition Recovery может с легкостью восстанавливать данные не только после удаления и форматирования, но и после изменения логической структуры накопителя или смены файловой системы раздела.
Где храняться удаленные файлы?
После очистки корзины или удаления файлов комбинацией клавиш Shift+Delete система удаляет так называемую «ссылку» на файл, через которую происходит процесс считывания информации. Данная процедура делает файл скрытым от операционной системы, но физически он никуда не исчезает с накопителя, а остается в виде некого объема, на который может быть произведена перезапись информации.
Если удаленный файл будет перезаписан новыми данными, то его восстановление будет практически невозможным, но данный процесс невозможно предугадать, поэтому остается потенциальная возможность того, что файл остался и его можно будет восстановить.
Процесс безвозвратного удаления файлов
Удаление информации без возможности её дальнейшего восстановления может пригодится в самых различных ситуациях. Такое удаление может быть использовано перед продажей старого накопителя, на котором располагались конфиденциальные данные. Помимо этого, к безвозвратному удалению часто прибегают государственные структуры, что препятствует попаданию важных данных в третьи руки или к злоумышленникам.
Стоит отметить, что нередко для полного удаления данных используются специальные средства, вроде размагничивателей, уничтожающих магнитное поле на физическом теле жестких дисков. Это позволяет сделать носители нечитаемыми и недоступными. В добавок к этому, часто используется уничтожение носителя при помощи раздавливания прессами, разрезания диска на фрагменты и другие способы физической утилизации носителей. Такие методы также можно применять к оптическим дискам и твердотельным USB накопителям, которые можно разрушить при помощи простейших инструментов.
Помимо полного стирания файлов, на общую безопасность компьютера также влияет доступность накопителя третьим лицам, поэтому рекомендуем ознакомиться с темой «Шифрование файлов и папок в Windows».
Полное форматирование накопителя
Одним из встроенных способов безвозвратного удаления информации является полное форматирования накопителя.
Важно! В некоторых версиях Windows полное форматирование оставляет возможность восстановления данных, поэтому данный способ нельзя назвать эффективным на сто процентов.
При выполнении полного форматирования происходит полная очистка диска, а не стирание оглавления (удаления «ссылок»), как при быстром форматировании. При этом на накопителе происходит обнуление информации, что делает её невозможной для восстановления.
Данный способ можно применять перед продажей жесткого диска или флешки, но для обеспечения гарантированной безопасности следует прибегнуть к очистке данных сторонними средствами.
Удаление данных при помощи стороннего ПО
В данный момент для безвозвратного удаления информации можно использовать целый перечь всевозможных утилит, которые способны произвести удаление файлов без возможности их восстановления.
В этот список входят: CCleaner, Eraser, Panic Button (экстренное уничтожение информации), Privazer и т.д.
Принцип уничтожения данных при помощи таких программ представляет собой полное форматирование с последующей многократной перезаписью данных, что позволяет практически полностью уничтожить все следы от предыдущей информации.
Очистка диска при помощи бесплатной утилиты CCleaner
Чтобы выполнить полную очистку накопителя при помощи CCleaner необходимо:
Удалить необходимые файлы сочетанием клавиш Shift+Delete, запустить CCleaner, перейти в графу «Сервис» и выбрать пункт «Стирание дисков».
В графе «Стирать» выбрать пункт «Только свободное место» или «Весь диск» (все данные на накопителе будут уничтожены). В графе «Способ» выбрать необходимый способ стирания.
Каждый из способов представляет собой количество перезаписей, которые будут произведены на носитель. Чем больше перезаписей будет выполнено, тем сложнее будет восстановить файлы, но и соответственно снизится скорость выполнения процедуры.
К примеру, простая перезапись может быть произведена за несколько секунд, в то время как способ «Гутманн» (цикл перезаписи будет выполнен 35 раз) может занять значительное количество времени.
В нашем случае будет выбран способ «NSA», при котором совершается 7 циклов перезаписи. Для уничтожения данных в домашних условиях этого более чем достаточно.
В пункте «Диски» необходимо выбрать носитель, где располагались удаленные файлы. В нашем случае это диск E.
Важно! Если Вы выбрали стирать только свободное место, при нажатии кнопки «Стереть» процесс уничтожения данных будет выполнен сразу. Если был выбран режим «Весь диск», программа попросит ввести кодовую фразу.
В нашем случае предварительные настройки стирания диска выглядят следующим образом:
В программах для очистки дисков от других производителей пользователь сможет обнаружить более широкий спектр способов стирания накопителя, но принцип действия будет примерно одинаковым.
Часто задаваемые вопросы
Это сильно зависит от емкости вашего жесткого диска и производительности вашего компьютера. В основном, большинство операций восстановления жесткого диска можно выполнить примерно за 3-12 часов для жесткого диска объемом 1 ТБ в обычных условиях.
Если файл не открывается, это означает, что файл был поврежден или испорчен до восстановления.
Используйте функцию «Предварительного просмотра» для оценки качества восстанавливаемого файла.
Когда вы пытаетесь получить доступ к диску, то получаете сообщение диск «X: \ не доступен». или «Вам нужно отформатировать раздел на диске X:», структура каталога вашего диска может быть повреждена. В большинстве случаев данные, вероятно, все еще остаются доступными. Просто запустите программу для восстановления данных и отсканируйте нужный раздел, чтобы вернуть их.
Пожалуйста, используйте бесплатные версии программ, с которыми вы можете проанализировать носитель и просмотреть файлы, доступные для восстановления.
Сохранить их можно после регистрации программы – повторное сканирование для этого не потребуется.