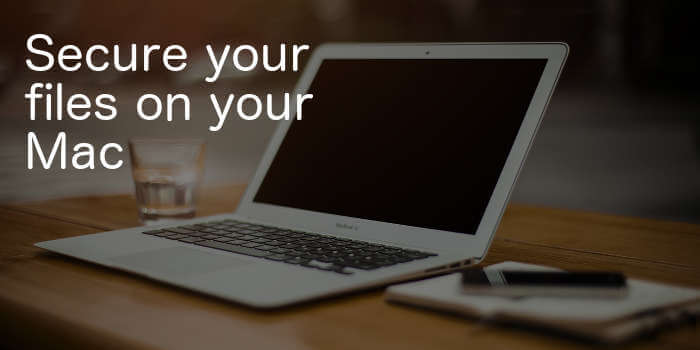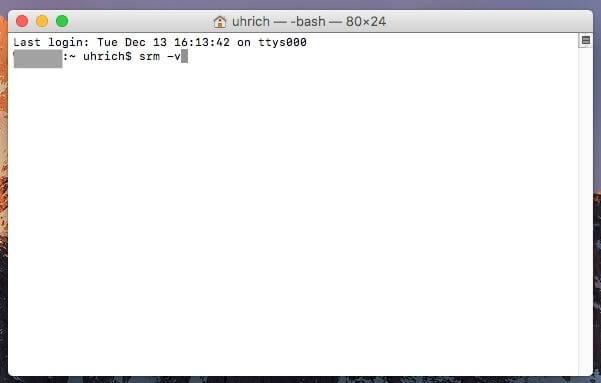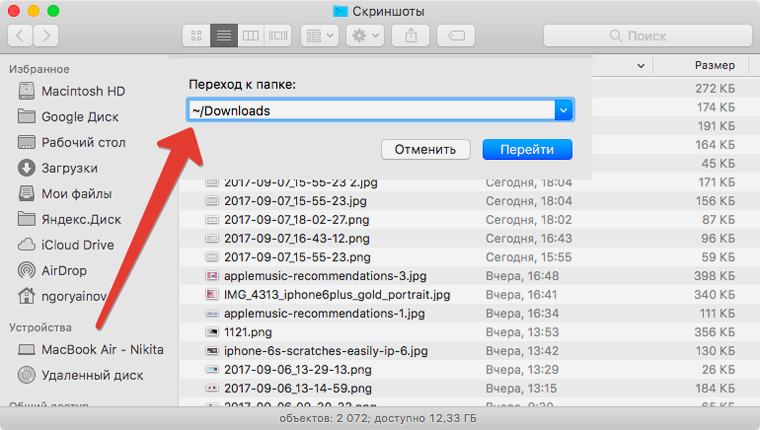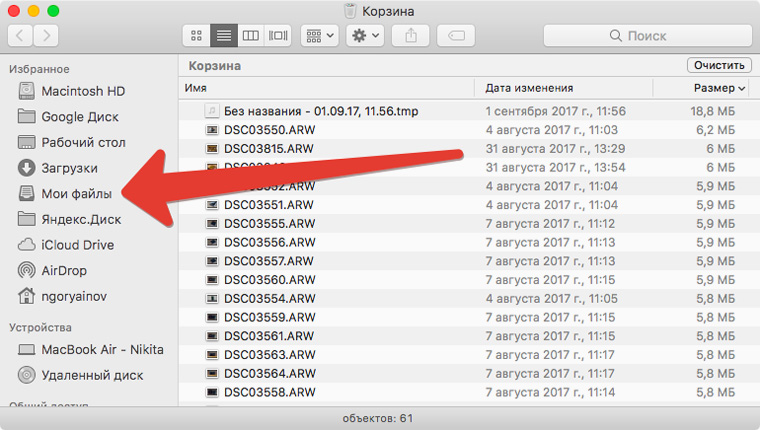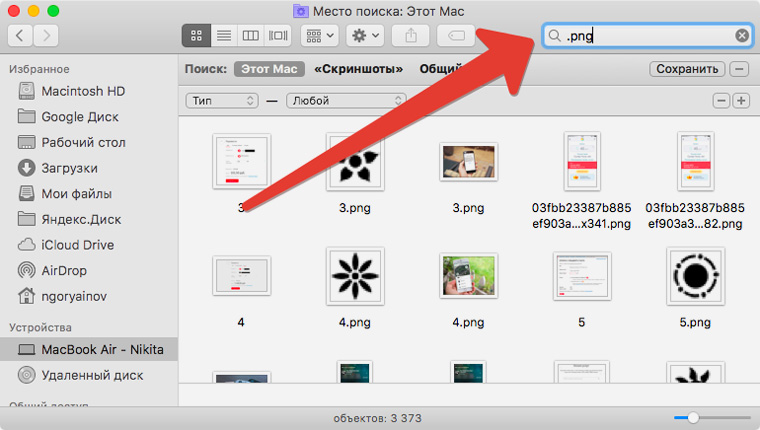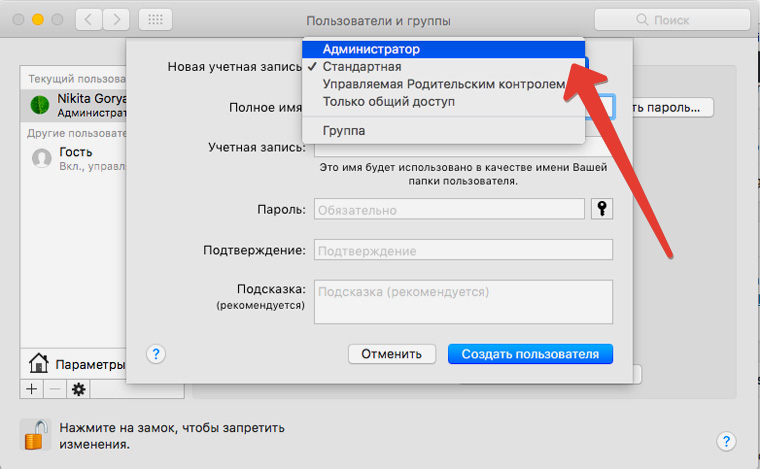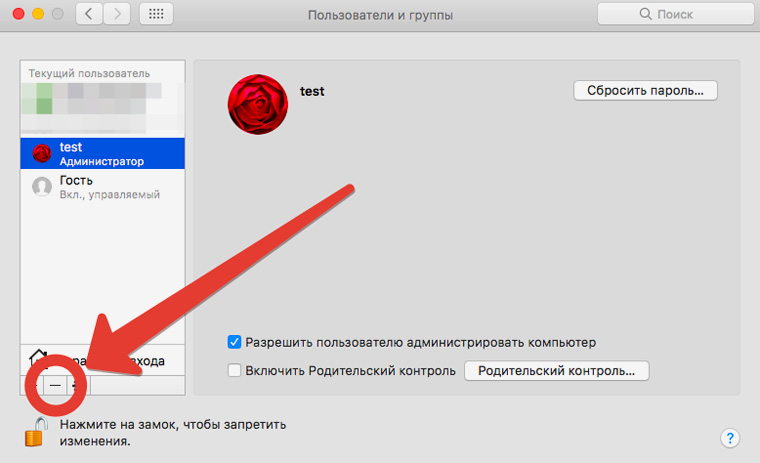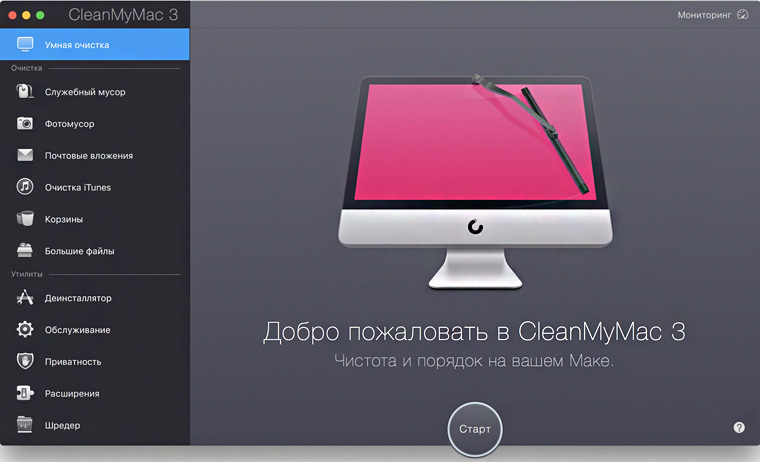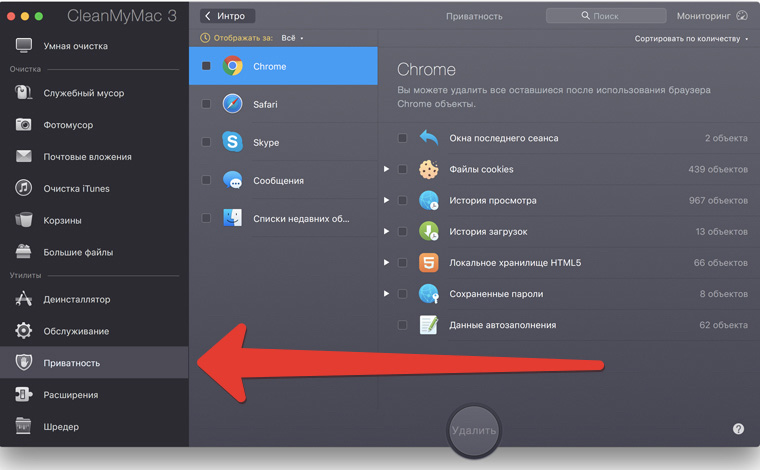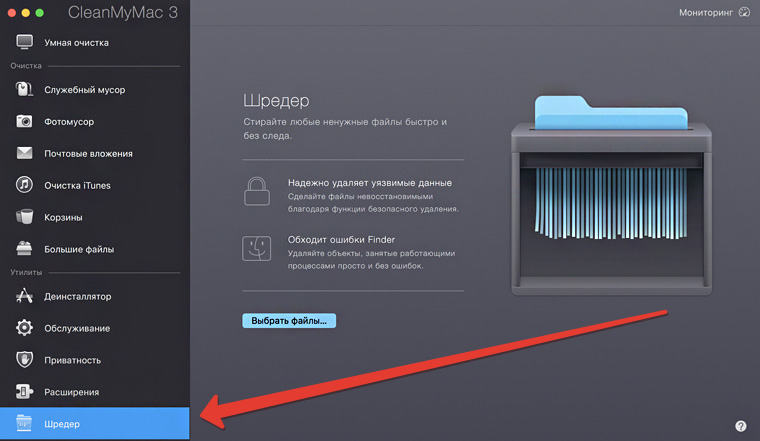- [OS X] Удаляем файлы без «Корзины»
- Как безопасно удалить файлы на Mac для защиты конфиденциальности
- Как безопасно удалить файлы на Mac?
- Часть 1. Как безопасно удалить файлы на разных версиях Mac?
- Вручную стереть файлы на Mac
- Безопасное удаление файлов на El Capitan и выше:
- MacOS Sierra
- Для более старых версий macOS
- Часть 2. Как безопасно удалить файлы на Mac навсегда?
- Шаг 1. Загрузите и запустите iMyMac PowerMyMac.
- Шаг 2. Выберите файл для удаления
- Шаг 3. Дождитесь завершения удаления файла.
- Часть 3. Вывод
- ?? Как удалить личные файлы с Mac, не стирая диск или macOS
- Кому и когда это может понадобиться
- Прежде, чем продолжим:
- Способ 1. Без приложений
- Способ 2. Установите CleanMyMac 3
- ? В итоге: простого метода не существует, и виновата Apple
[OS X] Удаляем файлы без «Корзины»
Удаление файлов — простая операция, с которой мы сталкиваемся каждый день. По умолчанию объекты перемещаются в «Корзину», специальную папку, из которой их можно легко восстановить, но при большом количестве информации это способ может оказаться не самым удобным. Благо, решить проблему очень легко, ведь файлы можно удалять напрямую.
Надоела «Корзина»? Нет проблем! Текущая OS X позволяет обойтись без неё, отправляя объекты прямиком на свалку истории, и служит этой цели замечательная клавиша [option]. Итак, привычная комбинация для удаления выделенного файла на Mac — это [command] + [delete]. Но если к [command] добавить [option], то вместо перемещения в «Корзину» появится вот такое диалоговое окно. Разумеется, потребуется подтвердить удаление, потому как отменить действие, к сожалению, невозможно.
Конечно, можно порассуждать на тему давнего наличия такой возможности в решениях конкурентов — например Microsoft, однако едва ли подобные факты станут для большинства пользователей причиной установки Windows в качестве второй системы. Полезность функции для пользователей OS X от этого никак не меняется, а работать с ней, как и с самой «яблочной» системой, никто не заставляет. Благо, если что-то пришлось не по нраву, то установить конкурирующую ОС проще простого.
Источник
Как безопасно удалить файлы на Mac для защиты конфиденциальности
Написано Памела Гарсия Последнее обновление: Август 26, 2021
Технический эксперт по написанию текстов, который умеет писать сообщения об устранении неполадок в любой проблеме Mac и помог многим читателям спасти свои компьютеры Mac.
Как ты безопасно удалить файлы на Mac полностью и навсегда? Есть ли способ навсегда удалить все эти файлы для защиты моих данных? Спасибо!
Конечно! Позвольте мне рассказать вам, как безопасно удалить файлы на Mac следующим образом. Продолжай читать!
Никто не любит, когда его личная информация видна и доступна кому-либо еще. Это, безусловно, нарушает нашу конфиденциальность и безопасность. Однако в наших гаджетах, таких как Mac, вся наша информация хранится на жестком диске, и они могут быть подвержены нарушениям безопасности в случае, если мы передадим ее или продадим другим.
Данные и другие файлы легко доступны для общего доступа и могут быть украдены в любое время. Вот почему мы используем много защиты на наших устройствах, чтобы гарантировать, что все в порядке и ничего не украдено.
Еще одна причина навсегда удалить файлы на Mac — это если вы планируете продать их кому-то другому. Вы же не хотели бы делиться своими личными данными с кем-то, кого вы лично не знаете, верно? Поэтому перед тем, как выставить его на продажу, обязательно полностью удалить все следы файлов внутри устройства.
Хотя у вас нет намерения продавать, накопление большого количества файлов приведет к тому, что оставшееся пространство будет продолжать уменьшаться, что приведет к медленной работе Mac. В этом случае вы должны удалите файлы, чтобы освободить место для хранения. Итак, если вы ищете способы безопасно удалить файлы на Mac, тогда этот пост для вас. Прочтите, чтобы узнать, как вы можете удалить это навсегда.
Как безопасно удалить файлы на Mac?
- На клавиатуре нажмите и удерживайте ‘ Control ключ.
- Нажмите на значок «Корзина».
- Нажмите » Command »В OS X Yosemite / выше. Вы можете нажать « Control , либо Option Вместо.
- Нажмите «Безопасная пустая корзина».
Часть 1. Как безопасно удалить файлы на разных версиях Mac?
Когда вы говорите «удалить», это должно означать, что оно полностью удалено, верно? Его нужно сразу же удалить с компьютера. Никаких следов и шансов на поиски нет. Однако это не всегда относится к Mac, а также к другим устройствам iOS. Когда вы удаляете файлы в освободите очищаемое пространство для вашего Mac, файлы стираются, но их тени остаются. Используя тени, хакеры могут расшифровать удаленную информацию и украсть ее из корыстных побуждений.
Когда вы удаляете файлы Mac и других устройств iOS, таких как iPhone, информация остается скрытой на жестком диске до тех пор, пока данные не будут перезаписаны. Имея в виду, они не полностью исчезли . Эти данные могут быть даже использованы против вас в случае их восстановления. Это означает, что ваша личная информация уязвима для кражи личных данных.
Так есть ли способ безопасно удалить файлы на Mac навсегда?
Не волнуйся; мы дадим вам больше возможностей, как безопасно удалить файлы на Mac что никто еще не может прийти в себя, никогда!
Узнайте шаги ниже:
Вручную стереть файлы на Mac
Это основной способ удаления файлов с Mac. Вы можете делать это на регулярной или еженедельной основе, чтобы также повысить производительность Mac.
- На клавиатуре нажмите и удерживайте ‘ Control ключ.
- Нажмите на значок «Корзина».
- Нажмите » Command »В OS X Yosemite / выше. Вы можете нажать « Control , либо Option Вместо.
- Нажмите кнопку «Безопасный пустой мусор».
Однако это не гарантирует, что файлы исчезли навсегда. Наверняка будут следы кодов, которые еще можно будет использовать для получения информации.
Безопасное удаление файлов на El Capitan и выше:
Для недавней Mac OS казалось, что мусорная корзина была удалена или, что еще лучше, «спрятана». Выполните следующие действия, чтобы запустить корзину и удалить важные файлы.
- Открыть Launch Pad
- Открыть другую папку
- Найдите и нажмите Терминал
- Введите srm –v (добавить пробел после v, srm означает «безопасное удаление»)
- Перетащите и затем опустите файл / ы, которые вы хотите удалить
MacOS Sierra
Когда Apple запустила MacOS Sierra, он удалил опцию безопасного удаления, терминал и корзину. Вместо этого вам нужно установить шредер приложений, чтобы удалить все файлы.
Существуют популярные варианты покупки 2, которые эффективно удаляют файлы: Безопасное удаление — уничтожитель файлов и Файловый шредер которые оба продаются за $4.99 скачать.
Вы можете приобрести и скачать их с AppStore или вы можете найти другой шредер приложений, который, по вашему мнению, может безопасно и эффективно удалить все файлы на Mac.
Для более старых версий macOS
Для более старых версий это кажется довольно простым безопасно удалить файлы на Mac, Просто следуйте этим шагам:
- Откройте меню Finder
- Выберите «Безопасная пустая корзина»
Это оно! Это приведет к удалению файлов перед их удалением.
Помни этоизмельчение«означает, что файлы будут перезаписаны с использованием случайного кода, поэтому в случае его восстановления исходные файлы не будут декодированы.
Часть 2. Как безопасно удалить файлы на Mac навсегда?
Время от времени удалять файлы на Mac может оказаться непростой задачей. Что еще хуже, это даже не гарантирует, что файлы будут удалены навсегда. На самом деле это самая тревожная часть — страх вернуть это.
Мы дадим вам наиболее эффективный способ безопасного удаления файлов на Mac, не опасаясь их восстановления. Все, что вам нужно, это программа, которая выполнит задачу за вас в кратчайшие сроки.
Скачать и установить iMyMac PowerMyMac который навсегда удалит все файлы без каких-либо следов. Он имеет множество функций, которые помогут вам избавиться от уязвимых файлов, очистить файлы журналов, повысить производительность и позволяют делать больше вещей.
Шаг 1. Загрузите и запустите iMyMac PowerMyMac.
Загрузите и установите iMyMac PowerMyMac на свой Mac, затем запустите его. Найдите и выберите Шредер в левой части модуля Toolikit. А затем нажмите «Выбрать файлы‘.
Шаг 2. Выберите файл для удаления
Выберите Путь и добавьте нужные файлы для удаления.
Шаг 3. Дождитесь завершения удаления файла.
Нажмите Oчистка кнопку, дождитесь завершения процесса.
Вы можете сделать этот шаг, когда вы сохранили и использовали конфиденциальную информацию, которую нужно было удалить сразу после.
Часть 3. Вывод
В современном поколении, когда гаджеты и информация очень удобны, очень важно сохранять конфиденциальность и безопасность ваших личных файлов. Но, конечно, мы не можем этого сделать, потому что система не позволяет нам это делать, пока коды не будут перезаписаны. Мы можем вручную удалить сами файлы из любой MacOS, но их все еще можно восстановить.
Хорошо, что есть надежная программа под названием iMyMac PowerMyMac которая представляет собой специальную программу с различными функциями.
Итак, у вас есть важные данные, хранящиеся на вашем Mac? Используйте PowerMyMac и безопасно удаляйте файлы на Mac в кратчайшие сроки и без напряжения!
Прекрасно Спасибо за ваш рейтинг.
Источник
?? Как удалить личные файлы с Mac, не стирая диск или macOS
Есть известная проблема. Чтобы удалить личные данные с MacBook, приходится полностью форматировать его диск. Простого механизма не существует.
На днях вопрос на эту тему задал Николай Заярный, основатель Eviterra:
В жизни всё бывает, в том числе ситуации, когда нужно всё удалить с MacBook, но оставить саму операционную систему. Это вам не айфон «обнулить» за 5 минут.
Я попробовал разобраться в теме – и сразу понял, что она будет очень полезной не только Николаю, но и всем читателям с Mac.
Кому и когда это может понадобиться
Самое то, когда нужно передать Mac «в семью» или продать его кому-то.
Спрашиваете, почему бы не отформатировать? Да, это быстрее. Но многим не хочется заморачиваться с форматированием диска и полной переустановкой системы. Как минимум потому, что это занимает много времени.
Со старыми Mac есть особая проблема – тяжело найти подходящий дистрибутив или образ системы. К тому же сетевое восстановление часто невозможно из-за отсутствия старых образов систем на серверах Apple. Они могут барахлить, тогда даже новые Mac не получится восстановить через Интернет. И эта инструкция поможет.
Прежде, чем продолжим:
Во-первых, первый способ ниже не удаляет данные с диска полностью. Да, сами файлы не будут отображаться, и человек с базовыми знаниями ничего не найдёт. Но специальные приложения для восстановления удалённых данных смогут восстановить инфу, в том числе фотографии или текстовые файлы.
Успешность зависит от того, как долго пользовались компьютером после первичного удаления. Если жёсткий диск потом неоднократно «забивали» файлами, то от старых данных может ничего не остаться – а что найдётся, невозможно будет открыть или прочитать.
И наоборот, если восстановление производить почти сразу после удаления, то получится выгрузить назад до 90% прежней инфы.
Во-вторых, теоретически эти способы могут что-то пропустить и не удалить с диска. Советую проверять результат вручную – поискать на диске вашего Mac файлы, которые не хотелось бы отдавать следующему владельцу компьютера. А лучше вообще безопасно стереть диск целиком, раз боитесь.
Способ 1. Без приложений
Этот способ подойдёт, если вы не хотите устанавливать вспомогательные приложения и тратить деньги. Абсолютно всё мы будем делать вручную. Увы.
1. Вначале нам надо удалить программы. Открывайте папку Программы и переносите оттуда иконки всех сторонних приложений в Корзину.
2. Теперь удалим все личные файлы. Я подготовил список папок, которые нужно очистить в первую очередь.
Очень советую! Для ускорения процесса очистки личных файлов рекомендую использовать в файловом браузере клавиатурное сочетание Shift + cmd + G.
В открывающееся окно попеременно вставляйте строки ниже, начинающиеся с символа «
», и удаляйте все личные файлы и папки, которые увидите.
Папки, которые нужно очистить:
Важно: из следующих папок удаляйте ВСЁ их содержимое. Папки, файлы, вообще всё.
Кэш программ и системы
Избранное в браузерах
Файлы приложений Google (Chrome)
Лог-файлы всех приложений
Кэш и вложения сообщений iMessage
Все пароли, сохранённые в macOS
Списки чтения и подписки RSS
Настройки и кэш Safari
Не забудьте после этого очистить Корзину.
3. Откройте вкладку Мои Файлы в Finder и убедитесь, что там нет ни одного файла. Если они есть, удалите всё.
4. Основательно проверьте систему на наличие личных файлов. Нажимте cmd + F на клавиатуре и введите в поле поиска попеременно расширения ниже. Тогда в поиске отобразятся файлы, соответсвующие этим расширениям – почти всегда личного характера.
Перечислять все расширения здесь не буду, но упомяну самые популярные.
|
Снова очищайте Корзину.
5. Выйдите из всех аккаунтов Apple. Для этого откройте Настройки. Поочередно проверьте там меню iCloud, Учётные записи Интернета и App Store. Выйдите из всех аккаунтов, которые там найдёте.
6. Создайте нового пользователя с правами администратора. Для этого откройте Настройки –> Пользователи и группы. Нажмите на «плюс» внизу слева, в выпадающем меню выберите тип записи «Администратор», введите необходимые данные и сохраните их.
7. Вам нужно зайти в только что созданную учётную запись. Нажимаем на «яблоко» в левом верхнем углу и выбирайте Завершить сеанс. В появившемся окне входа выбирайте недавно созданную запись и входите в неё.
8. Теперь мы удалим старую учётную запись. Открываем Настройки -> Пользователи и группы. Выбираем старую учётную запись в списке слева, нажимаем на «минус» внизу. Подтверждаем удаление.
9. Нам остаётся последнее: удалить этот Mac из своего аккаунта iCloud. Заходите на официальный сайт, вводите данные вашего Apple ID и открывайте меню Устройства. Найдите в нём отдаваемый Mac, выберите и удалите его из учётной записи.
Увы, этот способ небезопасен, но его достаточно в 95% случаев. Если же вам нужно стереть всё так, чтобы никто не нашёл, продолжаем дальше.
Способ 2. Установите CleanMyMac 3
Эту программу знают почти все владельцы Mac. CleanMyMac 3 предназначен для автоматического удаления «мусора» от работы системы и поддерживает Mac в отличном рабочем состоянии.
В то же время эту программу не выпускает Apple, а значит, доверяйте ей на свой страх и риск. Судя по отзывам, миллионы пользователей охотно доверяют и проблем не имеют.
Сам по себе CleanMyMac бесплатен, но продвинутые функции, в том числе полное удаление личных файлов, доступны за деньги.
Купить CleanMyMac 3 можно за 2400 рублей ($40) с официального сайта.
В CleanMyMac 3 есть несколько полезных функций, быстро стирающих личные данные. То есть вам не надо вручную искать папки и что-то в них шаманить. Но полностью автоматическим процесс от этого не станет, финальные шаги придётся делать самостоятельно.
1. Удалите все сторонние приложения через Деинсталлятор в CleanMyMac, выбрав их в соответствующем меню.
2. Затем откройте вкладку Приватность в CleanMyMac и сотрите все данные, которые можно тут стереть.
3. Теперь открываем Шредер в CleanMyMac – эта функция безопасно стирает папки и отдельные файлы, чтобы их потом нельзя было восстановить специальными программами. Укажите ей всё, что хотите стереть навсегда.
4. После использования Шредера обязательно запустите встроенную в macOS Дисковую утилиту: она устранит возможные ошибки файловой системы, возникшие из-за агрессивного удаления и перезаписывания файлов.
5. Когда удалите все личные файлы, закройте CleanMyMac 3 и удалите уже его обычным способом: перетащите в Корзину из папки Программы.
6. Выйдите из всех аккаунтов Apple. Для этого откройте Настройки. Поочередно проверьте там меню iCloud, Учётные записи Интернета и App Store. Выйдите из всех аккаунтов, которые там найдёте.
7. Создайте нового пользователя с правами администратора. Для этого откройте Настройки –> Пользователи и группы. Нажмите на «плюс» внизу слева, в выпадающем меню выберите тип записи «Администратор», введите необходимые данные и сохраните их.
8. Вам нужно зайти в только что созданную учётную запись. Нажимаем на «яблоко» в левом верхнем углу и выбирайте Завершить сеанс. В появившемся окне входа выбирайте недавно созданную запись и входите в неё.
9. Теперь мы удалим вашу старую учётную запись. Открываем Настройки -> Пользователи и группы. Выбираем старую учётную запись в списке слева, нажимаем на «минус» внизу. Подтверждаем удаление.
10. Нам остаётся последнее: удалить этот Mac из своего аккаунта iCloud. Заходите на официальный сайт, вводите данные вашего Apple ID и открывайте меню Устройства. Найдите в нём отдаваемый Mac, выберите и удалите его из учётной записи.
Всё. Метод позитивно отличается от первого тем, что личные файлы после удаления перезаписываются «мусорными» данными, и восстанавливать их потом совершенно бессмысленно.
? В итоге: простого метода не существует, и виновата Apple
Смешно, что ещё с времён Windows 8 у Microsoft есть функция удаления всех личных данных без переустановки системы. Что мешает Apple сделать то же самое? Вопрос риторический.
Так или иначе, надеюсь, что инструкция выше поможет вам. Советую сохранить на будущее или поделиться с другими маководами – может понадобиться в самый неожиданный момент.
Упомянутых мной мер должно хватить, чтобы затем смело отдать компьютер следующему владельцу и не бояться, что ваши хоум-видео и пароли окажутся в чужих руках.
Источник