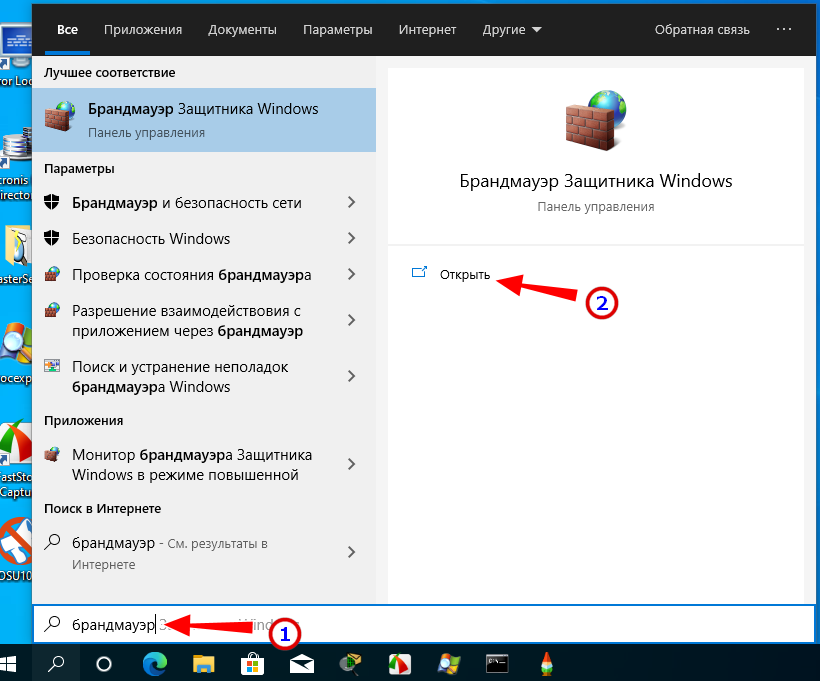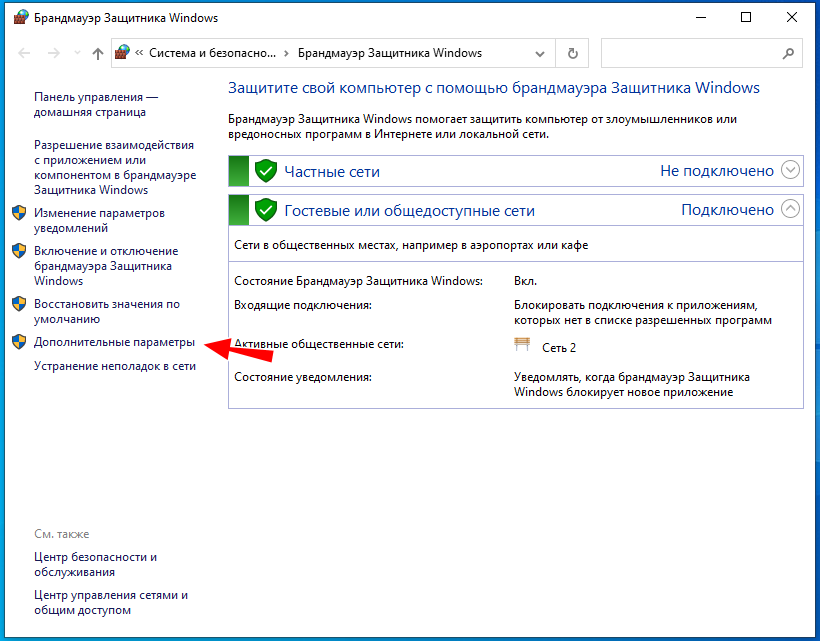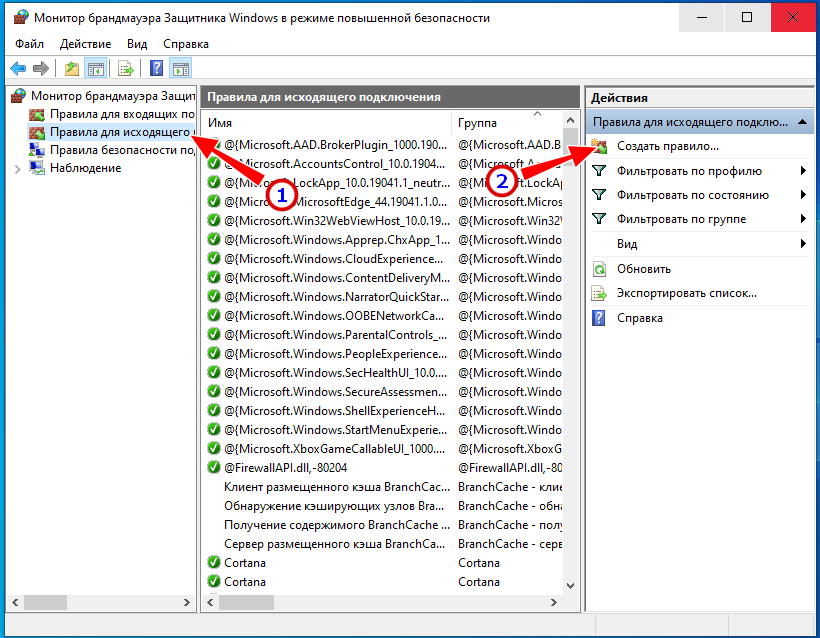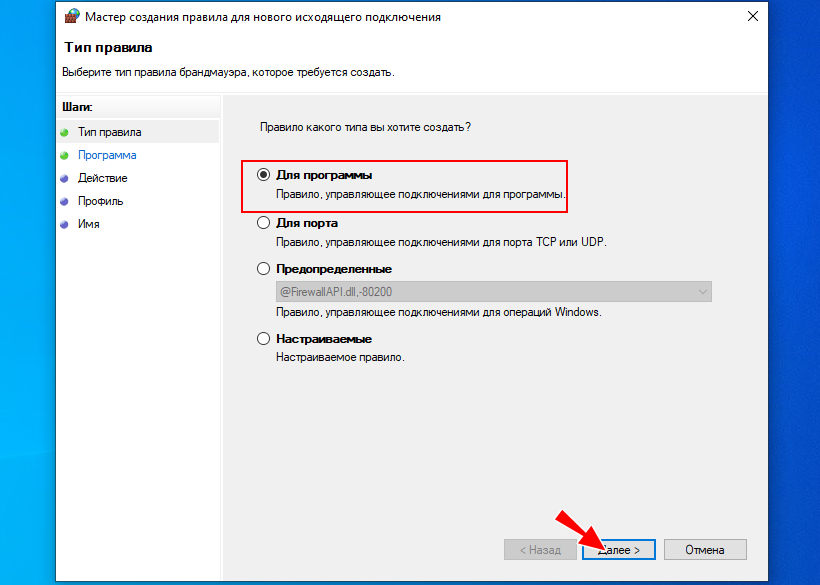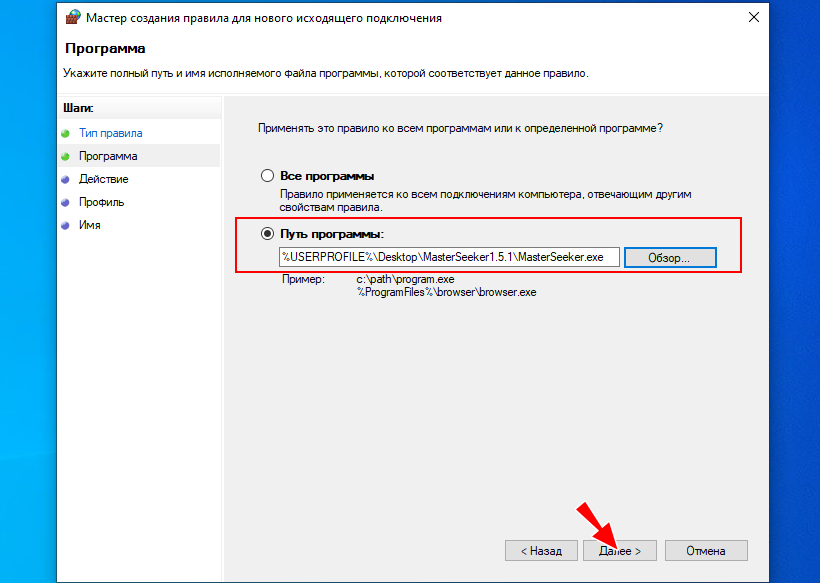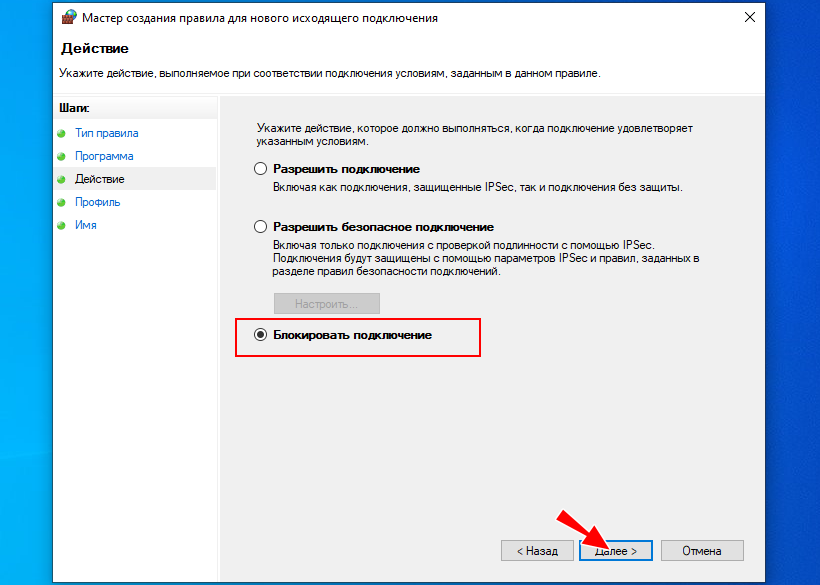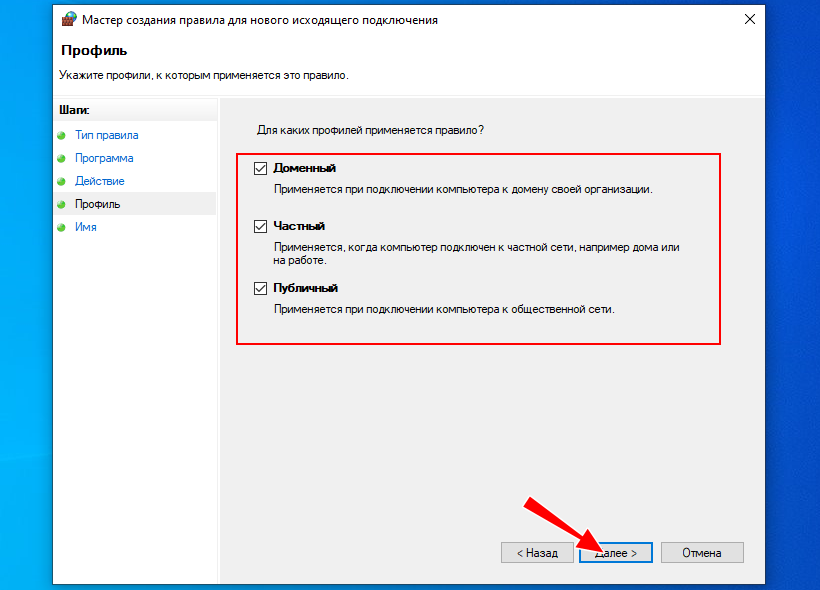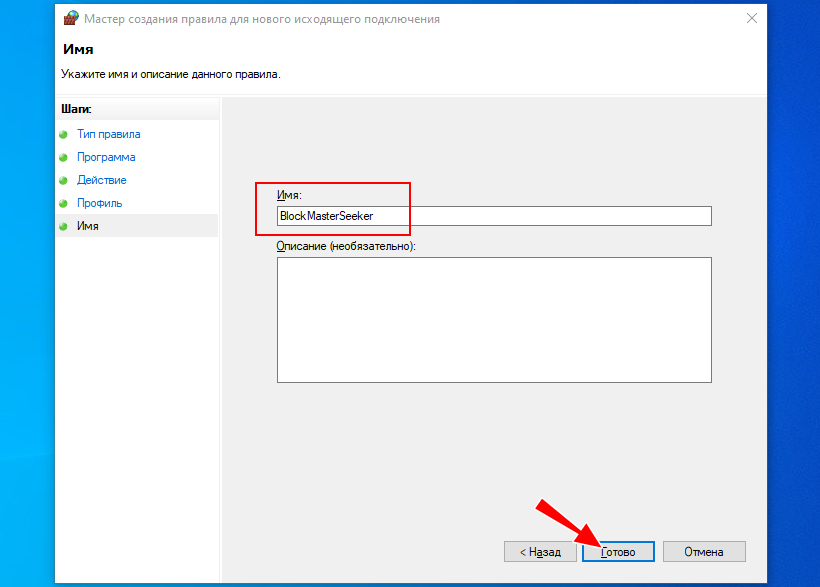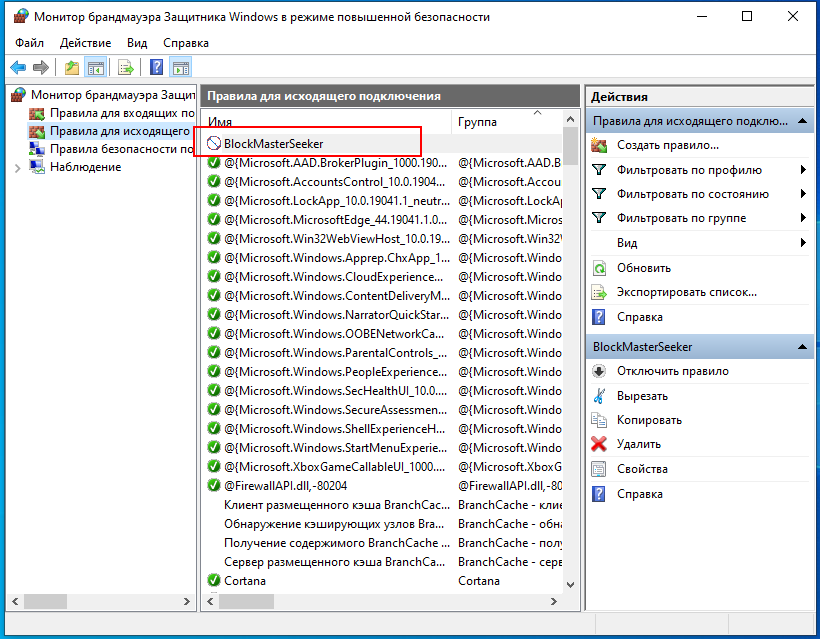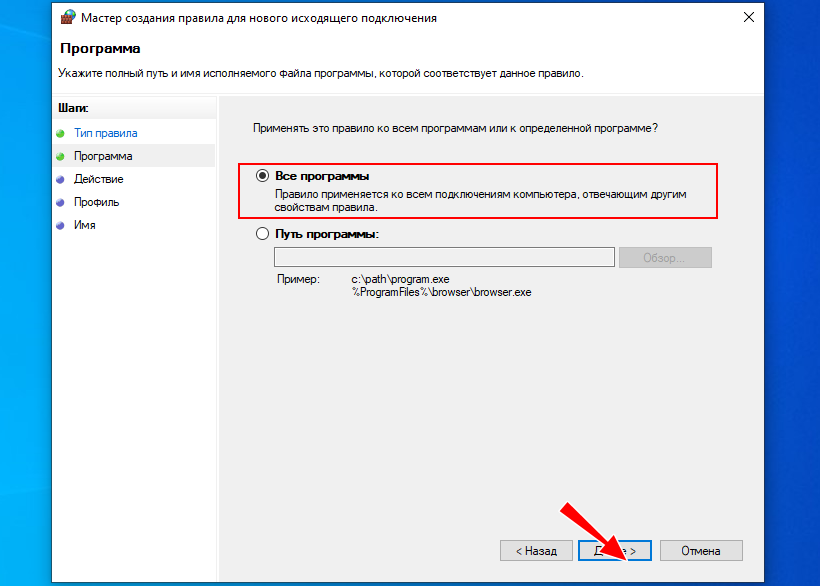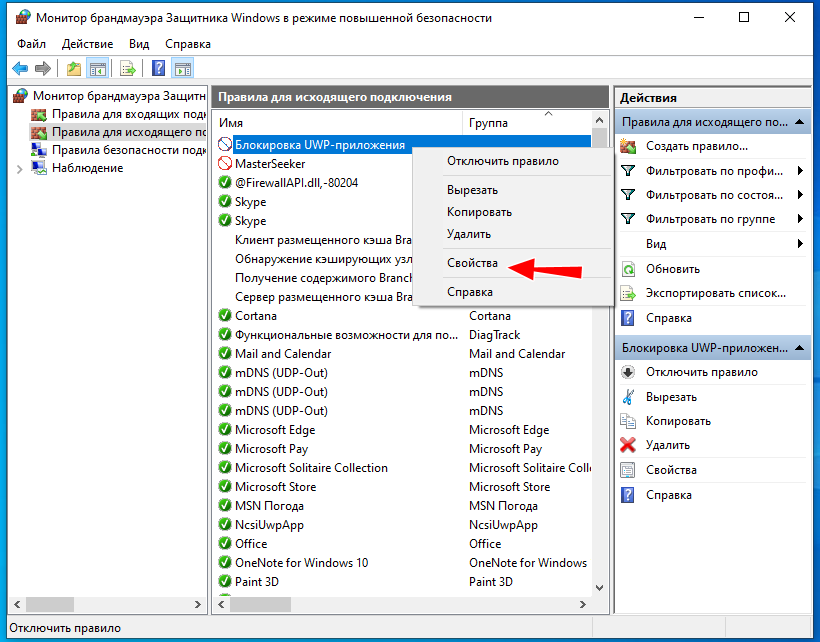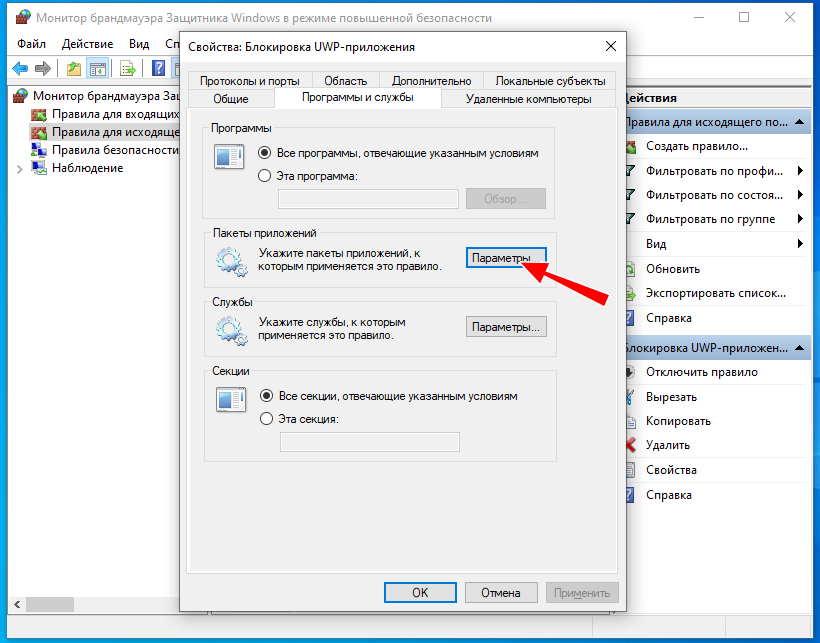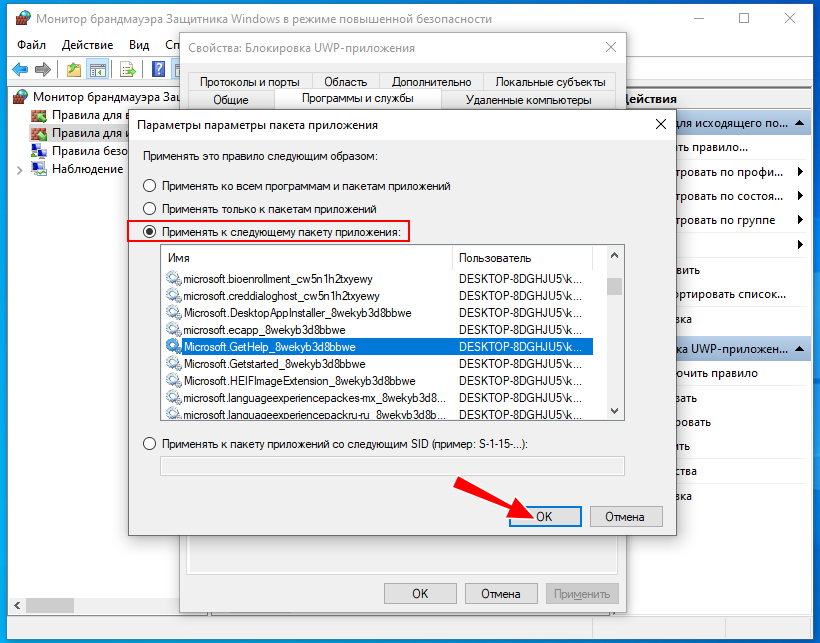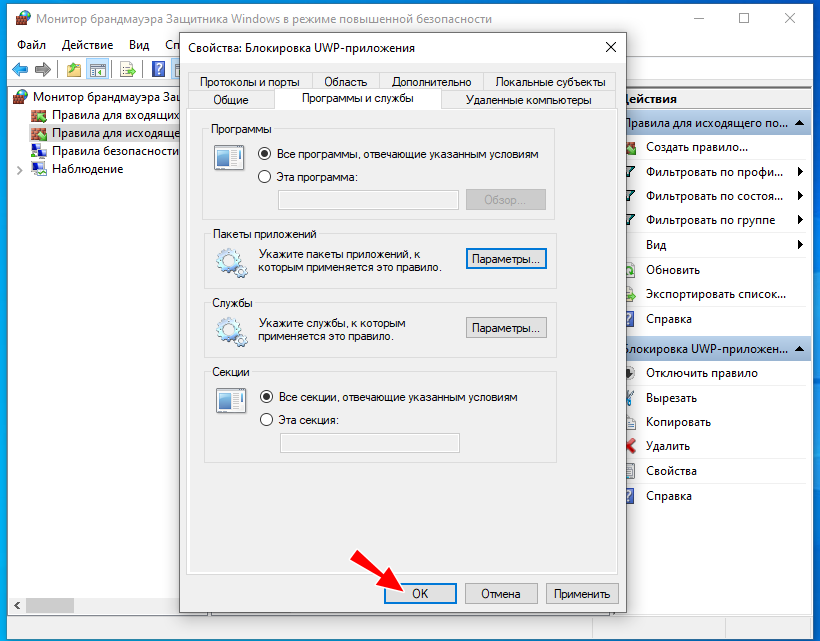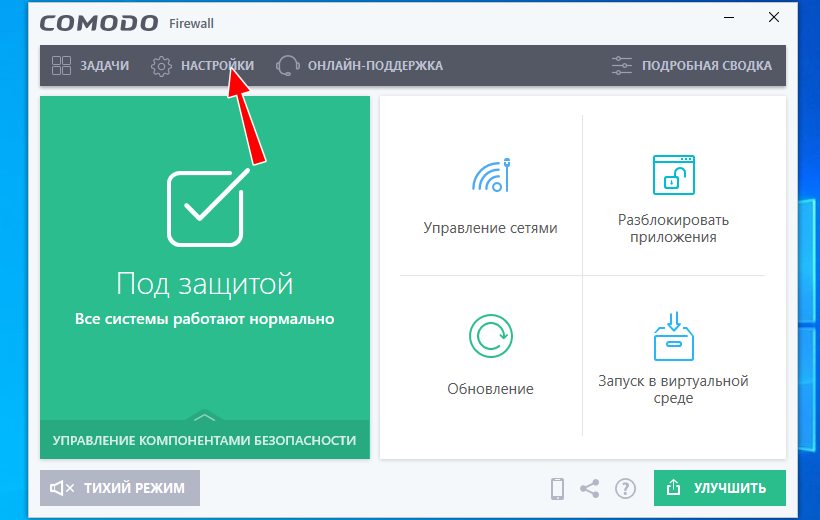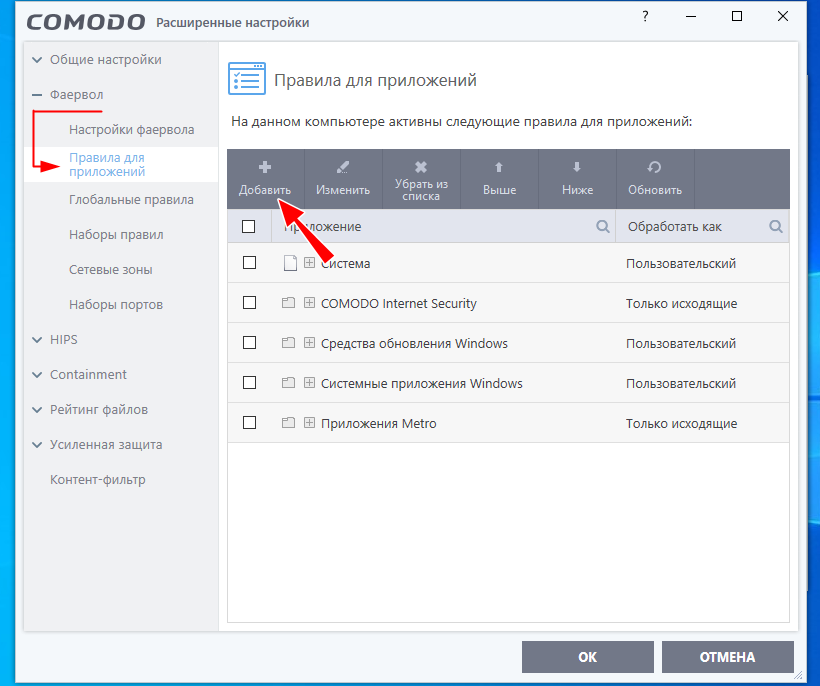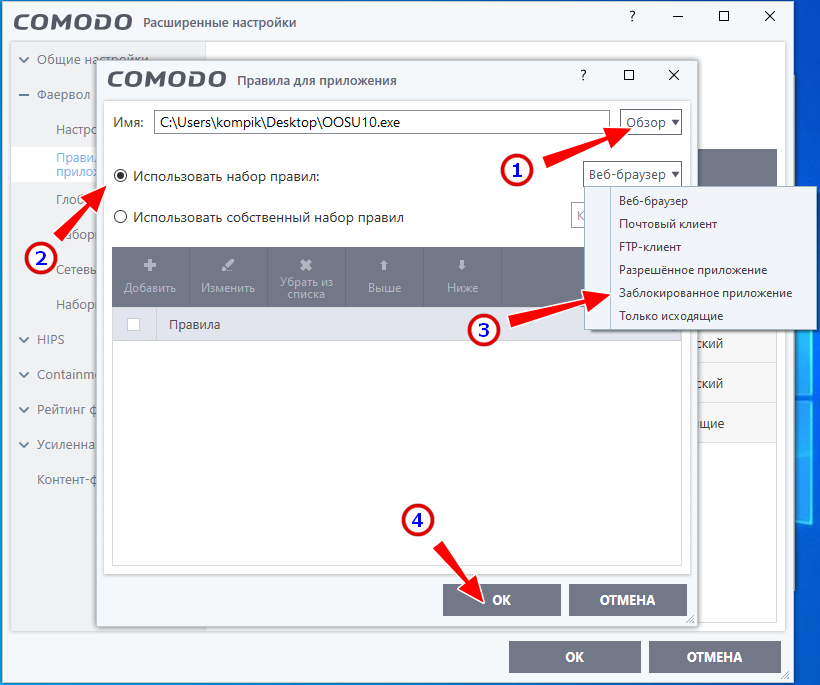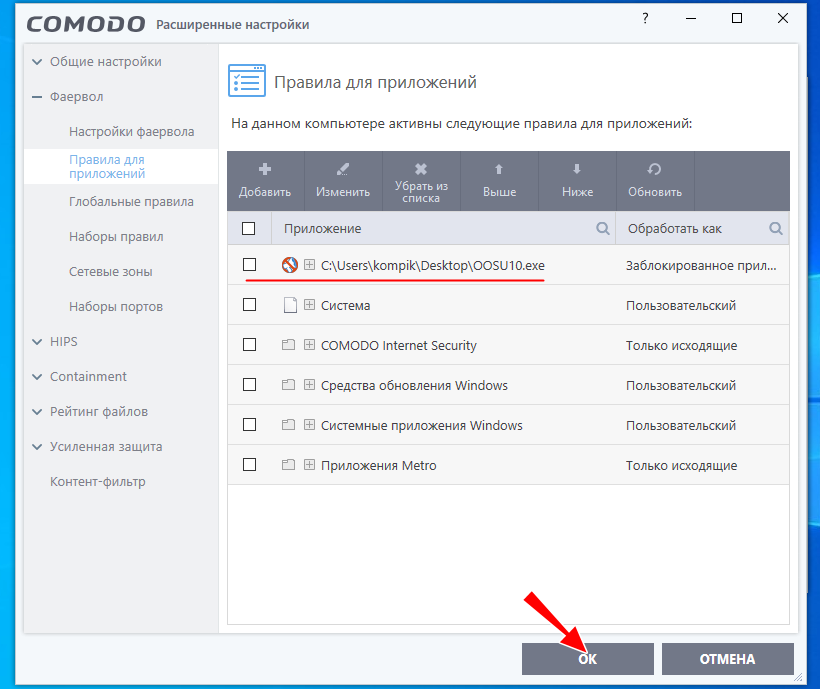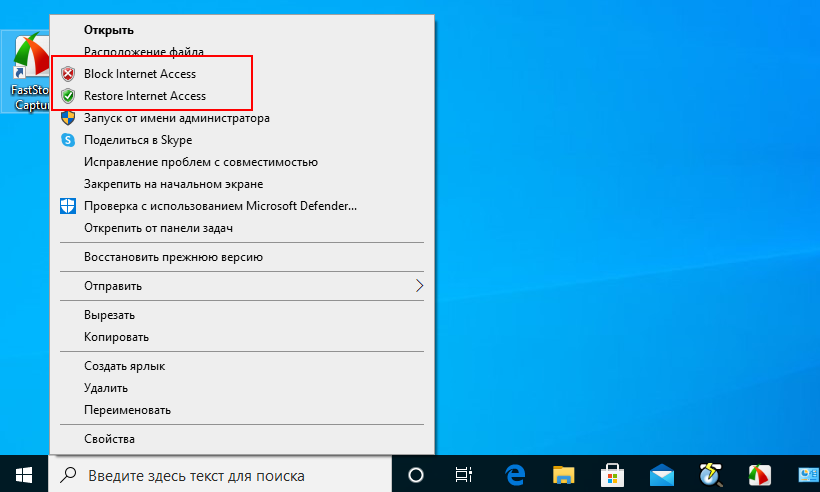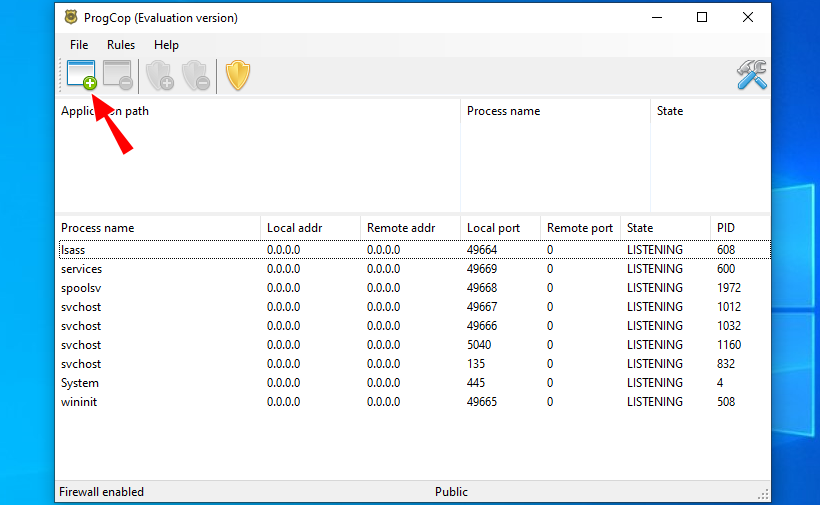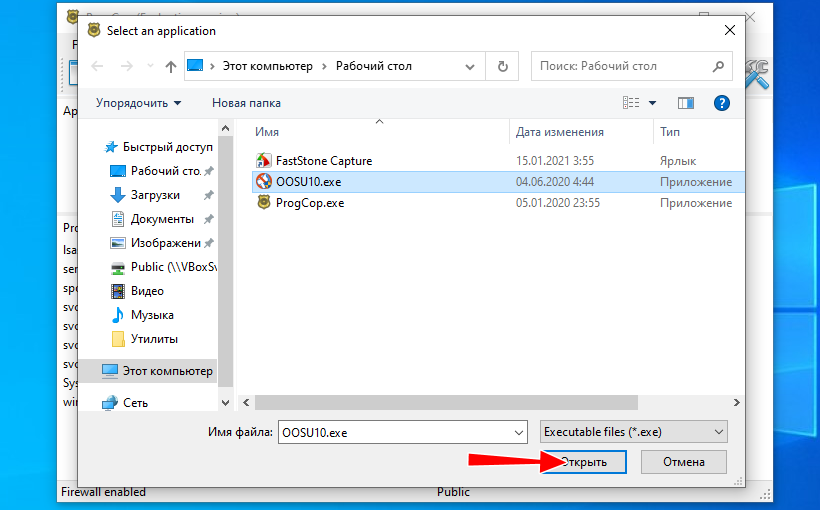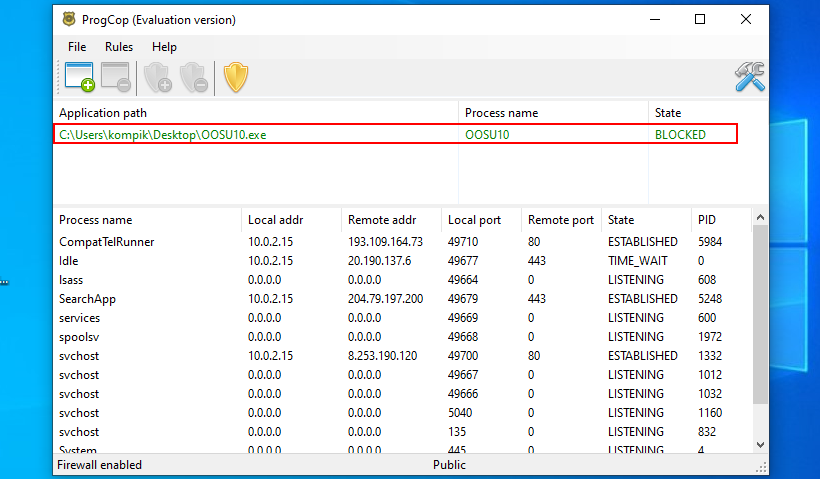- Как заблокировать программе доступ в Интернет
- Блокировка доступа в Интернет фаерволом Windows 10
- Запрет доступа в Интернет с помощью сторонних инструментов
- Comodo Firewall
- Помощник OneClickFirewall
- Помощник ProgCop
- Брандмауэр Windows 10 Настройка доступа
- Как добавить программу в исключения Брандмауэра Windows 10 разрешить или запретить доступ к интернету
- Как запретить программе доступ в Интернет используя Брандмауэр Windows 10
- Как запретить программе доступ в Интернет через Брандмауэр Windows 10
- Как запретить приложению доступ в Интернет Windows 10
- Закрыть программе доступ в Интернет Windows 10
- Разрешение обмена данными с приложениями в брандмауэре
- Добавить приложение в исключение брандмауэра Windows 10
- Как включить лимитное подключение в Windows 10
- Сторонние приложения для блокировки доступа к Интернету
Как заблокировать программе доступ в Интернет

Среди приложений есть немало таких, обращение которых в Интернет воспринимается нами как нечто само собой разумеющееся. Таковы, к примеру, браузеры, Интернет-мессенджеры, загрузчики и так далее, но есть и такие программы, которые могут работать и без доступа в сеть, тем не менее, они проявляют сетевую активность. Для анализа сетевой активности в Windows 10 предусмотрена консольная утилита netstat , но вы можете захотеть пойти еще дальше и заблокировать конкретной программе доступ в Интернет. Сделать это не так уже и трудно, тем более, что Windows 10 располагает всем необходимым для этого инструментарием, а именно — встроенным брандмауэром. А еще для этого можно воспользоваться сторонними утилитами, упрощающими процесс блокировки.
Блокировка доступа в Интернет фаерволом Windows 10
Для начала давайте посмотрим, как заблокировать доступ в Интернет программе с помощью штатного брандмауэра Windows 10. Однако, если у вас установлен сторонний фаервол, создавать правила блокировки нужно в нём, поскольку в этом случае встроенный брандмауэр будет отключен.
- Откройте панель поиска и введите ключевое слово «брандмауэр», а когда в результатах появится «Брандмауэр Защитника Windows», нажмите «Открыть»;
В меню открывшегося окна нажмите «Дополнительные параметры»;
Откроется окно монитор брандмауэра в режиме повышенной безопасности. В меню слева выделите опцию «Правила для исходящего подключения», а затем в меню справа выберите опцию «Создать правило»;
В следующем окне мастера убедитесь, что тип правила выставлен «Для программы» и нажмите «Далее»;
Укажите путь к исполняемому exe-файлу блокируемой программы и нажмите «Далее»;
Действие оставьте по умолчанию, то есть «Блокировать подключение». Жмем «Далее»;
На этом шаге можно ничего не менять, нажмите «Далее» и перейдите к заключительному этапу;
Дайте правилу имя и описание (необязательно) и сохраните его, нажав «Готово».
После этого в списке у вас появится созданное вами правило. С помощью встроенного брандмауэра вы можете заблокировать доступ в сеть и универсальному приложению. В этом случае процедура будет отличаться тем, что на пятом этапе вам нужно будет выбрать опцию «Все программы».
Создав такое общее правило, выполните следующие действия:
- Кликните по правилу правой кнопкой мыши и выберите «Свойства»;
Переключитесь на вкладку «Программы и службы» и нажмите кнопку «Параметры» напротив блока «Пакеты приложений»;
В открывшемся окне активируйте радиокнопку «Применять к следующему пакету приложения» и выберите в списке нужное приложение;
Сохраните настройки правила.
Запрет доступа в Интернет с помощью сторонних инструментов
Comodo Firewall
Создавать определения блокировки доступа в сеть умеют многие сторонние брандмауэры, например, Comodo Firewall. Установив это бесплатное приложение, выполните следующее:
- Откройте главное окно Comodo Firewall и нажмите «Настройки»;
В расположенном слева меню перейдите по цепочке Фаервол → Правила для приложений и нажмите «Добавить»;
В поле «Имя» укажите через обзор путь к exe-файлу блокируемой программы, активируйте радиокнопку «Использовать набор правил» и в выпадающем списке справа выберите «Заблокированное приложение»;
Сохраните настройки. В результате программа более не сможет отправлять запросы в сеть.
Помощник OneClickFirewall
Если вам приходится создавать правила часто, есть смысл воспользоваться бесплатной утилитой OneClickFirewall от Winaero. Это не фаервол, это помощник штатного брандмауэра, позволяющий автоматизировать процедуру создания правил блокировки доступа в Интернет разным программам. Утилита добавляет в контекстное меню исполняемых файлов и ярлыков два новых пункта «Block Internet Access» и «Restore Internet Access». Первая опция создает в брандмауэре правило блокировки для исходящих соединений, вторая — удаляет его.
Помощник ProgCop
Более функциональным инструментом для блокировки доступа приложениям в Интернет является бесплатная портативная утилита ProgCop. Она работает по тому же принципу, что и OneClickFirewall, но при этом отличается информативностью, показывая порты, локальные и удалённые IP-адреса обращающихся в Интернет процессов. Работать с ней очень просто.
- Запустите ProgCop и нажмите на панели инструментов кнопку «Add application»;
Укажите через стандартный обзор исполняемый файл приложение, которое хотите заблокировать.
В результате в системном брандмауэре появится определение для исходящего подключения, блокирующее доступ в сеть выбранной программе. Чтобы разрешить доступ, выделите заблокированное приложение мышкой и нажмите на панели инструментов кнопку «Unblock selected application» или вовсе удалите правило кликом по кнопке «Remove application».
Итак, теперь вы знаете, как можно заблокировать программе доступ в Интернет. Приведенные выше способы далеко не единственные, для блокировки доступа в сеть можно использовать и средства родительского контроля, и файл HOSTS, и специальные продвинутые программы типа NetLimiter. Однако, они не столь удобны и практичны, как способ блокировки с помощью той же OneClickFirewall.
Брандмауэр Windows 10 Настройка доступа
Операционная система Microsoft имеет встроенный Брандмауэр, начиная с windows XP. Инструмент очень полезный, с помощью которого мы можем защититься от нежелательных программ и запусков, отфильтровать трафик в интернете для определенных приложений. Добавив к примеру в Firewal всем известный майл рекламу, которая скачивает программ 5 и устанавливает их на компьютер. Разберем, как добавить программу в исключения брандмауэра windows 10, заблокировать приложение, разрешить программе доступ в интернет.
Первое, что нужно сделать, это открыть страницу Все параметры Windows 10 и перейти на пункт Сеть и Интернет. В следующем окне, выбираем параметр Состояния, который отображается в меню слева, а затем ищем параметр Брандмауэр Windows в панели справа.
В открывшимся окне нажмите Разрешение взаимодействия с приложением или компонентом.
Как добавить программу в исключения Брандмауэра Windows 10 разрешить или запретить доступ к интернету
В окне «Разрешенные программы» мы видим список настроенных программ и приложений. Разберем настройки блокировки и разрешения использования интернет трафика.
- Чтобы была возможность ставить галочки нужно первым делом включить Изменить параметры.
- Снимите галочку с той программы, которую вы хотите заблокировать подключение к интернету.
- Если вы хотите, чтобы программа блокировалось в Частной или Публичной сети > снимите галочки как вам нужно, для блокировки трафика.
- Если вы хотите разрешить использовать новое приложение, то нажмите Разрешить другое приложение и добавьте путь к программе или игре.
Хочу заметить, если вы используете стандартный антивирус windows defender, то ни в коем случае не отключайте Брандмауэр виндовс. Ведь он идет как Firewal Windows, фильтрует трафик программ и игр.
Как запретить программе доступ в Интернет используя Брандмауэр Windows 10
Брандмауэр Windows 10 довольно сложен в управлении, и простому пользователю трудно разобраться с настройками, используя данное руководство, вам не составит особого труда запретить любой программе доступ к Интернету.
В брандмауэре Windows 10 присутствует возможность блокировки входящих и исходящих интернет-соединений для определенного приложения. Наша инструкция поможет разобраться в настройках брандмауэра, и заблокировать какую угодно программу или игру.
Как запретить программе доступ в Интернет через Брандмауэр Windows 10
Откройте «Дополнительные параметры«.
Выберите «Правила для исходящего подключения» и нажмите «Создать правило«.
Отметьте вариант «Для программы» и нажмите «Далее«.
Укажите путь программы, выбрав ее через кнопку «Обзор» и нажмите «Далее«.
Выберите «Блокировать подключение» и проследуйте дальше.
Поставьте галочку напротив всех профилей и опять нажмите «Далее«.
Присвойте имя правилу и щелкните «Готово«.
Перейдите в «Правила для входящих подключений» и создайте по аналогии запрещающее правило.
После выполненных вами действий выбранному приложению будет заблокирован входящий и исходящий сетевой трафик.
Как запретить приложению доступ в Интернет Windows 10
Можно с лёгкостью запретить доступ программе в Интернет на Windows 10. Много приложений для нормальной работы требуют стабильного подключения к сети. Зачастую они ищут обновления в фоновом режиме, а некоторые даже их загружают. Всё проще, чем Вам кажется.
Эта статья расскажет, как запретить программе или игре доступ к Интернету в ОС Windows 10. Обязательно нужно обладать правами администратора устройства. Можно воспользоваться встроенными средствами операционной системы или сторонним программным обеспечением.
Закрыть программе доступ в Интернет Windows 10
Разрешение обмена данными с приложениями в брандмауэре
Встроенный брандмауэр защищает компьютер от злоумышленников или вредоносных программ. Непосредственно в брандмауэре можно закрыть программе доступ в Интернет Windows 10. Пользователю достаточно снять отметку с публичной сети напротив программы.
Выполните команду Control в окне Win+R. Перейдите в раздел Система и безопасность > Брандмауэр Защитника Windows. Или в обновлённых параметрах системы перейти Обновление и безопасность > Безопасность Windows > Брандмауэр и защита сети.
Выберите Разрешение взаимодействия с приложением или компонентом в брандмауэре Защитника Windows. Или Разрешить работу с приложением через брандмауэр в параметрах. Нажмите Изменить параметры, и снять отметки с пунктов Частная и Публичная.
Возможно, приложение будет отсутствовать в списке, например, для портативной версии программы. Нажмите Разрешить другое приложение…, и выберите исполняемый файл в проводнике, нажав кнопку Обзор. Можно выбрать сеть, для которой будем его блокировать.
Всё просто. Напротив приложения доступ к которому нужно запретить снимаем отметки. В случае его отсутствия попробуйте его добавить с проводника или воспользоваться следующими рекомендациями. Аналогично убираем отметку с публичной сети напротив программы.
Добавить приложение в исключение брандмауэра Windows 10
Для добавления исключений нужно создавать правила исходящих и входящих подключений. Ранее уже рассматривалось, как добавить программу в исключение брандмауэра Windows 10. Всё же давайте попробуем создать простое правило с блокировкой доступа в Интернет.
Откройте брандмауэр Защитника Windows, выполнив команду firewall.cpl в окошке Win+R. Перейдите в окно мониторинга брандмауэра, выбрав пункт Дополнительные параметры.
Выделите Правила для входящих подключений и в действиях выберите пункт Создать правило… В мастере создания правил отмечаем пункт Для программы и нажимаем Далее.
Теперь указываем Путь программы нажав кнопку Обзор и выбрав в проводнике исполняемый файл. Выбираем пункт Блокировать подключение и указываем Публичный профиль.
В конце достаточно указать удобное имя и описание нового правила. По аналогии создаём правило для исходящего подключения в мониторинге брандмауэра. Для работы правил и блокировки доступа к Интернету необходимо, чтобы брандмауэр был включён и работал.
Как включить лимитное подключение в Windows 10
Если у Вас лимитный трафик тарифного плана, можно настроить лимитное подключение. Некоторые приложения могут работать по-другому для сокращения использования данных при подключении к такой сети. Вы сможете улучшить контроль над использованием данных.
В разделе Параметры > Сеть и Интернет > Состояние нажмите кнопку Изменить свойства подключения. Измените значение пункта Задать как лимитное подключение на Включено.
Сторонние приложения для блокировки доступа к Интернету
Бесплатная программа NetLimiter 4 может не только ограничить входящую скорость, но и полностью заблокировать доступ в Интернет. Для любого процесса выберите Добавить правило… и указываем Тип правила — Блокировщик и Направление трафика — Оба.
Можно найти множество альтернативных, а зачастую и рекомендуемых программ. Например, для обладателей сетевых контроллеров Killer создана программа Killer Control Center. А пользователи материнских плат MSI имеют возможность использовать Gaming Lan Manager.
Закрыть доступ в Интернет можно средствами самой системы и с помощью сторонних программ. Даже в большинстве случаев стороннее ПО значительно удобнее. Особенно если же софт поставляется для материнской платы (зависит от конкретной модели и производителя).
Можно и осуществить блокировку путём внесения изменений в файл hosts Windows 10. Так ранее мы отключали назойливую рекламу в программе Skype. Это уже более сложный способ. Думаю не стоит его рассматривать. Просто знайте, такая возможность была, есть и будет.