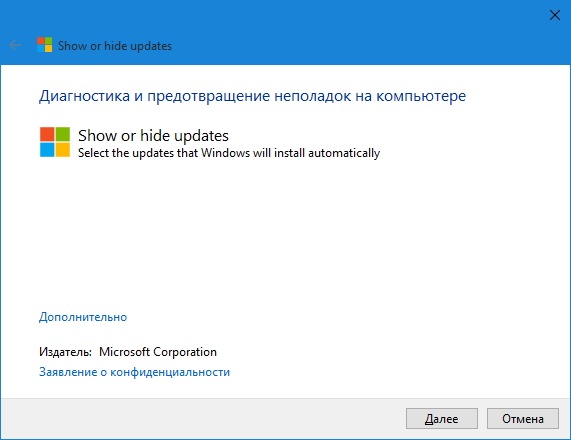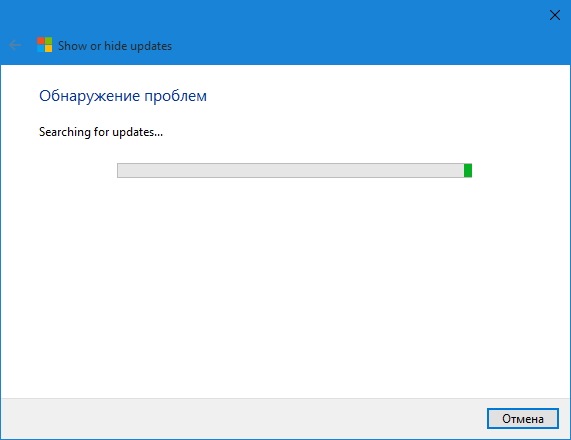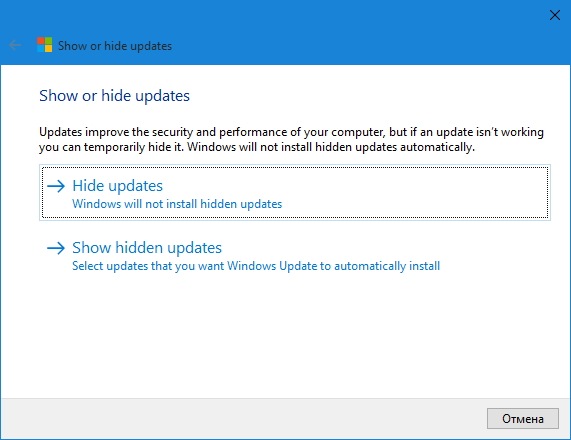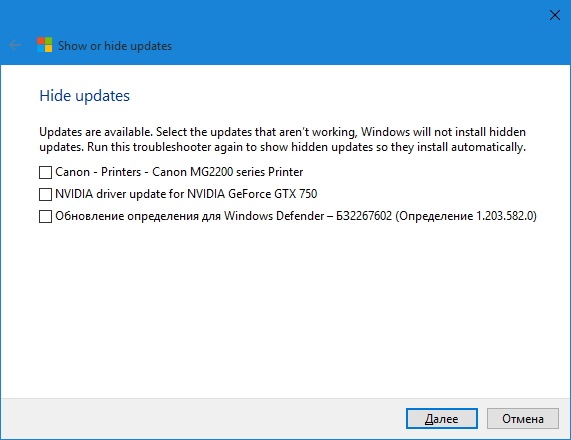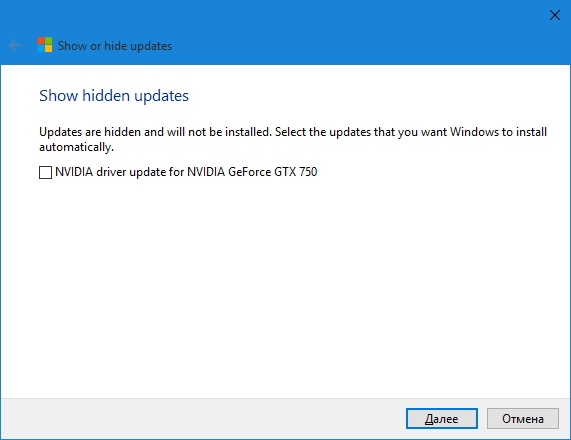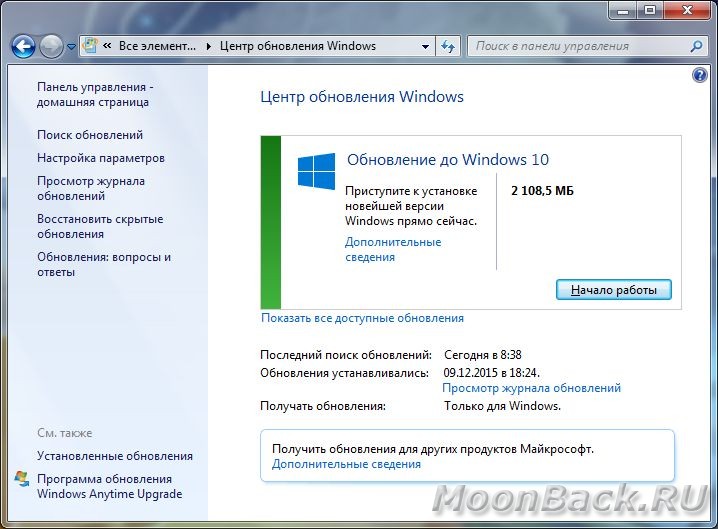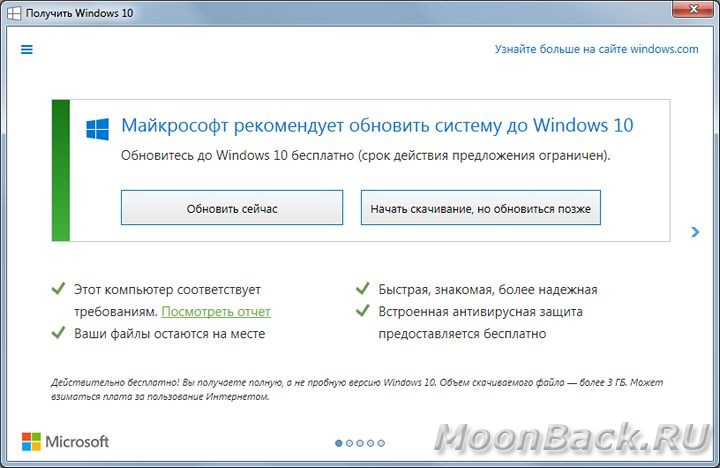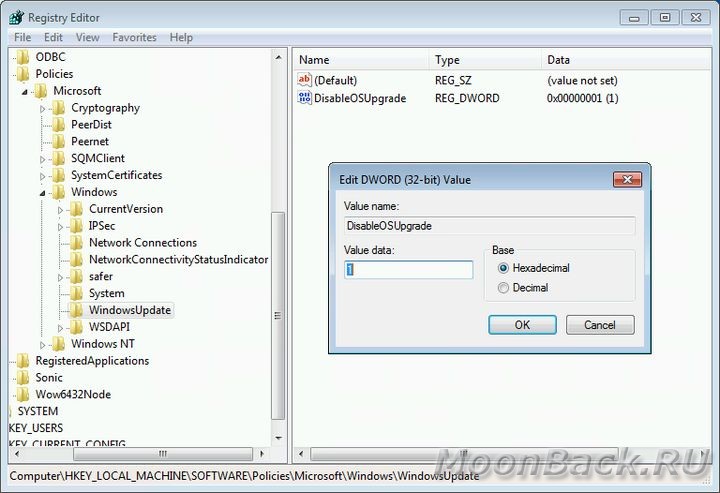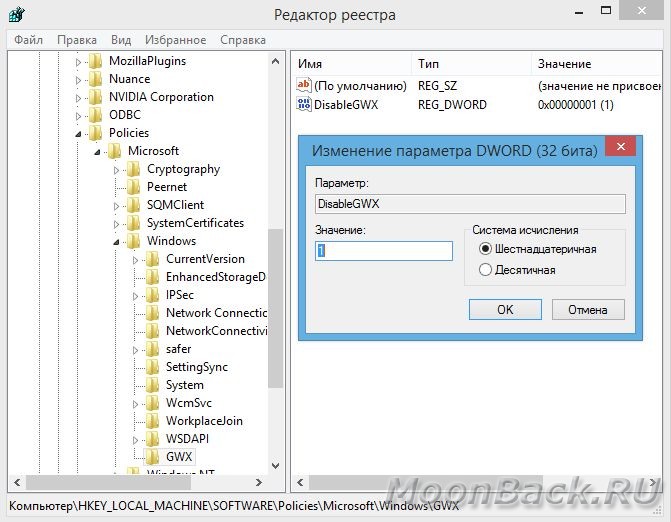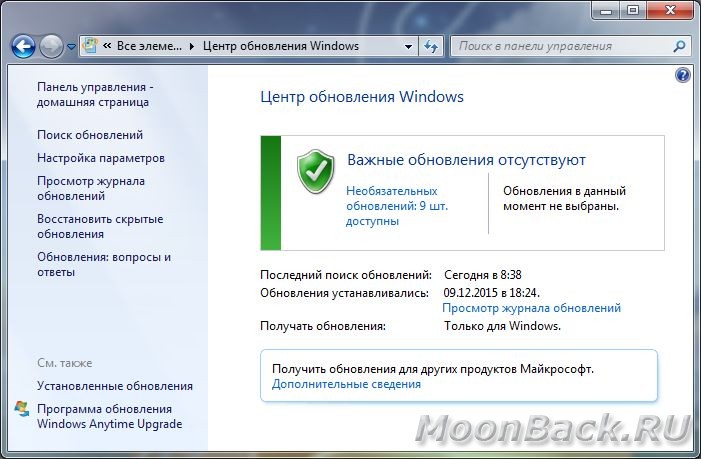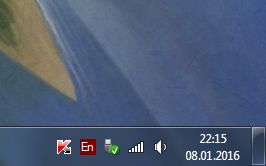- Как временно отключить повторную установку обновления Windows в Windows 10
- Признаки
- Решение
- Дополнительная информация
- Как заблокировать установку проблемного обновления в Windows 10?
- Как заблокировать обновление до Windows 10
- Обновление до Windows 10
- Обновление до Windows 10 навязывается не всем
- Как отключить автоматическое обновление до Windows 10 через Windows Update
- Как спрятать значок GWX
- Информация для осторожных
- Результаты тестирования блокировки обновления до Windows 10
- Благодарности
- Как запретить установку Windows 10
- Новинка от Microsoft
- Скачиваем улучшенный клиент центра обновлений
- Запрещаем инсталляцию «десятки» через редактор групповой политики
- Для остальных версий Виндовс
- Работаем с командной строкой
- Удаляем $Windows.
Как временно отключить повторную установку обновления Windows в Windows 10
Признаки
В ОС Windows 10 ваше устройство постоянно обновляется, чтобы получить последние функции и исправления. Обновления Windows устанавливаются автоматически, при этом не нужно выбирать, какие обновления требуются или какие нет. В редких случаях конкретное обновление может временно приводить к проблемам с устройством, и в этом случае необходимо отключить автоматическую повторную установку проблемного обновления во время следующей установки обновлений Windows.
Решение
Если предлагаемое обновление приводит к системным сбоям или нестабильности системы, и ОС Windows работала надлежащим образом перед изменением, можно выполнить эти инструкции, чтобы отключить установку нежелательного драйвера или обновления:
Введите «Просмотреть установленные обновления» в поле «Поиск» и затем щелкните Просмотр установленных обновлений – панель управления в результатах поиска.
Чтобы удалить нежелательное обновление, выберите его в списке и затем щелкните Удалить.
Для временного отключения переустановки обновления до появления обновленного исправления можно воспользоваться средством устранения неполадок, которое обеспечивает интерфейс для скрытия и отображения обновлений Windows и драйверов для Windows 10. Средство устранения неполадок «Показывать или скрывать обновления» можно загрузить в Центре загрузки Майкрософт:

Этот файл был проверен корпорацией Майкрософт на наличие вирусов. Корпорация Майкрософт использует самые последние на момент публикации файла версии антивирусного программного обеспечения. Файл хранится на защищенных серверах, что предотвращает его несанкционированное изменение.
При щелчке по ссылке для загрузки вам будет предложено открыть или сохранить файл wushowhide.diagcab.
При открытии файла wushowhide.diagcab запустится средство устранения неполадок. Затем щелкните Далее, чтобы продолжить и выполнить инструкции средства устранения неполадок по скрытию проблемного драйвера или обновления.
Дополнительная информация
3073930 Как временно запретить повторную установку обновления драйвера в Windows 10
Как заблокировать установку проблемного обновления в Windows 10?
Сделать это можно при помощи средства устранения неполадок с говорящим названием «Показать или скрыть обновления» , предложенного Microsoft пользователям Windows 10 Insider Preview. Впрочем в стабильной версии Windows 10 оно наверняка также будет работать.
1. Воспользоваться этим средством очень легко: достаточно запустить файл wushowhide.diagcab и запустить проверку на наличие обновлений нажатием на кнопку Далее.
2. После завершения сканирования будет предложено выполнить одну из двух доступных операций: скрыть обновление (Windows не будет его устанавливать) или показать ранее скрытые обновления (Windows их автоматически установит).
3. Выбрав пункт Hide updates, пользователю останется лишь установить галочки напротив тех обновлений, установку которых он хочет отменить, а затем снова воспользоваться кнопкой Далее. К примеру, это может быть новая версия драйвера видеокарты.
Чтобы снова разрешить установку выбранного обновления или драйвера, нужно на втором шаге выбрать пункт Show hidden updates, выбрать нужное обновление в списке и подтвердить своё решение нажатием на кнопку Далее.
Установку обновления можно разрешать, как только стало известно, что все проблемы с ним исправлены. О том, как удалить установленное обновление, мы уже рассказывали ранее.
Как заблокировать обновление до Windows 10
Агрессивная кампания обновления Microsoft для Windows 10 последнее время мне изрядно надоела. Я писал ранее как отключить GWX.EXE. Но это были полумеры, поэтому в этой статье я расскажу как навсегда сказать НЕТ обновлению до Windows 10 за несколько секунд, не используя при этом стороннее программное обеспечение.
Обновление до Windows 10
Microsoft хочет, чтобы вы обновились до Windows 10. Они действительно очень сильно и маниакально этого хотят. Дело дошло до того, что Windows 7 уже не видит никаких других обновлений, кроме как обновление до Windows 10.
Я был бы рад если бы в Microsoft нашли менее раздражающий способ подтолкнуть пользователя к переходу на Windows 10. Например была бы опция «Напомнить через 30 дней» или что-то подобное. Однако этого нет. Иконка возле часов постоянно маячит, что нужно обновиться:
И если вы на нее нажмете, то увидите подобное рекламное окно:
Обновление до Windows 10 навязывается не всем
Навязчивое предложение обновить операционную систему появляется в основном у домашних пользователей. Приложение GWX никогда не появляется если вы используете корпоративные ревизии операционных систем Windows 7 или 8.1 Enterprise. Так же спокойно живут и пользователи Windows 7 Pro или 8.1 Pro, если их компьютеры подключены к доменной сети.
Как отключить автоматическое обновление до Windows 10 через Windows Update
Для выполнения этой задачи, необходимо запустить редактор реестра Windows и перейти к следующему разделу (кусту):
В нем нужно найти ключ DisableOSUpgrade и изменить его значение с 0 на 1. (Если ключ не существует, вы должны создать его как ключ DWORD).
Как спрятать значок GWX
Надоедливая иконка GWX — Get Windows X убирается следующими изменениями в реестре:
Найдите куст (при его отсутствии — создайте)
Создайте DWORD ключ DisableGWX и присвойте ему значение 1
После чего перегрузите компьютер.
Теперь, если вы зайдете в центр обновления Windows, то уже не увидите предложения обновиться до Windows 10.
Так же не будет и иконки приложения GWX в панели задачи в области уведомлений возле часов.
Информация для осторожных
Если вы боитесь ошибиться при вводе команд в реестре Windows, то создайте два файла у себя на компьютере со следующим содержимым:
Файл DisallowOSUpgrades.reg
Файл DisableGWX.reg
Файлы с расширением reg являются служебными и применяются для внесения изменений в реестр Windows. Запустите их по очереди. После чего перегрузите компьютер.
Готовые файлы вы можете скачать здесь.
Результаты тестирования блокировки обновления до Windows 10
Предложенная в статье методика полностью рабочая и была протестирована мною на компьютерах с операционными системами Windows 7 PRO x32 и Windows 8.1 PRO x64.
Благодарности
При написании статьи были использованы следующие источники:
Как запретить установку Windows 10
После релиза Windows 10 «семерка» и «восьмерка» настойчиво предлагают обновиться до 10-ки, что изрядно напрягает миллионы пользователей. Даже людям, не резервировавшим файлы обновления, операционная система сама их загружает, а центр предлагает выполнить апгрейд системы постоянными всплывающими сообщениями в трее.
Рассмотрим, каким образом можно запретить установку обновления до Windows 10, избавиться от подобного рода предложений и удалить все скачанные для апгрейда файлы.
Новинка от Microsoft
Софтверный гигант не перестает удивлять своих пользователей разнообразием методов привлечения их к установке новой Виндовс 10. В этот раз на экране появляется оповещение о том, что обновление уже готово и процесс запустится в течение нескольких минут.
Ранее такое тоже бывало, но простое закрытие окна прерывало операцию. Теперь же такая схема не срабатывает.
- Кликаем по ссылке «Нужно больше времени», расположенной под таймером.
- На втором экране кликаем по ссылке «Отменить запланированное обновление».
После этого назойливое предложение на время исчезнет, но скоро опять напомнит о собственном существовании.
Скачиваем улучшенный клиент центра обновлений
По просьбам многомилионной армии пользователей Windows 10 Майкрософт выпустили пару обновлений, позволяющих заблокировать процесс апгрейда «7-ки» и аналогично «8-ки». Для первой с пакетом обновлений SP1 это KB3065987, для второй – KB3065988. Оба файла легко найти на сайте Microsoft. После загрузки файл необходимо запустить и выполнить пару элементарных инструкций. После перезагрузите компьютер для завершения внедрения новых компонентов в редактор групповых политик.
Что важно, вышеназванные обновления актуальны только для Windows 7 редакций Pro и Ultimate, а также для «8-ки» Pro-версии. Для решения проблемы в других выпусках этих ОС переходите к следующему разделу.
Запрещаем инсталляцию «десятки» через редактор групповой политики
Чтобы запретить установку обновлений, необходимо запустить системный инструмент, в который только что добавили пару новых компонентов. Проще всего делается это посредством выполнения команды «gpedit.msc» (рассмотрим на примере Виндовс 7, хотя для «восьмерки» предложенный алгоритм практически не отличается).
- Открываем окно «Выполнить» или вводим команду «gpedit.msc» в поисковую строку.
- Переходим по пути: «Конфигурация компьютера» → «Админ шаблоны» → «Компоненты Виндовс» → «Центр обновления».
- Находим параметр «Отключить обновление до последней редакции Виндовс…», кликаем по нему дважды левой клавишей и переносим чекбокс в положение «Включено».
- Жмем «Применить» и кликаем «ОК» для закрытия окна.
Для остальных версий Виндовс
Как уже говорилось, если пользуетесь ОС, отличающейся от Windows 7 Pro/Ultimate или Win 8.1 Pro, тогда используйте следующую инструкцию.
- Кликаем на иконку получения Windows 10, которая находится в системном трее.
- Вызываем ее контекстное меню.
- Выбираем «Просмотрите подтверждение» из выпавшего списка.
- В открывшемся окошке жмем по ссылке с надписью «Отменить резервирование».
Работаем с командной строкой
- Запускаем инструмент с привилегиями администратора, воспользовавшись поисковой строкой.
- Поочередно вводим цепочку следующих команд:

– создает ключ, отвечающий за разрешение резервации обновления до Windows 10 и устанавливает его значение равным нулю – блокирует резервирование.
- Далее заходим в «Центр обновления» через «Панель управления» и жмем по ссылке «Установленные обновления».
- Находим KB3035583 и удаляем его, перезагрузив компьютер.
- В запущенной от имени администратора командной строке вводим:
– ключ типа DWORD, отвечающий за отключение значка «Зарезервировать Windows 10».
- Разворачиваем «Центр обновлений» и ищем наличие новых апдейтов.
- Обнаруживаем удаленный компонент KB3035583, вызываем его контекстное меню и выбираем вариант «Скрыть обновление» чтобы компонент больше не отображался в списке доступных апдейтов.
- Кликаем на показанный цифрой «1» треугольник в трее и жмем «Настроить».
- Находим пиктограмму белого окна с названием «Получить Windows 10» и выставляем ее поведение как «Скрыть иконку и уведомления».
После этого все предложения по резервированию и установке «10-ки» будут отключены.
Удаляем $Windows.
Уже говорилось, что после резервации «десятки» центр обновления начинает загрузку инсталляционных файлов. Все они хранятся в каталоге $Windows.
BT, расположенном в корне системного раздела. Классическим методом эту директорию не удалить, а она совсем не нужна, да и может занимать несколько Гб дискового пространства на системном разделе. Только актуальные промокоды на фриспины при регистрации в игровом клубе
- Для избавления от директории запускаем системный инструмент очистки дисков, выполнив команду «cleanmgr» через командный интерпретатор или поисковую строку.
- Жмем по кнопке «Очистить системные файлы».
- Обязательно отмечаем «Временные файлы…» и жмем «ОК»
При необходимости можете удалить все мусорные файлы, которые приложение смогло обнаружить на вашем системном диске.
- Перезагружаем Виндовс 10 для очистки всех используемых системой объектов.
На этом проблема решится, и вы сможете дальше нормально работать в полюбившейся «семерке» или не имеющей набора шпионских средств «восьмерке».