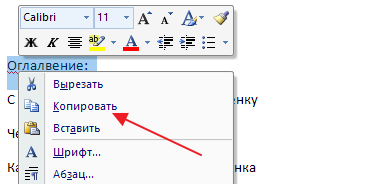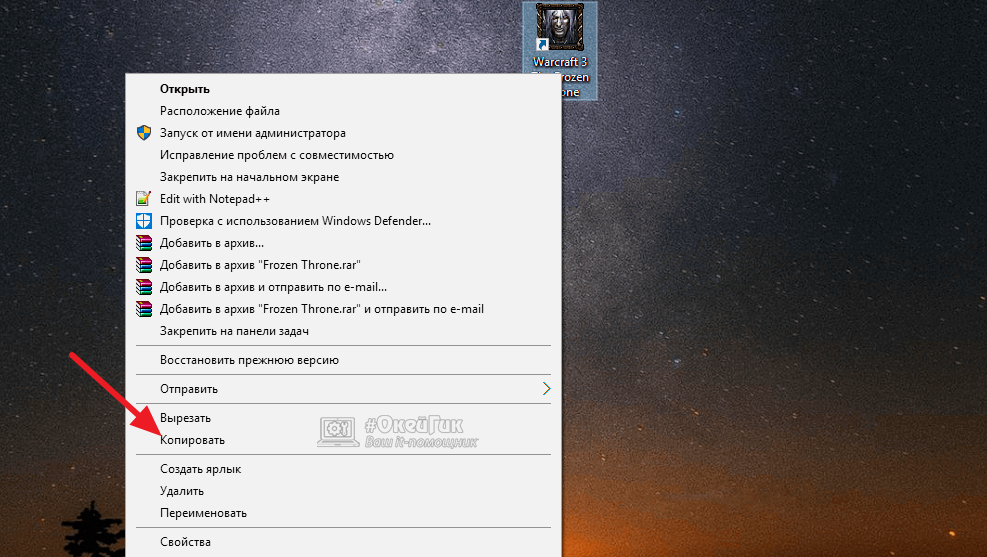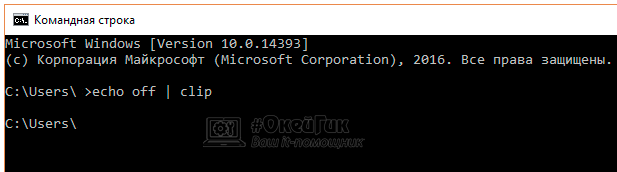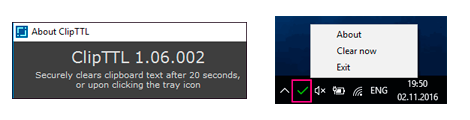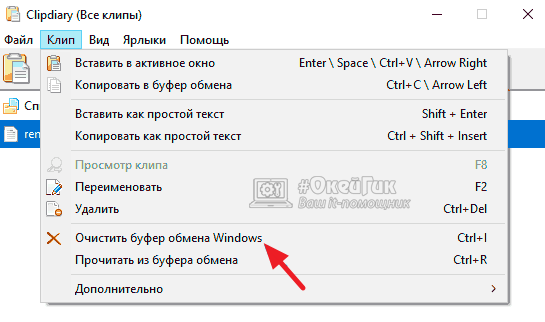- Как очистить буфер обмена в Windows
- Замена информации в буфере обмена
- Как очистить буфер обмена средствами Windows
- Как очистить буфер обмена сторонними приложениями
- Как очистить буфер обмена Windows
- Что это за буфер?
- Способы очистки
- Замена
- Очистка в CMD
- Сторонние приложения
- ClipTTL
- Clipdiary
- Очистка буфера обмена в Windows 7
- Способы очистки
- Способ 1: CCleaner
- Способ 2: Free Clipboard Viewer
- Способ 3: ClipTTL
- Способ 4: Замена содержимого
- Способ 5: «Командная строка»
- Способ 6: Инструмент «Выполнить»
- Способ 7: Создание ярлыка
Как очистить буфер обмена в Windows
Пользователь Windows имеет возможность определить часть оперативной памяти под хранение информации, которая может ему потребоваться при работе с компьютером. Данную область в оперативной памяти принято называть буфером обмена, и в нее можно поместить текст, ярлык программы, любой файл и прочие данные. Пользователю в той или иной ситуации может потребоваться удалить информацию из буфера обмена. Есть несколько способов, как очистить буфер обмена в Windows, и ниже мы рассмотрим наиболее распространенные и удобные из них.
Замена информации в буфере обмена
В буфере обмена по умолчанию в Windows хранится один набор данных, например, абзац текста или несколько папок с файлами. Если поместить в буфер обмена новую информацию, старая будет удалена. Можно назвать несколько наиболее простых способов, как заменить информацию в буфере обмена:
- Используя текст. Откройте любой текстовый документ и поместите информацию из него (букву, слово, предложение, абзац или весь текст) в буфер обмена. Сделать это можно, выделив текст и нажав «Копировать» или используя сочетание «горячих клавиш» Ctrl+C или Ctrl+Insert;
Чаще всего очистить буфер обмена требуется после работы за компьютером, чтобы удалить из него важную информацию, например, пароль. В такой ситуации, описанные выше способы замены информации более чем приемлемы. Но если требуется окончательно избавиться от данных в буфере обмена и оставить его пустым, это также можно сделать.
Как очистить буфер обмена средствами Windows
В операционной системе Windows нет утилиты, которая позволяла бы очистить буфер обмена и оставить его пустым. Однако через командную строку сделать это возможно, при этом не требуется наличие прав администратора. Чтобы очистить буфер обмена проделайте следующее:
- Запустите командную строку. Для этого нужно нажать правой кнопкой мыши на «Пуск» и выбрать соответствующее действие;
- В открывшейся командной строке введите echo off | clip и нажмите Enter;
Если вам часто приходится сталкиваться с необходимостью очистки буфера обмена от хранящейся в нем информации, целесообразно создать макрос на выполнение данной команды. Для этого нажмите на любом свободном месте рабочего стола и в выпадающем меню выберите «Создать» — «Ярлык». В открывшемся окне в графе «Укажите расположение объекта» пропишите следующую команду:
Нажмите «Далее» и дайте название создаваемому ярлыку. После этого остается поместить его на удобное место, можно на панель быстрого доступа, и обращаться к нему, когда требуется очистить буфер обмена от содержащейся информации.
Как очистить буфер обмена сторонними приложениями
Если по некоторым причинам нет желания возиться с созданием ярлыка для автоматического запуска команды по очистке информации из буфера обмена, можно воспользоваться сторонним решением. Существует множество программ, которые умеют очищать буфер обмена автоматически или по команде пользователя компьютера. Назовем два популярных и удобных решения:
- ClipTTL. Данная программа пригодится пользователю, который желает поддерживать в чистоте свой буфер обмена. Ее можно загрузиться с официального сайта разработчиков бесплатно, и она работает в фоновом режиме, крайне экономно используя ресурсы компьютера. Программа через каждые 20 секунд очищает буфер обмена от информации, содержащейся в нем. Если ее необходимо остановить, можно нажать на значок программы в панели быстрого доступа, и она перестанет выполнять свою основную функцию до повторной активации путем нажатия.
Существуют десятки аналогов приложений, рассмотренных выше. Имеются как бесплатные, так и платные варианты, в том числе и более функциональные. Но для задачи по очистке буфера обмена от содержащейся в нем информации, нет смысла использовать более продвинутые решения.
Как очистить буфер обмена Windows
Здравствуйте. Чтобы обезопасить себя от злоумышленников, следует внимательно следить за всеми действиями, которые Вы осуществляете на компьютере. Не помешает узнать, как очистить буфер обмена Windows 7. Сейчас я подробно расскажу, зачем и как это делать.
Что это за буфер?
Когда Вы копируете какую-либо информацию (текст или изображения), она автоматически сохраняется в оперативной памяти. Помимо потребления ресурсов, эти данные могут быть использованы посторонними лицами. Например, Вы скопировали пароль из «секретного» файла (с помощью комбинации Ctrl + C ), чтобы вставить его в поле авторизации.
Потом Вы на пару минут отлучились с рабочего места, а «доброжелатели» могут воспользоваться моментом и вставить содержимое буфера обмена ( Ctrl + V ) в любой текстовый документ, тем самым раскрывая его.
Способы очистки
Чтобы исключить подобные ситуации или просто для освобождения занятой памяти ОЗУ, следует очищать «clipboard». Сейчас я поведаю о способах, которые актуальны для любой версии Windows.
Замена
Самым быстрым вариантом является подмена содержимого. То есть, можно внести в буфер другие данные, чтобы автоматически затереть предыдущую информацию. Делается это путем выделения нового контента (текста, картинки) и копирования с использованием сочетания клавиш Ctrl + C или контекстного меню (для вызова — клик правой кнопкой мышки). Вот пример:
Еще одним методом является подмена с помощью нажатия на клавиатуре PrtScn (о её расположении написано здесь). Таким образом Вы сделаете скриншот экрана и поместите его в буфер.
Очистка в CMD
Смотрите, как очистить буфер обмена Windows 10 / 8, используя утилиту командной строки:
- Нажмите Win + X и выберите из меню нужный пункт:
- Для «семерки» используйте строку поиска, прописав там «CMD»:
- В консоли введите следующую команду:
или просто скопируйте её из моей статьи, а затем вставьте в «черное окно», просто кликнув правой кнопкой мышки:
- Нажатие на Enter осуществит операцию «очистить буфер».
Но я рекомендую упростить задачу, чтобы Вам не пришлось постоянно «играться» с командной строкой.
- На рабочем столе кликаем правой клавишей мышки и выбираем элемент «Создать», а затем – «Ярлык»:
- Откроется мастер создания, где в строке «Объект» необходимо прописать такую информацию:
C:\Windows\System32\cmd.exe /c «echo off | clip»
- После нажатия на «Далее» предстоит придумать название для ярлыка. Можете написать либо-что, к примеру, «очистка буфера».
- Теперь для затирания содержимого просто запустите созданный элемент и наслаждайтесь результатом.
Сторонние приложения
Со встроенными методами разобрались. Но бывают ситуации, когда не удается очистить буфер обмена подобными методами. Тогда на помощь приходят полезные утилиты. Сейчас рассмотрим парочку.
ClipTTL
Выполняет автоматическое удаление данных из памяти с интервалом в двадцать секунд. Не всегда это удобно, но работает без нареканий, отлично справляясь со своей единственной задачей. Также, после запуска программы в области уведомлений появляется зеленая галочка, кликнув по которой можно вручную зачистить буфер.
Clipdiary
Более функциональное решение, имеющее массу параметров. Можно просматривать ранее скопированные элементы, управлять ими, настраивать сочетания клавиш для быстрого доступа. А русифицированный интерфейс делает процесс пользования приложением более комфортным.
Есть много других решений с подобным функционалом, но перечисленных выше предостаточно для Ваших целей. Возможно, Вы пользуетесь иными вариантами – расскажите о них в комментариях. Уверен, читателям блога будет интересно.
Очистка буфера обмена в Windows 7
Буфер обмена (БО) содержит последние скопированные или вырезанные данные. Если эти данные значительны по объему, то это может привести к торможению системы. Кроме того, пользователь может копировать пароли или другие конфиденциальные данные. Если эту информацию не удалить из БО, то она станет доступна и для других юзеров. В этом случае необходимо очистить буфер обмена. Посмотрим, как это можно сделать на компьютерах под управлением Windows 7.
Способы очистки
Конечно, самый простой способ очистить буфер обмена – это перезагрузить компьютер. После перезагрузки вся находящаяся в буфере информация стирается. Но данный вариант мало удобен, так как заставляет прерывать работу и тратить время на перезагрузку. Существуют куда более удобные способы, которые, к тому же, можно выполнять параллельно с работой в различных приложениях без необходимости выхода из них. Все данные способы можно разделить на две группы: с использованием сторонних программ и с применением только средств Виндовс 7. Давайте подробно рассмотрим каждый вариант в отдельности.
Способ 1: CCleaner
С поставленной в этой статье задачей может успешно справиться программа для очистки ПК CCleaner. Это приложение имеет в своем составе очень много инструментов для оптимизации системы, один из которых как раз предназначен для чистки буфера обмена.
- Активируйте CCleaner. В разделе «Очистка» перейдите во вкладку «Windows». В списке отмечены элементы, которые будут очищены. В группе «Система» найдите наименование «Буфер обмена» и проследите, чтобы напротив него была установлена галочка. Если такого флажка нет, то поставьте. Около остальных элементов расставляйте пометки на свое усмотрение. Если вы желаете очистить исключительно буфер обмена, то все остальные флажки нужно снять, если же хотите произвести очистку и других элементов, то в этом случае напротив их наименований пометки нужно оставить или установить. После того, как нужные элементы отмечены, для определения высвобождаемого места жмите «Анализ».
Запускается процедура анализа удаляемых данных.
После этого откроется окошко, в котором сообщается, что выделенные файлы будут удалены с вашего компьютера. Для того, чтобы подтвердить действия, нажмите «OK».
Выполняется процедура очистки системы от обозначенных ранее элементов.
Данный способ хорош тем, что программа CCleaner все-таки не является узкоспециализированной, а поэтому установлена у многих пользователей. Поэтому специально для данной задачи не придется загружать дополнительный софт. К тому же, одновременно с очисткой буфера обмена можно очистить и другие составляющие системы.
Способ 2: Free Clipboard Viewer
Следующее приложение Free Clipboard Viewer, в отличие от предыдущего, как раз специализируется исключительно на манипуляциях с буфером обмена. Это приложение позволяет не только просматривать его содержимое, но и при необходимости производить очистку.
- Приложение Free Clipboard Viewer не требует установки. Поэтому достаточно его скачать и запустить исполняемый файл FreeClipViewer.exe. Открывается интерфейс приложения. В его центральной части отображается содержимое буфера на данный момент. Для его очистки достаточно нажать на кнопку «Удалить» на панели.
Если вы хотите использовать меню, то можете применить последовательное перемещение по пунктам «Правка» и «Удалить».
Способ 3: ClipTTL
Следующая программа ClipTTL имеет ещё более узкую специализацию. Она предназначена исключительно для очистки БО. Причем, приложение выполняет эту задачу автоматически через определенное время.
- Данное приложение также не нуждается в установке. Достаточно запустить скачанный файл ClipTTL.exe.
После этого программа запускается и работает в фоне. Функционирует она постоянно в трее и как таковой оболочки не имеет. Программа автоматически через каждые 20 секунд чистит буфер обмена. Конечно, такой вариант подойдет не всем пользователям, так как многим нужно, чтобы данные в БО хранились более продолжительный период. Тем не менее, для решения определенных задач данная утилита подойдет как никакая другая.
Если же для кого-то и 20 секунд – слишком продолжительный период, и он хочет произвести очистку немедленно, то в этом случае щелкните правой кнопкой мыши (ПКМ) по иконке ClipTTL в трее. Из раскрывшегося перечня выберите «Clear now».
Способ 4: Замена содержимого
Теперь перейдем к способам очистки БО с помощью собственных средств системы без привлечения стороннего ПО. Самый простой вариант удалить данные из буфера обмена – это просто заменить их на другие. Действительно, БО хранит только последний скопированный материал. При следующем копировании предыдущие данные удаляются и заменяются новыми. Таким образом, если БО содержит данные на много мегабайт, то для того, чтобы их удалить и заменить менее объемными данными, достаточно произвести новое копирование. Эту процедуру можно выполнить, например, в Блокноте.
- Если вы заметили, что система сильно тормозит и знаете, что в буфере обмена находится значительный объем данных, запустите Блокнот и запишите туда любое выражение, слово или символ. Чем короче выражение, тем меньший объем БО будет занят после копирования. Выделите эту запись и наберите Ctrl+C. Также можете после выделения щелкнуть по ней ПКМ и выбрать «Копировать».
После этого данные из БО будут удалены и заменены на новые, которые значительно меньше по объему.
Подобную операцию с копированием можно проделать и в любой другой программе, которая позволяет её выполнение, а не только в Блокноте. Кроме того, можно произвести замену содержимого, просто нажав кнопку PrScr. При этом выполняется снимок экрана (скриншот), который помещается в БО, тем самым заменяя старое содержимое. Конечно, в этом случае изображение скриншота занимает большее место в буфере, чем небольшой текст, но, действуя подобным образом, не нужно запускать Блокнот или другую программу, а достаточно просто нажать одну клавишу.
Способ 5: «Командная строка»
Но представленный выше способ является все-таки полумерой, так как не полностью очищает буфер обмена, а только заменяет объемные данные на информацию относительно малого размера. Существует ли вариант полной очистки БО встроенными средствами системы? Да, такой вариант есть. Он осуществляется при помощи ввода выражения в «Командную строку».
- Для активации «Командной строки» щелкайте «Пуск» и выбирайте пункт «Все программы».
Зайдите в папку «Стандартные».
Найдите там наименование «Командная строка». Щелкните по нему ПКМ. Выберите «Запуск от имени администратора».
Интерфейс «Командной строки» запущен. Введите следующую команду:
Способ 6: Инструмент «Выполнить»
Решить вопрос с очисткой БО поможет введение команды в окно «Выполнить». Команда инициирует активацию «Командной строки» с уже готовым командным выражением. Таким образом, непосредственно в «Командную строку» пользователю ничего вводить не придется.
- Для активации средства «Выполнить» наберите Win+R. В область вбейте выражение:
cmd /c «echo off | clip»
Способ 7: Создание ярлыка
Не всем пользователям удобно держать в уме различные команды для применения через средство «Выполнить» или «Командную строку». Не говоря уже о том, что на их ввод тоже придется тратить время. Но можно потратить время всего один раз на то, чтобы создать ярлык на рабочем столе, запускающий команду очистки буфера обмена, и после этого производить удаление данных из БО всего лишь двойным щелчком по иконке.
- Щелкайте по рабочему столу ПКМ. В отобразившемся перечне жмите «Создать» и далее перейдите по надписи «Ярлык».
Открывается инструмент «Создать ярлык». В поле введите знакомое выражение:
cmd /c «echo off | clip»
Открывается окно «Как назвать ярлык?» с полем «Введите имя ярлыка». В данное поле нужно внести любое удобное для вас название, по которому вы будете идентифицировать задачу, выполняемую при нажатии на ярлык. Например, можно его назвать так:
Чистить БО можно, как при помощи сторонних приложений, так и используя исключительно средства системы. Правда, в последнем случае поставленную задачу можно решить, вводя команды в «Командную строку» или в окошко «Выполнить», что неудобно, если процедуру требуется выполнять часто. Но в этом случае можно создать ярлык, который при нажатии на него автоматически будет запускать соответствующую команду очистки.