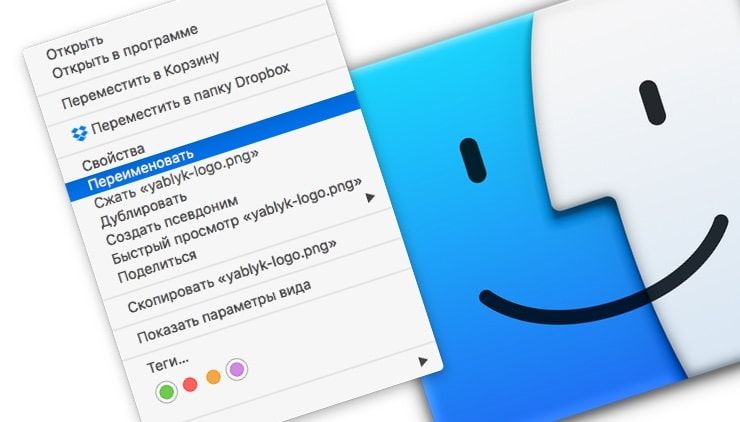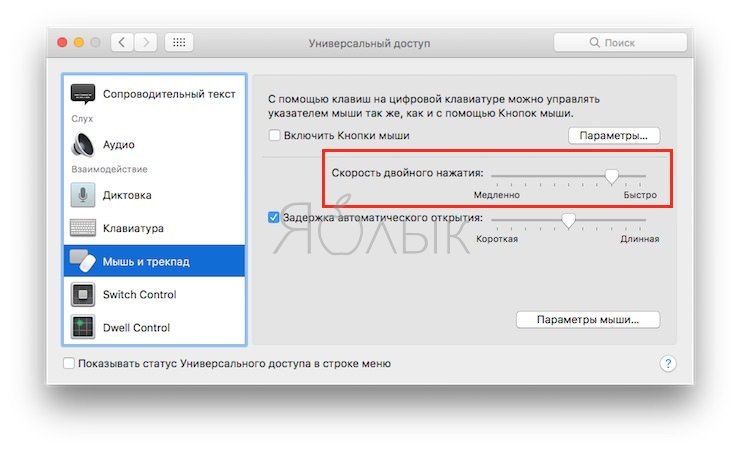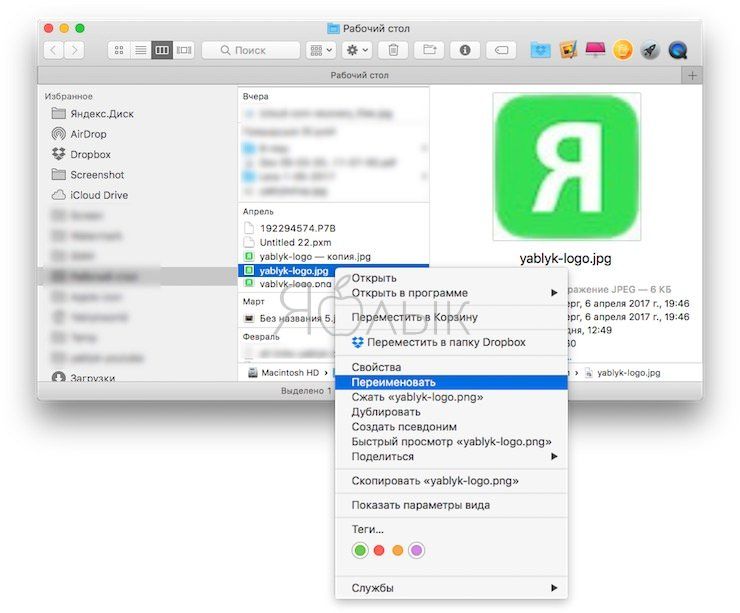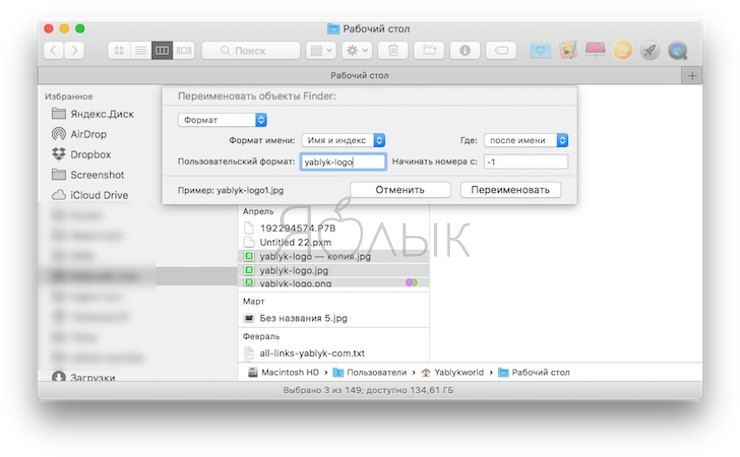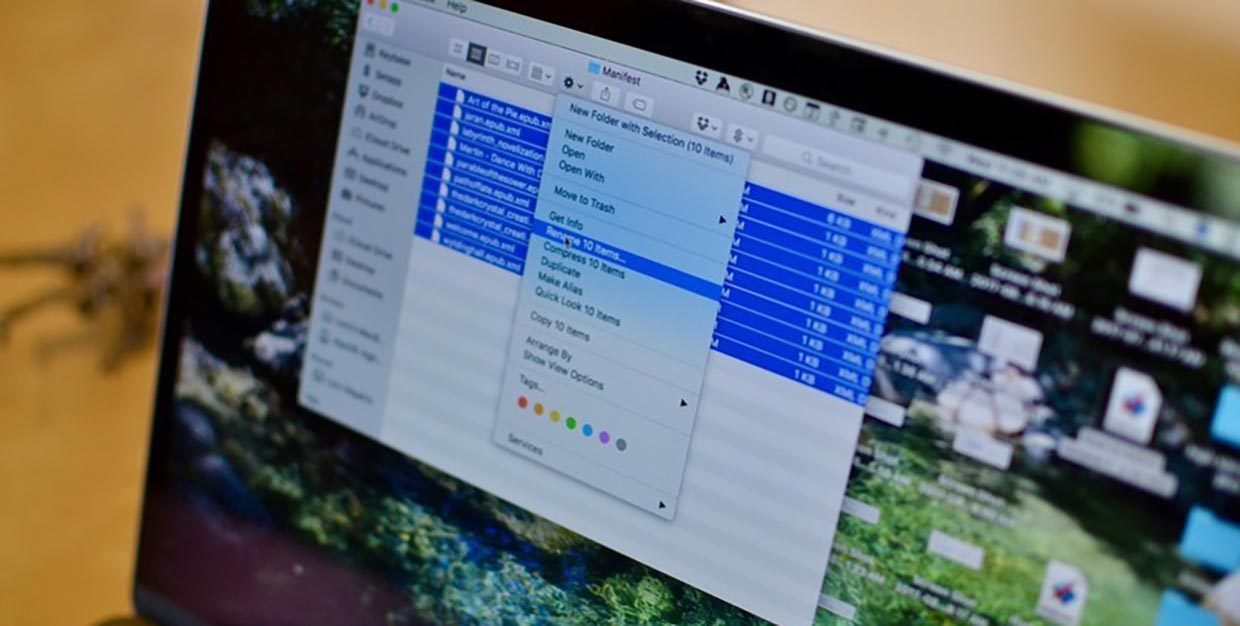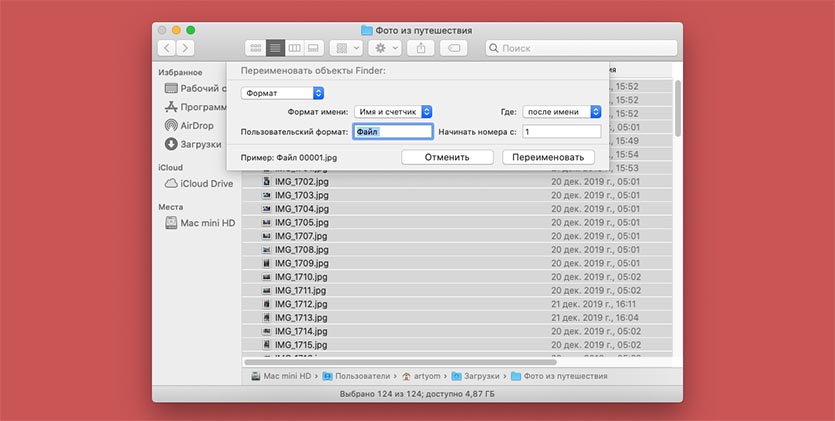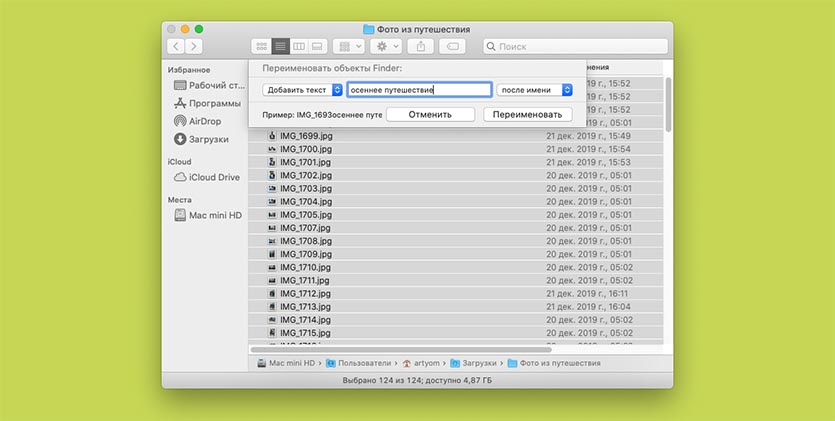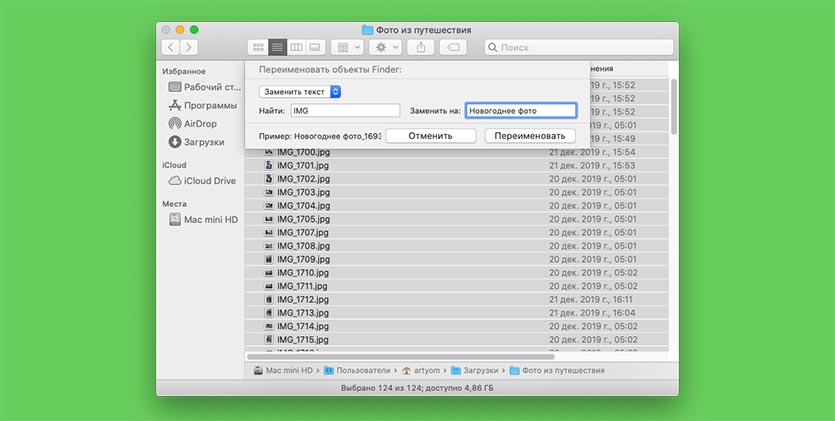- Как переименовать файл на Mac (macOS): 4 способа
- Способ 1: Клик – пауза – клик
- Способ 2: Клик – Enter
- Способ 3: Клик правой кнопкой мыши – переименовать
- Способ 4: Клик по названию открытого файла
- Как переименовать файл или папку в Mac OS
- 1. Переименование при помощи клавиатуры
- 2. Переименование при помощи мышки
- Как в OS X быстро переименовать файлы
- Всплывающее меню Finder позволяет массово переименовывать файлы и папки по заданным критериям
- Как переименовать несколько файлов в Finder на Mac
- Лонгриды для вас
- Как переименовать много файлов на Mac за 5 секунд
- Как переименовать с новым форматом и нумерацией
- Как добавить префикс или окончание
- Как заменить часть названия файлов
Как переименовать файл на Mac (macOS): 4 способа
У каждого пользователя Mac есть свой эксклюзивный способ взаимодействия с компьютером. То, что удобно одному, не подходит другому и наоборот. К счастью, операционная система от Apple предоставляет разные возможности для самых разных пользователей. К примеру, переименовать файл в macOS можно как минимум четырьмя различными способами, и ниже мы расскажем вам о них.
Способ 1: Клик – пауза – клик
Для того чтобы воспользоваться этим способом, кликните на имя нужного файла в Finder, подождите секунду (не убирайте курсор) и кликните снова. Имя файла будет выделено, и вы сможете его поменять. Если изменить настройки, второй клик может открывать файл. Для этого нужно зайти в «Системные настройки» и в разделе «Универсальный доступ» → «Мышь и трекпад» передвинуть влево бегунок, регулирующий скорость двойного щелчка мыши.
Способ 2: Клик – Enter
Данный метод работает быстрее, чем предыдущий. Для того чтобы с его помощью переименовать файл, достаточно просто кликнуть на имя файла и нажать кнопку Return (Enter).
Способ 3: Клик правой кнопкой мыши – переименовать
Этот способ является самым медленным. Тем не менее, он пригодится тем, кто привык работать с меню, вызываемым правой кнопкой мыши. Для того чтобы переименовать файл, кликните по нему правой кнопкой мыши и выберите в открывшемся меню опцию «Переименовать».
Стоит отметить, что этот способ может использоваться для переименования сразу нескольких файлов.
Способ 4: Клик по названию открытого файла
В отличие от Windows, операционная система Apple позволяет переименовывать даже открытые файлы. Кликните по наименованию открытого документа (или по стрелочке справа) в самом приложении и измените название.
Источник
Как переименовать файл или папку в Mac OS

Мы уже получали вопрос «как переименовать файл на маке?» в комментариях на нашем сайте, поэтому небольшая инструкция на этот счет будет не лишней.
Как многие уже заметили, в Mac OS действительно отсутствует функция переименования папки или файла из контекстного меню, вызываемого кликом правой кнопкой мыши по объекту переименования. Однако в действительности изменить имя папки или файла на Маке даже проще, чем в Windows.
Есть как минимум два простых способа это сделать.
1. Переименование при помощи клавиатуры
Для того, что бы изменить название файла или папки в Mac OS просто выделите одним кликом мышки объект (файл или папку), который нужно переименовать, и нажмите клавишу Enter (return) на клавиатуре. Введите новое название и нажмите Enter (return) снова — название файла или папки успешно изменено.
2. Переименование при помощи мышки
Второй не менее простой вариант — выделите папку или файл, которые хотите переименовать одним кликом мышки, и спустя секунду кликните еще раз на название (не на иконку) этого файла. Введите новое название и снова кликните мышкой в пустую область на рабочем столе. В результате ваша папка или ваш файл будет иметь новое название.
Как видите, все оказалось проще простого и делается в пару кликов, а никакого контекстного меню использовать не нужно.
Источник
Как в OS X быстро переименовать файлы
Всплывающее меню Finder позволяет массово переименовывать файлы и папки по заданным критериям
В OS X Yosemite появилась функция быстрого переименовывания нескольких файлов в Finder. Если раньше для этого требовалось запускать Automator или Terminal, то в Yosemite быстрое переименовывание файлов вынесено в меню Finder.
Открыв папку с файлами выделите их все и нажмите правой кнопкой мыши на любой, из выпадающего меню выберите «Переименовать объекты», после чего появится всплывающее окошко, где можно будет настроить как именно их переименовать.
Finder предлагает 3 варианта:
— Добавить текст. Введенный в инпут текст будет добавлен до или после уже существующего имени файла.
— Заменить текст. В этом случае в левый инпут вы вводите текст, который Finder должен найти в имени выделенных файлов, а в первый инпут текст, которым нужно заменить предыдущий.
— Формат. Этот пункт меню самый интересный из всех, так как он позволяет назначить файлам новые имена по заданному критерию. Например вы можете навести порядок в именах файлов и назвать их «Картинка–1, Картинка–2, Картинка–3».
Вы можете встроить автоматический счетчик после имени файла, чтобы получить «Картинка–00001, Картинка–00002, Картинка–00003», при этом вы задаете число, с которого начинается отсчет этого счетчика. Такой формат изображений (с нулями в конце имени) часто используется в профессиональных фото приложениях.
Или вы можете встроить в имя файла текст и дату, когда он был создан. Например «Картинка-2014-12-11 в 18.11.09».
Какой бы тип вы не выбрали, вам останется лишь нажать кнопку «Переименовать» и все ваши файлы будут тут же массово переименованы. Конечно этот трюк можно проделывать и с папками тоже.
Примечание: окно массового переименовывания является динамическим и реагирует на выделенные файлы даже после того, как высветилось это окно. Это значит, что если вы хотите добавить или исключить какой-то файл, закрывать и снова открывать окно переименовывания не нужно, достаточно лишь выделить нужные файлы и Finder поймет какие ему требуется обработать.
Если после массового переименовывания вы вдруг передумали, вы можете нажать ⌘Z и вернуть их прежние имена назад.
Источник
Как переименовать несколько файлов в Finder на Mac
Стив Джобс не хотел бы, чтобы простые пользователи имели доступ к файлам и работали с ними, но, несмотря на это, работать с файлами на Mac — одно удовольствие. Если у вас есть Mac, знайте, что вашу работу всегда можно упростить и ускорить. Например, вы можете очень быстро переименовать сразу несколько файлов одним действием. Мы расскажем, как это сделать.
Предположим, что вы скачали несколько картинок или наделали снимков экрана и хотите всем полученным файлам дать понятные и упорядоченные названия. Это можно быстро сделать при помощи Finder.
- Откройте в Finder папку с файлами, которые вы хотите переименовать.
- Выделите все файлы, это можно сделать комбинацией Command+A.
- Кликните правой клавишей мыши и выберите пункт «Переименовать объекты». Вы увидите количество выбранных объектов.
- Далее вам будет предложено несколько способов переименовывания. Вы можете заменить текст в названии файлов, а самый простой вариант — это режим «Формат».
- Выберите все необходимые настройки и нажмите «Переименовать».
- Если вы недовольны результатом, вы можете отменить действие комбинацией Command+Z.
Новости, статьи и анонсы публикаций
Свободное общение и обсуждение материалов
Лонгриды для вас
Мы привыкли, что если устройство Apple имеет приставку «Pro», то оно лучше. Но в случае с iPad это далеко не так. Возможно, вам будет достаточно купить iPad Air 4 и сэкономить. Разберём, действительно ли iPad Air круче iPad Pro, и какой iPad купить в 2021 году.
Пользователи устройств Apple не оценили виджеты еще с момента их появления. Многих не устраивало отсутствие интерактивных иконок, другие говорили, что виджеты — прошлый век. В статье постарались вам доказать, что виджетам в iOS и iPad OS можно найти качественное применение.
Отличить поддельные AirPods от оригинала не так уж и просто. Их внешность, функциональность и качества звука могут совпадать довольно сильно. Так что обращать внимание нужно на что-то другое
Источник
Как переименовать много файлов на Mac за 5 секунд
Многие пользователи macOS знают о возможности группового переименования большого количества файлов, но не все используют разные опции и настройки данной фишки.
Сейчас расскажем, как правильно переименовывать данные, чтобы не потерять их структуру и порядок нумерации.
? Спасибо re:Store за полезную информацию. ?
Как переименовать с новым форматом и нумерацией
Стандартная возможность, которую используют большинство пользователей Mac. Выделяем нужные файлы или просто нажимаем сочетание клавиш Command + A в нужной папке, а затем выбираем пункт Переименовать объекты из контекстного меню.
Выбираем формат (с индексом, со счетчиком или с датой), задаем название и индекс нумерации.
Такой способ переименования не подойдет, когда нужно сохранить исходную нумерация снимков. Если до переименования отсортировать файлы не по номеру, а, например, по размеру или дате последнего изменения, то исходная нумерация собьётся.
Как добавить префикс или окончание
Иногда к уже существующим названиям нужно дописать поясняющую фразу. Например, добавить название папки, в которой они хранятся или как-то еще выделить данные, чтобы в дальнейшем быстрее находить их через поиск.
Для этого нужно изменить способ переименования с Формат на Добавить текст.
Слово или несколько слов можно добавлять как в начале имени, так и в самом конце.
Как заменить часть названия файлов
Самый полезный и способ переименования файлов – замена имени. При помощи данной фишки можно найти повторяющуюся часть в имени файлов и заменить на нужную.
Так, например, можно сократить повторяющуюся цифровую часть в названии или заменить “IMG” на “новогоднее фото”.
После такого переименования получите прежнюю нумерацию снимков, но с более понятными названиями.
Источник