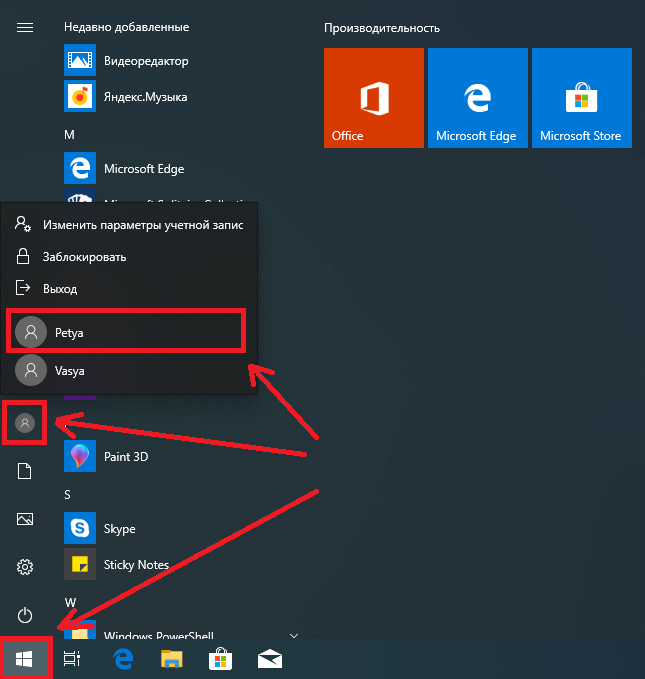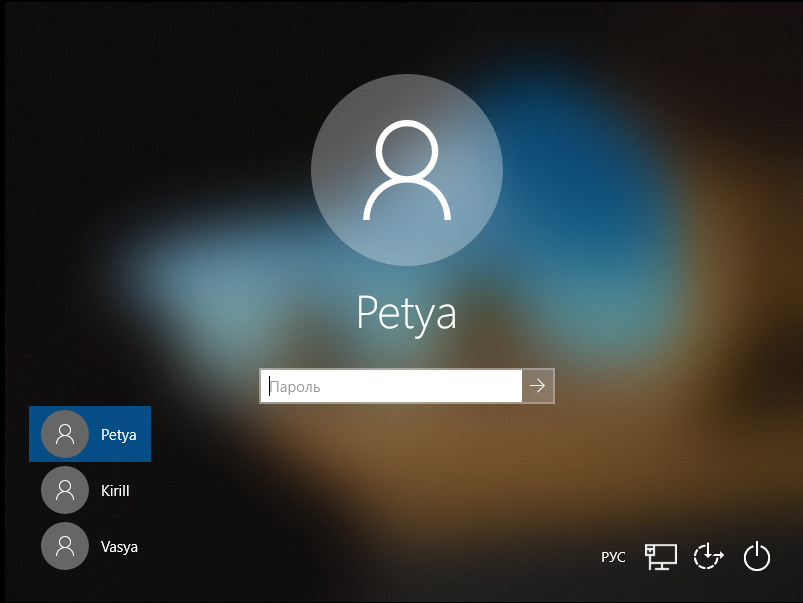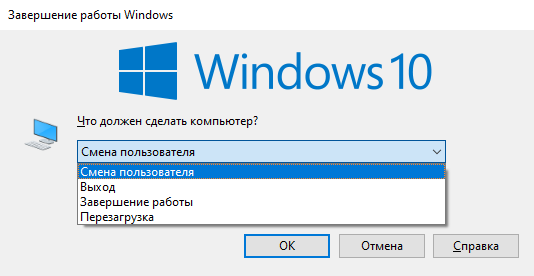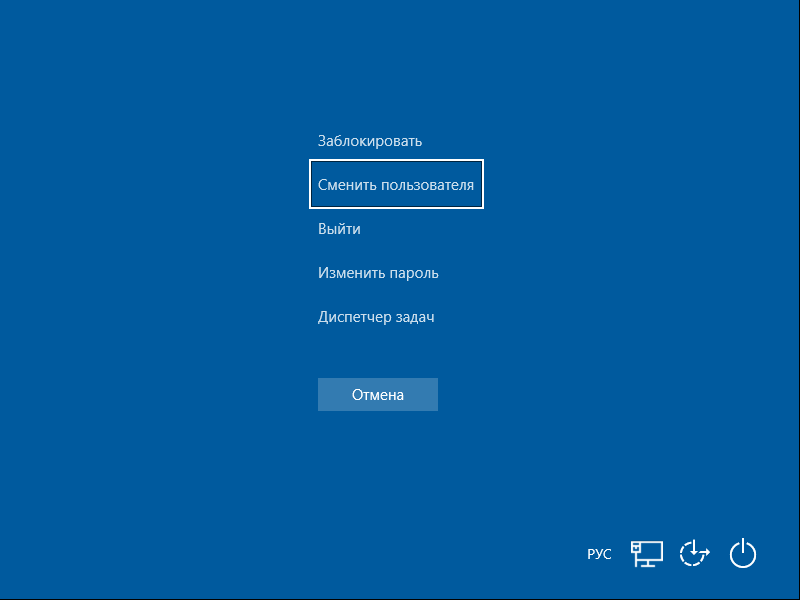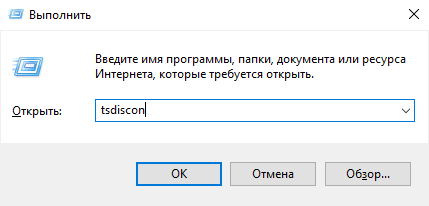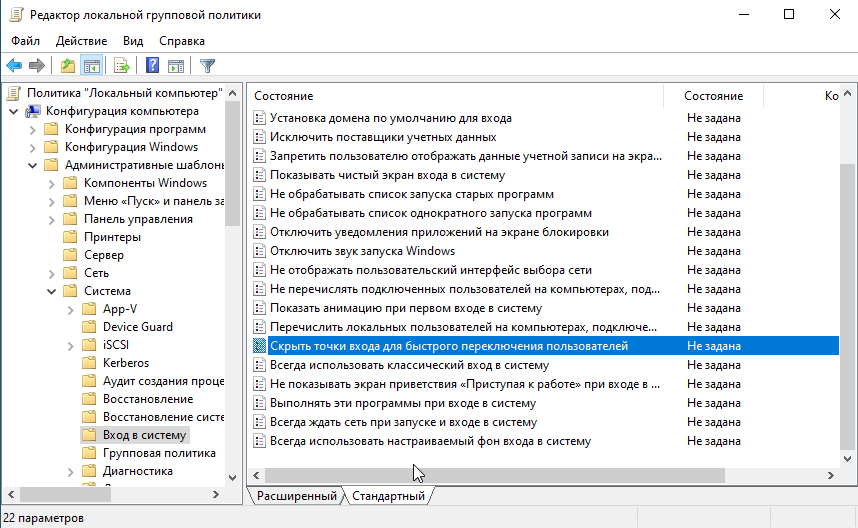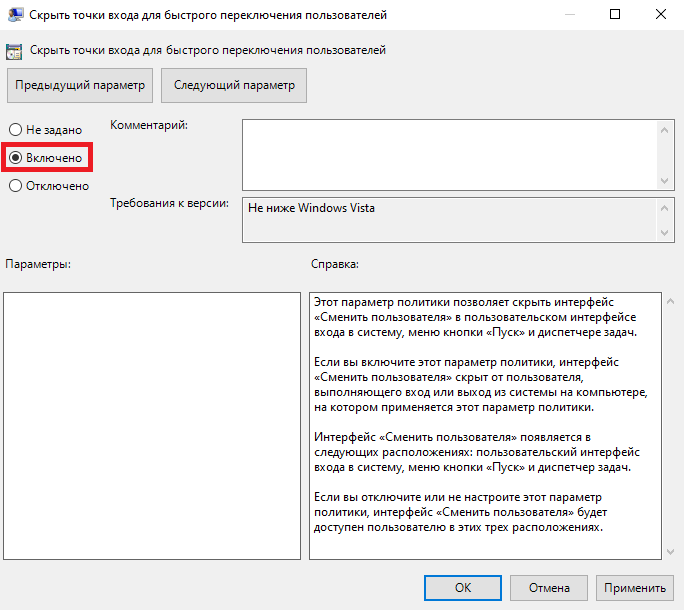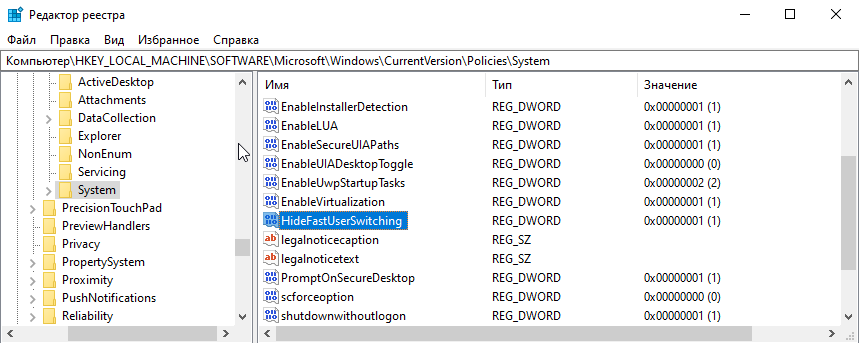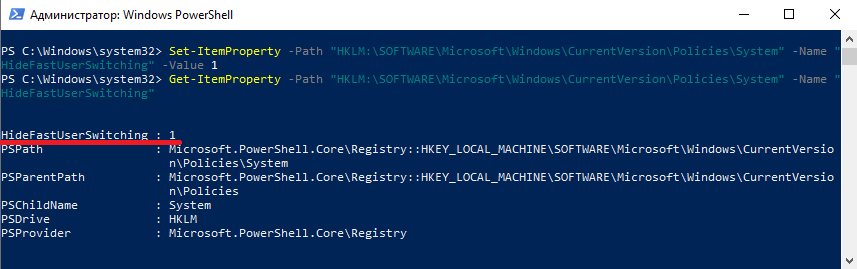- Как включить или отключить быстрое переключение пользователей в Windows 10
- Включить или отключить быстрое переключение пользователей в Windows 10
- Метод редактора реестра
- Метод редактора групповой политики
- Переключение между учетными записями пользователей в Windows 10
- Методы переключения между учетными записями в Windows 10
- Способ 1: При помощи меню «Пуск»
- Способ 2: Комбинация клавиш «Alt+F4»
- Способ 3: Комбинация клавиш «Windows+L»
- Способы быстрого переключения между пользователями в Windows 10
- Быстрое переключение пользователей в Windows 10
- Отключение быстрого переключения пользователей
Как включить или отключить быстрое переключение пользователей в Windows 10
Медленные компьютеры – такие убийцы производительности. И если вам нужно переключать учетные записи пользователей на вашем компьютере несколько раз в день, это может раздражать. Это связано с тем, что обе учетные записи имеют запущенные программы или приложения и выделенные им ресурсы. Это делает процесс действительно медленным. Плюс, если у компьютера уже низкая производительность, он убивает естественный поток жидкости пользователя. Сегодня мы рассмотрим, как сделать эту задачу по переключению пользователей быстрее, с небольшими изменениями в Windows 10 .
Включить или отключить быстрое переключение пользователей в Windows 10
Мы рассмотрим два метода включения или отключения быстрого переключения пользователей на компьютерах с Windows 10/8/7:
- Использование редактора реестра.
- Использование редактора групповой политики.
Метод редактора реестра
Нажмите комбинацию кнопок WINKEY + R, чтобы запустить утилиту Run, введите regedit и нажмите Enter. После открытия редактора реестра перейдите к следующему
HKEY_LOCAL_MACHINE \ SOFTWARE \ Microsoft \ Windows \ CurrentVersion \ Policies \ System
Теперь нажмите правой кнопкой мыши Система и выберите «Создать»> «Значение DWORD (32-разрядное)».
Назовите этот вновь созданный DWORD как HideFastUserSwitching . Дважды нажмите на него и измените его значение на 0 , чтобы включить его. Чтобы отключить его, вам нужно установить его значение в 1 .
Перезагрузите компьютер, чтобы изменения вступили в силу.
Метод редактора групповой политики
Стоит отметить, что этот метод не будет работать вообще, если вы используете Windows 10 Home edition. Это так, потому что редактор групповой политики не поставляется с Windows 10 Home.
Начните с нажатия комбинации клавиш WINKEY + R, чтобы запустить поле Выполнить , введите gpedit.msc и, наконец, нажмите Enter.
Теперь перейдите по следующему пути внутри редактора групповой политики:
Конфигурация компьютера \ Административные шаблоны \ Система \ Вход в систему
Дважды щелкните список конфигурации с именем Скрыть точки входа для быстрого переключения пользователей , чтобы открыть страницу конфигурации.
Этот параметр политики позволяет скрыть интерфейс переключателя пользователя в пользовательском интерфейсе входа в систему, меню «Пуск» и диспетчере задач. Если вы включите этот параметр политики, интерфейс «Переключить пользователя» будет скрыт от пользователя, который пытается войти в систему или вошел на компьютер, к которому применена эта политика. Места, в которых отображается интерфейс пользователя Switch, находятся в пользовательском интерфейсе входа в систему, меню «Пуск» и диспетчере задач. Если этот параметр политики отключен или не настроен, пользовательский интерфейс коммутатора будет доступен пользователю в трех местах.
Вы можете выбрать Включено , чтобы Отключить Быстрое переключение пользователей, или Отключено или Не настроено , чтобы Включить Быстрое переключение пользователей в зависимости от ваших предпочтений.
Нажмите OK и выйдите из редактора групповой политики.
Перезагрузите компьютер, чтобы изменения вступили в силу.
Переключение между учетными записями пользователей в Windows 10
Если одним компьютером либо ноутбуком пользуются несколько человек, то стоит задуматься о создании разных учетных записей пользователей. Это позволит разграничить рабочие пространства, так как у всех пользователей будут различные настройки, расположение файлов и т.д. В дальнейшем достаточно будет переключиться с одной учетной записи на другую. Именно о том, как это сделать в операционной системе Windows 10 мы и поведаем в рамках данной статьи.
Методы переключения между учетными записями в Windows 10
Достичь описанной цели можно несколькими разными способами. Все они простые, а конечный результат будет одинаковым в любом случае. Поэтому можете выбрать для себя наиболее удобный и пользоваться им в дальнейшем. Сразу отметим, что указанные способы можно применять как к локальным учетным записям, так и к профилям Microsoft.
Способ 1: При помощи меню «Пуск»
Начнем, пожалуй, с самого популярного метода. Для его использования вам нужно будет выполнить следующие действия:
- Найдите в левом нижнем углу рабочего стола кнопку с изображением логотипа «Windows». Нажмите на нее. Как вариант, можно использовать клавишу с таким же рисунком на клавиатуре.
В левой части открывшегося окна вы увидите вертикальный перечень функций. В самом верху такого списка будет находиться изображение вашей учетной записи. Необходимо кликнуть на нее.
Появится меню действий для данной учетной записи. В самом низу списка вы увидите другие имена пользователей с аватарами. Нажимаем ЛКМ на той записи, на которую необходимо переключиться.
Если вход от имени другого пользователя осуществляется впервые, тогда придется немного подождать, пока система произведет настройку. Это занимает буквально несколько минут. Достаточно дождаться, пока исчезнут уведомляющие надписи.
Если он по каким-то причинам вам не подходит, тогда можете ознакомиться с более простыми методами переключения профилей.
Способ 2: Комбинация клавиш «Alt+F4»
Этот метод более простой по сравнению с предыдущим. Но из-за того, что о различных комбинациях клавиш операционных систем Windows знают не все, он менее распространен среди пользователей. Вот как это выглядит на практике:
- Переключаемся на рабочий стол операционной системы и нажимаем одновременно клавиш «Alt» и «F4» на клавиатуре.
Обратите внимание, что эта же комбинация позволяет закрыть выбранное окно практически любой программы. Поэтому использовать ее необходимо именно на рабочем столе.

Через несколько секунд появится рабочий стол и можно будет приступать к использованию компьютера или ноутбука.
Способ 3: Комбинация клавиш «Windows+L»
Описываемый далее способ — самый простой из всех упомянутых. Дело в том, что он позволяет переключаться с одного профиля на другой без всяких выпадающих меню и прочих действий.
- На рабочем столе компьютера или ноутбука нажмите вместе клавиши «Windows» и «L».
Эта комбинация позволяет моментально выйти из текущей учетной записи. В результате вы сразу же увидите окно входа и перечень доступных профилей. Как и в предыдущих случаях, выбираем нужную запись, вводим пароль и жмем кнопку «Войти».

Когда система загрузит выбранный профиль, появится рабочий стол. Это значит, что можно приступить к использованию устройства.
Обратите внимание на следующий факт: если вы завершите работу от имени пользователя, учетная запись которого не требует пароль, тогда при следующем включении ПК или перезагрузке система запустится автоматически от имени такого профиля. Но если же у вас установлен пароль, то вы увидите окно входа, в котором его нужно будет ввести. Тут же при необходимости можно и сменить саму учетную запись.
Вот и все способы, о которых мы хотели вам поведать. Помните, что лишние и неиспользуемые профили можно в любой момент удалить. О том, как это сделать, мы рассказывали детально в отдельных статьях.
Способы быстрого переключения между пользователями в Windows 10
По мере того как компьютерная техника становится всё более доступной, концепция использования нескольких учетных записей на одном компьютере становится всё менее востребованной. Если же вы по-прежнему делите свой компьютер с другими пользователями или просто работаете с несколькими учетными записями, возможно, вам будет интересно узнать, какими способами можно быстро переключаться между учетными записями.
Чтобы переключиться на другую учетную запись, начинающие пользователи обычно выходят из текущей учетки через меню Пуск и только потом авторизуются в другой.
Этот способ имеет явный недостаток, ведь запущенные приложения в учетной записи, из которой вы выйдите, будут автоматически закрыты. Чтобы сохранить данные текущей сессии, нужно использовать не выход, а прямое переключение.
Переключиться же между пользователями можно несколькими способами.
Начнем с самого очевидного. Зайдя на рабочий стол, нажмите на клавиатуре Alt + F4 и выберите в меню открывшегося окошка опцию «Смена пользователя» и щелкните по кнопке «OK».
Windows тут же перебросит вас на экран входа в систему, где вы сможете авторизоваться в другой учетной записи.
Второй способ очень похож на первый.
Жмем Ctrl + Alt + Delete , выбираем на экране опцию «Сменить пользователя» и авторизуемся с помощью пароля в другой учетной записи.
Если вы ранее уже входили во вторую учетную запись, быстро в нее переключиться можно с помощью Диспетчера задач. Для этого на вкладке «Пользователи» кликаем ПКМ по имени нужного нам пользователя и выбираем в контекстном меню «Подключить».
При этом откроется маленькое окошко с просьбой ввести пароль учетной записи, в которую собираемся войти.
Вводим пароль, жмем «OK» и моментально попадаем в другую учетку. В меню также есть опцию «Переключить учетную запись пользователя», она тоже предназначается для переключения между пользователями, если вы выберите ее, вы будете переброшены на экран блокировки, откуда затем уже сможете войти в другой аккаунт.
Любители командной строки могут воспользоваться для переключения между учетными записями встроенной утилитой tsdiscon.exe , доступной еще со времен Windows XP. Просто выполните в окошке Run (Win + R) , командной строке, консоли PowerShell.
Или даже адресной строке Проводника команду tsdiscon .
Результатом выполнения команды станет блокировка текущей учетной записи с сохранением запущенных приложений, так что вам останется только войти в другой аккаунт.
Да, маленький нюанс.
В Windows 10 Home утилиты tsdiscon нет.
Быстрое переключение пользователей в Windows 10
Быстрое переключение пользователей (Fast User Switching) — функция Windows, позволяющая нескольким пользователям совместно использовать один компьютер, при этом для смены пользователя не надо каждый раз завершать работу и выходить из системы. За счет этой возможности переключение между пользователями занимает считанные секунды, а все запущенные приложения продолжают работать.
В Windows 10 для переключения пользователей есть несколько способов. Например можно воспользоваться меню Пуск. Для переключения открываем меню, находим в нем маленький значок с изображением пользователя и жмем на него. В открывшемся меню выбираем нужного пользователя
и заходим под ним в систему.
Можно сменить пользователя через окно завершения работы. Для этого переходим на рабочий стол, жмем клавиши Alt+F4 и выбираем пункт «Смена пользователя». А поскольку Alt+F4 может использоваться для завершения программ, то все открытые окна лучше свернуть, на всякий случай.
Старое доброе сочетание клавиш Ctrl+Alt+Del также можно использовать для смены пользователя.
Ну и для настоящих самураев 🙂 еще один, нестандартный способ. Для смены пользователя нажимаем клавиши Win+R и выполняем команду tsdiscon. После этого можно выбрать другого пользователя и зайти под ним, при этом текущий сеанс не будет завершен. Изначально утилита предназначена для отключения сеанса удаленного рабочего стола без выхода пользователя из системы, но ее вполне можно использовать и при локальном подключении.
Примечание. Утилита tsdiscon доступна только в версиях Windows 10 Pro и Enterprise. В домашней версии можно воспользоваться сочетанием клавиш Win+L. Результат тот же, хотя и не так эффектно 🙂
Отключение быстрого переключения пользователей
У быстрого переключения есть не только плюсы, но и минусы. К примеру, каждый сеанс пользователя потребляет ресурсы системы, что может негативно сказаться на производительности. Поэтому в некоторых случаях может потребоваться отключить функцию быстрого переключения пользователей. Если точнее, то полностью запретить совместную работу не получится, но можно скрыть из меню точки входа для быстрого переключения.
Сделать это можно с помощью локальных групповых политик или путем редактирования реестра. Начнем с политик.
Для запуска оснастки редактора локальных групповых политик нажимаем клавиши Win+R и выполняем команду gpedit.msc. Затем переходим в раздел Конфигурация компьютера\Административные шаблоны\Система\Вход в систему (Computer configuration\Administrative Templates\System\Logon) и находим там параметр «Скрыть точки входа для быстрого переключения пользователей» (Hide Entry Points for Fast User Switching).
По умолчанию политика не задана, что означает возможность смены пользователя через меню. Для отключения этой возможности необходимо включить политику и применить ее.
В редакции Windows 10 Home нет редактора групповых политик, поэтому придется редактировать реестр напрямую. Для запуска редактора реестра нажимаем клавиши Win+R и выполняем команду regedit. Затем переходим в раздел HKEY_LOCAL_MACHINE\SOFTWARE\Microsoft\Windows\CurrentVersion\Policies\System и устанавливаем для параметра HideFastUserSwitching значение 1. Если этого параметра нет, то его необходимо создать.
То же самое можно проделать с помощью PowerShell. Для изменения значения существующего параметра или для создания нового подойдет такая команда:
Set-ItemProperty -Path HKLM\SOFTWARE\Microsoft\Windows\CurrentVersion\Policies\System -Name HideFastUserSwitching -Value 1
А проверить результат можно так:
Get-ItemProperty -Path HKLM\SOFTWARE\Microsoft\Windows\CurrentVersion\Policies\System -Name HideFastUserSwitching
И еще раз напомню, что полностью запретить быстрое переключение нельзя. Да, сами кнопки из меню пропадут, но останется возможность воспользоваться клавишами Win+L или утилитой tsdiscon. Вот так.