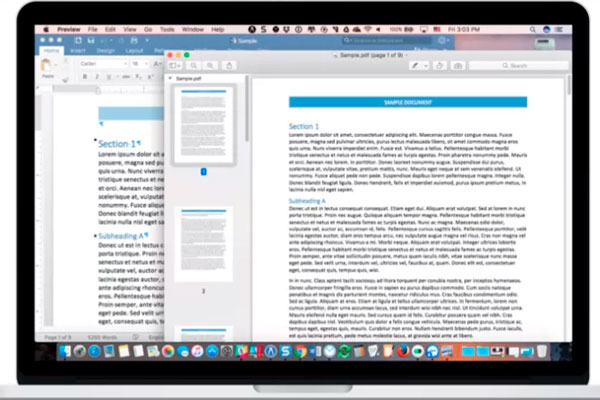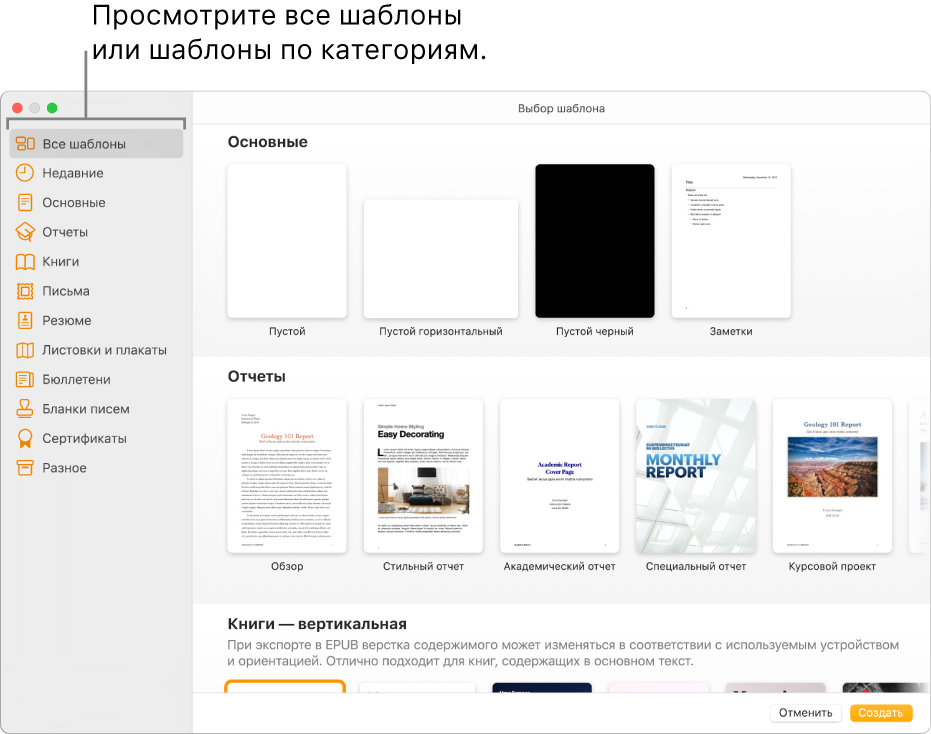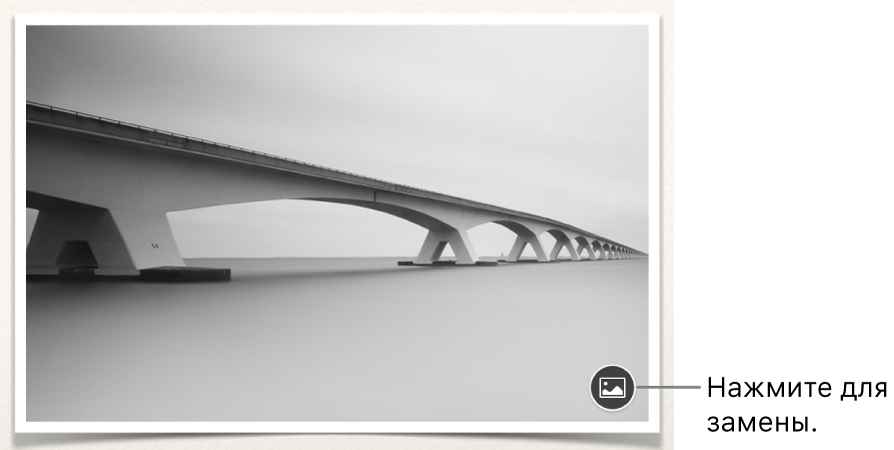- Создание новых документов в TextEdit на Mac
- Как создать txt файл на mac с помощью редактора TextEdit
- Откройте TextEdit и создайте текстовый файл
- Как создать файл .TXT с Mac — Вокруг-Дом — 2021
- Table of Contents:
- Текстовый файл на Mac
- Использование TextEdit
- Другие текстовые редакторы
- Как создать папку и файл на рабочем столе Mac
- Как создать аудио файл MP3 на Mac
- Как конвертировать файл TXT в файл CSV
- Creating Plain .txt (text) files using TextEdit (On Mac) (Октябрь 2021).
- Как создать документ на МакБуке? Инструкция для начинающих
- Какие существуют документы?
- Как создать такие документы?
- Сторонние программы
- Создание первого документа в Pages на Mac
- Создание простого текстового документа
- Создание простого документа с макетом страницы
- Создание и форматирование документа
Создание новых документов в TextEdit на Mac
Вы можете создавать текстовые документы в виде простого или форматированного текста. Когда Вы создаете документ в формате RTF, то можете применять параметры форматирования, такие как выравнивание или стилизованный текст. Для текстовых документов параметры форматирования не предусмотрены.
Откройте приложение TextEdit 
Примечание. По умолчанию новые документы TextEdit создаются в формате RTF. Чтобы к новым документам не применялось форматирование, задайте новые настройки документов в настройках TextEdit.
Если отображается диалоговое окно TextEdit, iCloud Drive включен. Чтобы сохранить новый документ в iCloud, выберите TextEdit в разделе «iCloud» в боковом меню, затем нажмите «Новый документ». См. Использование iCloud Drive для хранения документов.
Если приложение TextEdit уже открыто, выберите «Файл» > «Новый» (меню «Файл» расположено у верхнего края экрана), чтобы открыть новый документ.
Когда откроется документ, начните вводить текст.
Ваш документ автоматически сохраняется во время работы. Вы также можете выполнить любое из следующих действий.
Добавить свойства документа. Выберите «Файл» > «Показать свойства», затем введите нужную информацию.
Важно! Свойства документа сохраняются только с файлами форматированного текста.
Напечатать документ. Выберите «Файл» > «Напечатать».
Создать файл PDF. Выберите «Файл» > «Экспортировать как PDF».
В темном режиме можно выбрать темный или светлый фон для документов в приложении TextEdit. В приложении TextEdit перейдите в меню «Вид» > «Использовать темный фон для окон» (если этот параметр отмечен флажком, это означает, что используется темный фон). Чтобы выключить данную настройку, снова выберите эту команду (флажок исчезнет). Когда Вы просматриваете документы в приложении TextEdit с применением настройки темного фона, для удобства чтения текст и фоновые цвета на экране могут отображаться иначе.
Источник
Как создать txt файл на mac с помощью редактора TextEdit
Текстовый файл (TXT) содержит неформатированный текст с расширением .txt (например, macreports.txt). Под неотформатированным подразумевается, что текстовые файлы этого типа представляют собой простые текстовые файлы без какого-либо оформления и форматирования, например, эти документы не имеют полужирного текста, курсивного текста, изображений, цветов, различных типов шрифтов, гиперссылок, таблиц, маркированных списков. и т. д. Эти документы имеют простой текст. Файл TXT можно создавать, открывать и редактировать на Mac с помощью текстового редактора. Примером текстового редактора является TextEdit, который включен в программное обеспечение macOS. Вот как вы можете создать текстовый файл:
Откройте TextEdit и создайте текстовый файл
TextEdit — это инструмент для редактирования текста и обработки текста, который поставляется с вашим Mac.
- Откройте приложение TextEdit на вашем Mac (Приложения> TextEdit или используйте Spotlight, нажмите клавишу Command-Space для поиска, поиска и открытия TextEdit).
- В приложении TextEdit выберите «Файл»> «Открыть». TextEdit имеет два режима форматирования: (а) обычный текст (файл .txt) и (b) форматированный текст (файл .rtf). Разница в том, что режим .txt не позволяет форматировать, а режим .rtf позволяет форматировать, например, добавлять изображения, цвета, таблицы и т. Д.
- Формат по умолчанию — формат расширенного текста. Вы можете изменить это, зайдя в TextEdit> «Настройки» и выбрав «Обычный текст».
- Вы также можете изменить режим при редактировании текста, выбрав «Формат»> «Создать обычный текст» или «Формат»> «Создать форматированный текст». Если вы измените файл .rtf (форматированный текст) на файл .txt (обычный текст), ваш документ потеряет все параметры форматирования.
- Создайте и отредактируйте ваш текстовый файл.
- Затем перейдите в «Файл»> «Сохранить», чтобы сохранить текстовый файл.
- Назовите свой файл так как вам нравится и сохраните его.
Вы также можете создавать более сложные документы, вы можете использовать страницы , страницы для iCloud или аналогичные приложения. Еще одно замечание: текстовые файлы также называются плоскими файлами или файлами ASCII.
Источник
Как создать файл .TXT с Mac — Вокруг-Дом — 2021
Table of Contents:
Файл .txt — это файл, который содержит простой текст без какого-либо специального форматирования, шрифтов или изображений. Большинство компьютерных операционных систем включают в себя несколько инструментов, которые можно использовать для создания такого файла. На компьютере Apple Macintosh вы можете создать текстовый файл с помощью TextEdit для Mac, который поставляется с операционной системой.
кредит: Изображения героя / Изображения героя / GettyImages
Текстовый файл на Mac
Текстовый файл — это один из самых простых типов файлов, который вы можете создать на компьютере. Он может быть открыт многими различными программами и не включает в себя никакого специального форматирования, шрифтов, изображений или других встроенных данных. Вы можете создать его практически с любой операционной системой для настольного компьютера, ноутбука или смартфона на рынке.
Тем не менее, есть различия между текстовыми файлами. Файлы могут иметь различную кодировку символов, которая относится к тому, как буквы и другие символы, такие как эмодзи, переводятся в цифровые системы, используемые компьютерами для хранения данных. Обычные кодировки в Соединенных Штатах включают ASCII и Unicode, но есть другие кодировки, используемые в других местах для разных языков.
Большинство программ обработки текстовых файлов Mac и другие инструменты могут автоматически определять кодировку файла, но если используется неправильная кодировка, файл может быть полностью или частично неразборчивым.
Различные операционные системы иногда используют разные способы представления окончания строки текста. Многие современные программы могут работать с несколькими альтернативами, но иногда файлы могут быть искажены при отправке их назад и вперед между операционными системами, такими как Microsoft Windows, Apple macOS и Linux.
Использование TextEdit
TextEdit — это приложение на каждом Mac, которое вы можете использовать для создания и редактирования текстовых файлов. Он включен во все версии MacOS и OS X.
Найдите TextEdit в папке «Программы» на вашем компьютере Mac. По умолчанию он создает отформатированные документы, сохраненные в расширенном текстовом формате, но вы можете использовать его для создания простого текстового файла на Mac. Для этого запустите программу, откройте меню «Формат» и выберите «Создать обычный текст».
Используйте команду «Открыть» в меню «Файл» для поиска, открытия и редактирования существующих текстовых документов.
Другие текстовые редакторы
Современные версии macOS включают как минимум два текстовых редактора командной строки: Emacs и Vim. Эти бесплатные инструменты с открытым исходным кодом обычно используются программистами и системными администраторами. Они могут привыкнуть к новым пользователям.
Можно купить дополнительное программное обеспечение для редактирования текста или найти бесплатные инструменты для редактирования текста для Mac или другого компьютера. Sublime Text и Atom являются общими инструментами, используемыми для этой цели.
Программы обработки текста, такие как Microsoft Word, также могут редактировать и сохранять текстовые файлы.
Как создать папку и файл на рабочем столе Mac
Новые пользователи Mac могут оказаться в замешательстве, пытаясь выполнить основные задачи, которые были обычными на предыдущем компьютере. Обе операционные системы способны почти все .
Как создать аудио файл MP3 на Mac
Аудиофайлы MP3 хорошо совместимы с аудиопрограммами на компьютере Macintosh. Существует ряд бесплатных программ для редактирования аудио, которые вы можете использовать для создания аудиофайлов MP3 из .
Как конвертировать файл TXT в файл CSV
Чтобы преобразовать текстовый файл TXT в файл CSV (значения, разделенные запятыми), вам необходимо импортировать текстовый файл в Microsoft Excel и сохранить файл в формате CSV. Майкрософт Эксель.
Creating Plain .txt (text) files using TextEdit (On Mac) (Октябрь 2021).
Источник
Как создать документ на МакБуке? Инструкция для начинающих
Ноутбуки от компании Apple являются идеальными вариантами для работы. Они стабильные, а также мощные. Однако многие пользователи не знают основ работы с МакБуками, поскольку Mac OS достаточно сильно отличаются от Windows. Многие затрудняются ответить, как создать документ на МакБуке, а ведь работа с документами касается каждого пользователя ПК.
Какие существуют документы?
Чаще всего используются текстовые документы. В таких типах файлов можно набирать текст, а также создавать таблицы, вставлять фото, делать выделения. Текстовые документы важны в каждой фирме, их легко передавать по почте и скидывать на внешние накопители.
Ещё есть документы в виде презентаций. Такие типы файлов позволяют делать слайд шоу, в которых представляется какой-то тип продукта. Чаще всего, это нужно для тех пользователей, которые работают в крупных фирмах.
Также есть вид документов с различными формулами. В них можно делать бухгалтерские расчеты, и другие подобные операции.
Как создать такие документы?
Изначально в системе Mac OS существуют специальные офисные приложения. Эти приложения и позволяют создавать документы.
- Для того, чтобы создать файл, нужно нажать на правую кнопку мышки, после чего откроется контекстное меню.
- В этом меню необходимо выбрать пункт «создать».
- Выпадет ещё одно контекстное меню, в котором нужно выбрать требуемый тип документа.
- Можно создать как текстовые файлы, так и любые другие.
Сторонние программы
Стоит отметить, что работать можно не только с базовыми программами, но и сторонними разработками. К примеру, если вы перешли с Windows на Mac OS, то для вас намного удобнее будет пользоваться программами Microsoft Office, можно например установить Ворд.
Чтобы установить этот офис, вам потребуется обратиться к торренту. Просто найдите сайт с бесплатной полной версией офиса, и скачайте оттуда репак. Стоит быть очень аккуратными, поскольку можно легко скачать вирусы, если нет хорошего антивируса для Mac.
Кроме Microsoft офис, можно скачать и другие программы, всё зависит только от ваших предпочтений. После установки создавать такие документы можно так же, как и от оригинальных программ. Нажимаем правой кнопкой мышки, выбираем пункт «создать», и выбираем нужный документ.
Работать на МакБуках невероятно удобно, и для максимального комфорта вам потребуется установить комфортный софт. Однако, для некоторых пользователей удобными окажутся и стандартные программы, всё зависит от потребителя.
Источник
Создание первого документа в Pages на Mac
Вы можете создавать текстовые документы и документы с макетом страницы, используя шаблоны Pages. Для того чтобы быстро создать текстовый документ или документ с макетом страницы, следуйте первой или второй инструкции далее. Чтобы узнать больше о возможностях форматирования и дизайна (в том числе о форматировании документов на других языках), следуйте третьей инструкции.
Создание простого текстового документа
Чтобы открыть Pages, нажмите значок Pages в Dock, Launchpad или папке «Программы».
Если окно выбора шаблона не отображается, нажмите «Новый документ» в левом нижнем углу диалогового окна.
Дважды нажмите один из пустых шаблонов в категории «Основные».
Новая страница добавляется автоматически, как только вводимый текст достигает конца страницы.
Чтобы сохранить документ, выберите «Файл» > «Сохранить».
В появившемся диалоговом окне введите название в поле «Сохранить как», укажите место сохранения, а затем нажмите кнопку «Сохранить».
Чтобы узнать о том, как выбирать шаблоны, добавлять изображения и заменять текст-заполнитель и изображения-заполнители, обратитесь к разделу Создание и форматирование документа далее.
Создание простого документа с макетом страницы
Чтобы открыть Pages, нажмите значок Pages в Dock, Launchpad или папке «Программы».
Если окно выбора шаблона не отображается, нажмите «Новый документ» в левом нижнем углу диалогового окна.
Дважды нажмите один из пустых шаблонов в категории «Основные».
Нажмите 
Снимите флажок «Основная область документа», затем нажмите «Преобразовать» в диалоговом окне.
Таким образом можно преобразовать любой шаблон текстового документа в документ с макетом страницы.
Нажмите «Текст» 
Для настройки текстового блока выполните любое из описанных ниже действий.
Перемещение. Нажмите за пределами текстового блока, чтобы отменить выбор текста, затем перетяните текст в другое место на странице.
Изменение размера. Нажмите за пределами текстового блока, чтобы отменить выбор текста, затем нажмите на текстовый блок, чтобы отобразились квадратные манипуляторы, с помощью которых можно отрегулировать размер. Перетяните манипулятор вверху, внизу или сбоку, чтобы изменить размер текстового блока по вертикали или горизонтали, или перетяните манипулятор в углу, чтобы изменить размер с сохранением пропорций. Если внизу отображается индикатор обрезки 
Чтобы сохранить документ, выберите «Файл» > «Сохранить».
В появившемся диалоговом окне введите название в поле «Сохранить как», укажите место сохранения, а затем нажмите кнопку «Сохранить».
Чтобы узнать о том, как выбирать шаблоны, добавлять страницы, изображения и другие объекты, см. раздел Создание и форматирование документа далее.
Создание и форматирование документа
Чтобы открыть Pages, нажмите значок Pages в Dock, Launchpad или папке «Программы».
Если окно выбора шаблона (оно показано ниже) не отображается, нажмите «Новый документ» в левом нижнем углу диалогового окна. Либо, удерживая нажатой клавишу Option, выберите «Файл» > «Новый» (в меню «Файл» у верхнего края экрана).
Примечание. Чтобы иметь возможность форматировать данные в таблицах и диаграммах по стандартам другого языка, перед выбором шаблона выберите этот язык в нижнем левом углу. См. раздел Изменение языковых настроек документа и форматирования.
В окне выбора шаблона можно просмотреть шаблоны по категориям или нажать «Все шаблоны», затем дважды нажать шаблон, чтобы его открыть.
Чтобы узнать, к какому типу относится шаблон (к текстовому документу или документу с макетом страницы), нажмите 
Выполните одно из следующих действий.
Добавление или изменение текста. В текстовом документе просто начните вводить текст. Мигающая точка вставки указывает на место начала текста. В документе с макетом страницы добавьте текстовый блок (см. инструкцию далее), затем начните вводить текст. Чтобы отредактировать текст, выберите текст и начните вводить новый. Чтобы отформатировать выбранный текст, используйте элементы управления, расположенные справа, в боковой панели «Формат» 
Замена текста-заполнителя. Нажмите текст-заполнитель, затем введите собственный текст. Некоторые шаблоны содержат текст-заполнитель (Здесь будет Ваш текст. Выберите этот текст, чтобы заменить его своим. Можно настроить шрифт, размер шрифта, цвет и стиль.). При добавлении собственного текста, заменяющего текст-заполнитель, он будет отображаться на языке ввода.
Добавление новых текстовых блоков, изображений, фигур или других объектов. Нажмите кнопку объекта в панели инструментов.
Замена изображения-заполнителя. Нажмите 
Добавление страницы. В текстовых документах новые страницы добавляются автоматически, как только вводимый текст достигает конца страницы. В документе с макетом страницы потребуется добавить пустую страницу вручную. Для этого нажмите на страницу, после которой Вы хотите добавить новую страницу, затем нажмите кнопку «Добавить страницу» 
Отмена или повтор недавно внесенных изменений. Выберите «Правка» > «Отменить» или «Правка» > «Повторить» (меню «Правка» расположено у верхнего края экрана).
Чтобы присвоить имя документу и выбрать место его сохранения, выберите «Файл» > «Сохранить», введите имя, выберите место сохранения и нажмите «Сохранить».
Если на Mac настроен iCloud Drive, Pages по умолчанию сохранит документ там.
Чтобы закрыть документ после завершения работы, нажмите красную кнопку закрытия в левом верхнем углу окна.
Pages автоматически сохраняет изменения, поэтому Вы не потеряете результаты работы.
Источник