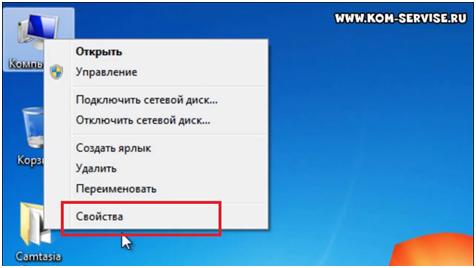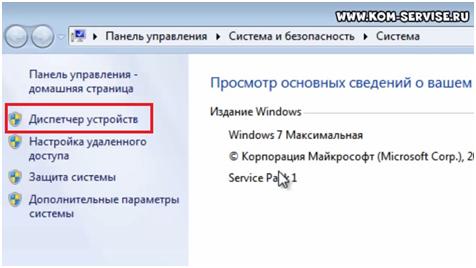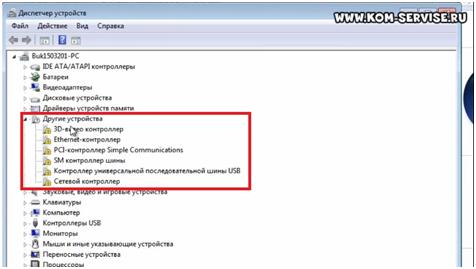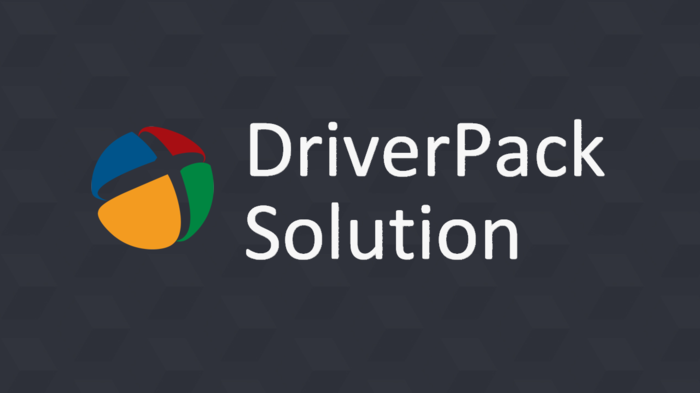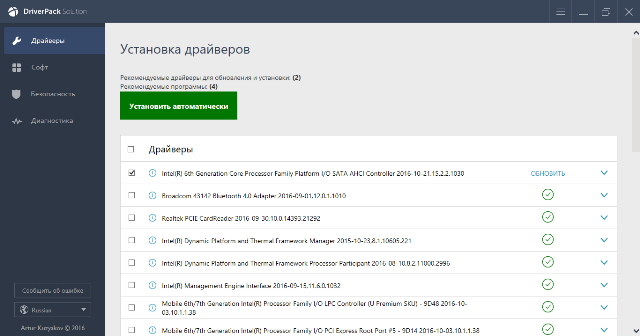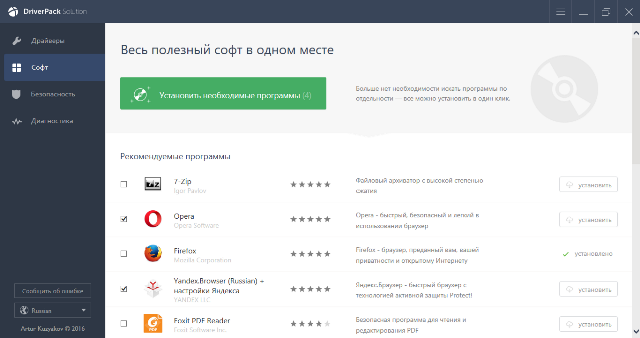- Как быстро установить все драйвера. Три способа. Часть 1.
- Как быстро установить драйвера Windows 7, 8, 10
- Как автоматически установить драйвера через DriverPack Solution
- Как быстро и легко установить драйвера на ПК
- Проверяем установлены ли драйвера
- Установка драйверов без всякого хлама
- DriverPack бесплатно установит драйверы и решит проблемы с любыми устройствами
- DriverPack — самый удобный и быстрый способ настроить компьютер
- DriverPack — самый удобный и быстрый способ настроить компьютер
- Наши партнеры
- Как быстро установить все драйвера на компьютере!
- Скачивание программы
- Установка программы Driver Booster
- Обновление драйверов
Как быстро установить все драйвера. Три способа. Часть 1.
Сегодня я вам расскажу, как быстро поставить все драйвера на ноутбук либо компьютер после установки Windows XP, 7, 8, 8.1 либо 10.
В данном случае на ноутбуке Acer.
- Правой кнопкой мыши щелкаем на иконку компьютера и выбираем «свойства».
- Заходим в систему и выбираем «диспетчер устройств».
- В этом окне видим в строке «другие устройства» недостающие драйвера.
- Для быстрой установки драйверов мы воспользуемся программой Driver Pack Solution.
Она должна быть скачена и находится на флешке либо на диске.
Скачать с сайта РАЗРАБОТЧИКА drp.su.
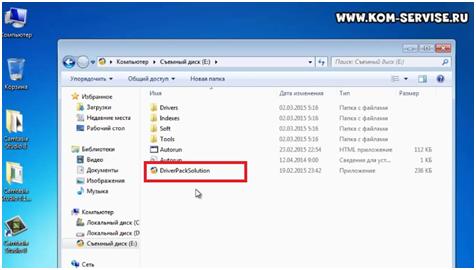
После запуска она начинает делать сборку сведений о вашей системе и после этого предложит те устройства, на которые есть драйвера конкретно в этой сборке.
Чем новее сборка, тем больше драйверов в ней присутствуют.
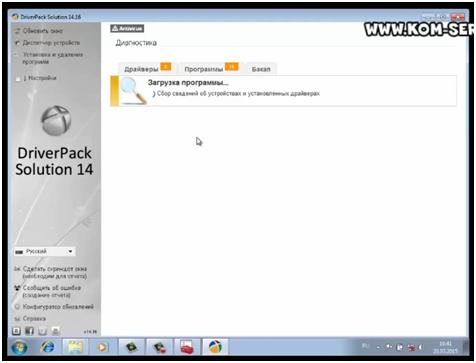
После чего жмем на «установить».
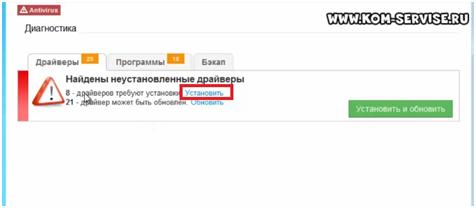
Вы можете установить программы, которые он предлагает.

Нажимаем «начать установку».
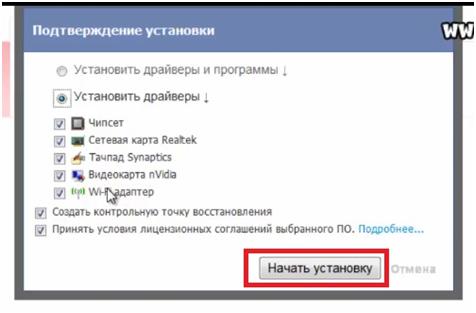
Программа пишет нам по пунктам, какие драйвера устанавливаются.
Снизу выходит строка, что некоторые драйвера могут быть не установлены, это мы увидим потом.
Время установки драйверов зависит от мощности вашего ноутбука или компьютера.
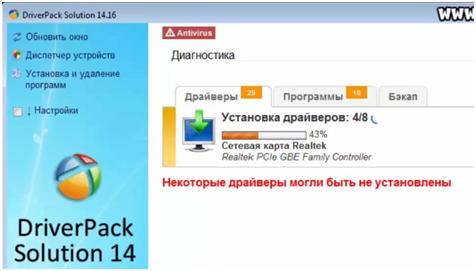
Продолжение читайте во второй части статьи.
Как быстро установить драйвера Windows 7, 8, 10
В прошлой статье я поверхностно рассказал, что такое драйвера и для чего они нужны. Это специальные программы, которые обеспечивают взаимодействие Windows с различными устройствами, например принтерами, HDD и SSD дисками, видеокартами, сетевыми адаптерами..
Есть два способа установки драйверов: ручной и автоматический. Первый способ покажется слишком долгим и скучным. Еще бы. Нужно узнать точное название модели девайса, зайти на офф. сайт производителя и там найти нужный драйвер. А если необходимо установить 10-15 драйверов сразу? В этой статье я расскажу, как быстро установить нужные драйвера в Windows 7 и выше.
Внимание, данный способ не сработает, если у вас не стоит драйвер сетевой карты или нет доступа к интернету. Предложенная ниже программа использует интернет для получения свежих драйверов. В случае отсутствия драйвера сетевого адаптера, с помощью другого компьютера скачайте его с официального сайта производителя материнской платы и установите вручную.
Как автоматически установить драйвера через DriverPack Solution
Для автоматической установки драйверов нам понадобится программа DriverPack Solution. Эта утилита способна определить, в каких драйверах нуждается ваш компьютер, и быстро их установить.
DriverPack Solution не требует установки. Запустите скачанный файл и дождитесь окончания проверки оборудования ПК.
Я рекомендую выбрать “Режим эксперта”, чтобы увидеть более детальную информацию. Перед вами откроется отчет о текущей ситуации с драйверами. Программа отобразит, какие драйвера надо установить, какие обновить, и отметит их галочками.
В левом меню можно перейти в другие разделы – “Софт”, “Безопасность” и “Диагностика”.
Во вкладке “Софт” будут отмечено программное обеспечение, которое тоже установиться. Рекомендую убрать лишние программы.
Вкладка “Безопасность” позволяет использовать DriverPack Protect. С помощью этого инструмента можно удалить нежелательное ПО. Снимите галочки с тех программ, которыми вы пользуетесь.
“Диагностика” отобразит подробную информацию о конфигурации вашего компьютера, вплоть до температуры процессора и типа BIOS. Хорошая функция, но я предпочитаю пользоваться программой Aida64, которая также позволяет проверить стабильность ПК.
После всех настроек нажимаем кнопку “Установить автоматически”. На время автоматической установки драйверов стоит закрыть все программы. Драйвера будут скачаны с интернета и установлены. Во время установки сетевых, звуковых и видео драйверов могут наблюдаться проблемы с интернет подключением, мигать экран, пропадать звук.
После установки рекомендуется перезагрузить компьютер. При первой загрузке программа попросит оценить ее работу. Вот таким нехитрым способом можно быстро установить все драйвера в Windows 7, 8, 10.
Умение “ставить дрова” пригодится не только при установке ОС. Если вы заметили, что компьютер стал работать не корректно, выдавать синие экраны смерти – первым делом обновите драйвера и проверьте на вирусы.
Бывают ситуации, когда драйверов слишком много и они занимают много свободного пространства на системном диске. В этом случае нужно удалить неиспользуемые драйвера. Желаю удачи.
Если вы нашли ошибку, пожалуйста, выделите фрагмент текста и нажмите Ctrl+Enter.
Как быстро и легко установить драйвера на ПК
Рассмотрим несколько самых простых способов установки драйверов на Ваш компьютер. Наверняка многие сталкивались с тем, что после переустановки системы Windows на Вашем компьютере не работает звук, принтер, сетевой адаптер или невозможно установить правильно разрешение монитора. За все это отвечают драйвера. Давайте разберемся сначала, что такое драйвер. Драйвер — это программное обеспечение с помощью которого операционная система получает доступ к аппаратному обеспечению. Т.е. вся начинка вашего компьютера взаимодействует с операционной системой через драйвера. Стоит отметить, что для каждого комплектующего используется свой драйвер, поэтому если у Вас не установлен драйвер на определенные компонент, то он может работать не правильно или вовсе не работать. Сегодня с этим мы и разберемся, начнем конечно же с того как проверить установлены ли все драйвера, а потом рассмотрим несколько способов как их установить.
Проверяем установлены ли драйвера
Для того, чтобы понять какие драйвера нужно до установить и установлены ли они все? Нам будет достаточно открыть диспетчер устройств . Для этого нажимаем правой кнопкой мышки на ярлыке Этот компьютер и выбираем Свойства . Теперь перед нами должно открыться окно с свойствами компьютера, нас интересует диспетчер устройств , расположенный в левой верхней части, нажимаем на него.
Если в диспетчере устройств будут иконки с вопросительным или восклицательными знаками, значит у Вас не хватает какого-то драйвера. Если таких иконок нет, то на Вашем ПК все должно работать нормально. Бывают конечно нюансы, которые мы рассмотрим чуть позже.
Установка драйверов без всякого хлама
Я предпочитаю этот способ, он немного сложнее чем автоматизированные способы, но зато после установки драйверов на Вашем компьютере не будет всякого хлама. Для этого снова заходим в диспетчер устройств и на устройстве с восклицательным знаком нажимай правой кнопкой мыши и выбираем Свойства . Дальше переходим на вкладку Сведения и ниже в свойствах выбираем из выпадающего списка ИД Оборудования . Нас будет интересовать самое верхнее значение , копируем его.
DriverPack бесплатно установит драйверы и решит проблемы с любыми устройствами
DriverPack — самый удобный и быстрый способ настроить компьютер
DriverPack — самый удобный и быстрый способ настроить компьютер
Наши партнеры
Opera Software — глобальная компания-разработчик браузеров и программного обеспечения для работы в интернете.
Насчитывает более чем 20-летнюю историю. Opera Software участвует в развитии веб-стандартов в рамках проекта W3C. Продуктами Opera пользуются более 350 млн человек во всем мире.
Штаб-квартира расположена в столице Норвегии — Осло.
Яндекс — глобальная компания-разработчик одноименной поисковой системы и популярных интернет-сервисов.
В России, откуда Яндекс родом, его поисковая доля составляет 56,4% (Яндекс.Радар, март 2018). Компания одна из немногих, кто успешно выдерживает конкуренцию с поисковым гигантом Google.
Штаб-квартира расположена в столице России — Москве.
Avast Software — глобальная компания-разработчик программного обеспечения в области информационной безопасности.
Выпускает самый популярный в мире бесплатный антивирус. Каждый месяц программы от Avast предотвращают 1.5 млрд атак на компьютеры и сети.
Штаб-квартира расположена в столице Чехии — Праге.
Из маленькой программы, написанной на чистом энтузиазме 8 лет назад, мы превратились в компанию, которая помогла настроить компьютеры более чем 40 миллионам людей по всему миру!
За эти 8 лет работы программа стала невероятно быстрее и умнее. Сегодня, DriverPack это самая большая в мире база уникальных драйверов, которая расположена на сверхскоростных серверах по всему миру. Для того, чтобы установка драйверов всегда проходила не только быстро, но и максимально качественно, мы используем технологии машинного обучения, что делает наш алгоритм подбора еще лучше и точнее. При всем этом, нам удалось оставить программу абсолютно бесплатной, чтобы каждый желающий мог ей воспользоваться.
Я и моя команда гордимся нашим продуктом и надеемся, что он станет вашим надежным помощником, который сможет быстро настроить любой компьютер. Мы тратим все наше время, чтобы экономить ваше!
Как быстро установить все драйвера на компьютере!
Всем привет! В этой статье я поделюсь одним простым способом установки всех драйверов на компьютере, котором пользуюсь уже несколько лет. Вам не нужно будет искать все драйвера в интернете вручную, не нужно будет хранить кучу дисков с драйверами для разных комплектующих вашего ПК или ноутбука.
Предположим, вы переустановили Windows, или поставили на компьютер новые комплектующие, или по каким-то причинам у вас слетели какие-то драйвера. И вам необходимо исправить сложившуюся ситуацию.
Для этого вам необходимо будет сделать 2 шага:
- Установить драйвер на сетевую плату (если это необходимо), чтобы компьютер имел доступ к интернету. Драйвер лучше всего хранить отдельно на флешке или в разделе диска, который вы не форматируете при переустановке Windows. Найти драйвер на сетевую плату, как правило, встроенную в материнскую плату, можно на сайте производителя материнской платы. Занимает он, примерно 20-30 мегабайт, и сохранить его на флешке не составит труда. Сделать это лучше перед установкой Windows, чтобы потом не пришлось искать его с телефона или другого компьютера с интернетом.
- Поставить 1 простую бесплатную программу, которая специализируется на поиске и установке всех драйверов. Она сама сканирует систему, смотрит каких драйверов не хватает или какие устарели, и скачивает их со своей базы через интернет. После чего проводит установку в автоматическом режиме. В общем, вам нужно будет только скачать установочник программы, установить на свой компьютер и нажать одну кнопку! Все остальное программа сделает за вас!
Скажу сразу – это не реклама программы, мне за это никто не платил! Посудите сами это моя первая статья, кому нужна реклама на никому не известном канале. Просто делюсь полезным и к тому же бесплатным софтом, который использую сам.
Скачивание программы
Программа называется Driver Booster. Просто переходите по этой ссылке на официальный сайт компании IObit и нажимайте на большую зеленую кнопку «Скачать».
Установочный файл занимает чуть больше 20 Мегабайт.
Установка программы Driver Booster
Так как я пишу статью для новичков, поэтому распишу все по шагам. Для тех, кто в теме, прошу не писать в комментариях, мол, зачем ты все так дотошно расписываешь?
Запускаем скачанный файл и видим перед собой вот такое окно.
Тут есть 2 варианта:
- Нажать сразу на красную кнопку «Установить» и продолжить установку.
- Либо нажать на ссылку «Выборочная установка» и выбрать раздел для установки программы, а так же можно убрать галочки для создания ярлыков на рабочем столе и в панели задач.
Выбор за вами, программа особо не большая, поэтому если не хотите разбираться с выборочной установкой, просто выберите первый вариант.
На следующем шаге компания IObit предлагает вам установить свои дополнительные программы. Рассказывать о них в этой статье я не буду, нас интересуют только драйвера, поэтому просто ставим маркер напротив «нет, спасибо» и жмем «Далее».
Пошла установка, дождитесь ее завершения.
В конце компания предлагает вам подписаться на их рассылку по email. Тут смотрите сами, можете подписываться, а можете просто нажать «Нет, спасибо». После чего программа выдаст окошко с сообщением о том, что установка завершена.
Обновление драйверов
Дальше программа автоматически начнет сканировать оборудование компьютера на наличие драйверов.
Так как у меня на данный момент установлены все драйвера, то чтобы показать вам работу программы, я удалю драйвер на видеокарту, чтобы она нашла его и установила.
Как видите программа, просканировав мой ПК обнаружила проблемы с драйвером видеокарты. У вас будет намного больше устаревших или не установленных драйверов, особенно если вы только переустановили Windows. Просто нажимайте красную кнопку «Обновить сейчас»
В сплывающем окошке программа дает советы, просто нажмите «ОК».
После чего она начинает скачивание и установку нужных драйверов. Тут уже все зависит от скорости вашего интернета, просто дождитесь окончания установки.
В конце вы увидите вот такое окно. После чего просто перезагрузите ваш компьютер, чтобы все изменения вступили в силу. У программы есть платный вариант, но покупать данный софт я не вижу смысла, потому как он и в бесплатном режиме полностью справляется со своей задачей!
На этом данная статья подошла к концу. Надеюсь, она кому-то была полезной! Подписывайтесь на мой канал и жмите палец вверх. Это очень мотивирует меня на работу!
Если у вас возникли какие-то вопросы, пожелания или предложения, пишите в комментариях. Помогу, чем смогу! До скорых встреч!