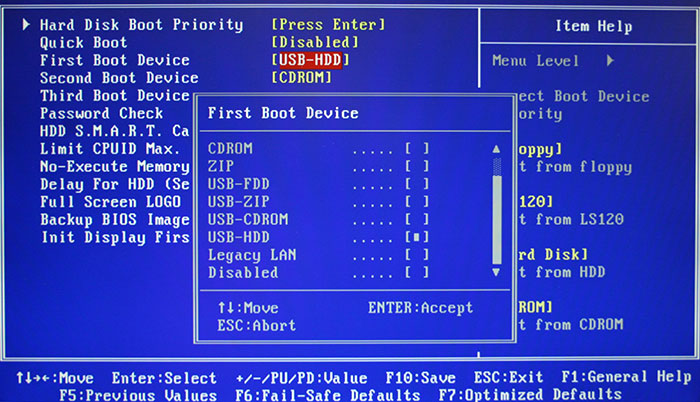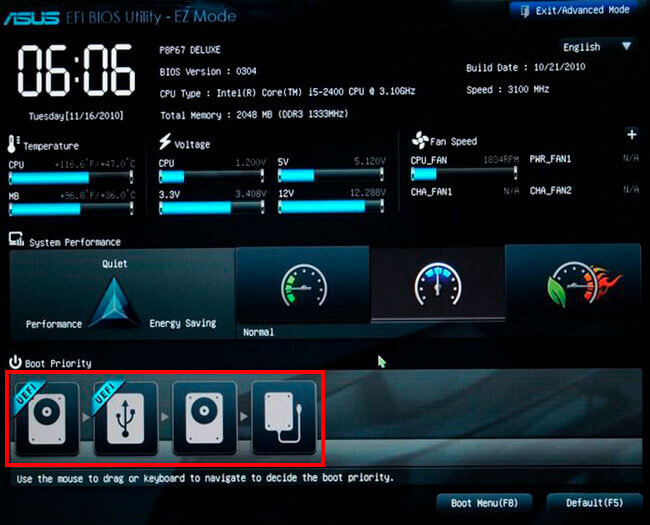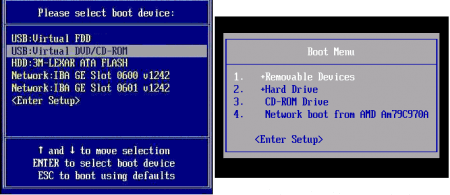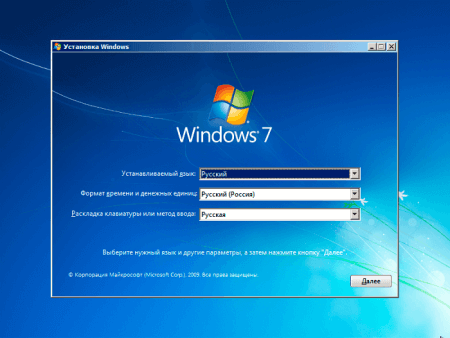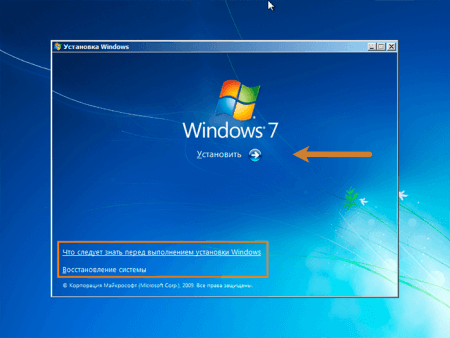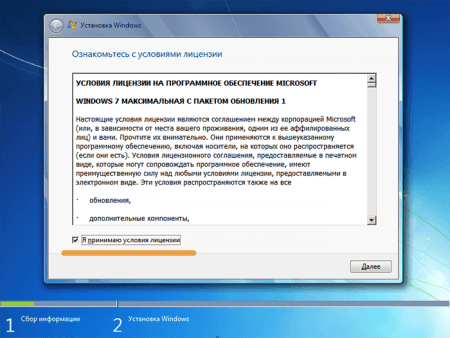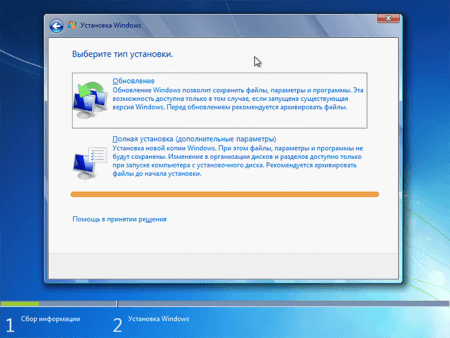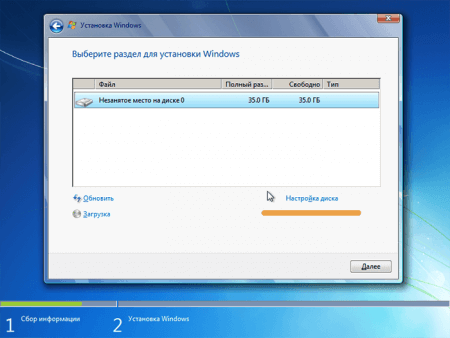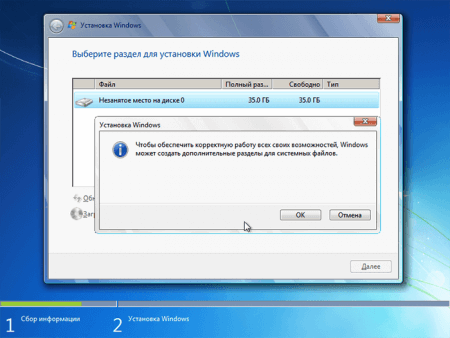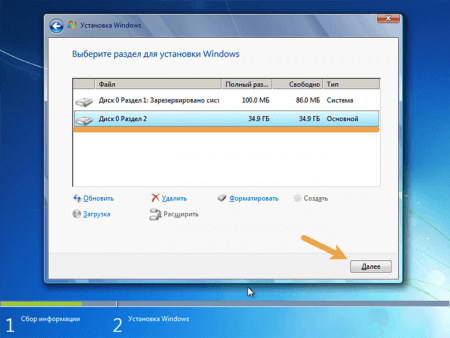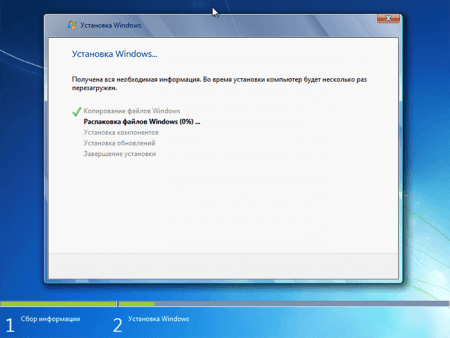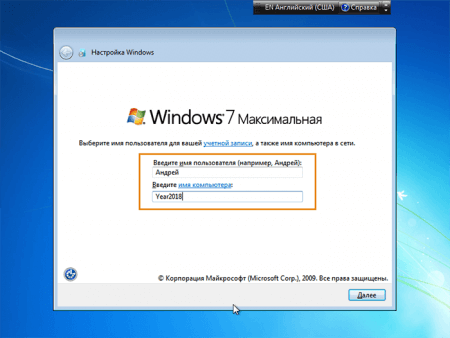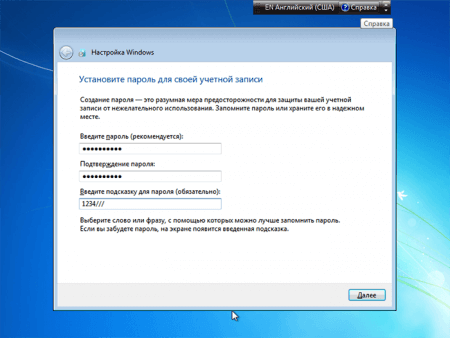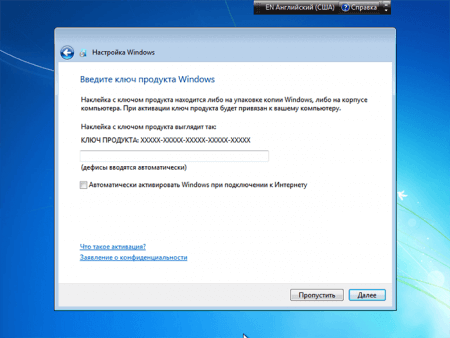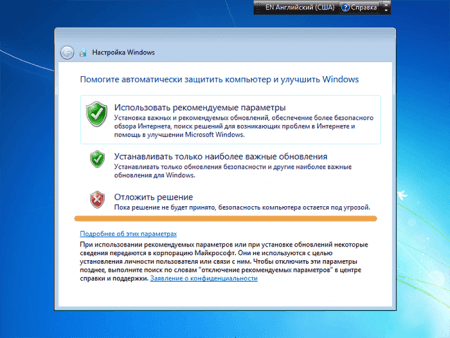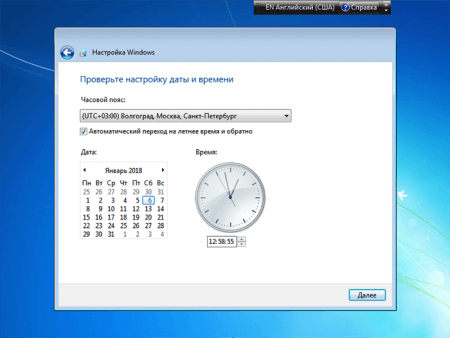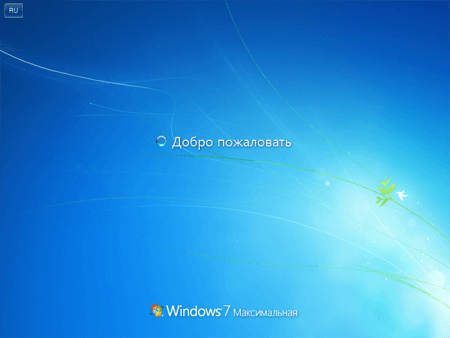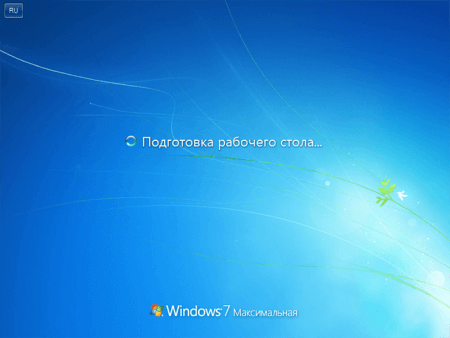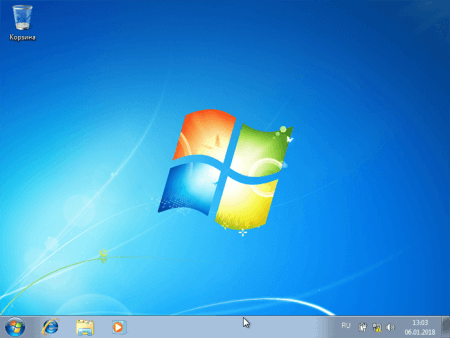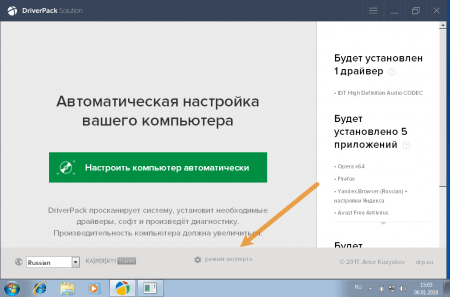- Как установить Windows 7 с флешки — подробная инструкция
- Общая информация
- Схема установки Windows 7 с помощью флешки
- Скачиваем ISO образ Windows 7 на компьютер
- Установка Windows 7 с флешки – запись образа на флеш носитель
- Настраиваем БИОС на загрузку с флешки
- Непосредственная установка Windows 7 с флешки
- Активируем операционную систему
- Установка драйверов
- Оптимизация работы Windows 7
- Заключение
- Как осуществляется быстрая установка Windows 7 с флешки
- Установка Windows 7 с флешки – это быстро и просто, основные этапы
- Настройки BIOS
- Phoenix-Award
- BIOS UEFI
- Boot Menu
- Установка Windows 7 с флешки
- Настройка параметров
- Установка драйверов Windows 7 и настройка системы
 Как установить Windows 7 с флешки — подробная инструкция
Как установить Windows 7 с флешки — подробная инструкция
Операционная система Windows 7 на сегодняшний день продолжает оставаться одной из самых востребованных и популярных операционных систем семейства Windows. Выход Windows 8 и Windows 10 должен был на порядок уменьшить количество ярых фанатов хорошо оптимизированной и проверенной временем семерки, но этого не произошло. Новые возможности современных ОС от Windows оказались нужны далеко не всем пользователям, поэтому многие люди до сих пор предпочитают использовать для работы и учебы именно семерку.
Общая информация
В данной статье мы хотим рассказать, как установить Windows 7 с флешки. Этот вариант установки сейчас очень востребован среди пользователей, поскольку он имеет целый ряд неоспоримых преимуществ по сравнению с использованием загрузочного диска.
Преимущества установки Windows 7 с флешки:
- Простота в создании загрузочной флешки
- Высокая скорость записи образа ОС на флешку
- Высокая скорость установки ОС
- Возможность установки Windows 7 на нетбук (на нем обычно нет дисковода)
- Компактный размер загрузочной флешки (удобно носить с собой)
Далее мы подробно рассмотрим весь процесс установки семерки на Ваш компьютер с подробными разъяснениями и иллюстрациями.
Схема установки Windows 7 с помощью флешки
Для того, чтобы быстро и качественно установить семерку на компьютер нам потребуется следовать определенной схеме. Каждый пункт этой схемы мы тщательно разберем, для того чтобы у Вас в процессе установки не возникло каких-либо трудностей, и Вы оперативно справились с этой задачей самостоятельно, без вызова мастера или обращения в сервисный центр.
В общем виде схема установки ОС с флешки выглядит следующим образом:
- Скачивание подходящего ISO образа Windows 7 на компьютер
- Создание на базе этого образа загрузочной флешки
- Настройка БИОС компьютера на загрузку с флешки
- Непосредственное начало установки Windows 7 с флешки
- Активация операционной системы с помощью активатора
- Установка необходимого пакета драйверов
- Оптимизация работы Windows 7
Пусть Вас не пугает большое количество шагов в нашем руководстве. Поверьте. Все эти операции можно осуществить очень быстро, если знать что Вы делаете и зачем.
Скачиваем ISO образ Windows 7 на компьютер
В первую очередь, перед тем как создавать на базе флешки загрузочный диск с операционной системой Windows 7 на борту необходимо найти качественный ISO образ системы. В сети находится большое количество всевозможных сборок ОС, в которые добавлено множество новых программ, функций и приложений. В таких сборках изменены стандартные темы и стандартные звуки, но далеко не всем такие изменения нравятся. Именно поэтому мы предлагаем пользователям для скачивания оригинальные образы Windows 7. Кому нужны именно сборки – Вы без проблем найдете их в сети.
Найти подходящий образ семерки Вы можете в статье “Оригинальные образы Windows 7”. Там Вы сможете скачать как английские, так и русские версии этой популярной ОС.
После скачивания образа системы можно приступать ко второму шагу – созданию на его базе загрузочной флешки.
Установка Windows 7 с флешки – запись образа на флеш носитель
Следующим шагом нашего руководство станет запись скачанного Вами образа на USB флешку. Сделать это можно при помощи специальных программ: UltraISO, Windows 7 USB/DVD Download Tool или WinSetupFromUSB. Каждая из этих программ многократно проверялась на работоспособность многими пользователями и в их эффективности можете не сомневаться. Какой из этих продуктов использовать – решать Вам. Мы уже пошагово описывали, как использовать перечисленные программы в статье “Как записать Windows 7 на флешку”.
Внимательно прочитайте статью и решите для себя, какой способ записи для Вас самый простой. Дистрибутивы выбранной Вами программы можно будет скачать в статье указанной выше. По этому поводу можете не переживать.
Настраиваем БИОС на загрузку с флешки
После того, как мы имеем в распоряжении загрузочную флешку с записанной на ней операционной системой можем приступать к установке Windows 7 на компьютер. Для этого выключаем наш компьютер и подключаем к нему флешку. Этот шаг очень важен. Не стоит подключать флешку к компьютеру после его включения, так как в этом случае она может не читаться.
Также обращаем Ваше внимание на тот факт, что некоторые ноутбуки и компьютеры не могут загружаться с карт памяти подключенных с помощью встроенного кардридера (к Вам это относится только в том случае, если вместо флешки Вы используете карту памяти SD или какую-либо другую). Если Вы все же используете кардридер и компьютер с карты памяти не загружается, ищите флешку и используйте ее для установки семерки.
Включаем компьютер и заходим в БИОС. Как зайти в БИОС на любом компьютере мы уже разбирали. Найдите Вашу модель ноутбука или подходящего производителя БИОС и посмотрите горячие клавиши для перехода в БИОС (в статье целый список таких клавиш для разных моделей устройств).
После того, как вы успешно зашли в БИОС, нужно перейти в раздел настройки параметров загрузки. У разных производителей такой раздел может несколько отличаться в названии, но общий смысл остается неизменным. Переходим в раздел “Boot” —> “Boot Device Priority”.
В качестве первого загрузочного устройства выбираем USB носитель.
После этого нажимаем клавишу “F10” для выхода из БИОС с сохранением изменений. При этом компьютер перезагрузится и запустится с флешки, на которую мы записали семерку.
Непосредственная установка Windows 7 с флешки
Если Вы успешно проделали все описанные ранее шаги, то на данном этапе Вы должны иметь запущенный компьютер, на экране которого отображено стартовое окно установки Windows. Выбираем во всех полях “Русский язык” и нажимаем “Далее”.
В следующем окошке необходимо нажать на кнопку “Установить”.
На этом шаге мы соглашаемся с условиями лицензионного соглашения, устанавливаем соответствующую галочку и нажимаем “Далее”.
Выбираем вариант полной установки.
Далее необходимо решить, на какой диск мы будем устанавливать ОС. При помощи мыши выбираем раздел диска и нажимаем на кнопку “Настройка диска”.
Перед установкой Windows 7 на компьютер рекомендуется провести форматирование диска. Обратите внимание, что при этом вся записанная информация с диска будет удалена, поэтому например если Вы устанавливаете ОС на диск C, то предварительно лучше переписать важную информацию с него на диск D (буквенные обозначения дисков могут не совпадать). Для форматирования диска нажимаем “Форматировать”.
Подтверждаем запуск процедуры форматирования в окне предупреждения и нажимаем “Ок”.
После завершения форматирования диска нажимаем “Далее”.
Начнется копирование системных файлов.
После завершения первого этапа установки Windows 7 будет инициирована перезагрузка компьютера. Не забудьте при перезагрузке зайти в БИОС и выставить приоритетное устройство загрузки жесткий диск (запуск с флешки нам уже ни к чему).
После перезагрузки установка системы будет продолжена.
В следующем окне необходимо ввести имя пользователя и компьютера. Для продолжения нажимаем “Далее”.
При желании можно установить пароль на вход в учетную запись. Делать это не обязательно. Если пароль Вам не нужен – просто нажмите “Далее”.
В этом окошке необходимо ввести ключ продукта (в некоторых случаях этот шаг можно пропустить, нажав на кнопку “Активировать позже” или что-то похожее). Нажимаем “Далее”.
В настройках безопасности выбираем первый вариант (в дальнейшем эти настройки можно будет изменить).
Задаем дату и время и нажимаем “Далее”.
Если Ваш компьютер подключен к сети, то Вам будет предложено выбрать сеть. Выбираем первый вариант.
На этом установка Windows 7 с флешки завершена и Вы должны увидеть стандартный рабочий стол семерки.
Активируем операционную систему
После установки семерки необходимо провести ее активацию. Правильнее всего это сделать с помощью лицензионного ключа, который можно купить в фирменном магазине.
Установка драйверов
Для нормальной работы операционной системы рекомендуется установить актуальные драйвера для всех устройств системы. Очень хорошо, если у Вас остался диск от компьютера, на котором собраны все драйвера. В этом случае Вы просто вставляете диск в дисковод и по порядку проводите установку всех драйверов. Если такого диска у Вас нет, то все драйвера можно найти в сети. Это займет больше времени, но способ рабочий.
Тем пользователям, кто не хочет самостоятельно в ручном режиме искать все драйвера, можно порекомендовать программы для автоматического поиска и установки подходящих драйверов. У нас на сайте есть отдельная статья про программы для установки драйверов.
Оптимизация работы Windows 7
Оптимизацию работы операционной системы чаще проводят уже после нескольких месяцев ее эксплуатации, когда скорость работы компьютера заметно снижается. Обычно сразу после установки ОС на компьютер никаких проблем со скорость работы нет, поэтому вопросами оптимизации пользователи не задаются и спокойно наслаждаются быстро работой ПК. Но на будущее рекомендуем Вам ознакомиться с вопросами оптимизации Windows 7, поскольку рано или поздно проблемы со скоростью работы компьютера настигают всех пользователей семерки.
Заключение
Мы подробно рассмотрели весь процесс установки Windows 7 с флешки и попутно разобрали смежные с этой процедурой темы. Очень надеемся, что данное руководство поможет Вам самостоятельно установить ОС на Ваш компьютер без посторонней помощи. Будем рады ответить на любые вопросы по поводу установки семерки.
Как осуществляется быстрая установка Windows 7 с флешки
Использовать инструкцию из этой статьи следует в случае, когда пользователь уже совершил запись образа Windows 7 на флешку с помощью специализированных программ. Есть не один способ записать образ операционной системы на оптический или флеш носитель:
Сейчас мы подробно рассмотрим, как осуществляется установка Windows 7 с флешки. Изменим несколько параметров в BIOS или Boot Menu, загрузимся с носителя и начнем инсталляцию.
Установка Windows 7 с флешки – это быстро и просто, основные этапы
Перед установкой любой системы, будь это Linux, Android или различной редакции Windows стоит запомнить, что этот процесс не является сложным и справится с ним любой, главное – следовать инструкции, которую уже сделали за вас, новичков, и правильно ей воспользоваться.
Шаги, которые будут выполнены ниже:
- настройка BIOS компьютера (выставление приоритета загрузки накопителя);
- установка системы с выставлением нужных параметров;
- установка драйверов и настройка системы для пользователя.
Настройки BIOS
В каждом компьютере встроен чип, в памяти которого хранится базовая система ввода-вывода, имеющая набор микропрограмм, позволяющих настроить аппаратное обеспечение. Есть старая версия системы, называемой Legacy BIOS и та, которая используется в современных компьютерах – BIOS UEFI. Настройка в обоих случаях может отличаться.
Теперь нужно узнать модель своей материнской платы или ноутбука, а потом и клавиши, которые надо нажать для входа в BIOS. Советую прочитать статью про то, как войти в BIOS, где описывается множество моделей системных плат и ноутбуков. Обычно это клавиши DEL, F8, F12, F2, F9, F11, и другие. В некоторых случаях нужно перейти в специальное меню с помощью клавиши ESC, а потом нажать F10 или F9.
После попадания в БИОС, нужно найти опции загрузки, которые в разных типах базовой системы ввода-вывода отличаются. После чего надо загрузиться с носителя и начнется установка Windows 7 с флешки.
В AMI-биос стрелочками переключаемся на вкладку «Boot» и находим там опцию «Boot Device Priority». Здесь мы и будем выставлять приоритет загрузки. В некоторых случаях на первом месте будет указано имя устройства, например, название жёсткого диска. Чтобы перемещать местами эти устройства нужно нажимать клавиши F5-F6. В другом случае пользователь увидит строчки «1st Boot Device», «2nd Boot Device» и так далее. Здесь на первом месте нужно выбрать загрузочную флешку.
Чтобы сохранить изменения нажимаем клавишу F10 и соглашаемся с перезагрузкой.
Phoenix-Award
В этом типе необходимые опции приоритета загрузки находятся в разделе Advanced BIOS Features. Первое устройство – First Boot Device. Здесь выставляем флешку. Второе устройство обозначено как Second Boot Device, а третье – Third Boot Device.
Для сохранения параметров, как в предыдущем случае жмём клавишу F10.
BIOS UEFI
Параметры этого типа БИОС особенно не отличаются от предыдущих вариантов. Просто здесь имеется красивый и удобный графический интерфейс, а в некоторых случаях все параметры переведены на русский язык, что увеличивает легкость их использования.
На главном экране ниже есть раздел «Boot Priority». Там отмечены все носители. Для того, чтобы выставить флешку на первое место достаточно левой кнопкой мышки перетащить значок на первое место. Перед выходом не забудьте сохранить изменения.
Boot Menu
Используя Boot Menu, можно сразу загрузиться с флешки, минуя BIOS. Обычно вход осуществляется с помощью клавиши ESC, либо другой. Об этом вам нужно узнать в паспорте к системной плате или в интернете по модели ноутбука/материнской платы.
Установка Windows 7 с флешки
После загрузки с загрузочной флешки начнется копирование файлов системы. Появится установочное окошко, где предлагается выбрать язык системы, формат времени и денежных единиц, раскладку клавиатуры. Обычно параметры уже выставлены по умолчанию, поэтому нажимаем «Далее».
Следующее окошко приближает нас непосредственно к установке. Для этого служит кнопка «Установить». Помимо этого, есть и другой параметр, который пригодится не один раз при эксплуатации ОС – Восстановление системы (находится слева внизу). Если система вдруг отказала загружаться, можно использовать именно эту опцию при восстановлении. А еще здесь есть справочная информация – «Что следует знать перед выполнением установки Windows».
Вот мы и подходим к началу установки. На очередном шаге необходимо принять условия лицензионного соглашения. Ставим галочку и нажимаем «Далее».
Следующий шаг приближает нас к выбору раздела для инсталляции ОС. Можно выбрать пункт «Обновление», который только обновляет системные файлы, не затрагивая других данных. Есть возможность использовать для восстановления и обновления до более новой версии.
В данном случае выполняется чистая установка, поэтому выбирается параметр «Полная установка».
Появляется окошко, которое подразумевает выбор раздела, куда будет выполнена установка Windows 7 с флешки. Если раздел имеет нераспределённое пространство (незанятое), то выберем с помощью мышки этот раздел и нажмем ниже кнопку «Настройка диска».
Дальше надо создать новый раздел для Windows. Нажимаем соответствующую кнопку.
Выбираем объем, необходимый для системы. Для Windows 7 Максимальная понадобится не менее 20 ГБ, а, если вы будете ставить на системный диск различные программы, то понадобится 100 ГБ и выше. После ввода значения в Мб, нажимаем «Применить».
Появится оповещение, что будут созданы дополнительные разделы для системных файлов. Обычно это разделы восстановления. Нажимаем ОК.
После создания раздела он будет называться, к примеру, «Диск 0 Раздел 2» или иначе. Чтобы установить Windows 7 на него, выбираем этот том и жмём «Далее».
Вот и начался процесс установки Windows 7 с флешки. В данном случае идет копирование файлов системы на диск, потом распаковка, установка компонентов и завершение. Нужно некоторое время подождать. Все зависит от конфигурации компьютера, насколько мощны его компоненты.
Настройка параметров
После установки появится окно, где надо ввести имя пользователя. Пример уже указан. Имя ПК можно ввести какое угодно. Нажимаем «Далее».
Следующий шаг – ввода пароля. Хоть это и необязательно, но для обеспечения безопасности рекомендуется. Вводим дважды пароль и подсказку, на случай, если пользователь его забудет.
Подходим к финишной прямой. Надо ввести ключ продукта, находящийся на коробке с диском, либо, полученный через Интернет. В некоторых случаях вводить ключ не требуется (если устанавливается OEM-сборка для одного языка, а ключ вшит в BIOS). Если ключ есть, вводим, а если нет – нажимаем «Пропустить».
Теперь, если выбрать опцию «Использовать рекомендуемые параметры», система подключится к интернету и начнется устанавливать обновления. Можно выбрать второй пункт, а можно отложить решение на некоторое время, что и рекомендуется сделать. Если нужно, пользователь самостоятельно их установит.
Выставляем правильные время и дату, хотя обычно это делается автоматически. Если часовой пояс неверен, выбираем правильный.
Выставляем параметры сети. Например, для сети, расположенной у вас дома выбираем «Домашняя сеть». Описание для каждой опции уже дано.
После выбора начнется применение параметров и подключение к сети.
Предпоследние шаги – подготовка рабочего стола и появление надписи: «Добро пожаловать».
А вот и рабочий стол Windows 7, на котором пока еще пусто. Есть только корзина в левом верхнем углу, старый добрый «Меню Пуск» и панель задач.
Установка драйверов Windows 7 и настройка системы
Как только вы установили систему, основные драйвера уже будут встроены в систему. Другие автоматически установятся, например, при подключении устройств. Облегчить работу с системой можно с помощью загрузки и установки необходимого ПО.
Итак, на первых порах, если вы не хотите вручную искать драйвера для вашего ПК, загрузите утилиту DriverPack Solution. Не скажу, что она столь эффективна, так как в базе данных есть драйвера не для всех устройств. Бывали случаи, когда был установлен драйвер от другого аппаратного обеспечения, произошёл сбой и пришлось заново переустанавливать систему. Использование подобных программ только на ваш страх и риск.
Скачав и запустив данный инструмент, он начнет проверять конфигурацию компьютера и выставлять порядок загрузки драйверов. Рекомендуется выбрать «Режим эксперта», чтобы самостоятельно выбрать что нужно устанавливать, а что нет.
Рекомендуется ставить DirectX 9.0 и выше, Microsoft Visual C++, .NET Framework.
Что выбрать из программ? Думаю, нужен браузер, один из популярных Google Chrome, Opera, Mozilla Firefox, Yandex Browser и другие. Обязательно понадобится архиватор WinRAR или 7-Zip, видеокодеки и плеер K-Lite Codec Pack (можно выбрать и что-то другое), для прослушивания музыки плеер наподобие AIMP или который вам больше нравится, антивирус. Дальше зависит от ваших предпочтений.
Посмотрите видео ниже по установке Windows 7 с флешки.
Итоги
Теперь вы знаете, как проводится установка Windows 7 с флешки на любой компьютер. Как видите, это очень просто и быстро. Написано довольно много слов, но делается это практически в пару кликов мышкой. Подытожим то, что мы сегодня сделали и, что нужно сделать потом:
- Для начала создаем загрузочную флешку образа ОС Windows или любой другой системы. Для этого обычно используются такие программы, как UltraISO, Rufus, WinSetupFromUSB, WinToHDD, Windows USB/DVD Download Tool и множество других.
- Настраиваем BIOS таким образом, чтобы шла загрузка не с жёсткого диска, а с загрузочной флешки.
- Устанавливаем Windows и настраиваем параметры.
- Устанавливаем драйвера, программы и пользуемся системой.
Ничего сложного здесь нет. Проблемы могут возникнуть, если системные файлы образа повреждены, тогда записать или установить систему не выйдет и будут появляться ошибки, например, неправильный стиль раздела (MBR или GPT), недостаточное место на диске и много других проблем, которые в основном решаются быстро. Теперь вы знаете, что такое установка Windows 7 с флешки. По поводу вопросов в комментарии.
 Как установить Windows 7 с флешки — подробная инструкция
Как установить Windows 7 с флешки — подробная инструкция