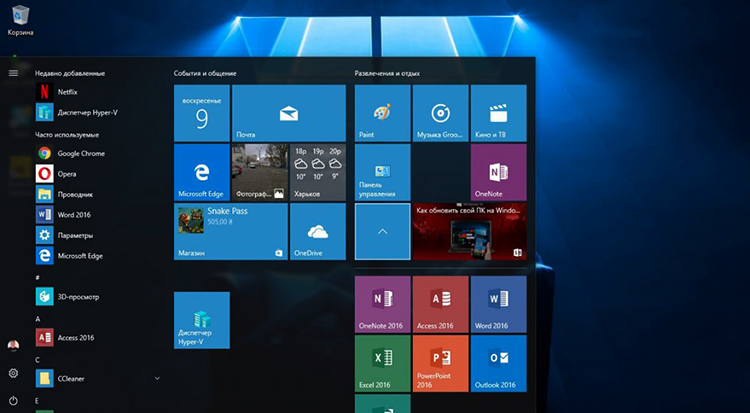- Простое решение самой главной проблемы Windows 10 в 2021 году
- реклама
- реклама
- реклама
- реклама
- Отключаем обновления
- Делаем образ системы
- Стоит ли обновлять Windows 10: нюансы и особенности
- Для чего нужно обновлять систему
- Достоинства Windows 10
- Недостатки
- Нюансы и особенности установки
- Стоит ли устанавливать обновление Windows 10 October 2020 Update сразу после релиза?
- Стоит ли устанавливать обновление Windows 10 October 2020 Update сразу после релиза?
- Выводы
- Установка и настройка обновлений Windows 10
- Содержание
- Проверяем обновления
- Обратите внимание
- Дополнительные обновления
- Обновление функций
- Планируем перезагрузку
- Изменяем период активности
- Смотрим историю обновлений
- Удаляем обновления
- Приостановить обновления на 7 дней
- Как временно отключить обновления драйвера
- Восстанавливаем Windows
- Настраиваем расширенные параметры
Простое решение самой главной проблемы Windows 10 в 2021 году
На заре появления Windows 10 одной из главных ее проблем были обновления, включающиеся в самый неподходящий момент, и нарушающие работу пользователей. До сих пор в интернете по запросу «проблемы Windows 10» можно увидеть мемы тех далеких времен, посвященные обновлениям.
реклама
Прошло пять с половиной лет и к 2021 году планирование обновлений в Windows 10 стало заметно лучше, но вот их качество упало ниже плинтуса. Каждое обновление сопровождается ворохом проблем, зачастую критических. Конечно, многие проблемы быстро исправляются, но их количество уже перешло «красную черту». И как вишенка на торте, становятся сообщения о критических уязвимостях Windows 10, которые появились в системе несколько лет назад.
реклама
Казалось бы, достаточно отключить обновления Windows 10 и спокойно пользоваться ей, но именно критические уязвимости не дают нормально использовать такой сценарий. На днях появилась новость, что простая консольная команда или ярлык, способны повредить файловую систему NTFS и вызвать BSOD (синий экран) и перезагрузку системы.
Вслед за этим появилось сообщение, что в актуальных версиях Windows 10 можно вызвать BSOD простой командой в адресной строке браузера. Риск подобных уязвимостей состоит в том, что злоумышленники могут использовать их для обхода защиты системы и заражения ее троянскими программами.
реклама
В результате мы, пользователи, оказываемся между двух огней. С одной стороны — обновления, которые легко могут нарушить работу системы. С другой — уязвимости, которые не позволяют чувствовать себя в безопасности с отключенными обновлениями. Я довольно долгое время пользовался ручным контролем обновлений, и включал их раз в месяц-полтора, но совсем недавно, после очередного обновления получил на свой ПК баг, с которым столкнулись и пользователи нашей конференции.
реклама
Мелочь, а неприятно, тем более, что у меня данный баг проявлялся и без изменения масштаба значков «Рабочего стола». После этого я решил перейти на способ контроля обновлений ОС, который давно используется системными администраторами для сохранения работоспособности сложных систем.
Заключается он в том, что автоматические обновления ОС отключаются, но не навсегда, а на определенный период времени, а перед обновлением системы делается ее полный слепок (образ системного диска) в стабильном, рабочем состоянии. Периодичность этого действия может составлять от месяца (в идеале), до двух-трех, если вы не хотите часто делать слепки ОС.
При возникновении каких-либо проблем после обновлений, вам достаточно восстановить свою ОС из сохраненного образа.
Отключаем обновления
Описание процедуры звучит довольно пугающе, но на самом деле все эти действия займут у вас не более нескольких минут и пары десятков кликов мыши. Для простого и быстрого отключения обновлений я рекомендую специальный софт. Например, утилиту Kill-Update от разработчика David Le Bansais.
Утилита портативная, не требующая установки, простая и даже не имеет основного окна, а висит в трее, блокируя обновления. Ее меню имеет всего три параметра:
- Load at startup — запускаться при старте Windows.
- Locked — блокировать обновления Windows.
- Windows Defender Allowed — ежедневный запуск обновлений на короткое время с запуском обновлений баз антивируса Microsoft Defender.
Есть еще пара удобных и актуальных утилит для простой блокировки обновлений: Windows Update Blocker от известного разработчика Sordum, и StopUpdates10 от Greatis Software.
Делаем образ системы
Создавать слепок системы я предпочитаю встроенными средствами. В актуальной Windows 10 найти его можно в «Параметры» — «Обновления и безопасность» — «Служба архивации» — «Перейти в раздел «Архивация и восстановление (Windows 7)».
И мы попадаем в привычное приложение из Windows 7. Нужно отметить галочками системный диск и выбрать место, куда сохранить образ.
Единственный минус такого подхода — довольно большой размер образа системного диска, но хранить его долго необязательно. Убедившись, что после обновления система два-три дня работает без сбоев и багов, его можно удалить.
Пишите в комментарии, отключаете ли вы обновления Windows? И сталкивались ли вы с багами после обновлений?
Стоит ли обновлять Windows 10: нюансы и особенности
Операционная система Windows часто обновляется, и создатели вносят в неё новые изменения. Некоторые из них очень интересны и полезны, а некоторые, по мнению пользователей, не нужны. Поэтому возникает вопрос — стоит ли обновлять Windows 10?
Для чего нужно обновлять систему
Самая первая версия Windows вышла более 15 лет назад, и с тех пор постоянно обновляется. Создано уже более двух десятков видов данной ОС, одной из самых интересных и современных является Windows 10.
Многие не обновляют свой компьютер, и до сих работают в Windows XP, хотя та уже давно устарела. Те, кто не делают обновлений, боятся, что в компьютер проникнут вирусы, данные будут удалены, система начнёт тормозить и т.д.
На самом деле ОС обязательно нужно обновлять, так как каждое обновление несёт в себе новые меры безопасности, функции и т.д. Также после переустановки значительно улучшится работа системы.
Достоинства Windows 10
Итак, почему же многие программисты и разработчики настоятельно советуют обновить ОС до Windows 10? Потому что в данной версии большое количество достоинств, по сравнению с “7” и “8”:
- Усовершенствованная система безопасности — если злоумышленники попытаются подобрать пароль от устройства, то после нескольких неудачных попыток система заблокируется. При следующем её запуске защита BitLocker потребует ввести 48-значный код, который генерируется при настройке защитной программы. Поэтому подобрать его невозможно.
- Исправленные размеры полноэкранных приложений и программ — в “восьмёрке” открыть программу можно было только в полноэкранном режиме, что было не очень удобно многим пользователям. В 10-й версии данный недочёт исправили, и теперь можно регулировать размер окна.
- После установки Windows 10 все дальнейшие обновления происходят в автоматическом режиме и не требуют перезагрузки устройства.
- Как и в “восьмёрке”, в “десятке” можно открывать несколько рабочих столов. Но если в предыдущих версиях этот процесс не обходился без торможений и зависаний устройства, то в Windows 10 данную проблему устранили.
- Системные требования десятой “винды” точно такие же, как у седьмой. Поэтому она подойдёт даже таким компьютерам и ноутбукам, которые имеют малое количество оперативной памяти и слабый процессор.
- Появилось меню “Пуск”. В 8-й версии его видоизменили, и это не понравилось многим пользователям. Поэтому в “десятке” меню вернули, совместив элементы Windows 7 и 8.
- Возможность установить тёмный фон. Все виды “винды” по умолчанию имеют белый фон, а в 10-й можно сменить его на чёрный. Для этого необходимо зайти в меню “Пуск” и нажать сочетание клавиш Win+R. После этого появится группа настроек, где нужно выбрать группу “Персонализация”, перейти в неё и выбрать раздел “Цвета”. Далее нужно поставить отметку возле значения “Тёмный”, и экран сразу же поменяет свой цвет.
В том случае, если новая ОС не понравится, то можно вернуться обратно к Windows 7 или 8. Для этого достаточно сохранить резервную копию старой операционной системы.
Недостатки
Конечно, Windows 10 неидеальна и имеет свои недостатки. Во многом это объясняется тем, что данная ОС новая и “молодая”, и разработчики ещё не успели усовершенствовать её до конца. На сегодняшний день имеется:
- Многие пользователи ноутбуков и переносных гаджетов сообщали о том, что “десятка” устанавливалась только после нескольких попыток. Со стороны обладателей стационарных компьютеров таких жалоб не было.
- Отсутствие программы для воспроизведения DVD-дисков. В Америке и Европе люди уже давно не пользуются компакт-дисками, поэтому программы для их воспроизведения на многих устройствах убрали. В России ещё продолжают пользоваться дисками, и невозможность их использования на ПК при установке Windows 10 не нравится многим пользователям. Можно было заметить, что новые модели ноутбуков заграничных моделей не имеют дисковода по этой же причине.
- Пользователи 7-й и 8-й “винды” могут абсолютно бесплатно обновить ПК до 10, но только в течение года после выхода новой версии. По прошествии этого времени бесплатно сделать обновление уже будет нельзя, и Windows 10 придётся приобретать платно. К счастью, данную версию можно свободно купить на официальном сайте Microsoft.
- После установки пользователем Windows 10, компания Microsoft может свободно собирать данные ПК: местоположение, время, историю браузера, установленные игры и программы и т.д. Операционная система автоматически отправляет данные пользователя в Microsoft. Разработчики на вопросы о данном нововведении отвечают, что это необходимо для дальнейшего совершенствования продукта.
Нюансы и особенности установки
Несмотря на некоторые недочёты, Windows 10 является качественным и достойным продуктом. В этой версии учтены многие пожелания пользователей, исправлены недостатки предыдущей “восьмёрки”, введены интересные особенности программ и приложений. Разработчики компании Microsoft обещают, что с выходом дальнейших обновлений все недостатки будут корректироваться и устраняться.
Если принято решение перейти на Windows 10, следует знать об особенностях установки, чтобы система работала, как положено:
- Перед обновлением рекомендуется создать резервную копию предыдущей Windows 7 или 8, чтобы можно было к ним вернуться, если не устроит “десятка”.
- Многие устанавливают “пиратскую” (то есть нелицензионную) версию Windows, так как она бесплатна. Но в этом случае очень высок риск заражения компьютерными вирусами, поломки компьютера, нарушения функционирования всей системы и т.д. Поэтому лучше всего заплатить деньги и установить качественную и “чистую” лицензионную программу.
- Лучше всего доверить обновление системы профессионалу — нанять программиста или знающего человека. Это поможет избежать ошибок при установке, так как мастер сделает всё в соответствии с инструкцией и при возникновении трудностей и непонятных ситуаций быстро устранит их.
Стоит ли устанавливать обновление Windows 10 October 2020 Update сразу после релиза?
Microsoft пока не раскрыла точные даты доступности обновления Windows 10 October 2020 Update, но велика вероятность, что Windows 10, версия 20H2 начнет поставляться на устройства Windows 10 в ближайшие недели.
Первоначально обновление будет доступно для систем, которые считаются наиболее совместимыми с ним, а в течение последующих недель и месяцев новая версия Windows 10 будет предложена для остальных устройств.
Стоит ли устанавливать обновление Windows 10 October 2020 Update сразу после релиза?
У пользователей и администраторов может возникать вполне логичный вопрос: стоит ли сразу же устанавливать свежее обновление функций и стоит взять паузу?
На данный вопрос нет однозначного ответа — все зависит от ряда факторов. Конечно, системы под управлением Windows 10 May 2020 Update (версия 2004) имеют наименьшие риски возникновения проблем, поскольку в этом случае процесс обновления будет очень быстрым, а сам пакет будет лишь активировать уже заложенные в системе функции. Данная процедура аналогична установке любого другого накопительного обновления в системе, а следовательно вероятность столкнуться с какими-то проблемами невелика.
Системы под управлением предыдущих версий Windows 10, например Windows 10 November 2019 Update (версия 1909), будут проходить через полноценную процедуру обновления, а значит вероятность возникновения проблем возрастает.
Системы с Windows 10, версия 1809 и и Windows 10, версия 1903, будут принудительно обновлены до 20H2, поскольку период их поддержки завершится в ноябре и декабре 2020 года соответственно. Администраторы могут заранее обновить данные системы до November 2019 Update (версия 1909), чтобы предотвратить принудительное автоматическое обновление, ведь версия 1909 будет поддерживаться до мая 2021 года. Это нужно будет сделать вручную, потому что Центр обновления Windows будет предлагать только последнее обновление функций, доступное для устройства.
Конечно, первоначальная версия Windows 10 — не единственный фактор, который следуют учитывать администраторам устройств. Опыт прошлых обновлений показал, что проблемы возникают всегда. Некоторые из них известны, а некоторые не выявляются на этапе предварительной оценки и тестирования. Пользователям рекомендуется, как минимум, создать полную резервную копию системы перед установкой обновления (независимо от версии Windows 10).
Совет: ознакомьтесь со страницей с информацией о выпуске Windows 10, которую поддерживает Microsoft. На ней перечислены официально признанные ошибки и проблемы.
Так как Windows 10 October 2020 Update, версия 20H2 не включает в себя много новых функций или улучшений, оптимальнее отложить установку на один или два месяца, чтобы избежать первоначальных ошибок и проблем, выявленных на ранних этапах развертывания. По истечении данного периода большинство ошибок будут исправлены, и вы установить обновления без дополнительных рисков. Если же будет обнаружена серьезная проблема, то Microsoft самостоятельно приостановит доставку обновления на затронутые устройства.
Совет: вы можете разблокировать большинство новых функций Windows 10 20H2 на устройствах Windows 10 May 2020 Update (версия 2004) уже сейчас.
Выводы
- Отложите установку обновления на один или два месяца, чтобы избежать большинства первоначальных ошибок.
- Перед обновлением создайте резервную копию всех важных файлов, а по возможности всего системного раздела и других жестких дисков.
А вы всегда устанавливаете самую последнюю версию Windows 10 или предпочитаете откладывать обновления?
Установка и настройка обновлений Windows 10
Устанавливать обновления для Windows 10 можно бесконечно. Попробуем упростить данный процесс.
Microsoft регулярно выпускает обновления для улучшения операционной системы Windows 10, исправления ошибок и устранения проблем безопасности. У компании не всегда все складывается удачно: обновления могут быть навязчивыми, запутанными и содержащими большое количество проблем. Пользователи же хотят, чтобы обновления не беспокоили их в момент продуктивной работы, чтобы устанавливались только необходимые обновления, и чтобы обновления не создавали новые проблемы.
В первую очередь, нужно настроить временные интервалы для установки обновлений. Вы можете запланировать период активности, чтобы предотвратить перезагрузку ПК после установки обновления. Кроме того, вы можете посмотреть историю обновлений, чтобы проверить, были ли установлены только нужные обновления. Можно перейти в расширенные настройки, чтобы определить, какие обновления вы получите и когда. Давайте остановимся подробнее на возможностях работы с обновлениями в Windows 10.
Предыдущие версии Windows предлагали апплет «Центр обновления Windows» для панели управления, который использовался для просмотра и управления обновлениями. В Windows 10 разработчики отказались от апплета в пользу раздела Обновления и безопасность приложения Параметры. Откройте приложение Параметры и перейдите в раздел «Обновление и безопасность». Убедитесь, что экран обновления Windows остается активным.
Содержание
Проверяем обновления
Используйте кнопку Проверить наличие обновлений, чтобы посмотреть, нужно ли устанавливать какие-либо обновления. Дождитесь установки обновлений, чтобы ваша система пришла в актуальное состояние.
Обратите внимание
Чтобы избежать установки предварительных обновлений в стабильных версиях Windows 10, стоит отказаться от ручного обновления системы – использования кнопки «Проверить наличие обновлений»
Дополнительные обновления
Начиная с Windows 10, версия 1903 предварительные обновления не устанавливаются автоматически при использовании кнопки «Проверить наличие обновлений», а доступны для установки вручную в отдельном блоке Доступны дополнительные обновления в Центре обновления Windows.
Чтобы установить предварительное обновление необходимо нажать кнопку Загрузить и установить сейчас. Прежде чем установить такое обновление, подробнее об изменениях и улучшениях можно узнавать в нашем разделе Обновления Windows 10.
Обновление функций
Microsoft выпускает крупные обновления функций дважды в год. Когда ваше устройство будет готово к установке очередного обновления функций, вы увидите соответствующее уведомление в Центре обновления Windows.
Обновление функций будет установлено только тогда, когда администратор устройства одобрит установку, выбрав «Загрузить и установить сейчас» для соответствующего обновления. Единственное исключение из правила — это приближение срока окончания поддержки конкретной версии Windows 10. В этом случае, обновление будет установлено принудительно, если ваш компьютер совместим с ним.
Если на вашем устройстве по какой-либо причине была заблокирована установка обновления функций, то в Центре обновления Windows вы получите уведомление, что новая версия доступна, но компьютер еще не готов ее получить.
Планируем перезагрузку
После установки обновления Windows спросит пользователя, можно ли выполнить перезагрузку прямо сейчас или нужно запланировать обновление. Если вы работаете над важным документом или выполняете другую важную активность, то перезагружать компьютер не нужно. Вместо этого нажмите ссылку Запланировать перезапуск и выберите время и дату для перезагрузки ПК, чтобы применить обновления.
Изменяем период активности
Следующим шагом вы можете сообщить Windows, когда вы обычно используете компьютер, чтобы предотвратить прерывания из-за перезагрузки. На странице обновления Windows нажмите ссылку Изменить период активности. Установите интервал времени, в течение которого Windows не будет выполнить перезагрузку после установки обновления. Нажмите кнопку «Сохранить».
Смотрим историю обновлений
В любое время вы можете посмотреть, какие обновления были установлены в систему, чтобы проверить отдельные обновления и убедиться, чтобы были установлены только нужные обновления. Нажмите ссылку Просмотр журнала обновления. Windows показывает список всех недавних обновлений. Чтобы узнать больше об определенном обновлении, нажмите на соответствующую ссылку. Откроется страница обновления из Центра поддержки Microsoft, которая предоставит подробную информацию об обновлении, включая известные ошибки.
Удаляем обновления
Действительно, Microsoft иногда выпускает обновления с серьезными ошибками, которые приносят больше вреда, чем пользы. Обычно Редмонд исправляет ошибки уже в следующем корректирующем обновлении. Если вы не хотите ждать исправления, то удаление обновления может стать эффективным способом, чтобы избавиться от проблем. На странице Просмотр журнала обновлений нажмите ссылку Удалить обновления. Windows откроет апплет Панели управления со списком установленных обновлений. Дважды щелкните по проблемному обновления для его удаления.
Приостановить обновления на 7 дней
Начиная с Windows 10, версия 1903 в Центре обновления Windows стала доступно опция Приостановить обновление на 7 дн., которая позволяет откладывать все обновления, включая обновления безопасности. Если вы включите данную функцию, Windows не будет выполнять проверку и автоматическую установку всех обновлений в течение 7 дней. Опция доступна в том числе и для пользователей Windows 10 Домашняя, которые могут воспользоваться ей до 5 раз, и таким образом откладывать обновления на срок до 35 дней.
Как временно отключить обновления драйвера
Microsoft также предлагает средство устранения неполадок Show or hide updates (Показать или скрыть обновления), которое позволяет скрывать обновления драйверов и предотвращать повторную установку до того, как станет доступна исправная версия.
Скачайте пакет средства устранения неполадок с официального сайта Microsoft – wushowhide.diagcab. Это портативное приложение, запустите его – установка не требуется. Чтобы скрыть обновление проблемного драйвера воспользуйтесь опцией Hide updates, чтобы восстановить обновление – Show hidden updates.
Восстанавливаем Windows
Иногда обновления серьезно нарушают работоспособность системы. В этом случае вам подойдет восстановление Windows 10 до более раннего состояния, которое было до установки обновления. На странице обновления Windows нажмите ссылку Просмотр журнала обновлений, а затем кликните по ссылке Параметры восстановления и выберите опцию Вернуть компьютер в исходное состояние.
Имейте в виду, что при сбросе системы будут удалены все установленные приложения и настроенные параметры. Прежде чем, выполнять полный сброс, попытайтесь восстановить систему с помощью точек восстановления. Откройте Панель управления (включите режим отображения Мелкие значки), затем перейдите в Система, нажмите ссылку Защита системы, а затем выберите кнопку «Восстановить». На первом экране выберите опцию «Выбрать другую точку восстановления». На следующем экране выберите подходящую точку восстановления.
Выберите точку восстановления, которая предшествовала установке обновления. Нажмите кнопку «Поиск затрагиваемых программ», чтобы увидеть, какое влияние окажет процесс восстановления на установленные приложения. Затем нажмите «Далее», чтобы перейти непосредственно к процессу восстановления.
Настраиваем расширенные параметры
На странице Центр обновления Windows выберите ссылку Дополнительные параметры, чтобы настроить различные функции обновления системы.
- При обновлении Windows предоставить обновления для других продуктов Майкрософт – данный параметр гарантирует, что при установке системных обновлений Windows вы также получите обновления для Microsoft Office и других продуктов от Microsoft. Рекомендуется включить опцию.
- Автоматически скачивать обновления даже через лимитные подключения данных (может взиматься плата) – данный параметр позволяет загружать обновления через мобильные подключения к Интернету. Если объем трафика на вашем тарифе ограничен, рекомендуем оставить данную опцию отключенной.
- Перед перезапуском на экране появится напоминание. Чтобы получать больше уведомлений о перезапуске, включите параметр – данная опция позволяет показывать уведомление о перезагрузке ПК поверх стандартного оповещения. Если вы обычно не отвлекаетесь на стандартные уведомления, то лучше включить опцию. В противном случае, оставьте ее отключенной.
- Приостановить обновления – данный параметр позволяет отложить установку обновлений на определенное количество дней. Если вы хотите своевременно получать последние обновления, оставьте параметр отключенным.
Параметры Выберите, когда устанавливать обновления больше подходят для организаций, чем обычным пользователям. Рекомендуется оставить настройки как есть. Если же вы хотите отложить установку крупных функциональных обновлений Windows 10 до 365 дней, то можете воспользоваться следующей инструкцией:
Нажмите ссылку Оптимизация доставки. На открывшейся странице вы может разрешить скачивание обновления из других компьютеров в вашей сети или из компьютеров в Интернете. При включении данной опции рекомендуется выбрать вариант Компьютеры в локальной сети При желании можно настроить дополнительные параметры оптимизации доставки, но большинству пользователей следует оставить параметры по умолчанию.