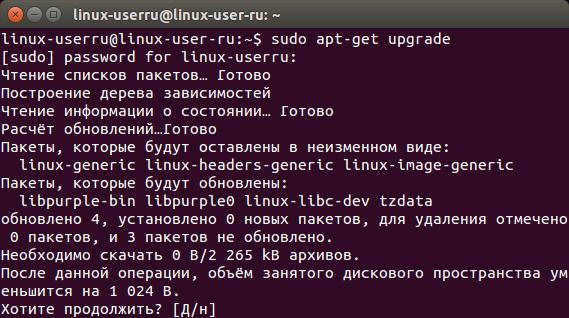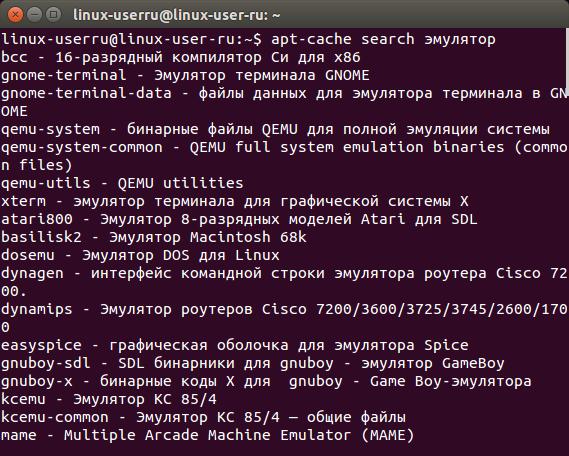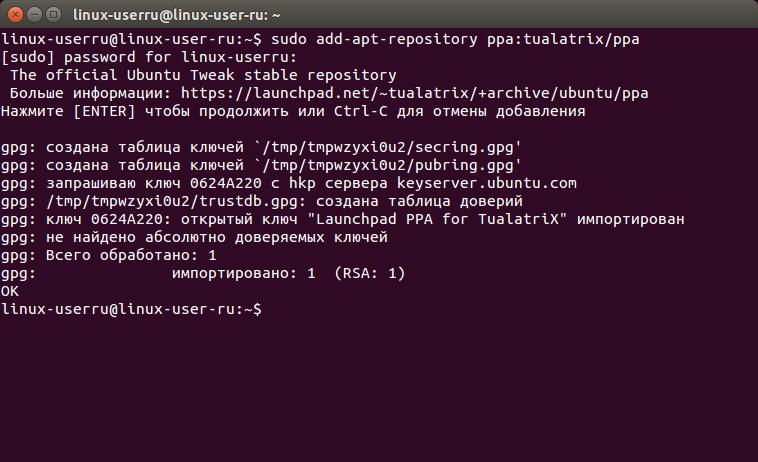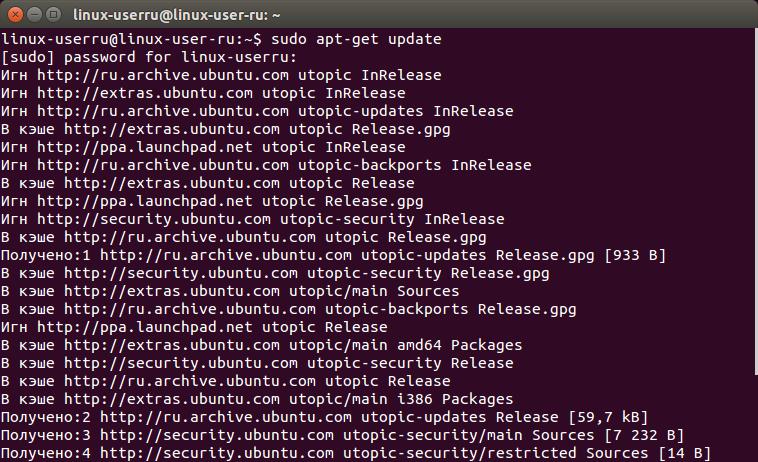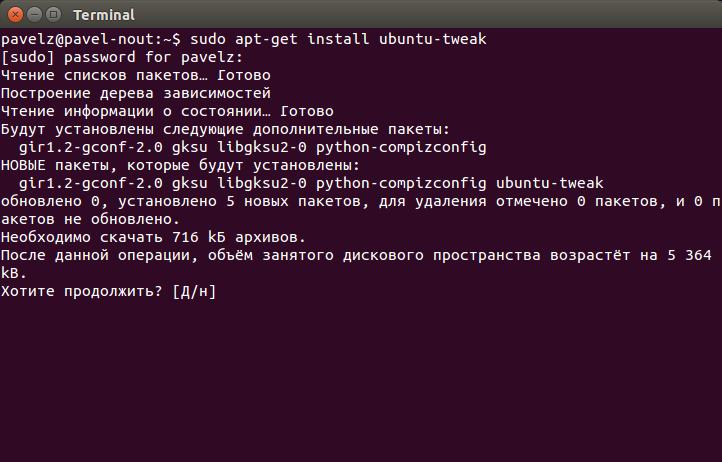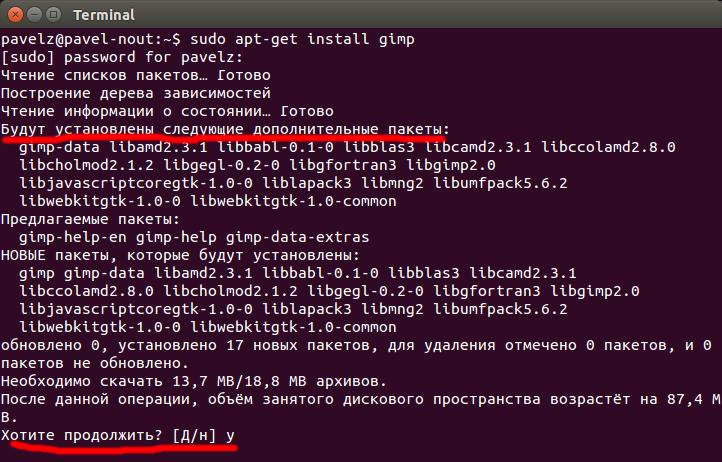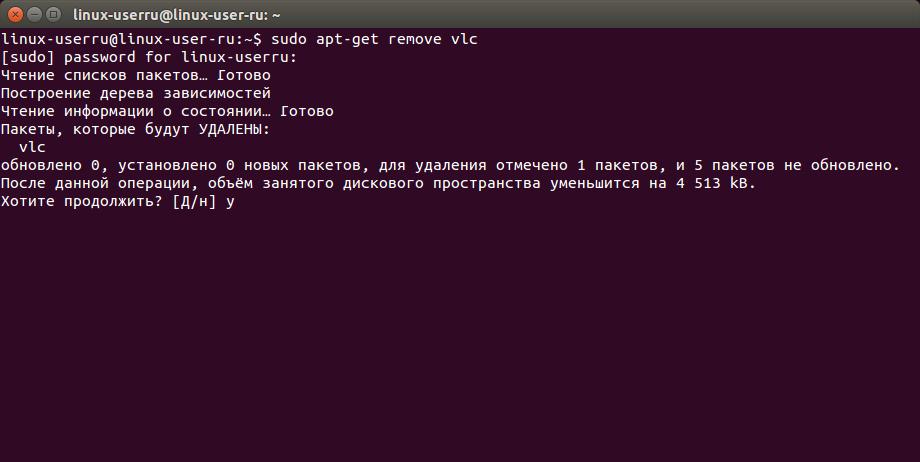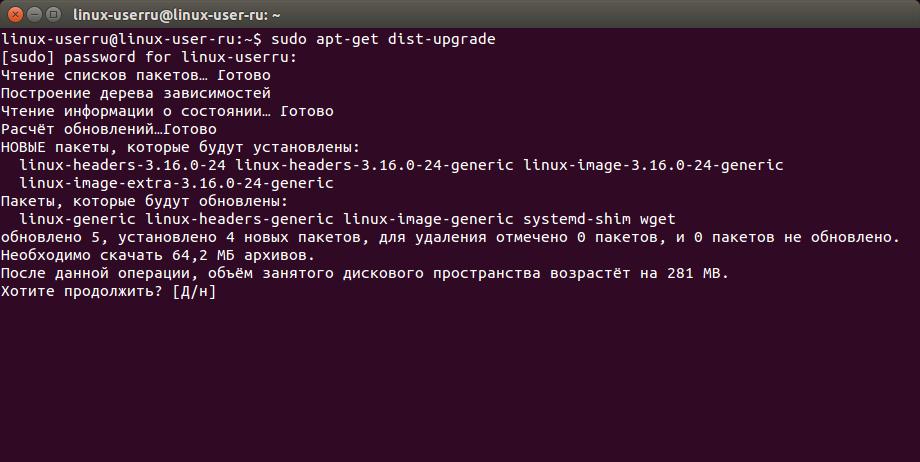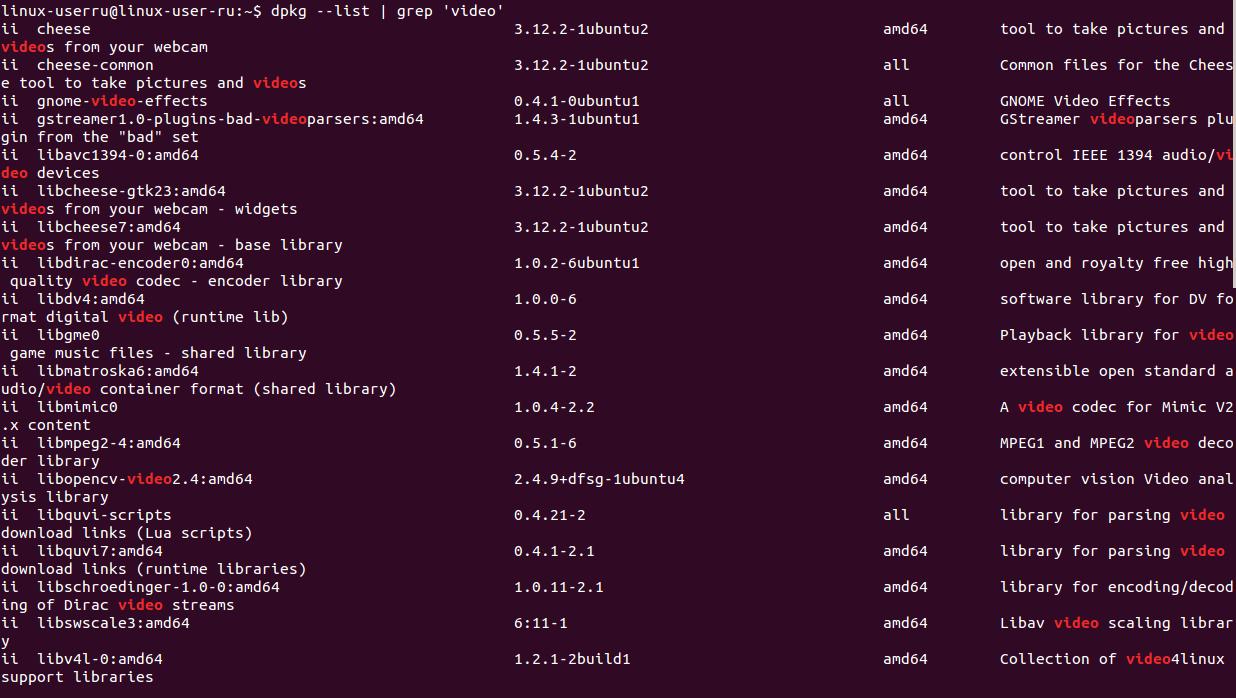- Nav view search
- Навигация
- Искать
- Play on Linux — установка, обзор, примеры использования в Ubuntu
- Установка Play on Linux в Ubuntu.
- Установка MS Office 2010 в Ubuntu.
- Установка Photoshop CS6 в Ubuntu.
- Установка PlayOnLinux в Ubuntu
- Установка PlayOnLinux в Ubuntu
- Установка программ и игр в PlayOnLinux
- Инструкция по установке программ в Ubuntu / Linux Mint и его подобных через командную строку
- APT — управляет программными пакетами в Ubuntu, Linux Mint и в других Debian — подобных системах.
- Поиск программного обеспечения
- Добавление репозиториев (хранилищ)
- Обновление источников приложений
- Установка программ
- Удаление пакетов
- Обновление программного обеспечения
- Очистка
- Вывод списка установленных в системе программ
- Пасхальное яйцо
- 4 комментария Инструкция по установке программ в Ubuntu / Linux Mint и его подобных через командную строку
Nav view search
Навигация
Искать
Play on Linux — установка, обзор, примеры использования в Ubuntu
- » onclick=»window.open(this.href,’win2′,’status=no,toolbar=no,scrollbars=yes,titlebar=no,menubar=no,resizable=yes,width=640,height=480,directories=no,location=no’); return false;» rel=»nofollow»>
Информация о материале Категория: Linux Опубликовано: 12.01.2018 22:40 Автор: HelpDesk Просмотров: 1279
Переезд на Linux часто является проблемой не столько из-за незнакомого интерфейса и новых понятий, сколько из-за отсутствия привычных программ. Но на самом деле MS Office, Photoshop, Adobe Audition, Sony Sound Forge Pro и большое количество других профессиональных и общих приложений вполне способны работать в Linux вообще и в Ubuntu в частности. Существует много популярных нативных приложений для Linux/Ubuntu и легко устанавливаются штатным способом, но сегодня речь пойдет не о них, а о тех программах и играх, которые никогда не выпускались для Linux.
Для тех, кто никогда не слышал о Wine, краткая справка: это приложение, позволяющие запускать в среде Linux программы, созданные для Windows. Поскольку в некоторых случаях добиться старта и стабильной работы необходимого приложения бывает непросто, была создана надстройка над Wine под названием Play on Linux. Play on Linux содержит большое количество скриптов, каждый из которых предназначен для автоматической установки конкретной программы. Эти скрипты выполняют за пользователя всю черновую работу, сводя сложность установки к минимуму. Но довольно теории, перейдем к делу.
Установка Play on Linux в Ubuntu.
Откроем терминал и установим Play on Linux (Wine будет автоматически загружен и установлен как зависимость):
В процессе установки соглашаемся с условиями лицензии отдельных компонентов.
Запускаем и переходим к главному — установке.
Установка MS Office 2010 в Ubuntu.
Выбираем Microsoft Office 2010, жмем Установка. Получаем предупреждение о том, что программа находится в стадии тестирования.
Еще несколько предупреждений: не менять установленную по умолчанию директорию установки, не соглашаться на автоматический запуск в конце, соглашаться на перезагрузку по требованию родного установщика.
Тут же получаем ошибку — необходимо установить Winbind. Так и поступим:
Снова запускаем установщик — ошибки больше нет. Выбираем, откуда устанавливать Office 2010 — с диска или из локальной папки.
Указываем путь к установщику. Начинается подготовительный этап, на котором загружается и устанавливается подходящая версия Wine и необходимые компоненты.
Дожидаемся окончания установки — и вот он, MS Office. Word, Exсel, Power Point и прочие приложения запускаются и ведут себя точно так же, как в своей родной среде.
Установка Photoshop CS6 в Ubuntu.
Photoshop тоже вполне может работать в Ubuntu, что я сейчас и продемонстрирую. В Play on Linux выбираем Установка→Графика→Photoshop CS6→Установка. Cнова загружаются нужные компоненты.
Установочный скрипт Play on Linux, предназначенный для установки Photoshop CS6 обнаружил, что необходимые шрифты MS отсутствуют и предлагает их установить. Соглашаемся, принимаем условия лицензии.
Обратите внимание на замечание: если в процессе установки возникнет критическая ошибка, не закрывайте окно и подождите еще как минимум пять минут. Play on Linux все равно доведет дело до конца.
Запускается родной установщик Photoshop.
Я выбрал пробную версию и мне пришлось создать учетную запись Adobe прямо из установщика. Никаких проблем не возникло.
В конце установки — еще одно замечание: 3D-сервисы и автоматические обновления работать не будут. Если обновления вам нужны, скачайте и установите их вручную.
У меня установка прошла гладко. Запускаем. Кому Photoshop в Linux?
На первый взгляд все работает отлично, интерфейс отзывчив, есть доступ к файловой системе, инструменты выполняют свои функции, фильтры применяются. Возможно, профессионалы найдут разницу, но в глаза она не бросается.
Но что насчет игр? И они тоже прекрасно запускаются в Ubuntu с помощью Play on Linux и Wine. Увы, далеко не все. И все же, список достаточно обширен, на скриншоте лишь небольшая его часть:
Как правило, это достаточно старые, хотя и известные проекты. Здесь присутствует обожаемый многими Skyrim, CoD MW3, Mafia II. Из MMORPG есть TES Online, Eve Online, Tera и некоторые другие. Словом, поиграть можно, но геймеры и любители современных игр вряд ли будут довольны.
Многое будет зависеть от конкретного железа, причем далеко не всегда его возможности гарантируют беспроблемный запуск и игру со стабильным количеством FPS. В некоторых случаях придется переустановить драйвер или изменить конфигурационный файл вручную.
Если нужная вам программа или игра отсутствует в списке Play on Linux, не спешите расстраиваться. В следующих статьях я покажу, как самостоятельно запустить нужное приложение с помощью Wine, а кроме того — расскажу, где искать помощь и информацию, как решать типичные проблемы и выяснять, чего конкретно не хватает для благополучного запуска. И, хотя далеко не все программы для Windows можно запустить в Ubuntu, вероятность успеха достаточно высока.
Источник
Установка PlayOnLinux в Ubuntu
PlayOnLinux — это оболочка позволяющая запускать многие игры и программы разработанные для Windows в операционной системе основанной на ядре Linux с использованием Wine.
По сути PlayOnLinux это база готовых решений для запуска той или иной Windows программы в Wine. Она скачает и установит необходимую версию wine, а так же необходимые библиотеки для запуска того или иного приложения и соответствующим образом их настроит. Всё что требуется от вас — найти необходимое приложение в базе программы и следовать инструкциям программы.
Установка PlayOnLinux в Ubuntu
PlayOnLinux присутствует в репозитории Ubuntu, однако лучшим решеним будет установить последнюю версию с сайта производителя. Для этой цели мы идём на сайт: http://www.playonlinux.com/ru далее в раздел Загрузки. Выбираем свой дистрибутив Linux — в моём случае это Ubuntu.
Для Ubuntu существует 2 способа установки:
Чтобы каждый раз не обновлять вручную deb-пакет я рекомендую воспользоваться вторым способом. Для этого найдите на странице «Загрузки» сайта PlayOnLinux команды подключения репозитория соответствующие вашему дистрибутиву.
Например для Ubuntu 12.04 Precise Pangolin это команды:
Если вы не знаете какая версия Ubuntu стоит у вас выполните в терминале команду:
Результатом будет примерно следующий вывод:
Слово precise выделенное жирным это и есть название вашего дистрибутива Ubuntu.
Установка программ и игр в PlayOnLinux
Для начала сразу после установки идём в меню приложений, игры и запускаем PlayOnLinux.

Небольшое отступление. На этом скриншоте меню в стиле Ubuntu 10.04 однако это последний на момент написания статьи релиз Ubuntu за номером 12.04. Я использую классическое меню, так как не смог привыкнуть к unity. В случае с Unity вам необходимо открыть Dash кликнув по кнопке меню в панели Unity затем перейти на линзу приложения, отфильтровать приложения по категории Игры и кликнуть на PlayOnLinux, или набрать в строке поиска Dash playonlinux и нажать enter.
Сразу после запуска перед вами главное окно программы. Здесь в дальнейшем будет список установленных игр и приложений, которые отсюда и надо будет запускать. А пока нажимаем кнопку «Установить».

После нажатия на кнопку «Установить» откроется каталог программ, для которых в базе PlayOnLinux есть готовые решения по запуску. Среди прочего тут есть игры, офисные приложения, приложения для работы с интернетом и графикой. Найдите необходимое приложение и нажмите кнопку «Установка» в нижнем правом углу экрана.

Запустится мастер установки приложений, который и сделает всю работу. А именно:
- Скачает и установит необходимую версию WINE
- Скачает и установит необходимую версию дополнительных библиотек
- Скачает и установит, если это позволяет лицензия, приложение или игру
- Если лицензия не позволяет скачать файл приложения из сети то мастер предложит указать расположение файла установки программы или игры и запустит его




Если вы устанавливаете например игру с компакт диска то мастер запустит программу установки игры, которая в свою очередь предложит вам выполнить некоторые действия по установке так как если бы игра устанавливалась в Windows. На этом этапе лучше всего оставлять все параметры установки по умолчанию. После завершения работы инсталятора игры вы вернётесь к мастеру установки программ PlayOnLinux, а после его успешного завершения иконка установленного приложения появится в главном окне программы.

Прямо из главного окна PlayOnLinux вы сможете запустить установленное приложение нажав соответствующую кнопку на панели инструментов.

Один мальчик подписался на наш канал в телеграме и получил +100 hp
Источник
Инструкция по установке программ в Ubuntu / Linux Mint и его подобных через командную строку
Ubuntu имеет не один отличный графический интерфейс для установки приложений. Но все они занимают определенное время, для того чтобы найти нужную программу. Поскольку использование клавиатуры обычно считается быстрее, чем использование мыши, то и управление программным обеспечением в терминале тоже может, сэкономит время
APT — управляет программными пакетами в Ubuntu, Linux Mint и в других Debian — подобных системах.
Linux управляет программным обеспечением через пакеты. Программные пакеты — это индивидуальные единицы программного обеспечения, которые содержат пользовательские интерфейсы, модули и библиотеки. Большинство приложений обычно связано с несколькими со-зависимыми пакетами вместе, а другие приложения требуют установки дополнительных пакетов. Связи с этим для работы какой-либо программы необходимо знать, какие пакеты нужно устанавливать, а какие уже в системе присутствуют, и значит, их устанавливать не нужно. Для обычных пользователей это может показаться непонятным. Вот для этого и существует менеджер пакетов, который решает всю рутинную работу с пакетами.
Каждый дистрибутив Linux имеет свою собственную систему управления пакетами. Мы будем рассматривать систему управления пакетами Ubuntu, и близких ей родственников Linux Mint и все Debian — подобные дистрибутивы. Такая система управления пакетами называется Advanced Packaging Tool. APT имеет набор команд, что позволяет добавлять репозитории (хранилища); искать, устанавливать и удалять пакеты; и даже модернизировать систему. Команды довольно легко запомнить и использовать, так что вы научитесь управлять программным обеспечением вашей системы в самое короткое время!
Большинство команд APT требует разрешения супер пользователя, поскольку они касается основных аспектов системы, поэтому в Ubuntu вы должны в начале команд использовать «sudo».
Поиск программного обеспечения
Команда для поиска программного обеспечения является:
apt-cache search [поиск по ключевому слову 1] [поиск по ключевому слову 2] … [поиск по ключевому слову n]
Замените [условия поиска], но не используйте скобки. Примерно так:
Вы можете искать результаты по имени пакетов или описании, например:
Некоторые запросы могут давать тонну результатов. Вы можете воспользоваться выводом списка через «less». Так будет удобно перелистывать список с помощью стрелок на клавиатуре:
Клавиша «Q» выход из списка, вернет Вас к командной строке.
Добавление репозиториев (хранилищ)
Вы можете найти больше программ, интегрируя дополнительные хранилища программ. Возьмем, к примеру, Ubuntu Tweak. Это программа, которая позволяет изменять некоторые скрытые настройки, производить чистку, редактировать настройки compiz и многие другие изменения в системе. Данная программа находится в нестандартном, другом хранилище, в отличие от имеющихся репозиториев по умолчанию в системе. Можно было бы просто скачать её установочный пакет и установить, как обычно это выглядит в Windows. Но если добавить хранилище такой программы, вместо загрузки, и установить такой программный пакет, то система уведомит вас о следующих новинках и даже автоматически поддержит его в актуальном состоянии. Вы можете вручную добавить и изменить репозитории путем редактирования файла sources.list:
Но ещё далеком, 2011 году, с выходом Ubuntu 9.10 Karmic Koala — это дело изменилось. Появился более простой способ для терминала!
Давайте посмотрим пример на том же хранилище для Ubuntu Tweak:
Обновление источников приложений
После добавления репозиториев, вы должны обновить список пакетов.
Эта команда обновит список пакетов из всех имеющихся хранилищ в вашей ОС на одном дыхании. Не забывайте это делать после каждого добавленного нового хранилища!
Установка программ
Теперь, когда вы добавили новый программный репозиторий и обновили список пакетов, или нашли название нужной Вам программы, можете установить её.
Такая команда загрузит и установит все пакеты, которые были перечислены. Если будут нужны, дополнительные зависимости, то они также будут установлены. Часто бывает, что основной пакет связан с другими пакетами, поэтому установка все это включит в инсталляцию, предварительно спросив ваше разрешение.
Удаление пакетов
Если вы хотите избавиться от программы, вы можете удалить пакет и все связанные с ним пакеты.
Если вы хотите, ещё и избавиться от файлов конфигурации связанных с ними каталогов (обычно они расположены в домашнем каталоге пользователя), вы должны добавить опцию —purge:
Заметьте: два тире. Такая команда пригодится, если программа не работает должным образом. После удаления с опцией —purge , вы сможете иметь «чистую установку».
В основном используют команду remove для удаления основного пакета. Но есть такая «хитрая» команда:
Это команда автоматически удалит все пакеты (библиотеки, зависимости), которые не используются в системе, которые остались после удаления установленной программы. Например, если вы избавились от основного пакета, то autoremove избавит систему от всего, что было связанно с этим пакет, любые зависимости, которые больше не использует ни одна другая программа. Это отличный способ, чтобы очистить все неиспользуемые библиотеки и пакеты, которые вам не нужны.
Обновление программного обеспечения
Если ваши пакеты нуждаются в обновлении? Вы можете обновлять отдельные программы с помощью следующей команды:
Или проще! Вы можете обновить все пакеты, не используя дополнительные аргументы:
Команда скажет вам, сколько и какие пакеты нуждаются в обновлении, и запросит подтверждение, прежде чем продолжить.
Иногда бывает так, что программа не может обновиться до последней версии, из-за старых зависимостей. Это значит, что самые новые пакеты не будут установлены, но и не будут удалены. Такие обновления программ требуют не только нового пакета, но и новые зависимости. В этих случаях, вы должны будете использовать apt-get dist-upgradе.
Последняя команда обновит весь дистрибутив до последнего выпуска.
Если вы хотите только увидеть, какие пакеты будут обновлены, выполните команду с атрибутом -s, который будет только имитировать обновление.
Это действительно полезно, если вы не уверены, что модернизация одного пакета не вызовет беспорядок в других программах, что иногда случается с такими вещами, как PHP или библиотеки почтового сервера.
Очистка
При загрузки пакетов Ubuntu кэширует их, в дальнейшем он будет обращаться к ним. Вы можете очистить этот кэш и освободить сколько-то места на жестком диске с помощью следующей команды:
Если вы хотите избавиться от кэша, удалив старые пакеты, которые уже отсутствуют в хранилище, но сохранить новые версии пакетов, которые установлены в системе, то используйте это:
Это позволит избавиться от старых версий, которые в значительной степени бесполезны, но все же остаться в кэше программ.
Вывод списка установленных в системе программ
Вы можете просмотреть список всех установленных пакетов с помощью dpkg.
Вы также можете использовать удобство с помощью команды –list, для прокрутки этого списка установленных программ:
Вы также можете просмотреть не весь список установленных программ, а по необходимому названию с помощью команды grep.
Если установлен то, вы увидите имя пакета и описание.
Вы можете также искать через более компактный метод:
Этот вариант преподносит более подробный список описания установленных пакетов с условием поиска.
Пасхальное яйцо
В открытых программах, которые использует Linux, существуют так называемые «пасхальные яйца». APT не исключение и тоже имеет интересное пасхальное яйцо.
Скомандуйте:
Наслаждайтесь, супер корова!
Научившись управлять пакетами и установленным программным обеспечением с помощью командной строки, Вы сможете экономить ваше время. Ubuntu Software Updater может тормозить на более старых компьютерах, и это может приносить раздражение. Добавить программные хранилища и установить пакеты через Software Center, не очень быстро, особенно если вы уже знаете имена пакетов. Знание командной строки также отлично подходит для удаленного управления системой через SSH. Вам не нужно иметь вход в GUI через VNC, что занимает время и интернет-трафик.
В Linux есть много вещей для познания, для которых нужны годы. Я сам ещё учусь многому. Самое прекрасное, что Linux очень затягивает, и чем дальше, тем интереснее.
4 комментария Инструкция по установке программ в Ubuntu / Linux Mint и его подобных через командную строку
Поскольку использование клавиатуры обычно считается быстрее, чем использование мыши — Что за бред? Ваше мнение так и скажите, что любите петь песни в чате. Набирать километры в терминале это бред 20 летней давности и годится только там где не нужны x-ы
Как известно, круг знаний определяет круг незнаний. Так что у Вас еще все впереди
спасибо. нужная инфа.
Вопрос: что делать, если я не администратор компьютера и папа собирается быть им, пока не решит, что пора доверить это мне?
Источник