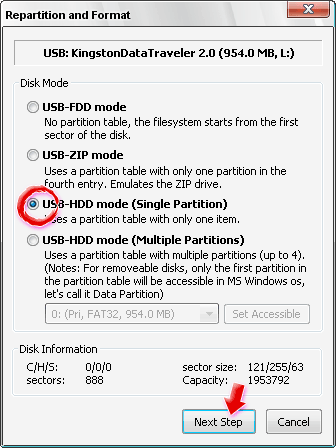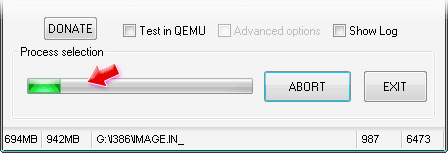WinSetupFromUSB для Windows 10
В случаях, когда необходимо восстановление системы, работа с файлами на винчестере и других ситуациях, может быть очень полезным такое устройство, как загрузочный диск. С помощью него можно запустить нужную систему на компьютере без её установки и провести все необходимые операции. Кроме того, с помощью загрузочного диска можно выполнять тестирование разных систем чтобы понять, стоит ли их устанавливать.
Сейчас всё чаще в качестве загрузочного носителя используются USB накопители. Дело в том, что использование компактов-дисков уже неактуально – на компьютере просто может не оказаться привода для прочтения информации с него. Поэтому люди всё чаще пользуются флешками для создания загрузочных дисков. Создать такой носитель можно как вручную, так и с помощью специальных утилит.
Одной из них является WinSetupFromUSB. Простой интерфейс и широкий функционал позволяет создать загрузочный диск очень быстро. Программа даёт возможность не только установить операционную систему на флешку, но и подготовить носитель к записи. Множество дополнительных функций делают из простой программы мощный инструмент, который может пригодиться и простому пользователю, и опытному администратору.
Плюсы и минусы WinSetupFromUSB
Стоит сразу отметить, что утилита в разы упрощает процесс создания загрузочного USB-носителя. Являясь достаточно простой программой, она потребляет небольшое количество ресурсов системы, и это однозначный плюс. Огромное количество функций даёт возможность сделать из простой флешки мультизагрузочный диск, с помощью которого можно будет загрузить одну из нескольких операционных систем и утилит.
Программа также является удобной и для подготовки носителя к записи. Она предусматривает возможность как автоматического форматирования, так и ручного. В ручном режиме можно выполнить дополнительные параметры. Кроме того, предусмотрены такие функции как тест носителя после записи и демонстрация логов. С помощью программы возможна запись как Windows, так и Linux.
Освоение программы может быть осложнено отсутствием в ней русского языка. Однако в Интернете есть большое количество подробных русскоязычных инструкций, с помощью которых любой пользователь сможет создать загрузочный диск. Опытным же администраторам разобраться не составит никакого труда: интерфейс понятен и прост.
Доступные платформы для WinSetupFromUSB
Сейчас утилита поддерживается на большинстве современных сборок операционной системы Windows. Большим плюсом является её поддержка Windows 10, которая является самой новой версией ОС. Полный же перечень поддерживаемых платформ выглядит так:
- Windows XP;
- Windows Vista;
- Windows 7;
- Windows 8;
- Windows 8.1;
- Windows 10.
Инструкция по работе WinSetupFromUSB в Windows 10
Первым шагом к созданию загрузочного диска является подготовка накопителя. Как упоминалось выше, данная программа предлагает пользователю два варианта проведения форматирования – ручное и автоматическое.
Для автоматического нужно лишь подключить флешку к ПК, запустить программу и поставить галочку напротив строчки «AutoFormat it with FBinst». Нажатием кнопки GO вы запустите процесс форматирования. После откроются несколько диалоговых окон, в которых для успешного завершения процесса нужно нажать на кнопку YES.
Если автоматическое форматирование вам не нужно, просто снимите флажок с соответствующего поля. Нажмите кнопку FBInst Tool. Откроется окно. В верхнем меню выберете Boot, а в выпавшем списке – Format Options. В окне будут доступны дополнительные параметры.
По окончанию форматирования отключите флеш-накопитель, а затем снова его подключите.
Стоит обратить внимание и на другие две кнопки в верхней части формата. В меню Bootice вы можете изменить формат записи, сделав диск поддерживаемым на старых системах. Тут же вы можете поделить носитель на разделы. Меню RMPrepUSB является также очень полезным, предоставляя пользователю огромное количество возможностей. В частности, вы можете работать с разделами и изменять файловые системы.
После форматирования вы можете перейти непосредственно к созданию загрузочного диска. Для этого нужно просто выбрать образы систем, которые должны быть загружены на флешку. Во втором блоке окна программы для этого есть специальные поля, помеченные соответствующими системами. Так, для установки старых версий Windows, вам нужно воспользоваться первым полем, для установки Windows 10, 8, 7 – вторым и так далее.
Нажав на кнопку с многоточием, вы сможете открыть проводник и выбрать нужный файл. Можно добавить файлы в несколько полей сразу, тогда загрузка нескольких систем будет параллельной. Нажатием на кнопку GO вы запустите процесс записи. Отменить его можно кнопкой EXIT. Продвинутые пользователи могут использовать дополнительные опции отметив «Advanced Options», посмотреть логи, отметив «Show Log» и включить автоматическое тестирование по завершению, отметив «Test in QEMU».
Выводы
WinSetupFromUSB будет надежным помощником любого пользователя. Огромное количество функций удовлетворит запросы самых требовательных администраторов, а простой интерфейс не даст возможности потеряться в программе новичкам. Будучи совместимой с Windows 10, утилита является современным, многофункциональным и востребованным инструментом.
Как создать загрузочную флешку Windows в WinSetupFromUSB
Всё чаще пользователи предпочитают устанавливать операционную систему не с оптического диска (CD или DVD), а с USB-накопителя. Это могут быть популярные флешки или USB-жёсткие диски. Процесс переноса файлов с установочного диска на флешку довольно сложен, ведь для этого требуется выполнение нескольких операций и утилит. В сегодняшнем обзоре мы рассмотрим простое и удобное решение. Программа WinSetupFromUSB позволяет создавать загрузочную флешку с Windows путём копирования файлов с образа установочного диска.
WinSetupFromUSB не требует установки и готова к работе сразу после запуска. В первую очередь выбираем USB-диск. Если флешка подключена после запуска программы, жмём кнопку [Refresh] для обновления списка USB-накопителей. В списке отображается буква диска, файловая система, размер свободного и занятого места на диске.
Подготавливаем флешку, для этого жмём [Bootice]. В следующем окне выбираем способ форматирования и создания загрузочной записи – нажимаем кнопку [Perform format].
Далее выбираем USB-HDD mode (Single Partition) в случае, когда на флешке достаточно будет только одной установочной системы или USB-HDD mode (Multiple Partitions), если нужно записать несколько дистрибутивов и затем выбирать на флешке устанавливаемую ОС. Жмём [Next Step], чтобы перейти к следующему этапу.
В следующем окне в выпадающем списке выбираем файловую систему NTFS и жмём [OK]. Внимание! С этого момента вся информация, записанная на выбранном USB-накопителе будет стёрта – файлы будут удалены, флешка отформатирована. Далее соглашаемся с предупреждениями и дожидаемся окончания форматирования.
Только после этого в окне BOOTICE жмём кнопку [Process MBR] для создания загрузочной записи. Здесь нас ожидает ещё один набор вариантов. Отметим только самые необходимые:
Windows NT 5.x MBR следует выбирать, чтобы создать загрузочную/установочную флешку с Windows XP.
А Windows NT 6.x MBR выбираем для Windows Vista или Windows 7.
Напоследок жмём [Install / Config] и соглашаемся с подтверждающими сообщениями. Здесь не потребуется длительное ожидание – загрузочный сектор на флешке создаётся в WinSetupFromUSB мгновенно. Для проверки смотрим, какой тип указан в поле Current MBR Type, должен быть тот, который мы выбрали.
Закрываем все открытые окна и возвращаемся в основное окно WinSetupFromUSB. Перед тем, как создать загрузочную флешку, нужно смонтировать образ установочного диска Windows. Для этого необходимо предварительно скачать любой ISO-образ, в интернете довольно много самых разных дистрибутивов. Если требуется создать Live-CD на флешке, скачиваем соответствующую сборку. Монтировать образ можно с помощью любого виртуального эмулятора, например, Daemon или Alcohol 120%.
Затем выбираем, какую ОС программа перенесёт на флешку. WinSetupFromUSB предлагает несколько видов загрузочных флешек:
— установочная Windows XP, 2000, 2003;
— установочная или Live-версия Windows Vista, 7, Server 2008;
— BartPE, WinBulder, UBCD4Win или WinFLPC;
— PartedMagic, Ubuntu desktop
— SysLinux загрузочный или дистрибутив Linux на основе SysLinux.
Ставим соответствующий флажок, нажимаем кнопку [. ] и выбираем диск, на который мы смонтировали образ установочной Windows. Буква виртуального диска с образом установочной системы отображается здесь же, рядом с галочкой. Для запуска процесса создания загрузочной флешки жмём кнпоку [GO].
Остаётся только дождаться, пока WinSetupFromUSB скопирует все файлы на флешку. Этот процесс может длиться довольно долго.
По окончании копирования файлов с образа установочного диска (сообщение Job Done) мы получаем загрузочную флешку, с которой можно установить/переустановить Windows на новый компьютер или диск.
Напоследок небольшая инструкция, как загружаться с флешки. Подключаем флешку в USB-разъём и включаем компьютер или нетбук/ноутбук. Когда на экране появятся системные сообщения (сразу после включения, на чёрном фоне, ещё до загрузки Windows), жмём клавишу F12 (в некоторых версиях BIOS F10 или F11 ). Тем самым мы вызовем окно со списком загрузочных устройств. Выбираем в этом списке нашу флешку и жмём [Enter].
Далее в меню выбираем пункт со списком ОС Setup, а в следующем экране First part of … Тем самым мы запустим текстовой режим установки Windows, включающий настройку разделов диска, форматирование и копирование установочных файлов на жёсткий диск. После перезагрузки в этом же меню выбираем Second part of …, чтобы продолжить установку в графическом режиме.
Характеристики:
Язык интерфейса: английский
ОС: Windows 2000, XP, Vista, 7
Размер файла: 4,2 Мб
Лицензия: бесплатная
Создание мультизагрузочного USB носителя с помощью утилиты WinSetupFromUSB
Для создания мультизагрузочного USB носителя с помощью утилиты WinSetupFromUSB необходимы:
- компьютер с установленной операционной системой Microsoft
- iso образы операционных систем, которые необходимы для мультизагрузочного USB накопителя, например, MS Windows XP, 7, 10, Acronis Disk Director 11, Kaspersky Rescue Disk 10.
- утилита WinSetupFromUSB
- чистый USB накопитель объемом не менее 8 Гб для вышеуказанных iso образов
Программа WinSetupFromUSB предназначена для создания загрузочного или мультизагрузочного USB накопителя. Скачать данную программу можно с нашего сайта:
Поддерживаемые системы:
- операционные системы Microsoft Windows XP/2000/2003/7/8/8.1/2008/2012/10
- операционные системы Linux / *BSD / *nix
- Ubuntu – 13.04 (32 and 64 bits) / 13.10 Server / 12.04.03 Server LTS
- Debian 7.1 Netinst i386, AMD64 / 7.2 / 7.6
- Linux Mint – 15 cinnamon dvd 32bit
- Mageia – 3 Dual CD
- CentOS – 6.4 LiveCD i386
- Fedora – Live Desktop 19 x86_64
- OpenSuse – 12.3 GNOME Live i686
- PCLinuxOS – KDE MiNime 2013.10
- SlackWare – 14.0 x86 DVD ISO
- OpenBSD – 5.3 Minimal , 5.3 Full
- m0n0wall – 1.34 CD-ROM
- ArchLinux – 2013.10.01-Dual
- Beini – 1.2.1, 1.2.5
- CloneZilla – 2.1.2-43-i686-pae
- DamnSmallLinux (DSL) – 4.4.10, 4.11.rc2
- Elementary OS – stable-amd64.20130810
- Gentoo – x86-minimal-20131022 , amd64-minimal-20140313
- GParted – gparted-live-0.18.0-2-i486
- Inquisitor – v3.1-beta2 Live CD (x86), 3.1-beta2 Live CD (x86_64)
- Knoppix – 7.2.0 CD EN, Adriane 7.2.0F EN
- Manjaro – openbox-0.8.7.1-i686
- Ophcrack – xp-livecd-3.6.0
- Антивирусные системы:
- Avast Rescue Disk
- AVG Rescue CD
- Avira Rescue System
- Bitdefender Rescue CD
- Comodo Rescue Disk
- Dr.Web LiveCD
- eScan Rescue Disk
- ESET SysRescue
- F-Secure Rescue CD
- Kaspersky Rescue Disk 10
- Norton Bootable Recovery Tool
- Panda SafeCD
- Sophos Bootable Anti-Virus
- Trinity Rescue Kit
- Windows Defender Offline
- Другие:
- Acronis True Image
- Acronis Disk Director
- HDD Regenerator 2011
- Memtest86+ – v5.01
- MS-DOS – 7.1
- Paragon Hard Disk / Partition Manager
- UltimateBootCD – 5.20, 5.26
1. Загрузить утилиту WinSetupFromUSB
2. Загрузить iso образы операционных систем, которые необходимы для мультизагрузочного USB накопителя
3. Распаковать архив с утилитой WinSetupFromUSB
4. Запустить программу WinSetupFromUSB
5. В открывшемся окне WinSetupFromUSB в раскрывающемся списке выбрать нужный USB накопитель
Рис.2 Выбор USB накопителя в программе WinSetupFromUSB
6. Установить флажок в чекбоксе AutoFormat it with FBinst для автоматического форматирования USB накопителя.
Рис.3 Настройка автоматического форматирования USB накопителя в программе WinSetupFromUSB
Если ранее с помощью данной программы уже осуществлялась процедура создания мультизагрузочной флешки данного накопителя и возникла необходимость добавить еще несколько образов операционных систем, флажок в чекбоксе AutoFormat it with FBinst устанавливать не нужно.
7. Выбрать необходимую файловую систему.
8. Для добавления операционной системы Microsoft Windows XP, необходимо предварительно распаковать iso образ системы или смонтировать его в виртуальный привод, установить флажок в чекбоксе Windows 2000/XP/2003 Setup и указать путь к папке или приводу, в которой (ом) располагаются папка I386.
9. Для добавления операционной системы Microsoft Windows 7 (или других) необходимо установить флажок в чекбоксе Windows Vista/7/8/Server 2008/2012 based ISO и указать путь к iso образу нужной операционной системы.
10. Для добавления операционной системы Ubuntu (или другой операционной системы Linux) необходимо установить флажок в чекбоксе Linux ISO / Other Grub4dos compatible ISO и указать путь к iso образу нужной операционной системы.
11. По окончании процесса добавления нужных дистрибутивов необходимо нажать кнопку Go.
12. По окончании создания мультизагрузочного USB накопителя во всплывающем окне Done нажать кнопку OK.
13. Для выхода из программы нажать кнопку EXIT.
14. Для добавления дистрибутивов в созданный мультизагрузочный накопитель при следующем запуске программы WinSetupFromUSB необходимо указать нужный накопитель, не устанавливать флажок в чекбоксе AutoFormat it with FBinst и указать путь к ним.