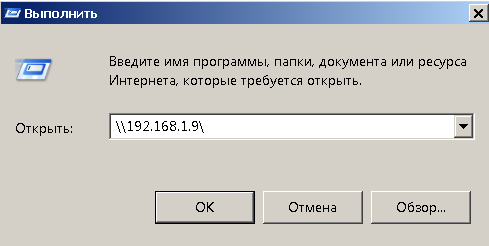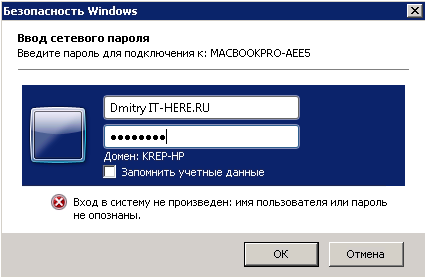- Предоставление общего доступа к файлам на Mac пользователям Windows
- Настройка общего доступа к файлам на Mac
- Предоставление информации, которая необходима пользователям Windows
- Настройка Windows для общего доступа к файлам с пользователями Mac
- Настройка общего доступа на компьютере с операционной системой Windows 7, Windows 8 или Windows 10
- Настройка общего доступа на компьютере с операционной системой Windows XP или Windows Vista
- Поиск информации, необходимой пользователям Mac для подключения к компьютеру Windows
- Настройка прав доступа к файлам, папкам и дискам на Mac
- Назначение прав доступа пользователям и группам
- Применение прав доступа ко всем объектам в папке или на диске
- Смена владельца объекта
- Добавление и удаление пользователей и групп в столбце «Имя».
- Как настроить общий доступ к файлам на ПК с Windows 7/8/10 для macOS и наоборот с macOS на Windows
- Как настроить общий доступ файлов и папок ПК с Windows на Mac
- Как поделиться файлами с Mac на ПК
- Как делиться файлами через сторонний софт
Предоставление общего доступа к файлам на Mac пользователям Windows
Чтобы разрешить пользователям Windows подключаться к Вашему компьютеру Mac, включите общий доступ к файлам и общий доступ с помощью SMB.
Настройка общего доступа к файлам на Mac
На Mac выберите меню Apple
> «Системные настройки», затем нажмите «Общий доступ».
Установите флажок «Общий доступ к файлам», затем нажмите «Параметры».
Установите флажок перед «Предоставлением общего доступа к файлам и папкам с помощью SMB».
В списке «Общий доступ Windows» установите флажок рядом с учетной записью пользователя, которая будет использоваться для предоставления общего доступа к файлам с компьютеров с Windows, а затем введите пароль для этого пользователя и нажмите «OK».
Выберите «Вид» > «Сеть», выберите свое активное подключение, затем нажмите «Дополнения».
Выберите вкладку WINS, затем введите имя рабочей группы, используемой на компьютере Windows.
Если имя рабочей группы неизвестно, на компьютере Windows откройте «Панель управления» > «Система и безопасность» > «Система». (На компьютерах Windows обычно используется имя WORKGROUP или MSHOME.)
Нажмите «OK», затем — «Применить».
Предоставление информации, которая необходима пользователям Windows
Для подключения к компьютеру Mac пользователям Windows необходимы следующие данные: сетевой адрес компьютера Mac, а также имя пользователя и пароль для входа в систему Mac.
Чтобы посмотреть сетевой адрес компьютера Mac, выберите меню «Apple»
> «Системные настройки», нажмите «Общий доступ», затем выберите «Общий доступ к файлам». Адрес отображается под индикатором «Общий доступ к файлам: Вкл.» и имеет следующий вид: smb://17.212.167.33/.
Создайте учетную запись на Вашем компьютере Mac для каждого пользователя Windows. Чтобы создать учетные записи, выберите меню Apple > «Системные настройки», затем нажмите «Пользователи и группы».
Если Вы хотите использовать учетную запись, существовавшую до установки новейшей версии macOS, необходимо сбросить пароль учетной записи в настройках пользователей и групп.
Пароли учетных записей, используемых для общего доступа с компьютеров Windows, могут храниться менее безопасным способом, поэтому отключайте учетную запись, когда она не используется. До отключения «Общего доступа Windows» отключите все созданные Вами учетные записи. В ином случае уровень безопасности паролей станет еще ниже.
Настройка Windows для общего доступа к файлам с пользователями Mac
Чтобы позволить пользователям подключиться к компьютеру, работающему в ОС Windows, с компьютера Mac, нужно предоставить папку общего доступа на компьютере с Windows.
Настройка общего доступа на компьютере с операционной системой Windows 7, Windows 8 или Windows 10
Чтобы совместно использовать папку, нажмите правой клавишей мыши значок папки и выберите «Общий доступ». Выберите «Отдельные люди», затем следуйте инструкциям на экране.
Возможно, придется отключить брандмауэр интернет-подключения в панели «Дополнения» свойств устройства. Если не удается отключить брандмауэр интернет-подключения, возможно, закрыт TCP-порт 445. Дополнительную информацию см. в руководстве и экранной справке компьютера Windows.
После настройки может потребоваться перезагрузка компьютера, работающего в ОС Windows.
Если Вы никогда не настраивали компьютер, работающий в ОС Windows, для общего доступа, откройте «Центр управления сетями и общим доступом» и следуйте экранным инструкциям, чтобы настроить новую сеть.
Настройка общего доступа на компьютере с операционной системой Windows XP или Windows Vista
Чтобы совместно использовать папку, нажмите правой клавишей мыши значок папки и выберите «Свойства». Выберите вкладку «Доступ» и следуйте экранным инструкциям.
Возможно, придется отключить брандмауэр интернет-подключения в панели «Дополнения» свойств устройства. Если не удается отключить брандмауэр интернет-подключения, возможно, закрыт TCP-порт 445. Дополнительную информацию см. в руководстве и экранной справке компьютера Windows.
После настройки может потребоваться перезагрузка компьютера, работающего в ОС Windows.
Если Вы никогда не настраивали компьютер, работающий в ОС Windows, для общего доступа, откройте «Сетевое окружение» и следуйте экранным инструкциям, чтобы настроить домашнюю или малую офисную сеть.
Поиск информации, необходимой пользователям Mac для подключения к компьютеру Windows
Пользователям Mac потребуется сетевой адрес компьютера Windows, имя рабочей группы, имя пользователя и пароль для общей папки.
Как получить эту информацию на компьютере с операционной системой Windows 10:
Чтобы выяснить имя рабочей группы и имя компьютера, введите «просмотр основных сведений» в поле поиска рядом с кнопкой «Пуск» и выберите результат для Панели управления.
Чтобы выяснить названия имеющихся на компьютере учетных записей пользователей, введите «просмотр основных сведений» в поле поиска рядом с кнопкой «Пуск», выберите результат для Панели управления, затем «Управление учетной записью».
Чтобы выяснить IP-адрес, нажмите значок Wi-Fi в панели задач, нажмите «Сетевые параметры», затем выберите «Дополнительные параметры»: IP-адрес указан в списке как адрес IPv4.
Чтобы получить эту информацию на компьютере с операционной системой Windows 7 или Windows 8:
Чтобы выяснить имя рабочей группы и имя компьютера, откройте «Панель управления» > «Система и безопасность» > «Система».
Чтобы выяснить названия имеющихся на компьютере учетных записей пользователей откройте «Панель управления» > «Учетные записи и семейная безопасность» > «Учетные записи пользователей».
Для выяснения IP-адреса откройте «Центр управления сетями и общим доступом», нажмите «Просмотр сетевого подключения», затем выберите активное сетевое подключение. На панели инструментов нажмите «Просмотр состояния этого подключения» (для просмотра всех элементов на панели инструментов может потребоваться нажать значок >>). Нажмите кнопку «Сведения»; IP-адрес указан в столбце «Значение» в строке «Адрес IPv4».
Чтобы найти эту информацию на компьютере с операционной системой Windows XP или Windows Vista:
Чтобы посмотреть имя рабочей группы и имя компьютера, откройте панель управления «Система», затем нажмите вкладку «Имя компьютера».
Чтобы просмотреть имена учетных записей пользователей, доступных на компьютере, откройте панель управления «Учетные записи пользователей».
Чтобы посмотреть IP-адрес, откройте панель «Сведения» в Проводнике. Может потребоваться открыть «Сетевые подключения» в панели управления и выбрать используемое подключение. Информация появляется в панели обозревателя.
Подробные инструкции по подключению к компьютеру Windows с компьютера Mac см. в разделе Подключение к компьютеру Windows с компьютера Mac.
Настройка прав доступа к файлам, папкам и дискам на Mac
Настройки прав доступа определяют, кто может просматривать и изменять файлы на компьютере. Настройки прав доступа файла, папки или диска можно изменить в нижней части окна «Свойства». Это окно можно открыть в Finder. Например, можно изменить права доступа папки так, чтобы другие пользователи этого Mac или пользователи, подключающиеся к нему для доступа к файлам, могли просматривать файлы в папке, но не могли изменять их.
Назначение прав доступа пользователям и группам
На Mac выберите диск, папку или файл, затем выберите «Файл» > «Свойства».
Если информация в разделе «Общий доступ и права доступа» не отображается, нажмите стрелку 
Если замок в правом нижнем углу закрыт 
Нажмите пользователя или группу в столбце «Имя», затем во всплывающем меню выберите настройки прав доступа.
Чтение и запись. Пользователь сможет открывать объект и изменять его.
Только чтение. Пользователь сможет открывать объект, но не сможет изменять его.
Только запись (почтовый ящик). Преобразует папку в папку типа «почтовый ящик». Пользователи смогут копировать объекты в такую папку, но не смогут открывать ее. Открыть «почтовый ящик» может только его владелец.
Нет доступа. Блокируется любой доступ к объекту.
Пока открыто окно «Свойства», можно отменить любые изменения прав доступа пользователя или группы в разделе «Общий доступ и права доступа». Прежде чем закрывать окно «Свойства», нажмите раскрывающееся меню действий 
Применение прав доступа ко всем объектам в папке или на диске
На Mac выберите папку или диск, затем выберите «Файл» > «Свойства».
Если замок в правом нижнем углу закрыт 
Нажмите всплывающее меню действий 
Смена владельца объекта
На Mac выберите объект, затем выберите «Файл» > «Свойства».
Если замок в правом нижнем углу закрыт 
Если имя нового владельца отсутствует в столбце «Имя» (в разделе «Общий доступ и права доступа»), нажмите кнопку «Добавить» 
Выберите нового владельца в столбце «Имя», нажмите всплывающее меню действий 
Пока открыто окно «Свойства», можно отменить любые изменения владельца объекта в разделе «Общий доступ и права доступа». Прежде чем закрывать окно «Свойства», нажмите раскрывающееся меню действий 
Добавление и удаление пользователей и групп в столбце «Имя».
На Mac выберите объект, затем выберите «Файл» > «Свойства».
Если замок в правом нижнем углу закрыт 
В разделе «Общий доступ и права доступа» выполните одно из следующих действий:
Добавление пользователя или группы. нажмите кнопку «Добавить» 
Удаление пользователя или группы. выберите пользователя или группу, затем нажмите кнопку «Удалить» 
Пока открыто окно «Свойства», можно отменить добавление или удаление пользователя или группы в разделе «Общий доступ и права доступа». Прежде чем закрывать окно «Свойства», нажмите раскрывающееся меню действий 
Как настроить общий доступ к файлам на ПК с Windows 7/8/10 для macOS и наоборот с macOS на Windows
Общие файлы на разных платформах звучит как сложная задача, но на самом деле это не так. Сегодня мы расскажем, как делиться файлами между ПК и Mac.
Для этого у вас должны быть установлены версии Windows 8.1 – 10 и OS X Yosemite – High Sierra. Инструкция должна сработать и с предыдущими, и с новыми версиями, но процесс может немного отличаться.
Как настроить общий доступ файлов и папок ПК с Windows на Mac
Всё очень просто, но сначала нужно включить общий доступ. Для этого откройте Панель управления, зайдите в пункт Сеть, а затем нажмите вверху окна «Центр управления сетями и общим доступом». После этого выберите дополнительные параметры и включите Общий доступ к файлам и принтерам для своей сети.
Самое сложное позади. Теперь на своём ПК с Windows нажмите правой кнопкой мыши на папку, которой хотите поделиться, и выберите пункт Общий доступ. Выберите группу пользователей, с которыми хотите поделиться файлами.
Здесь мы закончили, теперь берите свой Mac. Откройте Finder, и в меню слева перейдите в раздел “Сеть”.
Здесь дважды щелкните по компьютеру, к файлам которого вы хотите получить общий доступ. Затем в правом верхнем углу нажмите “Подключиться как…”

На следующем шаге введите имя пользователя Windows и пароль, либо если у вас активирован пользователь Гость на компьютере с Windows выберите его.
После этого вы можете начать использовать общие файлы. В следующий раз вам не понадобится заходить в раздел “Сеть”, сетевой компьютер теперь появился в левом меню как отдельный каталог.
Вы настроили общий доступ к файлам на ПК с Windows и открыли их на Mac. Теперь попробуем наоборот.
Как поделиться файлами с Mac на ПК
На своём Mac откройте Системные настройки и выберите Общий доступ.
Запомните название компьютера сверху окна и его IP-адрес, они вам пригодятся. Здесь же вы можете добавить любую папку, которую вы хотите сделать общей. Для этого под разделом “Общие папки” нажмите плюсик и выберите необходимый каталог.
Нажмите на галочку рядом с «Общий доступ к файлам», и функция будет активирована. Теперь выберите Параметры.
Убедитесь, что включен первый пункт – “Предоставить общий доступ к файлам и папкам с помощью SMB”. Также нужно включить доступ для Windows, поставив галочку возле учетной записи, через которую вы будете получать доступ к общим файлам, по умолчанию здесь будет ваша единственная учетная запись, но вы также можете активировать пользователя гость и подключаться к общей папке без ввода пароля.
Теперь идите к ПК с Windows и откройте на нём Мой компьютер. Там слева вы должны увидеть свой Mac.
Если его там нет, то перейдите в меню «Пуск» и в поиске наберите «Выполнить» или нажмите Windows + R на рабочем столе Windows
- Введите IP-адрес Mac в формате “\192.168.1.9” или наберите “\” и вам будет предложено выбрать название вашего Mac, нажмите «ОК».
- Введите пользователя macOS и пароль, затем нажмите «ОК».
На этом всё, у вас есть доступ к файлам.
Обратите внимание! Если компьютер Windows находится в рабочей группе, а не в домене, то возможно перед названием пользователя нужно будет добавить обратный слэш – “”.
То есть нужно будет вводить User. Если вы входите под пользователем гостя и получаете ошибку аутентификации, то попробуйте ввести Guest, вместо Гость. Пароль для гостя вводить не нужно.
Как делиться файлами через сторонний софт
Если вы не хотите настраивать общие файлы в системе, есть другие варианты. К примеру, программа Dukto позволяет локально делиться файлами между двумя любыми компьютерами.
Установите её на свой Mac и ПК с Windows и сможете быстро отправлять файлы с одного компьютера на другой. Помимо этой программы есть ещё множество подобных.
Большинство пользователей предпочитает синхронизацию файлов через BitTorrent. Программа позволяет синхронизировать целые папки на разных платформах, и компьютеры даже не должны быть подключены к одной сети.
Если вы уже настроили общий доступ к папкам Windows и Mac, то вы также можете подключиться к ним с вашего iPhone через программу Файлы.