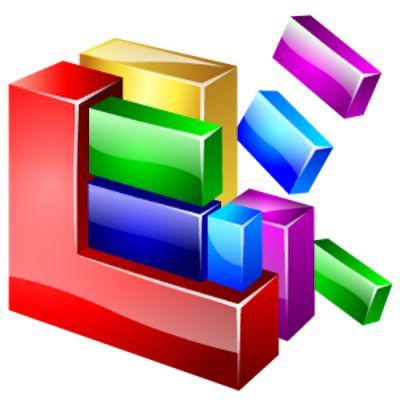- Дефрагментация жесткого диска в Mac OS X
- Что это за фрагментация свободного места на диске?
- Как увидеть фрагментацию свободного места на диске?
- Зачем еще требуется дефрагментация свободного места?
- Инструменты для дефрагментации
- Дефрагментация жесткого диска на Mac. Нужна ли?
- Что же такое дефрагментация диска?
- Фрагментация в Windows и OS X
- Когда же может понадобиться дефрагментация жесткого диска на Mac
- Если Ваш компьютер Mac работает медленно
- Как дефрагментировать жесткий диск Mac
- Как дефрагментировать жесткий диск Mac
- Как дефрагментировать Mac
- Часть 1. Нужна ли дефрагментация Mac?
- Часть 2. Когда пришло время дефрагментации Mac?
- Шаг 1. Загрузите и запустите iMyMac PowerMyMac на вашем Mac
- Шаг 2. Сканирование системного мусора
- Шаг 3. Просмотрите и выберите элементы для очистки
- Шаг 4. Очистка системного мусора Mac завершена
- Часть 3. Как выполнить дефрагментацию Mac?
- Часть 4. Вопросы безопасности при дефрагментации Mac.
- Часть 5. Что такое альтернативы дефрагментации Mac?
- Часть 6. Советы по ускорению вашего Mac.
- Часть 7. Вывод
Дефрагментация жесткого диска в Mac OS X
Фрагментация файлов является очень старой проблемой любой операционной системы на протяжении всей истории развития компьютерной индустрии, которая означает, что один логический файл, находясь вроде бы на одном жестком диске в виде логической единицы, на самом деле разобран на мелкие части. Mac OS X собственными средствами старается минимизировать фрагментацию файлов путем записи всех кусочков рядом если файл открыт, весит более 20МБ и содержит более восьми фрагментов. Правда, эта мера хороша для предотвращения фрагментации файлов, но не она не спасает от фрагментации свободного места на жестком диске.
Что это за фрагментация свободного места на диске?
Фрагментация свободного места сильно заметна, если у пользователей на жестком диске остается небольшой процент свободного места и они достаточно часто работают с файлами, а затем освобождают место на диске (к примеру, удаляет временные файлы). При этом, заветные гигабайты оставшегося свободного места на практике оказываются не сплошной областью на диске, а «островками свободы», разбросанными между блоками данных: немного тут, немного там, чуть больше после этой папки.
А в чем, собственно, проблема, спросит любой маковод. Просто что в этом случае увеличивается время доступа к файлам как для записи, так и для чтения. А это отрицательно влияет как на состояние жесткого диска и воспроизводимый им шум, так и на скорость отклика системы. А так как Mac OS X достаточно сильно использует кэширование фалов, система будет попросту тормозить, поскольку кэш будет разбросан по всему жесткому диску.
Как увидеть фрагментацию свободного места на диске?
Если у вас закрались подозрения, что пора бы провести дефрагментацию, я предлагаю воспользоваться бесплатной консольной утилитой hsfdebug (ссылка в самом низу страницы). Файл hfsdebug кладем в любую директорию и в Терминале выполняем такую команду (потребуется ввести пароль администратора):
sudo путь к файлу/hfsdebug -0 | sort -n
Эта команда выведет на экран все блоки свободного пространства, сортируя по возрастанию. К примеру, у меня получилось очень много строк, примерно таких:
10391 0×134e488 0×1350d1e 40.59 MB
10993 0×11004e7 0×1102fd7 42.94 MB
11691 0×152cd74 0×152fb1e 45.67 MB
12229 0×26d1a05 0×26d49c9 47.77 MB
14537 0×2693cdc 0×26975a4 56.79 MB
24090 0×129b388 0×12a11a1 94.10 MB
57704 0×12a9b0c 0×12b7c73 225.41 MB
68490 0×133c5dc 0×134d165 267.54 MB
69680 0×12c82f7 0×12d9326 272.19 MB
Это значит, что наибольший «островок» свободного пространства равен 272.19 МБ и по-убывающей к самому маленькому в 100 КБ. В целом, это не удивительно, поскольку я достаточно часто ставил много разных приложений, качал из интернета файлы, удалял их. В общем, совершал достаточно много файловых операций и порядочно издеваюсь над Леопардом. Для наиболее любопытных можно воспользоваться еще одной командой, которая выводи процент фрагментации файлов (точнее, процент её НЕ-дефрагментированности).
sudo ./hfsdebug -f -t 5
Выполнение займет некоторое время, но в результате получится что-то вроде этого:
Out of 1214506 non-zero data forks total, 1209938 (99.624 %) have no fragmentation.
Out of 4135 non-zero resource forks total, 4074 (98.525 %) have no fragmentation.
Такие высокие проценты говорят о том, что Mac OS X отлично справляется со своими задачами и не допускает фрагментацию файлов.
Зачем еще требуется дефрагментация свободного места?
К примеру, если вы хотите создать раздел BootCamp, вам потребуется сплошной кусок свободного места на жестком диске. В противном случае пользователь просто будет уведомлен, что «Раздел не может быть создан, переустановите OSX и попробуйте снова». А все из-за того, что Mac OS X попросту не предоставляет инструмент для дефрагментации жесткого диска. В этом случае Apple рекомендует сделать полное резервное копирование данных, отформатировать жесткий диск, повторно установить операционную систему и восстановить файлы. На мой взгляд, не самое дружелюбное поведение ОС.
Поэтому лучше всего воспользоваться специальными приложениями для дефрагментации данных от сторонних разработчиков — по крайней мере, не придется проделывать трюки с резервным копированием/восстановлением. Да и времени это должно занять меньше.
Инструменты для дефрагментации
Прежде чем переходить к дефрагментации, для увеличения эффекта можно воспользоваться, к примеру, утилитой Onyx для очистки системного и пользовательского кэша. А для самой дефрагментации можно использовать специальные утилиты.
iDefrag — утилита разработана специально для дефрагментации и предусматривает целый ряд алгоритмов для этого. К примеру «Compact», один из алгоритмов работы, размещает все файлы в начале диска, а свободное место — в конце. Эта процедура занимает минимальное время. Скачать демо-версию можно здесь. Стоит программа около 30$.
Drive Genius — более мощная программа, которая позволяет производить полный комплекс профилактических действий, работать с разделами на жестком диске и восстанавливать данные. На сайте программы написано, что технический персонал Apple использует утилиту для работы с проблематичным железом. Drive Genius стоит 99$.
TechTool Pro 5 — приложение претендует на роль универсального инструмента на Маке. Среди его функций есть и дефрагментация. TechTool Pro 5 стоит 98$.
А после дефрагментации можете попробовать заново посмотреть свободное пространство с помощью команды в Терминале — картина должна существенно измениться.
Источник
Дефрагментация жесткого диска на Mac. Нужна ли?
Большинство пользователей компьютеров Apple перешли на них после продолжительной работы с операционной системой Windows. И наверняка сталкивались с такой процедурой, как дефрагментация жесткого диска, к которой пользователи прибегают для ускорения работы операционной системы. Стоит ли проводить эту процедуру на Mac?
Что же такое дефрагментация диска?
Фрагментация — это следствие разделения большого файла на «фрагменты», которые записываются на разные части (сектора) жесткого диска. Это происходит в тех случаях, когда свободное место на жестком диске представлено в виде маленьких разрозненных фрагментов, в которые записать большой файл целиком невозможно. Фрагментация приводит к нескольким неприятным последствиям: во-первых, при работе с файлами Вашему компьютеру будет необходимо больше времени для чтения их с диска. А так же это приводит к износу жесткого диска из-за необходимости доступа к разрозненным секторам. Дефрагментация — обратный процесс, который реорганизовывает файлы на жестком диске таким образом, что бы части одного большого файла находились рядом — именно поэтому после дефрагментации и возрастает производительность компьютера.
Фрагментация в Windows и OS X
Опытные пользователи Windows проводят процедуру дефрагментации, как часть процесса по оптимизации работы системы. В новых версиях Windows процесс фрагментации был улучшен, что даже привело к переименованию функции Дефрагментация диска в более лаконичную Оптимизация работы диска.
С другой стороны, в операционной системе OS X нет встроенных средств для дефрагментации. Что уже наталкивает на мысль, что этот процесс не обязателен для пользователей Mac. На это есть несколько причин: во-первых, файловая система на Mac — HFS+ сама автоматически проводит дефрагментацию данных, этот процесс называется HFC — Hot File Adaptive Clustering, во-вторых современные компьютеры Apple используют твердотельные накопители (SSD), вместо привычных жестких дисков, эти накопители имеют собственный автоматический процесс TRIM, который выполняет все функции по отладке процессов на SSD.
Когда же может понадобиться дефрагментация жесткого диска на Mac
Существует определенная группа пользователей, которым может потребоваться провести дефрагментацию жесткого диска на Mac. К ним относятся те, кто использует довольно старые компьютеры Apple (к примеру Mac Pro 2008 года) для профессиональной работы с видео или аудио. Это означает то, что жесткий диск может быть забит видео и аудиофайлами, размер которых доходит до 10 Гб или различными большими проектами к программам типа Logic Pro, Final Cut Pro, Photoshop. Важным условием является и то, что на компьютере установлен жесткий диск старого образца.
Для дефрагментации жесткого диска на Mac существует несколько утилит. Самая популярная — iDefrag. Вы можете купить ее на сайте разработчика за 32$, у программы есть и тестовый период. Однако, необходимо помнить, что программы такого рода являются сторонними, а следовательно поддержки Apple по ним Вы получить не сможете. А так же, ни в коем случае не стоит использовать эти программы на компьютере с SSD.
Еще одна альтернатива дефрагментации — создание копии данных и переустановка системы, с последующим восстановлением этих данных.
Если Ваш компьютер Mac работает медленно
Если же Ваш компьютер Apple еще достаточно новый и Вы не храните на нем большого количества «тяжелых» файлов, но замечаете медленную работу системы, то Вы, как правило, сможете с этим справиться с помощью простых советов:
- Постарайтесь не запускать одновременно несколько ресурсоемких приложений, они могут занимать большое количество оперативной памяти.
- Чаще перезагружайте компьютер. Это позволит ему удалить временные файлы и освободить оперативную память.
- Обновляйте программы и систему OS X. Например, в OS X Mavericks был улучшен алгоритм работы с оперативной памятью, что должно улучшить быстродействие системы.
- Удаляйте ненужные файлы с жесткого диска Mac. Для нормальной работы необходимо минимум 5-15% свободного места на диске для записи временных файлов.
- Сделайте апгрейд оперативной памяти или замените HDD на SSD — это даст Вам наибольший прирост производительности. Инструкцию по обновлению оперативной памяти можно получить из меню — Об этом Mac -> Подробнее -> Память.
Источник
Как дефрагментировать жесткий диск Mac
Я пользуюсь Windows с тех пор, как начал пользоваться компьютером. Это был первый раз, когда я получил в руки Mac-машину несколько дней назад. Я регулярно дефрагментирую жесткий диск Windows, чтобы компьютер работал нормально. Однако на Mac я не могу дефрагментировать жесткий диск. Что делать?
Это обычная проблема для всех новых пользователей Mac. Если вы также пытаетесь найти способ дефрагментировать жесткий диск Mac, знайте, что версии Mac OS X старше 10.2 не нуждаются в дефрагментации. Apple встроила встроенные средства защиты, предотвращающие фрагментацию. Однако при обновлении, обновлении, установке или переустановке вам может потребоваться дефрагментировать его раз в несколько лет. Вот безопасный способ дефрагментации жесткого диска Mac.
Прежде чем начать процесс, знайте, что дефрагментация требуется только для жестких дисков, но не для твердотельных накопителей. Более того, если на жестком диске лежат битые сектора, скорость ухудшается.
Как дефрагментировать жесткий диск Mac
Шаг 1.Сделайте загрузочный диск легче, уменьшив количество объемных файлов, таких как фильмы и другие видеофайлы. Уменьшите его до менее 50%, потому что первая половина диска намного быстрее, чем вторая из-за большого количества секторов.
Уменьшение использования места на жестком диске ниже 50% не является обязательным; однако это увеличивает производительность. Обратите внимание, что загрузочный диск, занимающий более 80% от общей емкости диска, работать не будет. Вы можете уменьшить количество файлов с помощью Activity Monitor. Также перезагрузите диск по завершении процесса.
Шаг 2.Подготовьте чистый внешний диск и клонируйте загрузочный диск Mac OS X. Для клонирования диска можно использовать программу резервного копирования Mac Carbon Copy Cleaner.
Шаг 3.Нажмите и удерживайте клавишу option / alt, чтобы перезагрузить систему. Теперь вы готовы использовать клонирование для загрузки компьютера с помощью диспетчера запуска. Проверьте некоторое время, нормально ли работает клон. Если будут обнаружены какие-либо проблемы, сообщите о них.
Шаг 4.При использовании клонирования для загрузки сотрите внутренний загрузочный раздел или весь диск с помощью Дисковой утилиты, если раздел Boot Camp недоступен. Это установит все биты в «ноль». Более того, если в разделе обнаружены поврежденные секторы, сопоставьте их так, чтобы на них никогда нельзя было записать данные.
Это стоит сделать, потому что чтение из поврежденных секторов занимает больше времени. Ни в коем случае не перемещайте жесткий диск во время работы.
Шаг 5.Завершив предыдущий шаг, клонируйте внешний раздел во внутренний. Затем выполните Disk Utility и Repair Permissions на обоих разделах, а также на всех аспектах Onyx, который используется для очистки кешей и их восстановления.
Теперь вы сможете решить следующие задачи за один прием:
- Проблема с плохими секторами
- Проблема с поврежденными кешами
- Проблема дефрагментации
- Проблема с разделением загрузочного лагеря
Хорошо иметь загрузочную резервную копию.
Если вы обнаружите, что скорость снижается после обновления, обновления, установки или переустановки программного обеспечения, вы можете выполнить клонирование или обратное клонирование, чтобы решить проблему.
Что ж, вы также можете обнаружить, что данная процедура не сработала успешно, и производительность остается прежней. Это может быть связано со следующими причинами:
- Недостаточно места в ОЗУ
- Неисправный жесткий диск
- Не обновленная версия OS X
Все было о том, как удалить фрагменты с жесткого диска Mac.
Поделитесь с нами своим мнением в комментарии ниже.
Источник
Как дефрагментировать Mac
Написано Джордан Бальдо Последнее обновление: декабрь 7, 2020
Всемогущий эксперт по написанию текстов, который хорошо разбирается в проблемах Mac и предоставляет эффективные решения.
Мой Macintosh удобен, когда дело доходит до редактирования видео и изображений. Я тоже использую его для создания важных документов.
В последнее время, однако, это показывает проблемы с производительностью. Что я делаю, чтобы улучшить его производительность? Нужно ли делать то, что они называют дефрагментацией?
Не беспокойся. я научу тебя как дефрагментировать Mac и как улучшить производительность вашего Mac.
В этот момент вы могли заметить, что на вашем Mac появляются признаки проблем с производительностью.
И с ваших дней с ПК с Windows, вы могли подумать о дефрагментация вашего Mac прямо с устройства. Тем не менее, вы обнаружите, что не существует утилиты или команды, которая позволяет вам делать это на Mac.
Файловая система Macintosh сформулирована не так, как на ПК Microsoft. Дефрагментация на Mac выполняется автоматически.
Но когда возникает необходимость, вам может понадобиться дефрагментировать ваш Macbook каждые несколько лет.
В этом руководстве мы расскажем вам, как сделать Mac дефрагментация , Мы расскажем вам о плюсах и минусах процесса. Альтернативы дефрагментации также будут приведены в этой статье.
Вот советы, которые вы узнаете в этом посте.
Часть 1. Нужна ли дефрагментация Mac?
Зачем нам нужно дефрагментировать диск Mac? Ну, процесс дефрагментации используется для повышения производительности компьютера путем реорганизации данных вашего диска.
Соответствующие фрагменты данных сгруппированы соответственно, поэтому запуск и запуск файлов и программного обеспечения занимают меньше времени.
Дефрагментация вашего Mac реорганизует данные и возвращает их в правильном порядке. Это приводит к ускорению медленной системы.
Любой компьютер Mac, на котором установлена версия OS X, более поздняя, чем 10.2, обычно не нуждается в дефрагментации.
Это потому, что macOS и OS X имеют встроенные утилиты, которые выполняют процесс очистки фрагментированных файлов, расположенных на жестком диске.
Таким образом, это приводит к устранению ручной задачи дефрагментации.
Однако для всех правил всегда есть исключения. И в этом случае иногда нам требуется дефрагментация Mac для повышения его производительности.
Часть 2. Когда пришло время дефрагментации Mac?
Если на вашем жестком диске меньше 10% в свободном хранилище, у macOS могут возникнуть проблемы с автоматической дефрагментацией.
Обычно это происходит с профессионалами в области мультимедиа, которые хранят много больших файлов в таких программах, как Photoshop, Final Cut и Adobe Premiere.
Если у вас много больших фильмов, размер которых превышает 1GB, вам следует подумать о перемещении этих файлов на внешний жесткий диск или их полном удалении.
То же самое касается творческих документов и аудиофайлов. Другой вариант, который вы можете сделать, это полностью дефрагментировать ваш Mac.
Что касается удаления больших неважных файлов с вашего устройства Mac, вы можете использовать такой инструмент, как iMyMac PowerMyMac.
Этот инструмент может помочь повысить производительность, освободив ваш Mac от ненужных файлов, которые могут замедлить его.
Вот как это сделать шаг за шагом:
Шаг 1. Загрузите и запустите iMyMac PowerMyMac на вашем Mac
Загрузите PowerMyMac. Запустите программу. Как только он откроется, вы можете просмотреть состояние системы вашего Mac в главном интерфейсе.
В левой части интерфейса нажмите «Основное сканирование».
Шаг 2. Сканирование системного мусора
Нажмите кнопку «Scan”, Чтобы начать сканирование всего вашего Mac на наличие ненужных файлов. После завершения процесса все ненужные файлы будут отображены для вас.
Файлы будут отображаться в различных категориях, таких как кэш приложений, нежелательная почта, системный кэш, фотоотходы, системные журналы, пользовательские журналы и корзина для мусора.
Шаг 3. Просмотрите и выберите элементы для очистки
Выберите категорию, чтобы показать детали этой конкретной классификации. Выберите данные или файлы, которые вы хотите очистить, а затем нажмите «OчисткаКнопка. Программа спросит, уверены ли вы, что хотите очистить выбранные данные.
Шаг 4. Очистка системного мусора Mac завершена
Подождите, пока процесс не будет завершен. Как только это будет сделано, он пометит файлы как Zero KB. Некоторые файлы не будут помечены как таковые, так как это автоматически воссозданная папка.
Повторите шаги, чтобы выбрать разные модули, такие как «Большие и старые файлы» вместо «Системный мусор».
Часть 3. Как выполнить дефрагментацию Mac?
Вы должны использовать инструмент дефрагментации Mac от стороннего доверенного лица, чтобы выполнить это на своем устройстве.
Однако, прежде Как безопасно дефрагментировать жесткий диск Mac, вы должны сделать резервную копию ваших данных. Как только что-то случится, вы сможете легко восстановить ваши файлы.
При выборе или поиске инструмента дефрагментации вы должны проверить его требования к совместимости.
Устройства Mac, работающие в операционных системах более старых, чем версия 10.2 для OS X, обычно несовместимы с новыми типами программного обеспечения для дефрагментации. Таким образом, иногда бывает трудно найти полезный инструмент.
Как только вы нашли программу, установите ее на свое устройство. Откройте инструмент и внимательно следуйте инструкциям по дефрагментации Mac.
Процесс займет много времени. Будьте терпеливы и никогда не перемещайте ваше устройство, пока процесс не будет завершен. Иногда вам нужно будет перезапустить ваше устройство Mac, чтобы завершить весь процесс дефрагментации.
Часть 4. Вопросы безопасности при дефрагментации Mac.
После прочтения всего этого руководства вы можете спросить, не повредит ли дефрагментация вашего жесткого диска (HDD).
Не беспокойся, хотя. Не будет Дефрагментация диска может быть полезной для вашего диска. Жесткие диски обычно разбивают данные на разные части и хранят в разных местах.
Таким образом, чтение файла со всеми фрагментами в разных местах может занять некоторое время.
Дефрагментация диска организует все эти данные, и это не нанесет вреда вашему жесткому диску. Это просто приводит к увеличению производительности вашего устройства.
Конечно, крайние меры повышения производительности вашего Mac не рекомендуется. Дефрагментация всегда безопасный процесс, если все сделано правильно.
Однако, если ваш Mac оснащен SSD, вы НИКОГДА не должны выполнять дефрагментацию. SSD отличаются от HDD и работают по-разному.
Твердотельные накопители поддерживают себя автоматическими процессами. Таким образом, дефрагментация SSD не рекомендуется.
Процесс дефрагментации также может повредить твердотельный накопитель. Это потому, что он использует флэш-память, которая имеет ограниченный срок службы.
Циклы чтения и записи данных ограничены. При дефрагментации процесс читает данные и записывает их в другое место.
Если вы дефрагментируете твердотельные накопители, он будет читать и записывать тысячи раз и сокращает срок службы накопителя.
Часть 5. Что такое альтернативы дефрагментации Mac?
Когда ваш Mac работает медленно, иногда вам не нужна дефрагментация Mac. Есть и другие альтернативы, которые вы можете попробовать. Ниже приведены некоторые из них:
Одним из способов устранения неполадок для устройств Mac является восстановление прав доступа к диску. Какие разрешения? Это настройки файлов, которые влияют на возможность записи, чтения и выполнения определенного файла.
Если эти разрешения установлены неправильно, программное обеспечение, использующее файл, может работать неправильно.
Дисковая утилита может использоваться для восстановления прав доступа к файлу запускаемого диска в OS X Yosemite (и других более ранних версиях). Однако в OS X El Capitan автоматическая защита прав доступа к диску осуществляется. Таким образом, проверка их с помощью Дисковой утилиты не требуется.
Так как же починить загрузочный диск вашего устройства Mac? Вот шаги для оптимизации Mac:
Шаг 1 — Запустите Дисковую Утилиту.
Шаг 2 — выберите ваш конкретный загрузочный диск.
Шаг 3 — выберите вкладку «Первая помощь».
Шаг 4. Чтобы проверить разрешения, нажмите «Проверка прав доступа к диску».
Шаг 5. Чтобы восстановить разрешения, нажмите «Восстановить разрешения диска».
Часть 6. Советы по ускорению вашего Mac.
Как вы улучшаете скорость или производительность вашего Mac?
1 — Обновления программного обеспечения.
Вам следует обновить программное обеспечение macOS до последней версии. Как правило, более новые версии работают лучше в сравнении. Обновления системы включают исправления ошибок и оптимизацию производительности, которые могут ускорить ваше устройство.
2 — удалить ненужные данные.
Лучше всего иметь как минимум 25% свободного места на вашем Mac. Это дает вашему Mac достаточно места для выполнения фоновых задач.
Он также предоставляет достаточно места для кешей, временных файлов и виртуальной памяти. Используйте iMyMac PowerMyMac для удаления ненужных файлов.
3 — Остановить автоматический запуск программы.
Когда вы включаете устройство Mac, появляется множество программ, которые могут запускаться или запускаться одновременно. Другие даже бегут в фоновом режиме, заставляя вас не знать о его существовании.
Вы можете остановить запуск нескольких приложений, перейдя в «Системные настройки». Затем выберите «Пользователи и группы», а затем «Элементы для входа».
В нем будут перечислены приложения, которые запускаются во время запуска вашего Mac. Выключите приложения, которые вам не нужны.
Часть 7. Вывод
Когда у вас возникают проблемы с производительностью, вам нужно сделать несколько вещей, чтобы повысить производительность вашего Mac. Дефрагментация вашего Mac может стать отличным способом повысить его производительность.
Хотя делать это следует только для жестких дисков, а не для твердотельных накопителей. Вы также можете использовать iMyMac PowerMyMac для очистки ненужных файлов. Наконец, вы всегда должны стремиться заботиться о своем Mac, следуя нашим советам выше.
Прекрасно Спасибо за ваш рейтинг.
Источник