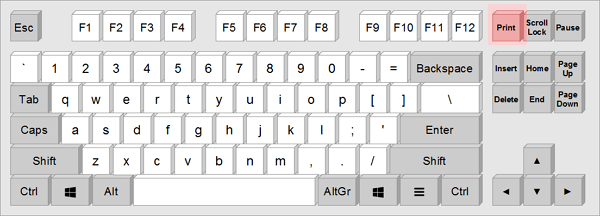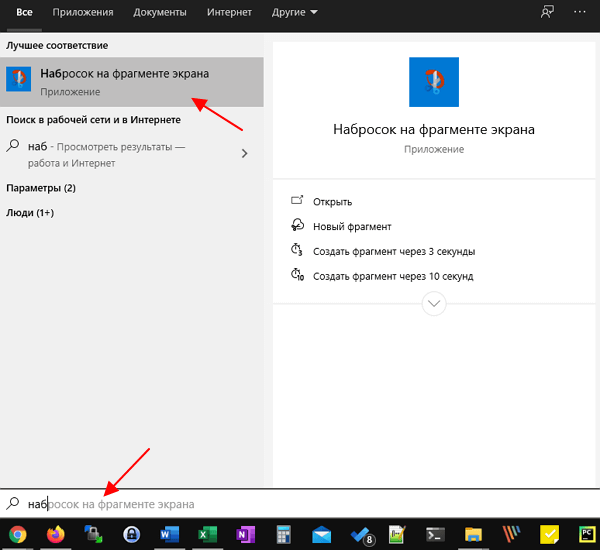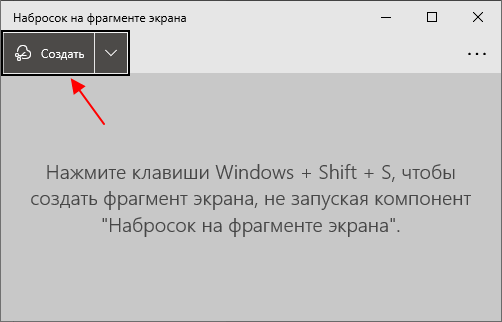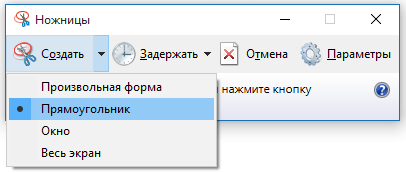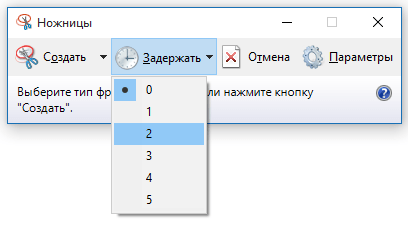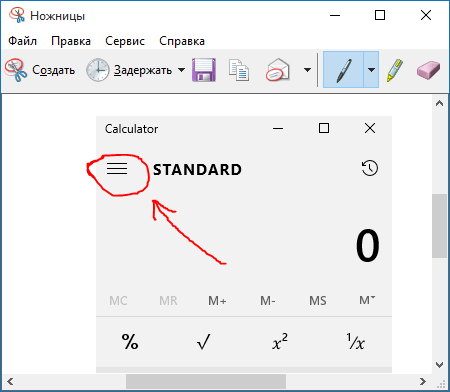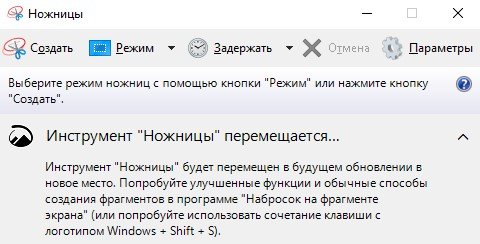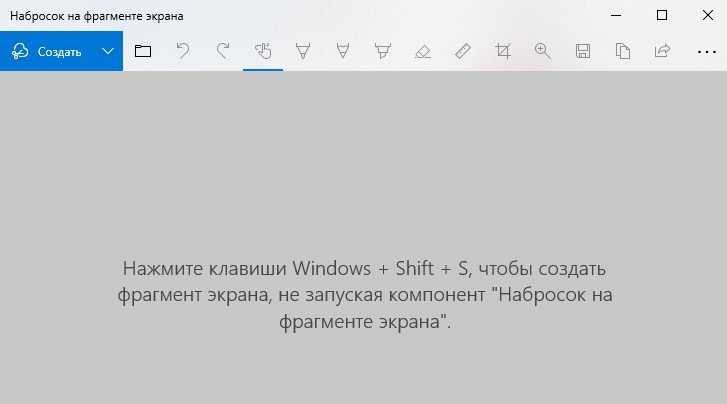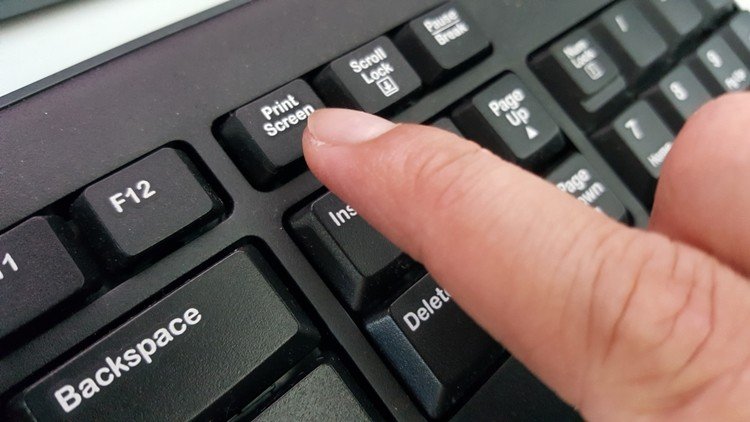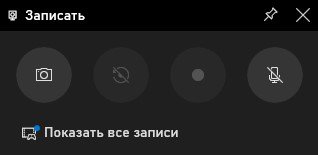- Как сделать скриншот экрана на Windows 10
- Как создать снимок экрана на Windows 10
- PrintScreen
- Windows-PrintScreen
- Как сделать скриншот области экрана в Windows 10
- Набросок на фрагменте экрана
- Программа «Ножницы»
- Как делать скрины экрана windows 10
- 1. Делайте снимки экрана с помощью инструмента «Ножницы»
- 2. Делайте снимки экрана с помощью инструмента «Набросок на фрагменте экрана»
- 3. Используйте клавишу Print Screen, чтобы сделать снимок экрана
- 4. Клавиша Windows + Print Screen
- 5. Игровая панель Xbox
- Как сделать скриншот в Windows 10? 8 способов
- Встроенные средства Win 10
- PrtSc + Paint
- PrtSc + Win
- PrtSc + Alt
- Менеджер скриншотов «Фрагмент и набросок»
- Внешние средства для создания скриншотов
- Плагин Nimbus Capture
- Редактор PicPick
- Редактор LightShot
Как сделать скриншот экрана на Windows 10
Как и в предыдущих версиях операционной системы Windows, в Windows 10 есть встроенные инструменты для создания снимков экрана. С их помощью можно быстро сделать снимок всего экрана или отдельной области, отредактировать полученное изображение и сохранить в виде файла.
В данной статье мы расскажем о том, как сделать скриншот экрана в Windows 10 тремя разными способами.
Как создать снимок экрана на Windows 10
Если вы хотите сделать скриншот экрана на Windows 10, то самый простой способ, это воспользоваться клавишей PrintScreen (PrtSc) или комбинацией клавиш с использованием PrintScreen . Ниже мы рассмотрим все варианты создания скриншотов с помощью клавиши PrintScreen.
PrintScreen
- PrintScreen . Если просто нажать на клавишу PrintScreen, то Windows 10 сделает скриншот всего экрана и поместит его в буфер обмена (в оперативную память). В этом случае скриншот не сохраняется на диск и остается только в буфере обмена. Для сохранения скриншота его нужно вставить (Ctrl-V) в любую программу. Например, вставить в программу Paint, которая также доступна в Windows 10, и сохранить с помощью комбинации клавиш Ctrl-S.
- Alt-PrintScreen . Комбинация клавиш Alt-PrintScreen работает аналогично простому нажатию на клавишу PrintScreen, но она делает снимок только одного активного окна. Это удобно, когда вам нужен скриншот какой-то одной программы или окна и вы не хотите тратить время на обрезание изображения. В остальном, поведение комбинации клавиш Alt-PrintScreen точно такое же. Скриншот помещается в буфер обмена и для сохранения его нужно вставить в какую-либо программу.
- OneDrive\Pictures\Screenshots (или OneDrive\Изображения\Снимки экрана)
При этом в момент получения снимка экрана будет появляться уведомление, нажав на которое вы сможете открыть папку с сохраненными скриншотами.
Windows-PrintScreen
- C:\Users\Имя пользователя\Pictures\Screenshots
- C:\Users\Имя пользователя\OneDrive\Pictures\Screenshots
-
- C:\Users\Имя пользователя\Videos\Captures
Дополнение : На планшетах с Windows 10 для создания скриншота нужно нажать на кнопку «Windows» и клавишу уменьшения громкости.
Как сделать скриншот области экрана в Windows 10
Набросок на фрагменте экрана
Если вам нужно сделать скриншот некоторой области экрана, то в последних версиях Windows 10 для этого добавили программу « Набросок на фрагменте экрана ». Для того чтобы запустить данную программу откройте меню « Пуск » и введите в поиск слово « набросок ».
В открывшемся окне нужно нажать на кнопку « Создать » и выделить область экрана, скриншот которой вы хотите получить. Также вы можете начать выделение области экрана в любой момент, без предварительного запуска программы. Для этого нужно нажать комбинацию клавиш Win-Shift-S .
После этого откроется простой редактор изображений, котором можно будет обрезать полученный снимок экрана или добавить к нему надпись.
Для сохранения скриншота нужно нажать на кнопку « Сохранить » или воспользоваться комбинацией Ctrl-S .
Программа «Ножницы»
Также для создания скриншотов произвольной области экрана все еще можно использовать программу «Ножницы», хотя в будущих версиях ее планируют удалить, оставив только « Набросок на фрагменте экрана ». Для того чтобы запустить данную программу откройте меню « Пуск » и введите поисковый запрос « Ножницы ».
С помощью программы « Ножницы » можно сделать скриншот всего экрана, произвольной области, прямоугольника или отдельного окна. Для того чтобы выбрать один из этих вариантов, нужно открыть выпадающее меню « Создать ».
Также пользователь может настроить задержку перед получением скриншота от 0 до 5 секунд. За время этой задержки можно открыть нужное окно или выполнить другие действия, которые должны отобразиться на скриншоте экрана.
После получения скриншота программа « Ножницы » позволяет сделать рукописные заметки прямо на полученном изображении.
Для того чтобы сохранить полученный скриншот нужно открыть меню « Файл – Сохранить как ». Для сохранения доступны такие форматы как JPG, PNG, GIF и MHT.
Создатель сайта comp-security.net, автор более 2000 статей о ремонте компьютеров, работе с программами, настройке операционных систем.
Пробую сделать снимок экрана с изображением для последующей вставки в документ Word. Снимок вставляется не полностью, вернее в документе область картинки всего скрина, а информация (рисунок) только в левой части, около 35 %. Пробовал разными способами снимки делать, ничего не помогает. Что можно сделать и в чем причина?
К сожалению из вашего описания почти ничего не понял. Может в Ворде нужно растянуть скриншот на всю страницу? Потянуть за угол картинки и увеличить ее.
А вообще, если вам нужно делать много скриншотов, то я бы рекомендовал установить для этого отдельную программу. Лично я делаю скриншот с помощью программы PICPICK, обрабатываю его в той же программе, а потом копирую и вставляю в Ворд.
ОК, долго искала, как это можно сделать на планшете с Windows 10) Спасибо за подсказку!
Одной кнопки скрин в 10 ос мало, получилось в сочетании с кнопкой виндовс. Спасибо!
Не могу найти папку Снимок экрана(
Если делаете скрин из активной программы (например, какой-нибудь игры), то искать скриншоты надо в папке этой программы (игры), а не в Изображениях
Как делать скрины экрана windows 10
Делать скриншоты на смартфоне легко, но когда дело доходит до Windows, процесс не такой быстрый. Однако последняя версия Windows 10 поставляется с различными инструментами, которые позволяют пользователям делать снимки экрана и редактировать их.
В этом руководстве мы покажем вам 5 лучших способов, как сделать скриншот в Windows 10, чтобы вы могли выбрать тот, который идеально вам подходит.
1. Делайте снимки экрана с помощью инструмента «Ножницы»
Приложение «Ножницы» позволяет пользователям делать снимки экрана в нескольких различных режимах. Оно поставляется с такими опциями, как фрагмент произвольной формы, фрагмент окна, прямоугольный фрагмент и полноэкранный фрагмент, которые можно использовать для создания снимков экрана различных форм и размеров. Все, что вам нужно сделать, чтобы сделать снимок экрана с помощью инструмента «Ножницы», это:
- Найдите приложение «Ножницы» через «Поиск» системы Windows или откройте его прямо из меню «Пуск».
- Нажмите «Создать», чтобы сделать новый снимок экрана. Инструмент «Ножницы» по умолчанию делает снимки экрана в прямоугольном режиме, но вы можете изменить это в меню режимов.
- Перетащите указатель мыши на область, которую хотите захватить. После этого сохраните скриншот в желаемом месте, нажав «Ctrl + S».
2. Делайте снимки экрана с помощью инструмента «Набросок на фрагменте экрана»
Этот инструмент был недавно представлен в более новых версиях Windows 10. Если вы еще не видите его в своей системе, обязательно установите последнюю версию Windows 10. Также вы можете бесплатно установить приложение «Набросок на фрагменте экрана» через Microsoft Store.
Инструмент «Набросок на фрагменте экрана» похож на инструмент «Ножницы», но предлагает несколько интересных новых функций. Сделав снимок экрана, вы можете использовать карандаш или другие инструменты, чтобы выделить важные части или нарисовать что-то на скриншоте. Чтобы делать снимки экрана с помощью приложения «Набросок на фрагменте экрана», все, что вам нужно сделать, это:
- Запустите приложение «Набросок на фрагменте экрана» и нажмите «Создать», чтобы сделать снимок экрана.
- Как только скриншот будет готов, используйте инструменты приложения, чтобы выделить важную информацию, либо просто сохраните его.
3. Используйте клавишу Print Screen, чтобы сделать снимок экрана
Если вам не нравится перетаскивать мышь по экрану для создания скриншотов, тогда этот метод для вас. Клавиша Print Screen на клавиатуре захватывает весь экран и копирует его в буфер обмена. После того, как вы нажали клавишу Print Screen в своей системе, просто запустите Microsoft Paint и нажмите «Ctrl + V», чтобы вставить скопированное изображение. После этого, сохраните его в желаемом формате файла, и все готово.
4. Клавиша Windows + Print Screen
Одновременное нажатие клавиш Windows + Print Screen автоматически делает снимок экрана и сохраняет его в папке «Изображения» > «Снимки экрана». Когда вы делаете снимок экрана этим способом, ваш экран станет тусклым во время нажатия комбинации клавиш.
5. Игровая панель Xbox
Панель Xbox Game Bar в Windows 10 также позволяет пользователям делать снимки экрана, и в дополнение к этому она также имеет некоторые функции записи экрана. Все, что вам нужно сделать, чтобы сделать снимок экрана с помощью игровой панели Xbox Game Bar, это:
- Откройте игровую панель Xbox, нажав клавиши Windows + G на клавиатуре.
- Нажмите кнопку снимка экрана на игровой панели, и снимок экрана будет успешно сделан.
На этом все. Теперь вы знаете, как простыми способами делать снимки экрана на компьютере с Windows 10, при этом не устанавливая никаких дополнительных программ.
Как сделать скриншот в Windows 10? 8 способов
Полезно знать, как сделать скриншот в Windows 10, ведь нередко требуется дополнить документ, письмо или сообщение визуальным контентом и сделать его нагляднее. SoftMonster предлагает 8 способов для быстрого решения задачи с помощью штатных системных компонентов и бесплатных утилит.
Встроенные средства Win 10
Разработчики Microsoft побеспокоились об удобстве пользователя и предложили 5 вариантов создания скриншотов внутренними ресурсами. Они используют клавишу Print Screen (PrtSc), которая располагается в верхнем ряду кнопок. В первых операционных системах при нажатии на нее можно было распечатать экран в текущем состоянии.
PrtSc + Paint
Способ подходит для создания быстрого изображения с возможностью редактирования.
- Нажмите Print Screen. Система сделает скриншот экрана и сохранит в буфере.
- Откройте Paint. Это встроенный графический редактор для работы с изображениями. Найти его можно в панели «Пуск» в разделе «Стандартные».
- С помощью комбинации Ctrl+V вставьте изображение в программу. Программа интуитивная и не составит труда понять, как обрезать скриншот на Windows 10 с ее помощью. Также Paint позволяет распечатать документ, вставить текст или соединить несколько картинок вместе.
- Сохраните файл в нужном формате, указав путь.
PrtSc + Win
Этот способ подходит для создания мгновенных снимков без редактирования. Нажмите на клавиши Win (значок окна в нижнем левом углу клавиатуры) и PrtSc. Система сделает скриншот экрана и сохранит его в PNG-формате. Узнать, где хранятся скриншоты Windows 10, несложно – место расположения таких файлов одинаково для всех редакций «десятки». Вы найдете их в папке «Снимки экрана», которая размещается по пути «Компьютер» – «Изображения».
PrtSc + Alt
Метод пригодится для создания скрина не всего экрана, а только активного окна. Это особенно удобно, если вы работаете на нескольких мониторах или в большом количестве программ одновременно.
- Нажмите PrtSc+Alt. Система сохранит изображение в буфер обмена.
- Откройте любой удобный редактор, например, Paint и вставьте картинку. Отредактируйте изображение и сохраните.
Менеджер скриншотов «Ножницы»
Эта программа поможет решить проблему скриншотов в случае, если у вас не работает клавиатура или вы используете планшет.
- Запустите ПО. Для этого можно воспользоваться поисковой строкой: нажмите на значок лупы и наберите «ножницы». Появится соответствующий символ с названием. Также программу можно найти в перечне стандартных утилит в том же месте, где располагается Paint.
- Появится окно. Под значком ножниц располагается список областей захвата: произвольная форма, окно, прямоугольник или целый экран. Выберите нужный вариант. При необходимости можно выставить таймер с задержкой максимум 5 секунд.
- При нажатии на кнопку «Сделать снимок» программа производит скриншот выбранной области и открывает изображение в отдельном окне.
Менеджер скриншотов «Фрагмент и набросок»
На смену стандартным «Ножницам» приходят современные программы, например, «Фрагмент и набросок». С ее помощью можно сфотографировать определенную область, окно или весь экран.
- Наберите комбинацию Win+Shift+S. Другой вариант запуска – через поиск: нажмите на значок лупы и наберите название программы.
- Экран затемнится и появится панель для выбора размера и формы требуемого скриншота. Вы можете выбрать прямоугольную область, окно или весь экран, а также сделать фигурное выделение.
- Изображение сохранится в буфере, о чем система выведет сообщение в уведомлениях. Если на него нажать, то откроется редактор. В нем вы можете вставить надпись, увеличить/уменьшить, обрезать и распечатать изображение.
Чтобы пользоваться всеми встроенными утилитами в полную силу, рекомендуется купить лицензионную Windows 10. Вы можете сделать это в нашем интернет-магазине оригинального программного обеспечения и стать обладателем системы с доступом к ее полному функционалу.
Внешние средства для создания скриншотов
У любого стороннего софта набор инструментов и возможностей разнообразнее стандартных программ. Предлагаем три варианта для работы со скриншотами.
Плагин Nimbus Capture
Его можно установить на все современные браузеры и делать скриншоты страниц в интернете. Расширение позволяет работать только с активной областью экрана или всей страницей сайта. Вы можете настроить быстрые снимки на горячих клавишах. В этом случае изображение сохранится в формате PNG или JPG.
Помимо этого, плагин позволяет редактировать картинки, сохранять на облачном диске и делать запись с экрана.
Базовая версия программы бесплатна, но дополнительные функции предоставляются только после оплаты. Подписка стоит около 15 долларов в год, за которые появится доступ к функции установки водяного знака, возможности сохранять изображения и видео в Dropbox и технической поддержке производителя.
Редактор PicPick
Это более усовершенствованная версия Paint. Чтобы понять, какой программой сделать скриншот удобнее, укажем особенности PicPack:
- можно добавлять пометки;
- есть возможность использовать эффекты и корректировать цвета.
Программа бесплатна, но за 30 долларов производитель предлагает установку обновлений в автоматическом режиме.
Редактор LightShot
Удобный вариант для тех, кто часто пользуется скриншотами. В отличие от других аналогичных программ LightShot может загружать изображения на сервер. Таким образом вы не захламляете компьютер множеством картинок, а используете ссылки.
На практике путей сделать скрин экрана на компьютере намного больше. Например, неплохой вариант предлагает браузер Opera. В нем на рабочей панели отображается значок фотоаппарата, нажав на который вы можете сделать скрин экрана или его части. Удобно, что плагин позволяет выделить всю страницу, а не только видимую область, и сохранить ее в формате PDF. В других браузерах есть подобные встроенные функции, хотя качество снимка ниже.