- 7 скриптов для Windows, которые помогут сэкономить время
- Выключение и перезапуск
- Удаляем ненужное
- Управляем процессами
- Переименовываем группу файлов
- Ищем файлы
- Справка
- Находим данные
- Выключение и перезапуск
- Удаляем ненужное
- Управляем процессами
- Переименовываем группу файлов
- Ищем файлы
- Справка
- Находим данные
- Выбираем среду разработки на PowerShell и пишем скрипты для Windows
- Содержание статьи
- Что такое PowerShell и чем он хорош
- Выбираем среду разработки и инструменты
- Xakep #214. Приручаем WAF’ы
- Несколько полезных трюков
- PowerShell в сравнении с bat
- Удаленное управление с PowerShell
- Что почитать еще
- Итого
7 скриптов для Windows, которые помогут сэкономить время
Для исполнения следующих скриптов мы обратимся к PowerShell. Любой системный администратор (по профессии или в душе) знает его возможности и периодически пользуется, для всех остальных это просто интерфейс командной строки или иностранное слово. На популярных ресурсах вы можете найти уйму идей, как использовать PowerShell для развлечения и дела, здесь же мы рассмотрим лишь простые скрипты, которые помогут войти в курс дела.
Выключение и перезапуск
Итак, самая простая операция выключения вашего компьютера. Открываем блокнот, прописываем:
Сохраняем файл, как *.cmd (*- имя вашего файла, например shutdown.cmd) и не забудьте в типе выбрать “все файлы”. Всё, исполняемый файл по запуску выключит ваш компьютер. “-s”, в данном случае означает выключение, замените на “-r” — получите перезагрузку. “-t” — таймер, у нас он установлен на 0 секунд, но если установить на 60 — получите выключение через 60 секунд.
Удаляем ненужное
В различных сборках, предустановленных на компьютер или ноутбук, вы можете наткнуться на массу абсолютно ненужных пакетов приложений. Удалить их с помощью скрипта проще простого:
get-appxpackage -name *APPNAME* | remove-appxpackage
Как вы понимаете, *APPNAME* — название неинтересующей надстройки. Да, удалять эти пакеты можно стандартным путём или через специальные программы, но вы можете создать скрипт, который удалит их все одним двойным кликом.
Управляем процессами
Есть в PowerShell две полезные команды, которые позволят бороться с ветряными мельницами (процессами, снижающими быстродействие). Вывести их на экран можно просто прописав:
или информацию о конкретном сервисе под кодовым названием *NAME* (на этом месте должно быть название интересующего сервиса):
Но это можно сделать в диспетчере задач, а вот действительно полезным может оказаться создание файла, который по клику закрывал бы все процессы с повышенным потреблением ресурсов (браузеры, антивирусы и пр.). Для этого воспользуйтесь командой Stop-Service:
Stop-Service -Name *ANTIVIRUS*
Stop-Service -Name *BROWSER*
Названия для замены указаны в * *.
Переименовываем группу файлов
Ещё одна назойливая проблема: вы скопировали с фотоаппарата или телефона изображения. Огромная куча фотографий, которые называются однотипно вроде HGNMD034, где HGNMD — название общей директории, объединяющей файлы, например, отснятые за один день. Для того, чтобы сделать название этих файлов приятнее или иметь возможность объединить несколько папок, не получив при этом хронологическую путаницу из-за имен, можно использовать скрипт группового переименования:
$path = «$comp\desktop\journey\russia»
$filter = ‘*.jpg’
get-childitem -path $path -filter $filter |
rename-item -newname
В первой строке в кавычках укажите точный путь к файлам. Во второй строке — расширение файлов, подлежащих изменению. В последней строке вместо “HGNMD” — общее в названиях файлов, подлежащее замене, на что-то, вместо “RUSSIA” — имя, которое вы хотите присвоить. Если данный скрипт опять сохранить в качестве исполняемого файла, то подобные однотипные операции будут отнимать у вас всего несколько секунд времени.
Ищем файлы
Ещё одна простая задача, реализуемая на PowerShell — поиск файлов в директории. В данном случае рассмотрим поиск log-файлов:
Или чуть более сложный пример, когда поиск будет производиться ещё и в подпапках:
Get-ChildItem C:\Windows\* -Include *.log -Recurse -Force
Это чуть более правильная и полная запись, где “Include” — указывает на искомую часть, “Recurse” — на поиск во вложенных каталогах, “Force” — поиск включает в себя системные и скрытые файлы.
Справка
Итак, с общими принципами функционирования PowerShell мы более-менее разобрались. Если что-то непонятно — обратитесь к справочной информации следующим образом:
Это команда, которая выведет на экран все доступные команды с кратким описанием. Хотите подробнее? Нет ничего проще:
Get-Help -Name *CMDLET*
Где вместо *CMDLET* вставьте любую интересующую команду.
Находим данные
Теперь перейдём к простым скриптам, описанным чуть более сложными командами. Например, с помощью PowerShell вы можете выудить почти всю информацию о железе и комплектующих. Как вариант, вот скрипт для оценки уровня заряда аккумулятора:
Add-Type -AssemblyName System.Windows.Forms
[Windows.Forms.PowerStatus].GetConstructor(‘NonPublic, Instance’, $null, [Type[]]@(), $null ).Invoke($null)
Архитектура процессора удалённого компьютера:
[PSObject].Assembly.GetType( ‘System.Management.Automation.PsUtils’
).GetMethod(‘GetProcessorArchitecture’, [Reflection.BindingFlags]40
).Invoke($null, @())
Иногда важной задачей бывает проверка прав администратора у текущего пользователя. Вот простой способ на PowerShell:
[PSObject].Assembly.GetType(‘System.Management.Automation.Utils’).GetMethod(
‘IsAdministrator’, [Reflection.BindingFlags]40).Invoke($null, @())
На этом пока остановимся. Как вы наверное убедились, PowerShell не самый сложный, но очень полезный инструмент, который способен выполнять, как простейшие операции, так и достаточно сложные. Однако PowerShell не единственный инструмент для создания скриптов для Windows. Но об этом в следующий раз.
Если вы только недавно встали на путь программирования и ещё даже не пробовали поиграться с установленной операционной системой, то манипулирование с помощью скриптов может вызвать резонные вопросы необходимости и удобства. Однако, даже если опустить тот простой факт, что они помогают лучше понять, как функционирует ОС, в будущем при создании приложений, исполнение сценариев может оказаться крайне полезным навыком.
Для исполнения следующих скриптов мы обратимся к PowerShell. Любой системный администратор (по профессии или в душе) знает его возможности и периодически пользуется, для всех остальных это просто интерфейс командной строки или иностранное слово. На популярных ресурсах вы можете найти уйму идей, как использовать PowerShell для развлечения и дела, здесь же мы рассмотрим лишь простые скрипты, которые помогут войти в курс дела.
Выключение и перезапуск
Итак, самая простая операция выключения вашего компьютера. Открываем блокнот, прописываем:
Сохраняем файл, как *.cmd (*- имя вашего файла, например shutdown.cmd) и не забудьте в типе выбрать “все файлы”. Всё, исполняемый файл по запуску выключит ваш компьютер. “-s”, в данном случае означает выключение, замените на “-r” — получите перезагрузку. “-t” — таймер, у нас он установлен на 0 секунд, но если установить на 60 — получите выключение через 60 секунд.
Удаляем ненужное
В различных сборках, предустановленных на компьютер или ноутбук, вы можете наткнуться на массу абсолютно ненужных пакетов приложений. Удалить их с помощью скрипта проще простого:
get-appxpackage -name *APPNAME* | remove-appxpackage
Как вы понимаете, *APPNAME* — название неинтересующей надстройки. Да, удалять эти пакеты можно стандартным путём или через специальные программы, но вы можете создать скрипт, который удалит их все одним двойным кликом.
Управляем процессами
Есть в PowerShell две полезные команды, которые позволят бороться с ветряными мельницами (процессами, снижающими быстродействие). Вывести их на экран можно просто прописав:
или информацию о конкретном сервисе под кодовым названием *NAME* (на этом месте должно быть название интересующего сервиса):
Но это можно сделать в диспетчере задач, а вот действительно полезным может оказаться создание файла, который по клику закрывал бы все процессы с повышенным потреблением ресурсов (браузеры, антивирусы и пр.). Для этого воспользуйтесь командой Stop-Service:
Stop-Service -Name *ANTIVIRUS*
Stop-Service -Name *BROWSER*
Названия для замены указаны в * *.
Переименовываем группу файлов
Ещё одна назойливая проблема: вы скопировали с фотоаппарата или телефона изображения. Огромная куча фотографий, которые называются однотипно вроде HGNMD034, где HGNMD — название общей директории, объединяющей файлы, например, отснятые за один день. Для того, чтобы сделать название этих файлов приятнее или иметь возможность объединить несколько папок, не получив при этом хронологическую путаницу из-за имен, можно использовать скрипт группового переименования:
$path = «$comp\desktop\journey\russia»
$filter = ‘*.jpg’
get-childitem -path $path -filter $filter |
rename-item -newname
В первой строке в кавычках укажите точный путь к файлам. Во второй строке — расширение файлов, подлежащих изменению. В последней строке вместо “HGNMD” — общее в названиях файлов, подлежащее замене, на что-то, вместо “RUSSIA” — имя, которое вы хотите присвоить. Если данный скрипт опять сохранить в качестве исполняемого файла, то подобные однотипные операции будут отнимать у вас всего несколько секунд времени.
Ищем файлы
Ещё одна простая задача, реализуемая на PowerShell — поиск файлов в директории. В данном случае рассмотрим поиск log-файлов:
Или чуть более сложный пример, когда поиск будет производиться ещё и в подпапках:
Get-ChildItem C:\Windows\* -Include *.log -Recurse -Force
Это чуть более правильная и полная запись, где “Include” — указывает на искомую часть, “Recurse” — на поиск во вложенных каталогах, “Force” — поиск включает в себя системные и скрытые файлы.
Справка
Итак, с общими принципами функционирования PowerShell мы более-менее разобрались. Если что-то непонятно — обратитесь к справочной информации следующим образом:
Это команда, которая выведет на экран все доступные команды с кратким описанием. Хотите подробнее? Нет ничего проще:
Get-Help -Name *CMDLET*
Где вместо *CMDLET* вставьте любую интересующую команду.
Находим данные
Теперь перейдём к простым скриптам, описанным чуть более сложными командами. Например, с помощью PowerShell вы можете выудить почти всю информацию о железе и комплектующих. Как вариант, вот скрипт для оценки уровня заряда аккумулятора:
Add-Type -AssemblyName System.Windows.Forms
[Windows.Forms.PowerStatus].GetConstructor(‘NonPublic, Instance’, $null, [Type[]]@(), $null ).Invoke($null)
Архитектура процессора удалённого компьютера:
[PSObject].Assembly.GetType( ‘System.Management.Automation.PsUtils’
).GetMethod(‘GetProcessorArchitecture’, [Reflection.BindingFlags]40
).Invoke($null, @())
Иногда важной задачей бывает проверка прав администратора у текущего пользователя. Вот простой способ на PowerShell:
[PSObject].Assembly.GetType(‘System.Management.Automation.Utils’).GetMethod(
‘IsAdministrator’, [Reflection.BindingFlags]40).Invoke($null, @())
На этом пока остановимся. Как вы наверное убедились, PowerShell не самый сложный, но очень полезный инструмент, который способен выполнять, как простейшие операции, так и достаточно сложные. Однако PowerShell не единственный инструмент для создания скриптов для Windows. Но об этом в следующий раз.
Выбираем среду разработки на PowerShell и пишем скрипты для Windows
Содержание статьи
В администрировании всегда есть место творчеству. Хочешь сделать какую-нибудь автоматизацию рутинной задачи? Пожалуйста! Нужно что-то регулярно проверять на активность? Не вопрос! Хочешь обработать какой-нибудь гигантский отчет и вывести только актуальные данные? Тоже можно. Все эти и многие другие задачи лучше всего решать при помощи скриптов, и язык PowerShell в случае с Windows — оптимальный выбор.
Что такое PowerShell и чем он хорош
Пользователи UNIX и Linux, а с какого-то момента и macOS привыкли к тому, что под рукой всегда есть Bash — немного старомодное, но универсальное и мощное средство, при помощи которого всего парой строк можно творить удивительные вещи. Прописываешь новый скрипт в cron — и готово, он уже крутится на твоем компьютере или на сервере и незаметно делает что-нибудь полезное.
Возвращаясь в Windows (а без этого иногда никак), понимаешь, что скрипты .bat хоть и хороши, но спасают не всегда: очень уж ограниченны их возможности. И если ты до сих пор считал, что PowerShell — это неведомая штуковина, ради которой нужно что-то там поднимать и настраивать, то не спеши с выводами — он, если разобраться, совсем неплох.
Windows PowerShell — это расширяемое средство автоматизации с открытыми исходниками, которое состоит из оболочки (командной строки) и скриптового языка. Впервые он был показан в 2003 году (тогда он назывался Monad). PowerShell 2.0 вышел в составе Windows 7 и Windows Server 2008 R2 и с тех пор присутствует в Windows в качестве стандартного компонента. Его даже включили в Windows XP SP3. PowerShell построен на основе .NET Framework и интегрирован с ним. PowerShell может обращаться к COM, WMI и ADSI, а также, конечно же, исполняет консольные команды.
В общем, «пошик» имеет крепкие связи с продуктами Microsoft, будь то Active Directory или почтовый сервер Exchange. Это позволяет без подключения к оснастке сервера обращаться к ним через консоль и отдавать команды.
Если раньше ты не интересовался PowerShell, то, скорее всего, у тебя стоит вторая версия. Я рекомендую обновиться как минимум до третьей — она содержит куда больше возможностей и полезных фишек. Если не вдаваться в подробности, то в PowerShell 2.0 входит около десятка модулей и примерно 350 команд, а в PowerShell 3.0 уже около 2300 командлетов из более чем 70 модулей. «Хакер» также писал о том, чем отличается самый новый PowerShell пятой версии из Windows 10.
Выбираем среду разработки и инструменты
Теперь давай разберемся, где удобнее всего писать код. Можно, конечно, и в «Блокноте», Notepad++ или Sublime. Но это в данном случае не самый грамотный выбор редактора. Лучше всего начинать знакомство с PowerShell, вооружившись идущим в комплекте PowerShell ISE.
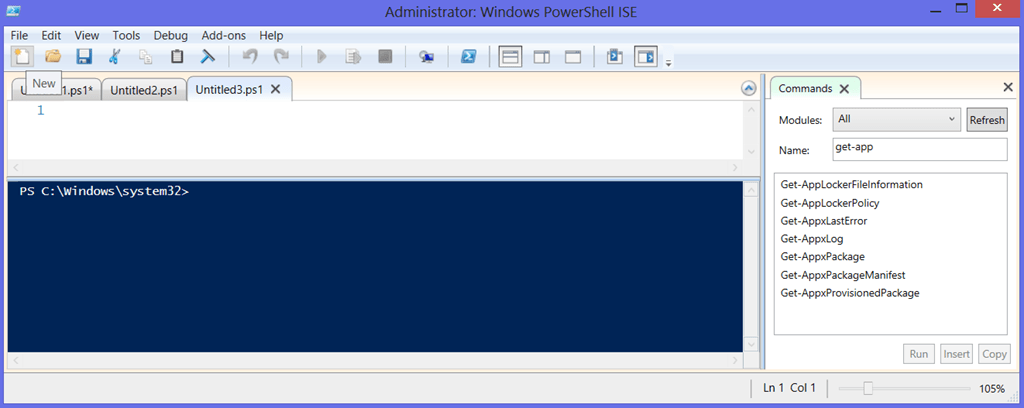
Xakep #214. Приручаем WAF’ы
Это даже не редактор, а практически полноценная среда разработки. Здесь есть функция IntelliSense, которая позволяет просматривать перечень командлетов и их параметров, переменных, утилит и прочего. Поддерживаются сниппеты, есть возможность расширения набора функций за счет различных аддонов. Очень полезно и окно Commands. В нем можно составлять команды в визуальном режиме: выбираешь модуль, находишь нужный командлет и задаешь ему необходимые параметры. Получившуюся команду можно скопировать в консоль или сразу запустить на выполнение. В общем, этакий конструктор для админа. Ну и конечно, есть подсветка синтаксиса, дебаггер и многое другое.
Тем не менее у PowerShell ISE есть и достойные конкуренты. Один из них — Dell PowerGUI.
PowerGUI — это визуальное дополнение к PowerShell. Оно упрощает сборку собственных сценариев до выбора необходимых командлетов. Берешь то, что нужно для решения задачи, и перетаскиваешь части кода, пока не получишь скрипт. Одна из главных фишек PowerGUI — это Power Packs, готовые скрипты, опубликованные сообществом пользователей и выложенные в свободный доступ. Тут есть и простенькие команды вроде добавления пользователей, и сложные — к примеру, управление свитчами и виртуальными машинами. Все их легко дополнять и модифицировать в соответствии с нуждами.
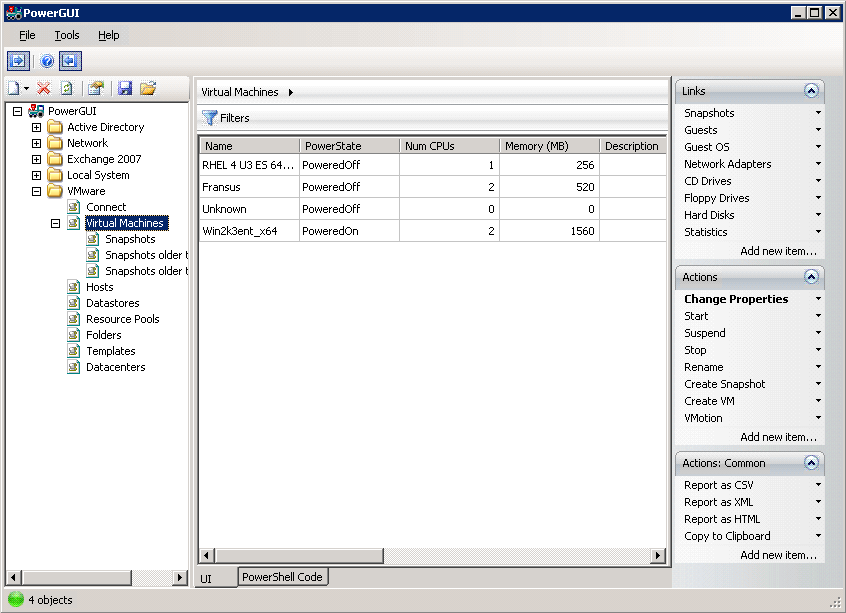
PowerShell Studio 2015 фирмы Sapien — более продвинутая среда, которая рассчитана на совместную разработку одного проекта большим количеством участников. Если ты когда-нибудь имел дело с Visual Studio, то, думаю, заметишь сходство. Среди полезных фишек PowerShell Studio — панель Ribbon, поддержка удаленной отладки, а также функции компилятора, которые позволяют включить скрипты в исполняемые файлы. Есть поддержка разных версий PowerShell.
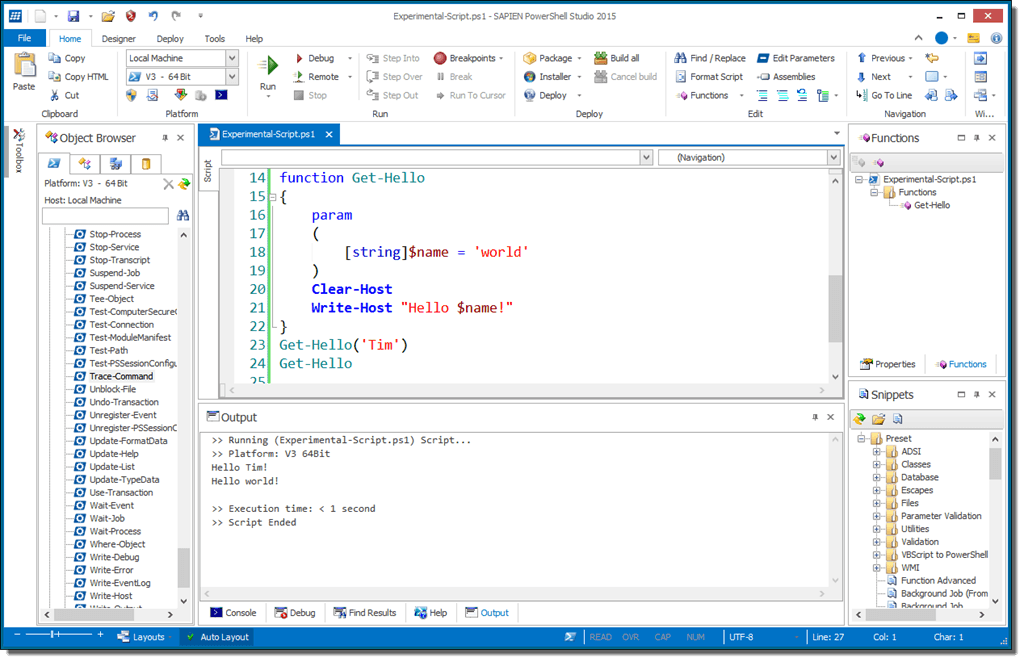
Стоит упомянуть и Script Browser для Windows PowerShell ISE. Это не среда разработки, но весьма интересный инструмент, разработанный в Microsoft. Script Browser открывает доступ к базе готовых скриптов, которые можно использовать в качестве образцов для написания своего кода. А еще эта штука умеет анализировать код, который ты пишешь, и подсказывает, как его улучшить.
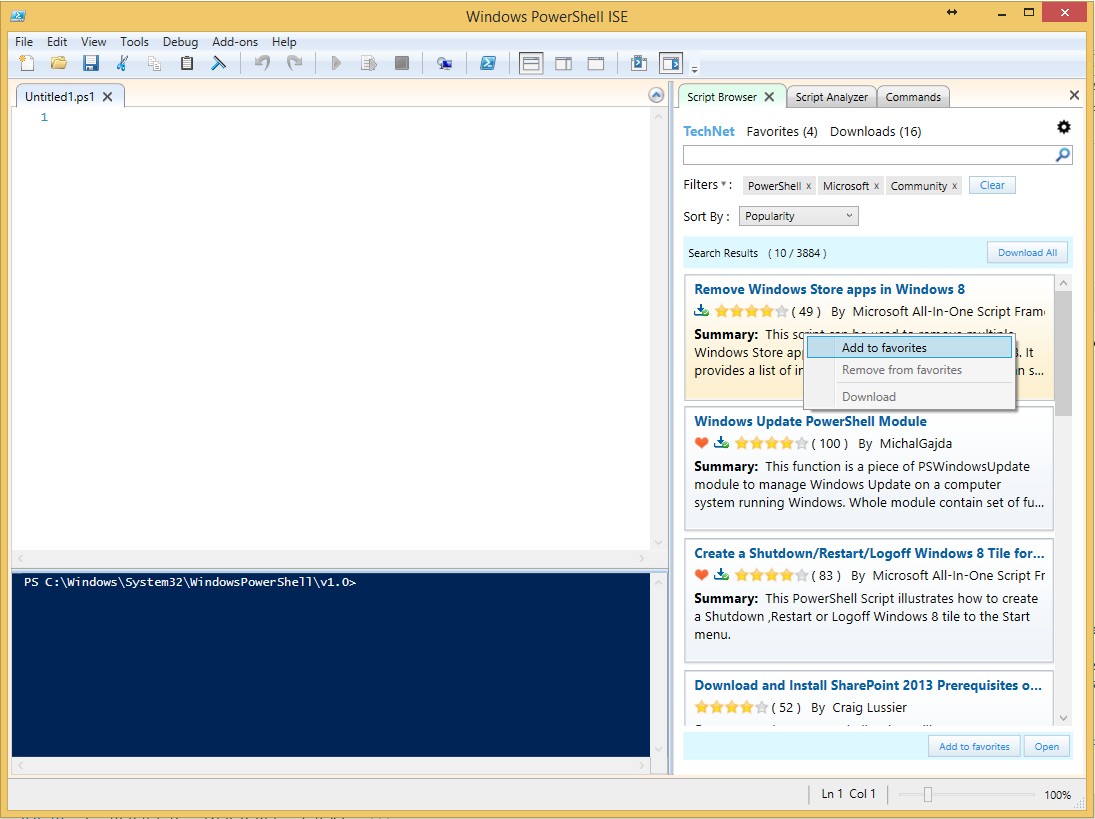
Несколько полезных трюков
Разобравшись с редактором, можно приступать к написанию кода. PowerShell — несложный язык, и, я думаю, ты быстро разберешься, что к чему. Команды здесь называются командлетами, и каждый из них состоит из двух частей. Сначала идет действие, например Get, Set, Add, Invoke, Remove. Затем указывается то, на что действие направлено: Service, VM, AzureAccount, DHCPServerSetting. Каждая часть отделяется от другой дефисом. Получается, к примеру, get-process. Это, кстати, полезная команда, которая выводит список процессов. Скажем, если написать
увидим что-то такое:
Теперь можно завершить зависший процесс:
Хочешь посмотреть права на директорию? Сделать это помогает такой командлет:
Можно просмотреть рекурсивно, правда уже чуть с более сложной логикой:
Если не можешь понять, что делает какой-то командлет, напиши следующее (заменив Get-Process на название неизвестного командлета):
Можно также выполнить
В этом случае будет выведен весь список возможных вариантов.
Теперь давай попробуем узнать что-нибудь о нашем домене через консоль PowerShell. К примеру, давай посмотрим пользовательские аккаунты, у которых установлен неистекающий пароль:
Кстати, к каждому полю в окошке опции учетной записи или компьютера можно обратиться и считать данные. Таким образом можно делать целые срезы. Вот, к примеру, запрос на основе данных о телефонных номерах:
PowerShell в сравнении с bat
Иногда задачу можно решить как старым дедовским методом, так и при помощи PowerShell. Я рекомендую не лениться и использовать PS, хотя бы просто потому, что так ты его быстрее изучишь и сможешь применять в более сложных ситуациях. К тому же ты постепенно оценишь его синтаксис — более элегантный и консистентный. Вот несколько примеров, как вещи делались раньше и как их можно сделать при помощи PowerShell.
Следующая командная строка перезагрузит компьютер с задержкой в десять секунд:
На PowerShell это будет выглядеть вот так:
Вот так через bat можно перезагрузить службу dnscache (или любую другую):
В PowerShell это будет так:
Мап диска в bat:
Да, иногда приходится печатать чуть больше букв, но читаются команды PS гораздо лучше. И это не говоря уже про разные новые возможности.
Удаленное управление с PowerShell
В основном описанные в статье команды выполняются на том же компьютере, на котором они запущены. Проще говоря, команды для управления AD выполнять нужно на сервере, где контроллер домена и установлен, что, согласись, на корню рубит удобство и автоматизацию. Для выполнения команд удаленно, что нам и требуется, надо пользоваться специальными командлетами. К примеру, для подключения к удаленному компьютеру и перезапуску там спулера печати вводи
Что почитать еще
Книжек и прочих обучающих материалов по PowerShell огромное количество. Есть как справочники, так и учебные туториалы. Начать можно с сайта Microsoft, где есть неплохие видеоуроки.
В деле немало поможет и книга «Master-PowerShell» Тобиаса Велтнера. В ней автор охватывает многие понятия вроде массивов, хеш-таблиц, конвейеров, объектов, функций, обработки ошибок, регулярных выражений и так далее. Заодно подробно рассматривается XML и разные аспекты администрирования. Увы, на русский эта книга не переведена.
Из русскоязычных мануалов по PowerShell мне попадался «Windows PowerShell 2.0. Справочник администратора» Уильяма Станека — он весьма неплох.
На «Хабрахабре» есть перевод полезной статьи Джеффери Хикса об администрировании Active Directory при помощи PowerShell.
Итого
Как видишь, все не так сложно, как кажется на первый взгляд. Главное — четко понимать, что нужно на выходе, и на этом основании выбирать командлеты. А с удобным редактором это делать куда легче. Доступность разнообразных заготовок может заметно упростить решение повседневных задач администрирования. Знания «пошика» прокачаешь по ходу дела, а это в работе с Windows совсем не лишнее.






