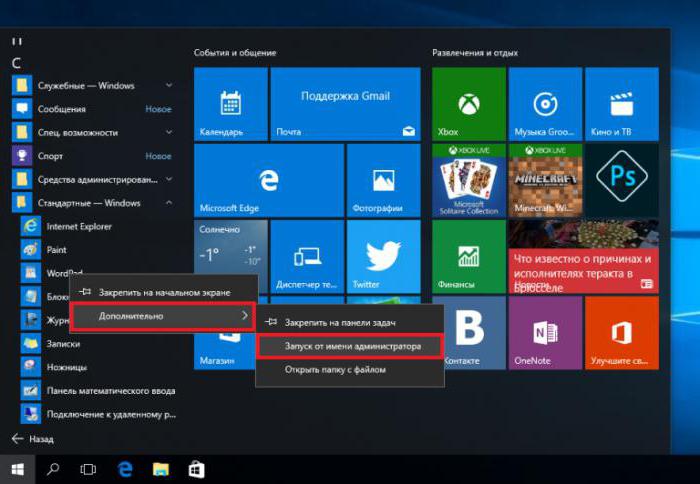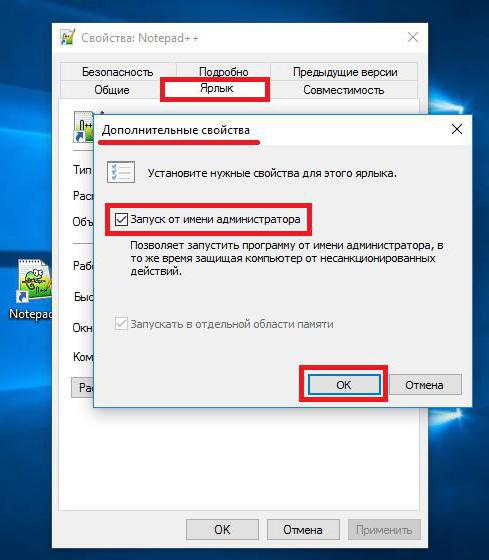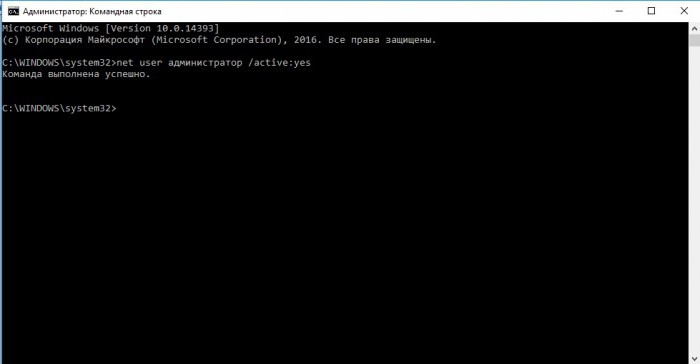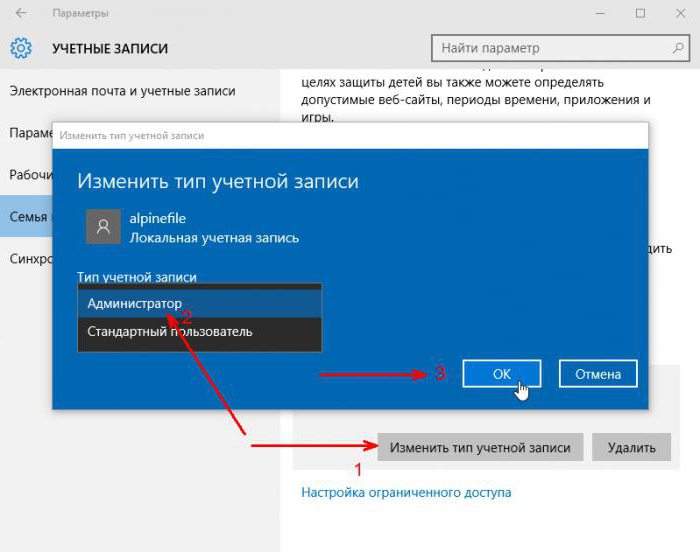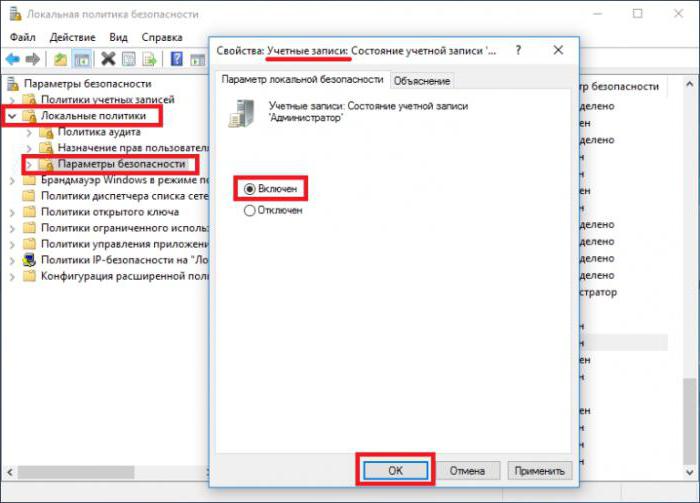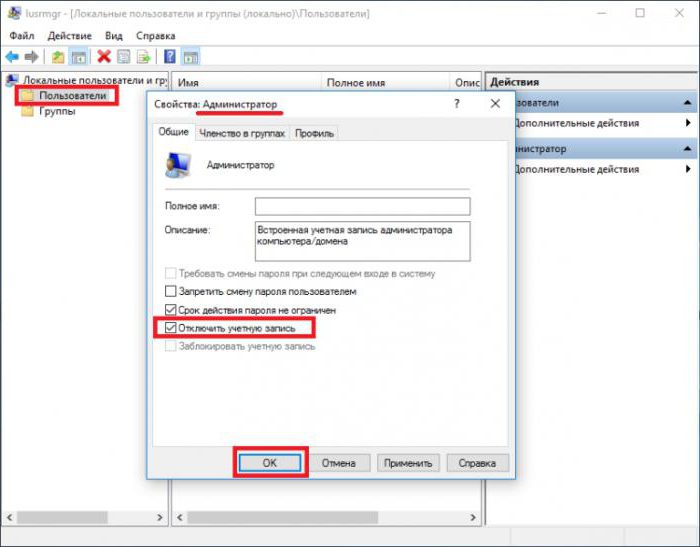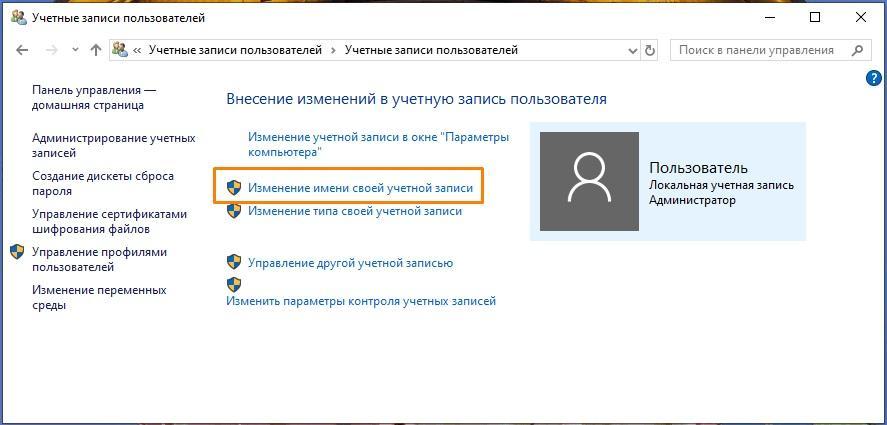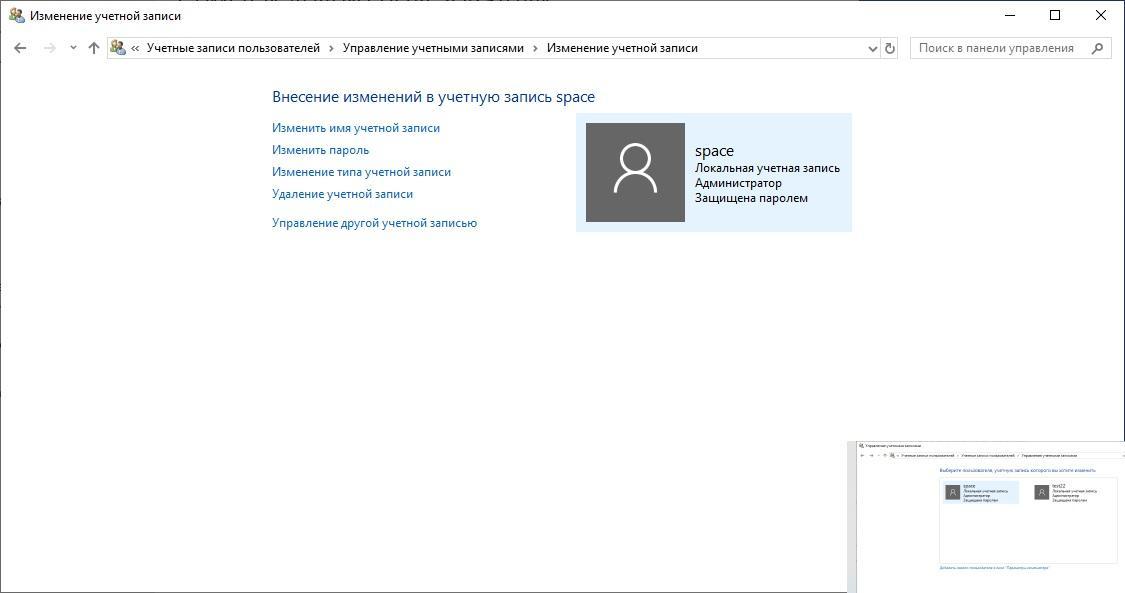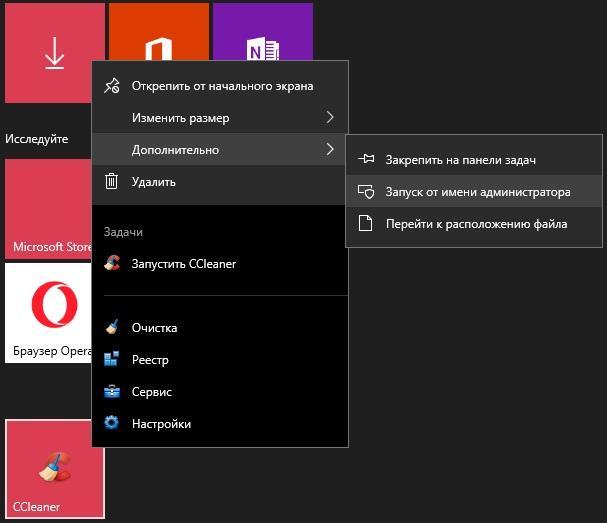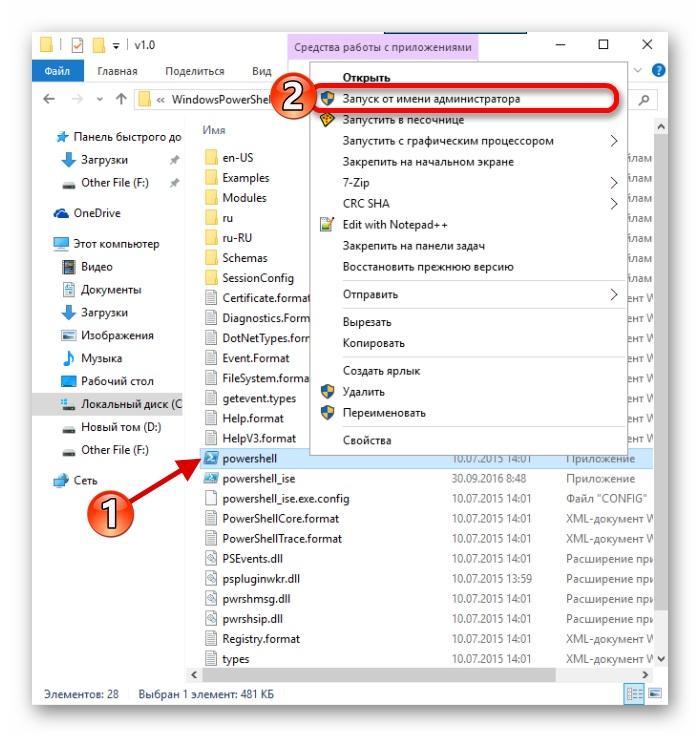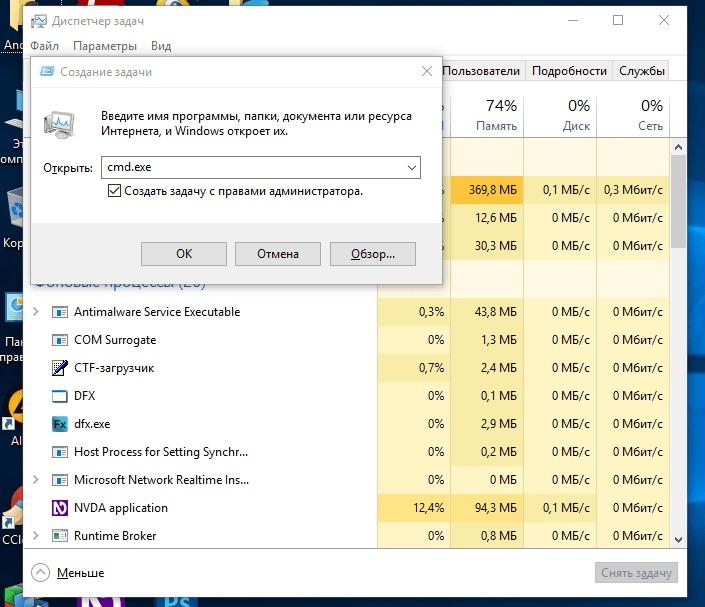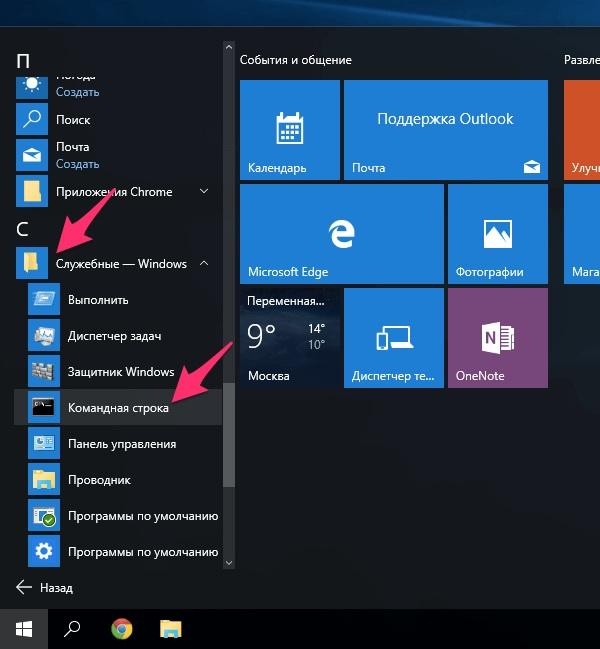- Права администратора в Windows 10: как их получить?
- Права администратора в Windows 10: запуск программ
- Как войти в Windows 10 с правами администратора?
- Изменение типа учетной записи
- Получение прав через локальные политики безопасности
- Локальные группы и пользователи
- Заключение
- Получение прав администратора на Windows 10
- Получение прав администратора в Windows 10 через командную строку
- Метод использования групповой политики
- Использование утилиты «netplwiz»
- Запуск от имени администратора Windows 10
- Что дает доступ администратора
- Запуск от имени администратора Windows 10 с начального экрана
- Как войти в программу от имени админа через меню «Пуск»
- Как войти в приложение от имени админа через панель быстрого доступа
- Как войти в приложение от имени админа через диспетчер задач
- Запуск консоли от имени администратора Windows 10
- Как запустить от имени администратора через командную строку
Права администратора в Windows 10: как их получить?
То, что в последних версиях Windows и обычный пользователь с неполным доступом к некоторым настройкам, и сам администратор имеют ограниченные права, знают практически все. Из-за этого иногда возникает множество проблем с запуском программ или установкой системных параметров. О том, как получить права администратора в Windows 10, читайте далее. К рассмотрению предлагается несколько простых методов, позволяющих обойти почти все ограничения по доступу к тем или иным функциям системы. Однако сразу хочется предупредить всех пользователей, что разработчики операционной системы не зря ввели довольно строгие ограничения в плане безопасности доступа к некоторым функциям самой ОС, поэтому некоторые решения придется принимать, что называется, на свой страх и риск (мало ли, какие системные настройки захочется потом изменить).
Права администратора в Windows 10: запуск программ
Для начала рассмотрим несколько простейших способов запуска пользовательских приложений или системных настроек, о которых знают практически все. Но и их нельзя обойти стороной. Итак, начнем.
Например, в Windows 10 запуск с правами администратора практически любой программы может производиться через ПКМ на иконке с выбором соответствующей строки. В то же время, если программа присутствует в списке меню «Пуск», через ПКМ и строку «Дополнительно» можно воспользоваться соответствующим запуском.
То, что система иногда выдает запросы по разрешению старта некоторых приложений (например, не имеющих соответствующего сертификата подлинности или подвергающихся сомнению системой безопасности в плане нежелательного присутствия), многих пользователей несказанно раздражает. Поэтому большинство и желает сделать так, чтобы эти запросы не появлялись.
Для выбранной программы нужно открыть свойства ярлыка (через ПКМ), а нажав кнопку «Дополнительно», установить постоянный запуск программы с правами админа без каких бы то ни было запросов на разрешение.
Еще одна методика состоит в том, чтобы сначала вызвать командную строку от имени админа и прописать в ней название запускаемого приложения. Но это, как уже понятно, несколько неудобно и по большому счету просто дублирует первые два способа.
Как войти в Windows 10 с правами администратора?
Но предположим, что пользователь имеет ограниченные полномочия, а ему в систему нужно войти именно как администратору, чтобы выполнять все необходимые действия, так сказать, не спрашивая разрешения у системы.
Для этого, опять же, используется командная строка Windows 10 с правами администратора, в ней прописывается сочетание net user Администратор /active:yes, после чего вход в систему будет производиться именно под админом, причем на постоянной основе (имеется в виду учетная регистрация, для которой была выполнена соответствующая команда активации).
Изменение типа учетной записи
В принципе, права администратора в Windows 10 можно предоставить любой зарегистрированной учетной записи. Такие настройки можно произвести через меню параметров и соответствующий раздел «учеток».
Здесь нужно выбрать пункт семьи и для выбранной регистрационной записи нажать кнопку ее изменения, после чего появится форма, в которой необходимо просто установить соответствующий тип из списка. После сохранения изменений все ограничения будут сняты.
Получение прав через локальные политики безопасности
Также права администратора в Windows 10 можно назначить через политики безопасности. Редактор вызывается через консоль «Выполнить» командой secpol.msc.
Здесь через локальные политики необходимо перейти к настройкам безопасности, а в учетных записях на состоянии регистрации активировать параметр локальной безопасности, отметив строку «Включен». Иными словами, после произведения таких действий пользователь автоматически становится админом.
Локальные группы и пользователи
Есть еще одна методика, позволяющая получить права администратора. В Windows 10 для этого может использоваться менеджер управления локальными пользователями и группами, вызывать который можно через меню «Выполнить» командой lusrmgr.msc.
В редакторе необходимо обратиться к разделу пользователей, а затем найти запись администратора, после чего, войдя в настройки, на вкладке общих параметров отключить ее. После этого можно будет войти в систему под тем пользователем, для которого выполнялись перечисленные действия, с полным набором прав доступа.
Заключение
Остается добавить, что в некоторых случаях можно использовать добавление пользователей в администраторскую группу, но это, скорее, относится только к локальным настройкам и по большому счету не отменяет полномочий так называемого суперадминистратора, о которых как раз и идет речь.
Но какую методику из всего вышеописанного предпочесть для внесения соответствующих изменений? Думается, в самом простом случае нужно изначально активировать вход в систему под админом, хотя иногда достаточно установить автоматический запуск под администратором для выбранных программ.
Запуск программ от имени админа дает только одноразовые привилегии и выглядит достаточно неудобным. Снимать ограничения на старт приложений можно только в том случае, если пользователь точно уверен в их безопасном происхождении (пусть даже у них нет сертификата).
А вот без надобности отключать администраторскую запись не рекомендуется, поскольку после изменения некоторых системных параметров при деактивированном разрешении можно доиграться до того, что вся система станет нестабильной или откажется работать вообще. Так что перед принятием решения сто раз подумайте, насколько все эти действия будут целесообразными.
Получение прав администратора на Windows 10
Обладать правами администратора требуется для того, чтобы во всем объеме использовать все необходимые возможности операционной системы Windows 10, а также, чтобы вносить различные важные изменения в нее. Данные права подразумевают доступ к расширенным функциям изменения и сохранения документов и материалов, а также использование определенных программ.
На сегодняшний день есть обширное количество способов для того, чтобы получить права администратора в операционной системе Windows 10. Давайте рассмотрим и запомним некоторые из них.
Получение прав администратора в Windows 10 через командную строку
Это один из самых простых и быстрых способов для получения учётной записи администратора. Нам потребуется ввести комбинацию клавиш «Win+R» и в поле «Выполнить» вводим комбинацию «cmd«.
Должна открыться командная строка, в которой необходимо ввести следующее:
После данной команды мы нажимаем клавишу «Enter».
Если высветилось сообщение, что имя не найдено, то необходимо ввести команду:
После этого выйдет полный список всех пользователей.
Необходимо отыскать имя администратора, который скрыт.
После чего необходимо повторить введение первой команды, только вводим не «administrator», а другое, правильное значение. Такая запись будет создана без пароля, но лучшим решением будет его создать и установить. Для этого вводим команду «net user администратор», где «администратор»- это наименование учётной записи.
Метод использования групповой политики
Утилита «secpol.msc» поможет в получении прав администратора. Удобный и быстрый вариант получить права администратора. Для этого потребуется запустить редактор командой «Win+R» и ввести «secpol.msc«.
Здесь необходимо отыскать раздел «Локальные политики» и далее «Параметры безопасности«.
Далее нужно выбрать «Учетные записи: Состояние учетной записи «Администратор»«.
Открываем этот параметр и ставим метку на пункт «Включен«, жмем «Применить» и «Ок«.

Использование утилиты «netplwiz»
Для того, чтобы использовать утилиту «netplwiz», потребуется ввести комбинацию «Win+R» и в поле для ввода текста ввести:
Выберите нужную учетку и нажмите «Свойства».
В следующем окне переходим в раздел «Членство в группах«.
Ставим метку на «Администратор«, жмем «Применить«, затем «Ok«.
Перезагружаем свой компьютер.
Таким образом, мы уяснили, что получить права администратора можно и другими методами. Главное, чтобы вы смогли держать под контролем управление системой и конфиденциальную информацию на своем компьютере.
Запуск от имени администратора Windows 10
В Windows пользователям предоставляется возможность самостоятельно настраивать различные системные параметры. Это возможно при включении особого режима – администратора, открывающего доступ к множеству различных функций, скрытых при обычном использовании. Как запустить от имени администратора Windows 10? Об этом данная статья.
Что дает доступ администратора
В операционной системе Windows существует два типа учетных записей: пользователь или администратор. Это свойственно для всех версий ОС, в частности для Windows 10. Второй тип аккаунта, доступ системного управляющего, открывает большее количество функций и возможностей.
Доступ администратора дает более расширенные права
- Вносить изменения в системные настройки.
- Изменять системные файлы.
- Вносить правки в реестр.
- Управлять аккаунтами пользователя.
- Задавать пароли и ключи безопасности для защиты данных.
- Повышение уровня доступа к файлам.
- Исправлять ошибки, вызванные по вине пользователей.
- Осуществлять ввод данных.
Внимание! На англоязычной версии операционной системы административный доступ носит другое название — UAC (User Account Control). Именно этот сервис открывает доступ к аккаунту системного управляющего.
Администратор получает дополнительные возможности
Получить повышенные права можно несколькими способами:
- Вызвать учетную запись администратора через командную строку.
- Сделать запрос через редактор локальной политики.
- Запустить через раздел Управление компьютером.
Каждый способ имеет свои особенности, но все они приводят к единому результату – активации режима управления. Остается вопрос: как сделать запуск от имени администратора Windows 10?
Программы для персонального компьютера бывают разные: одни требуют доступ к системным файлам, следовательно, перехода на администрирующий аккаунт, другие – нет. При запуске выходит соответствующее оповещение, требование к повышению уровня доступа.
Запуск от имени администратора Windows 10 с начального экрана
Первый способ основан на применении контекстного меню или начального экрана. Данный способ наиболее простой и доступный каждому. Здесь, чтобы запустить программный комплекс от имени администратора, необходимо выполнить следующие действия:
- Выбрать программу или расширение, которое требуется открыть с повышенным доступом, на рабочем столе или в требуемой папке.
- Кликнуть по ярлыку правой кнопкой мыши.
- Откроется контекстное меню. Здесь потребуется выбрать строку «Запуск от имени администратора» и кликнуть по ней левой кнопкой мыши.
Данная строка помечена сине-желтым символом. Теперь программа откроется с особым доступом, а пользователь получит расширенный пакет опций, функций, возможностей.
Запуск из контекстного меню
Как войти в программу от имени админа через меню «Пуск»
Следующий, не менее простой способ – воспользоваться меню раздела «Пуск». Данный значок расположен в нижнем левом углу экрана. Именно здесь можно найти любую программу, установленную на персональном компьютере. Для ускорения поиска внизу располагается строка, куда можно вбить название нужной утилиты.
Чтобы открыть приложение через «Пуск необходимо»:
- Выбрать программу или расширение, которое требуется открыть с повышенным доступом, на рабочем столе или в требуемой папке.
- Кликнуть по ярлыку правой кнопкой мыши.
- Откроется контекстное меню. Здесь потребуется выбрать строку «Дополнительно» и кликнуть по ней левой кнопкой мыши.
- Выбрать запуск от имени администратора.
Теперь программа откроется в соответствующем режиме.
Запуск через пуск
Как войти в приложение от имени админа через панель быстрого доступа
Еще один вариант – воспользоваться панелью быстрого доступа. Этот способ подойдет для тех программ, которые часто применяются при выполнении повседневных задач, а, следовательно, закреплены на панели быстрого доступа.
В данном случае, чтобы открыть софт с правами системного управляющего необходимо:
- Выбрать программу или расширение, которое требуется открыть с повышенным доступом, на рабочем столе или в требуемой папке.
- Кликнуть по ярлыку правой кнопкой мыши.
- Откроется контекстное меню. Здесь потребуется выбрать строку с названием данной программы.
- Запустится окно запуска, где будет предложен способ входа – через системного управляющего.
Запуск с панели быстрого доступа
Внимание! Как можно заметить, перечисленные способы, как и вообще все способы запуска, очень похожи между собой. Поэтому выбор нужного зависит исключительно от желания пользователя, его удобства.
Как войти в приложение от имени админа через диспетчер задач
Следующий способ несколько сложнее, чем предыдущие. Здесь пользователям предлагается воспользоваться диспетчером задач для запуска программных комплексов. Последовательность действий при этом следующая:
- Открыть диспетчер задач, используя поисковую строку в «Пуск» или комбинацию клавиш «CTRL+ALT+DELETE», которая значит то же самое.
- Произвести открытие раздела меню «Файл», кликнуть по строке «Новая задача».
- Найти в перечне программ требуемую, кликнуть по ней, поставить «галочку» напротив графы «запуск от имени администратора». Для отключения – убрать «галочку».
Запуск через диспетчер задач
Обратите внимание! В данном случае, чтобы способ сработал, необходимо, чтобы программа была в требуемом разрешении – exe-файл. Все остальные комплексы можно открыть посредством предыдущих инструкций.
Запуск консоли от имени администратора Windows 10
Командная строка или консоль в Windows 10 – это своеобразный редактор команд, призванный автоматизировать некоторые системные процессы, работу различных приложений или расширений.
Запуск командной строки выполняется через сочетание клавиш «WIN+R». Но есть и другие методы для тех случаев, когда сочетание клавиш не работает:
- Запускать через «Пуск». В строке поиска необходимо ввести «command prompt» и запустить приложение, вышедшее в найденных результатах.
- Поиск через «Мой компьютер». Необходимо найти папку с приложением «Командная строка» и запустить его. Путь к ней следующий: C:\Windows\System32\cmd.exe.
- Через проводник. В меню «Пуск» выбрать «Проводник» — «Файл» — cmd.exe.
В Виндовс 10 командная строка администратора позволяет выполнять огромное количество различных задач, поэтому знание доступа к ней может быть полезно и в других ситуациях, но по умолчанию она отключена, не может открываться без дополнительных манипуляций.
Как запустить от имени администратора через командную строку
В windows 10 командная строка с правами администратора позволяет также запустить программу. Сделать это несложно:
- Создать на рабочем столе ярлык с командой «CMD».
- Запустить данный ярлык через права повышенного доступа, используя любой из способов, описанных выше. Например, кликнуть правой кнопкой мыши и выбрать в контекстном меню «Запуск с правами администратора».
- В открывшемся окне выбрать и запустить нужную программу.
Все способы разные, но все одинаково полезны и эффективны. Поэтому выбор нужного остается за пользователем.