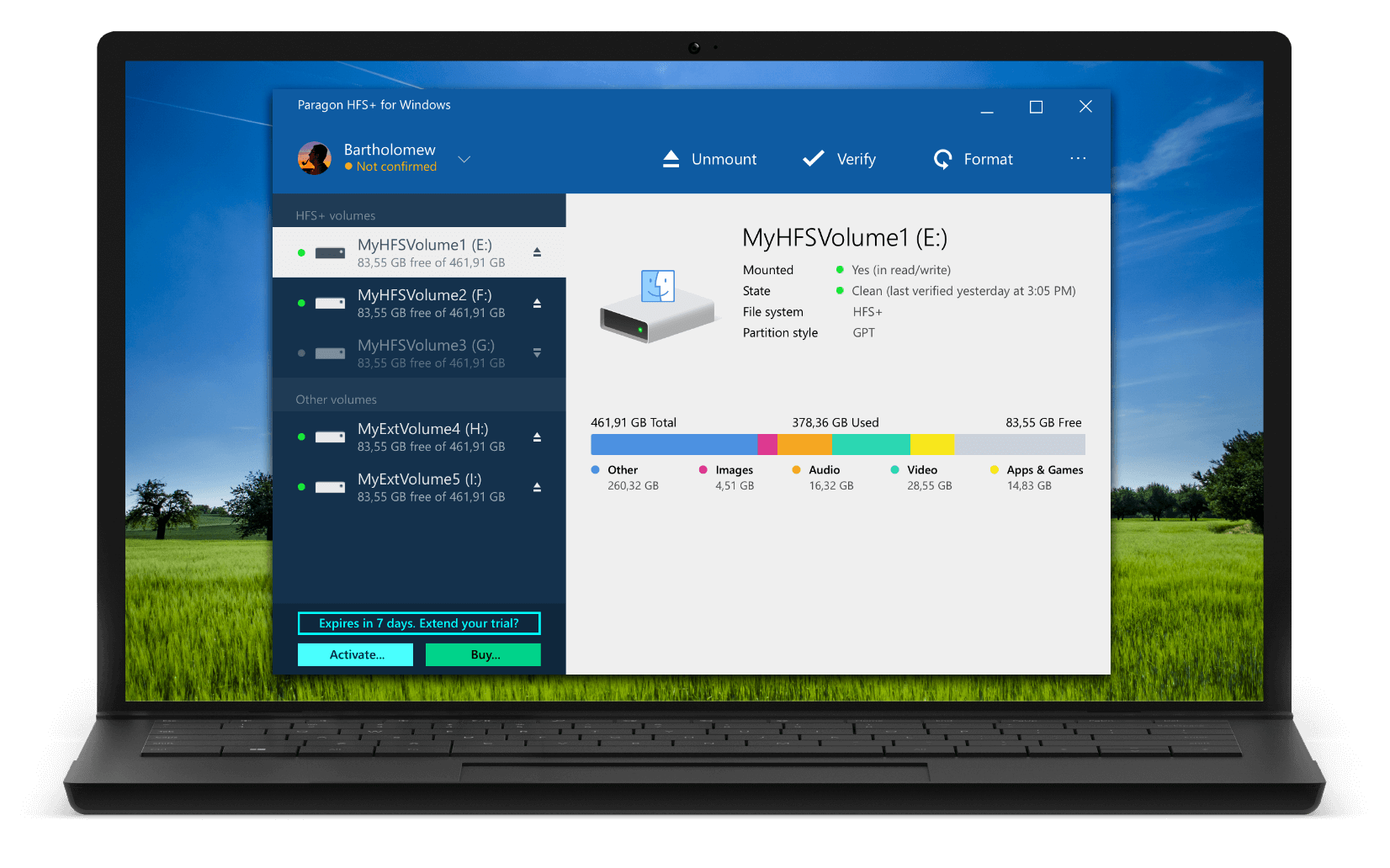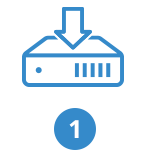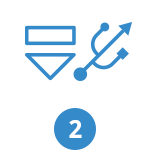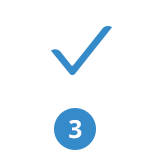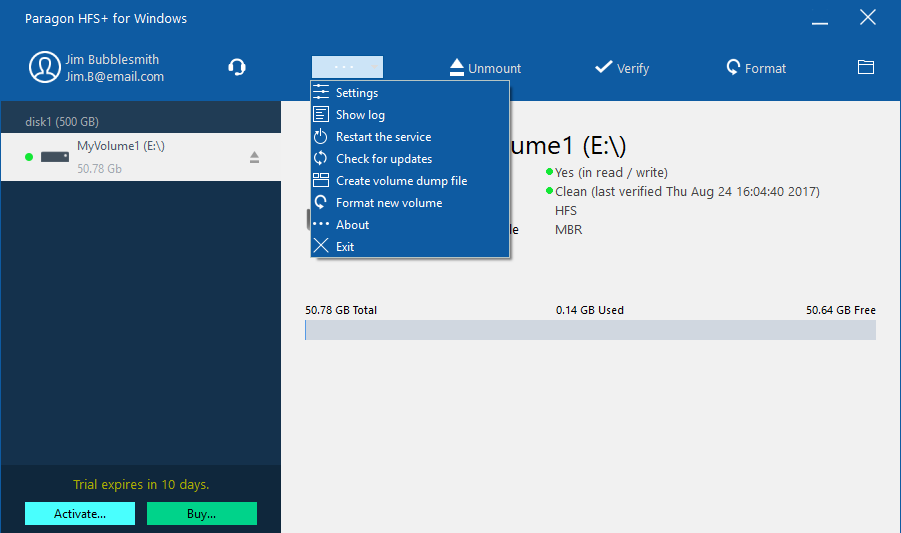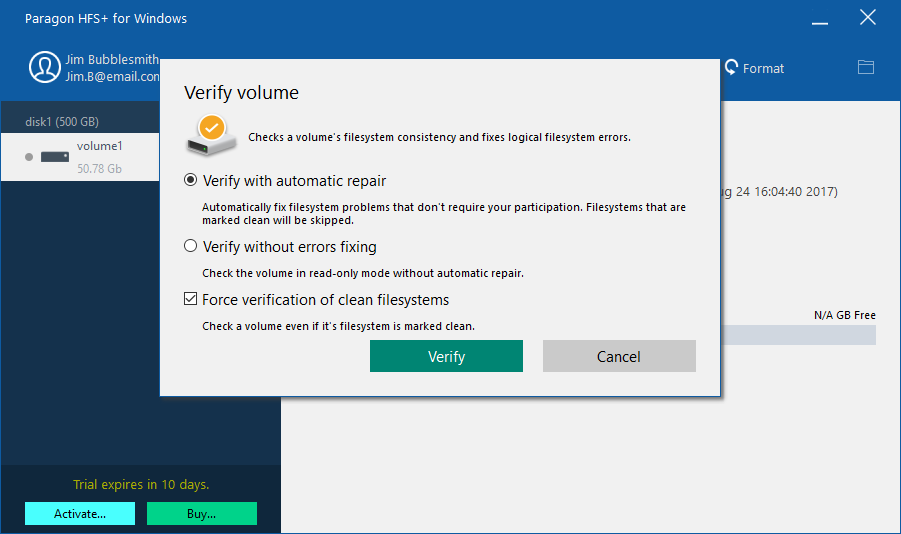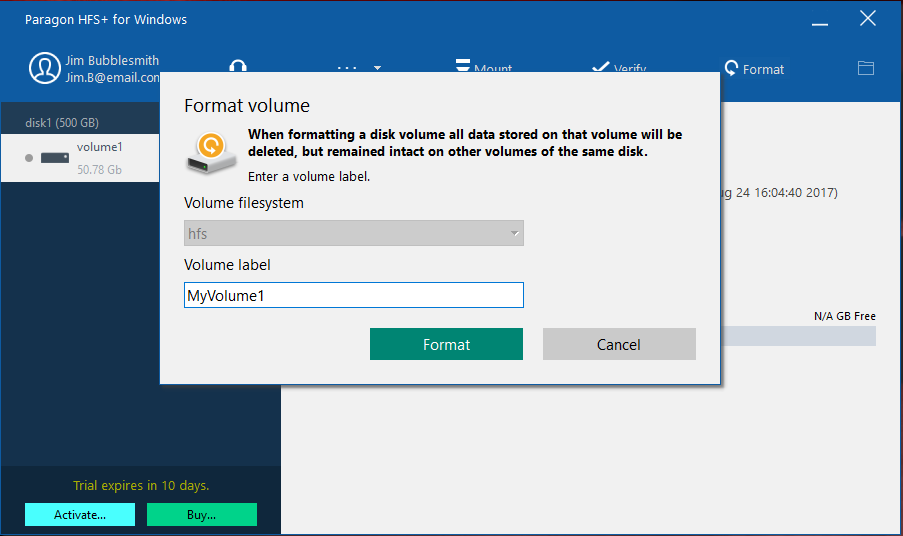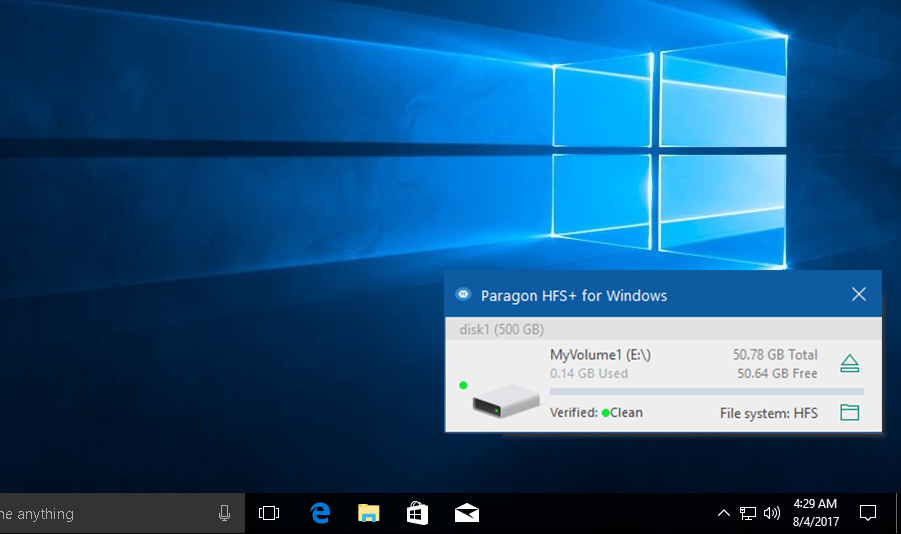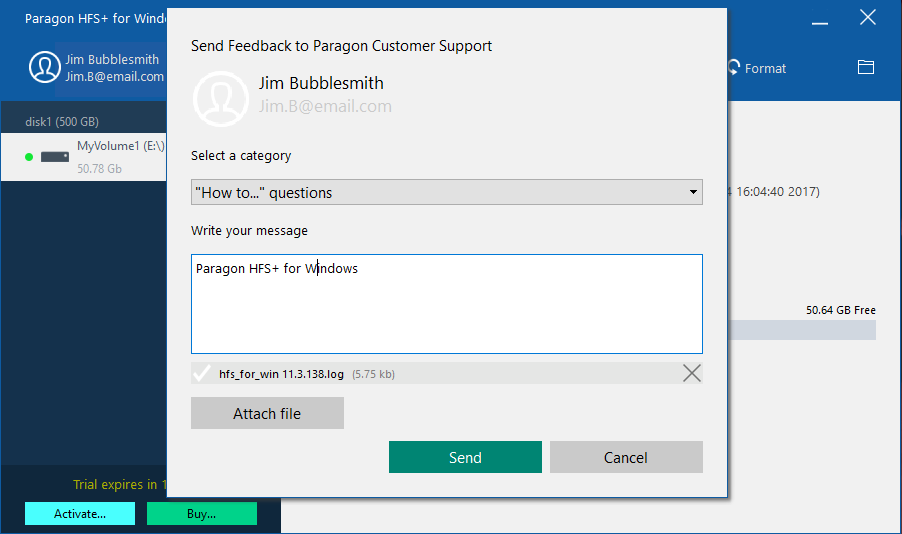- Доступ к разделам Mac OS (HFS+) из Windows
- Как конвертировать Mac-форматированный диск (HFS+) в диск Windows (NTFS, FAT32)
- Выполните резервное копирование данных привода
- Как стереть разделы «Mac» , включая системный раздел «EFI»
- Создайте раздел «NTFS» или «FAT32»
- HFS+ for Windows от Paragon Software
- Стабильная работа
- Безопасность данных
- Устойчивая производительность
- Эффективность
- Работа в привычном окружении
- Как это работает
- Установите
- Подключите
- Используйте
- Особенности
- Часто задаваемые вопросы
Доступ к разделам Mac OS (HFS+) из Windows
Ни для кого ни секрет, что разделы жесткого диска в Mac и в Windows имеют свои файловые системы, в Маках это HFS+ (Hierarchical File System Plus — «иерархическая файловая система плюс»), а в виндах — NTFS (New Technology File System — «файловая система новой технологии»).
При этом в Маках по умолчанию включена возможность чтения с разделов. форматированных в NTFS, а в Mac OS X, начиная с версии 10.6 и более поздних также присутствует возможность записи на разделы конкурентов из Рэдмонда.
Windows таким похвастаться не может. В этой ОС, даже в супер продвинутой Windows 8.1, возможность чтения/записи с разделов HFS+ отсутствует.
Сегодня мы исправим эту недоработку Microsoft.
1. MacDrive (50$)
Подтверждена работа версии 9.2.0.2 с Windows 8.1.
Разработчики предлагают пять чудных дней для того, чтобы попробовать программу.
С помощью этого софта вы можете просматривать и записывать данные с таких файловых систем Mac OS, как HFS+, HFS, и HFSX. При этом поддерживаются такие интерфейсы жесткого диска, как Parallel ATA (IDE), HDDSerial ATA (SATA) HDD, SCSI HDD, USB 1.x/2.0/3.0, IEEE 1394 (FireWire), MBR и GPT.
Также программа обладает другими полезными возможностями: просмотр копий Time Machine, исправление ошибок на диске с HFS+, поддержка массивов RAID, безопасное удаление файлов, дефрагментация, создание ISO файлов и их монтирование.
После установки программы требуется перезагрузка для включения драйвера HFS.
Раздел HFS будет отображаться как обычный диск в проводнике Windows.
2. Paragon HFS+ for Windows
Это драйвер, устанавливаемый в Windows и позволяющий читать и записывать на раздел Mac OS так, как будто это один из разделов Windows. Как и в случае с MacDrive, раздел отображается в проводнике.
Других возможностей программа программа не предлагает, однако при этом стоит значительно дешевле (20$).
3. Драйвер Apple Boot Camp
Если вас не устроило ни одно из предыдущих платных решений, то есть бесплатный способ получить доступ к разделам HFS+ из Windows: драйвер Apple Boot Camp, входящий в состав программы BootCamp, позволяющей устанавливать Windows на компьютеры Apple.
У этого решения есть один минус: драйвер позволяет производить только чтение с разделов HFS, но никак не запись на них.
Инструкция по установке
1. Удалите MacDrive или Paragon HFS+, если они установлены в вашей системе.
2. Скачайте, разархивируйте файлы.
3. Выберите те драйверы, которые соответствуют разрядности вашей операционной системы.
Быстро узнать разрядность вашей ОС можно в свойствах системы (нажмите последовательно клавиши Windows и Pause/Break).
4. Копируйте два файла из папки с драйверами соответствующей разрядности в папку по следующему пути:
Чтобы долго не искать эту папку, вставьте этот адрес в строку проводника и нажмите Enter.
5. Добавьте информацию в реестр из файла Add_AppleHFS.reg
6. Перезагрузите компьютер. Раздел Mac OS станет доступным в проводнике WIndows.
Удаление драйвера
1. Добавьте информацию из файла Remove_AppleHFS.reg в реестр, два раза кликнув по нему.
2. Удалите ранее копированные 2 файла драйвера из папки drivers.
1. Перед установкой драйверов и программ, описанных в посте, рекомендуем отключить опцию FastBoot в Windows 8 -8.1.
Делается это так:
Откройте панель управления. В строке поиска наберите «Электропитание».
Нажмите на ссылку Действия кнопок питания в меню слева.
Вверху нажмите Изменение параметров, которые сейчас недоступны .
Прокрутите окно немного вниз и уберите галочку рядом с Включить быстрый запуск (рекомендуется).
Как конвертировать Mac-форматированный диск (HFS+) в диск Windows (NTFS, FAT32)
Читайте, как преобразовать диск от компьютера с MacOS, в совместимый с Windows , не утеряв хранимые на нём файлы и данные. На сегодняшний день компьютеры «Mac» используют файловую систему «Apple HFS +», которую Windows, к сожалению, не может распознавать и не может получить доступ без помощи стороннего программного обеспечения. В дополнение, «Mac» также могут создавать защищенный раздел «EFI» на этих дисках, который нельзя удалить с помощью обычных инструментов разделения диска.
Некоторые диски уже даже продаются как диски в формате «Mac» – это просто означает, что они поставляются с файловой системой «Mac HFS +» вместо привычных форматов «NTFS» или «FAT32» . В отличие от «Windows» компьютеры «Mac» могут читать диски с файловой системой «NTFS» , а диски с системой «FAT32» могут не только читать, но и записывать.
Выполните резервное копирование данных привода
Если вы планируете конвертировать Mac – форматированный диск в диск для операционной системы «Windows» , то обязательно создайте резервную копию данных диска с файловой системой «Mac» , если у вас есть что-то важное на нем. В дальнейшем при работе с диском нам придется стереть содержимое диска и начать с нуля. Поэтому все файлы на диске будут удалены и любые данные пользователя исчезнут. Позаботьтесь о сохранности вашей информации заранее, если таковая имеется на вашем «Mac – диске» .
Если у вас есть компьютер «Mac» рядом, вы можете подключить свой диск к нему и легко создать резервные копии файлов. Если у вас доступны только компьютеры с операционной системой «Windows» , вы можете воспользоваться помощью приложения «HFSExplorer» для копирования файлов с диска на системный диск «Windows» или любой другой выбранный диск. К сожалению, для «HFSExplorer» вам необходимо установить «Java» , но это единственный бесплатный вариант. Очень часто на компьютерах под управлением «Windows» технология «Java» уже установлена. И хотя «Java» постоянно выполняет обновления для повышения уровня безопасности, все равно существует риск заражения системы. Поэтому, по окончанию копирования файлов с использованием «HFSExplorer» , вы можете удалить «Java» или оставить по своему желанию.
Как стереть разделы «Mac» , включая системный раздел «EFI»
Сначала откройте инструмент «Управление дисками» «Windows» . Нажмите сочетание клавиш «Windows + R» , чтобы открыть диалоговое окно «Выполнить» , введите в командной строке «diskmgmt.msc» и нажмите «ОК» , чтобы открыть его. Этот инструмент позволяет вам управлять всеми разделами на дисках, подключенных к вашему компьютеру, – внутренними, внешними или подключенными через USB.
Или воспользуйтесь более простым способом для доступа к инструменту «Управления дисками» «Windows» . Нажмите сочетание клавиш «Windows + X» или щелкните правой кнопкой мыши на кнопке «Пуск» в нижнем левом углу экрана, и во всплывающем окне выберите раздел «Управление дисками» .
Найдите «Mac – диск» в предложенном списке дисков. Убедитесь, что вы верно определили «Mac – диск» – если вы случайно удалите разделы с другого диска, вы можете повредить установленную операционную систему «Windows» или потерять другие важные файлы на выбранном диске.
Если вам повезет, вы можете просто щелкнуть правой кнопкой мыши на каждом разделе на диске «Mac» и выбрать «Удалить том» , чтобы удалить разделы. Затем вы можете щелкнуть правой кнопкой мыши в пустое пространство и выбрать «Создать простой том» , чтобы создать раздел и отформатировать его в файловых системах «Windows» «NTFS» или «FAT32» .
Но так бывает не всегда. На диске «Mac» может присутствовать «Системный раздел EFI» . Этот раздел помечен как защищенный, поэтому вы не сможете просто щелкнуть его правой кнопкой мыши и удалить – опция удаления для такого раздела будет отключена.
Чтобы очистить этот раздел, нам придется стереть весь диск. Этот процесс стирает всю информацию на диске, включая его файлы и все его разделы. Во-первых, обратите внимание на номер диска в окне управления дисками, запомните его или запишите, так как он понадобиться нам далее при работе в окне командной строки.
Затем откройте диалоговое окно «Выполнить» в качестве администратора. Для этого нажмите сочетание клавиш «Windows + R» , введите в поле «cmd» и нажмите «ОК» , чтобы открыть окно командной строки.
Чтобы сделать это в Windows 8 или Windows 7, нажмите сочетание клавиш «Windows + X» , и выберите во всплывающем меню раздел «Командная строка (администратор)» .
Перед вами откроется окно командной строки. Введите команду «diskpart» и нажмите клавишу «Enter» .
Откроется новое окно командной строки «diskpart.exe» . В открывшемся окне в строке «DISKPART» введите команду «list disk» и нажмите клавишу «Enter» , чтобы просмотреть список всех дисков, подключенных к вашему компьютеру. Определите номер вашего «Mac – диска» в списке. Он должен быть таким же, как номер диска в окне «Управление дисками» .
Не забудьте тщательно проверить правильность выбранного диска, чтобы случайно не стереть информацию с другого диска, что может повлечь за собой уничтожение операционной системы или потерю важных данных. Тем самым вы убережете себя от длительной и кропотливой работы по переустановке системы «Windows» или восстановлению удаленных файлов.
Введите команду «select disk #» и нажмите клавишу «Enter» . Чтобы выбрать «Mac – диск» , замените символ « #» на выбранный вами номер «Mac – диска» . Например, здесь мы будем вводить команду «select disk 1» . В окне командной строки «diskpart.exe» появится подтверждающее сообщение «Выбран диск 1» .
Наконец, в строке «DISKPART» введите команду «clean» и нажмите клавишу «Enter» . Эта команда позволит вам очистить весь выбранный диск, включая все его файлы и разделы – независимо от того, защищены они или нет. После этого у вас будет пустой, неинициализированный диск.
Теперь вы можете закрыть окно командной строки «diskpart.exe» , как только перед вами появится следующее сообщение: «DiskPart: очистка диска выполнена успешно.» .
Создайте раздел «NTFS» или «FAT32»
Теперь вы можете снова открыть окно «Управление дисками» . Если вы оставили его открытым, то вам может потребоваться выполнить следующие действия: в строке главного меню нажмите вкладку «Действие» и выберите раздел «Повторить проверку дисков» , чтобы обновить данные.
Найдите ячейку «Mac – диск» в списке всех подключенных устройств. Он будет полностью пустым, и в поле диска вы увидите сообщение «Не проинициализирована» . Щелкните на нем правой кнопкой мыши и выберите «Инициализировать диск» .
В окне «Инициализация дисков» выберите стиль разделов: основная загрузочная запись «MBR» или таблица с «GUID» разделов «GPT» и нажмите «ОК» , чтобы завершить процесс создания таблицы разделов для диска. Практически всегда выбирают основную загрузочную запись «MBR» , которая отмечена по умолчанию.
Щелкните правой кнопкой мыши в нераспределенном пространстве на инициализированном диске и выберите «Создать простой том» . Используйте «Мастер создания простых томов» для выбора буквы диска и создания раздела с файловой системой «NTFS» или «FAT32» .
HFS+ for Windows от Paragon Software
HFS+ — одна из основных файловых систем macOS.
Когда вы работаете на ПК с операционной системой Windows и хотите открыть или редактировать файлы на флэш-накопителях, HDD или SSD носителях, отформатированных в macOS, вам необходим HFS+ for Windows от Paragon Software.
Стабильная работа
Отказоустойчивая работоспособность на совместимых аппаратных и программных системах как для общих, так и специализированных приложений.
Безопасность данных
Защита целостности данных и предотвращение случайных повреждений и возможной потери данных
Устойчивая производительность
Стабильная производительность, сбалансированное и эффективное управление потоком данных, предотвращение перегруженности.
Эффективность
Экономное использование ресурсов процессора, памяти, диска.
Работа в привычном окружении
Готов к работе сразу после установки – ранее недоступный внешний диск, отформатированный в Apple HFS+, появляется в Проводнике и теперь можно спокойно обмениваться файлами между Windows ПК и Mac. И делать это на максимально возможной скорости для вашего оборудования. К примеру, мы успешно копировали много гигабайтные файлы через порт USB 2.0 со средней скоростью 40 Мб/c.
Paragon HFS+ запускается автоматически при старте системы и ненавязчиво работает в фоновом режиме. Таким образом диски, отформатированные в macOS, будут доступны так же, как обычные диски Windows.
Paragon HFS+ стоит 790 рублей, при этом есть десятидневный бесплатный период. Для разового извлечения данных с диска macOS этого времени достаточно. А если вы постоянно хотите работать с файлами macOS с компьютера Windows, то 790 рублей — это вполне разумная сумма.
Как это работает
Установите
Загрузите и установите HFS+ for Windows от Paragon Software
Подключите
Подключите диск с файловой системой HFS+ к компьютеру
Используйте
Диск будет доступен для работы в Проводнике Windows
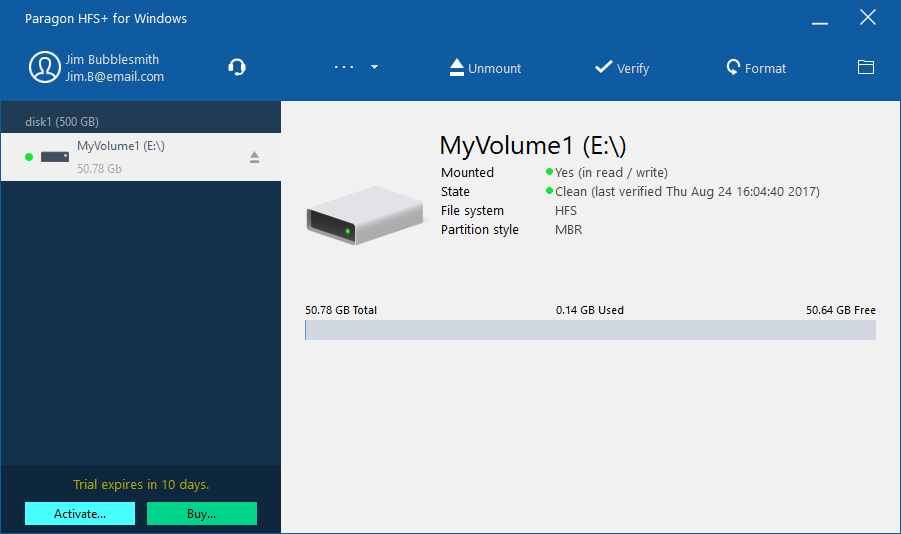
Особенности
- Windows 10 (32/64-bit)
- Windows 8 / 8.1 (32/64-bit)
- Windows 7 SP1 (32/64-bit)
- Windows Server 2008 R2 SP1 (64-bit)
- Windows Server 2012 (64-bit)
- Windows Server 2016 (64-bit)
Поддерживаемые файловые системы
- HFS Plus (Mac OS Extended)
- HFSX (Mac OS Extended Case-Sensitive)
Доступ на запись
При монтировании томов в режиме записи доступны все операции с файлами и папками: чтение, редактирование, удаление, переименование, создание.
Драйвер монтирует тома HFS+ автоматически при старте системы. Данный режим можно отключить в программном интерфейсе.
Поддержка всех локализаций ОС, включая нелатинские алфавиты. Файлы с любыми именами доступны для работы.
Благодаря поддержки функции журналирования HFS+, повреждения файловой системы после программного сбоя устраняются автоматически.
Поддержка Apple Boot Camp
Полная совместимость с Apple Boot Camp — полный доступ на чтение и запись к разделам macOS из Windows Boot Camp.
Поддержка сторонних приложений
Совместимость с популярными приложениями виртуализации и шифрования: VMware Fusion и Workstation, Parallels Desktop, TrueCrypt и подобные.
Требуется поддержка APFS в Windows 10?
Скачайте бесплатно наш новый драйвер
Полная поддержка Windows 10, 8/8.1, 7 SP1
Чтение и запись данных с APFS-дисков
Часто задаваемые вопросы
Если вы пользуетесь операционной системой Windows 8 или Windows 10, рекомендуем отключить опцию Fast Startup во избежание возникновения ошибок файловой системы на разделе. Инструкции по отключению вы можете найти в официальной Базе знаний Microsoft ››
| Могу ли я проверить работу драйвера перед покупкой? | |
| |
| Какие версии файловой системы HFS поддерживаются? | |
| |
| Ваш драйвер поддерживает файловую систему APFS? | |
| |
| Boot Camp поддерживается? | |
| |
| Core Storage поддерживается? | |
| |
| Сколько раз я могу активировать свою лицензию? | |
| |
| Драйвер не работает. Мой диск HFS+ не опознается в Windows после установки HFS+ for Windows от Paragon Software | |
| |
| Мой драйвер не запускается в Windows Server 2012 R2. | |
| |
| Могу ли я открывать резервные копии Time Machine при помощи вашего драйвера? | |
| |
| Я часто работаю на Mac и PC с разделами, отформатированными в NTFS, HFS+, APFS. Могу ли я купить все драйверы сразу со скидкой? | |
|
Откройте кросс-платформенный доступ — включите необходимые вашему IT-парку драйверы файловых систем, для любой ОС, в любой пропорции.
File System Link Business Suite by Paragon Software