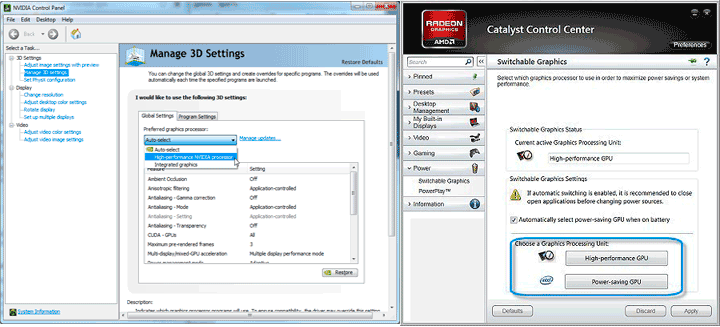- Как выбрать видеокарту по умолчанию для всех приложений?
- Как указать предпочтительную видеокарту для приложений с помощью настроек
- Windows 10: как «заставить» игру запускаться на дискретной видеокарте
- Запуск игры на дискретной видеокарте
- Как включить только дискретную видеокарту
- Особенности дискретных адаптеров
- Методы переключения дискретной видеокарты на ноутбуке
- Стандартные средства Windows
- UEFI или BIOS
- Использование ПО, устанавливаемого вместе с драйверами
- AMD dual graphics — как включить только дискретную видеокарту
- Особенности дискретных адаптеров
- Методы переключения дискретной видеокарты на ноутбуке
- Стандартные средства Windows
- UEFI или BIOS
- Использование ПО, устанавливаемого вместе с драйверами
Как выбрать видеокарту по умолчанию для всех приложений?
Если у вас система с несколькими графическими процессорами, работающая под управлением Windows 10, теперь вы можете вручную указать предпочтительный графический процессор, который приложение должно использовать для производительности или для увеличения времени работы от батареи.
В Windows 10 устройства с несколькими графическими процессорами включали возможность установки предпочтительной графической карты, которую приложение должно использовать на панелях управления графикой, доступных от Nvidia и AMD.
Однако начиная с версии 1803 (обновление за апрель 2018 г.) и более поздних версий Windows 10 включает новый раздел в приложении «Настройки», в котором также можно указать предпочтительную графическую карту для традиционных приложений для настольных компьютеров и Магазина Microsoft, чтобы повысить производительность системы или время автономной работы.
В этом руководстве вы узнаете, как настроить графический процессор, который приложение должно использовать на ноутбуке или настольном компьютере с Windows 10 с несколькими графическими процессорами.
Как указать предпочтительную видеокарту для приложений с помощью настроек
Используйте эти шаги, чтобы заставить приложение использовать дискретный графический процессор вместо встроенного адаптера в Windows 10, чтобы обеспечить лучшую производительность системы или время автономной работы:
- Откройте Настройки.
- Нажмите на Система.
- Нажмите на Дисплей.
- В разделе «Несколько дисплеев» выберите параметр «Дополнительные параметры графики».
- Выберите тип приложения, которое вы хотите настроить, в раскрывающемся меню:
- Классическое приложение — это ваши традиционные настольные программы Win32.
- Универсальное приложение — это приложение, доступное через Магазин Microsoft.
- Если вы выберете «Классическое приложение», вам нужно будет нажать кнопку «Обзор», чтобы найти файл «.exe» для добавления приложения. Если вы выберите опцию Универсальное приложение, вы увидите второе раскрывающееся меню для выбора приложения.
- Используйте выпадающее меню и выберите приложение.
- Нажмите кнопку «Параметры».
- Установите графические предпочтения, которые вы хотите использовать:
- Системное значение по умолчанию — это всегда значение по умолчанию, и Windows 10 решает, какой графический процессор использовать автоматически.
- Энергосбережение — запускает приложение на графическом процессоре, который потребляет наименьшее энергопотребление, которое в большинстве случаев является встроенным графическим процессором.
- Высокая производительность — приложение запускается на самом мощном графическом процессоре, который чаще всего является внешним или дискретным графическим процессором.
- Нажмите кнопку Сохранить.
После выполнения шагов настроенное вами приложение будет использовать указанный вами графический процессор, оптимизируя время работы от батареи или производительность при следующем запуске.
Важно отметить, что эти настройки будут иметь приоритет над теми же настройками, которые доступны на других панелях управления (которые вы можете продолжать использовать).
Кроме того, хотя вы можете вручную установить предпочтительный графический процессор для приложения в Windows 10, в конечном счете, приложение всегда решает, какой процессор использовать. Это означает, что если вы измените настройки и приложение продолжит использовать другой графический процессор, вам может потребоваться изменить настройки в самом приложении.
Если вы хотите запретить приложению использовать предпочтительный параметр графического процессора, просто выберите приложение из списка, нажмите кнопку «Удалить» или на странице параметров выберите параметр «Система по умолчанию».
Windows 10: как «заставить» игру запускаться на дискретной видеокарте

Эта статья актуальна для тех пользователей, у кого на компьютере/ноутбуке 2 видеокарты (интегрированная и дискретная).
Я думаю, что многие сталкивались с таким неприятным «явлением», когда какая-нибудь игра упорно запускается на интегрированной видеокарте и из-за этого тормозит. И никакие ухищрения не позволяют заставить ее работать на дискретной карте.
Что же. Не так давно в Windows 10 появилась одна опция, которая позволяет решить сию проблему (в моих тестах: с теми играми, с которыми раньше были подобные проблемы — теперь их нет, работают, как и положено на дискретном адаптере).
Теперь о том, как задать эту настройку. 👌
Запуск игры на дискретной видеокарте
👉 Совет №1
Для начала хотелось бы сделать сноску о том, что необходимо зайти в настройки видеоадаптера, и для нужной игры указать «Высокопроизводительный процессор. « (т.е. так, чтобы она запускалась на дискретной карте, см. скриншот ниже 👇).
Подробно о том, как правильно настроить видеоадаптер для задействования дискретной карты, расскажет вот эта статья.
Задание адаптера для конкретной игры // Настройка видеоадаптера nVidia
👉 Совет №2
Раньше, Windows 10 (несмотря на настройки видеодрайвера, как в совете №1) могла некоторые игры запускать всегда на интегрированной карте.
И если вы уже настроили видеоадаптер, то проверьте настройки «производительности адаптера» в подразделе «Дисплей» (о них ниже).
1. Для этого сначала необходимо открыть параметры Windows (либо через ПУСК, либо сочетанием Win+i), раздел «Система» .
Параметры Windows — система
2. Далее в подразделе «Дисплей» найдите и откройте ссылку «Настройки графики» (см. скриншот ниже 👇).
Дисплей — настройки графики
3. Далее нажмите по кнопке «Обзор» и выберите ту игру (приложение) для которой хотите изменить уровень производительности видеоадаптера.
Обзор / добавляем приложение (игру)
4. После добавления игры в список, щелкните по ней левой кнопкой мышки и в появившемся меню выберите «Параметры» . См. пример на скрине ниже. 👇
Параметры добавленного приложения
5. Далее передвиньте ползунок в режим «Высокая производительность» и нажмите кнопку «Сохранить» . При выборе «Энергосбережение» компьютер будет пытаться экономить заряд батареи (электроэнергию) и будет задействовать интегрированную карту.
Вот, собственно, и все. После задания этих параметров, игры запускаются на дискретной карте.
PS
Если у вас нет такого параметра в Windows 10 — просто обновите систему до последней версии!
Если обновление системы отключено, ознакомьтесь вот с этой краткой инструкцией (проделав обратную операцию, его можно быстро включить).
Как включить только дискретную видеокарту
Все ноутбуки имеют как минимум, одно графическое решение – встроенную видеокарту. Однако, для комфортной работы с приложениями (в частности, игровыми) рекомендуется использовать не встроенную видеосистему, а дополнительную. Её можно называть по-разному: внешняя, дискретная и т.д. Суть от этого не меняется: данная видеокарта является отдельным блоком, не интегрированным в ноутбук, поэтому на неё не распространяются ограничения, характерные для карты ноута.
В частности, её быстродействие не зависит от степени загруженности устройств ноутбука и определятся только внутренней конструкцией. Кроме того, она обладает собственной памятью и не занимает оперативную память ноута.
В общем, дискретная видеокарта в ноуте – это полный аналог обычной видеокарты в стационарном ПК, но выполненной в другом конструктивном исполнении.
В статье будет рассмотрено, как включить дискретную видеокарту на ноутбуке AMD.
Особенности дискретных адаптеров
Основная особенность дискретного адаптера – это его повышенное в сравнении со встроенным быстродействие. Иногда увеличение в производительности при переходе на дискретную карту составляет до 200-300%.
Конечно, при этом существенно увеличивается потребление энергии системой, что приводит к снижению мобильности ноута, но в тех случаях, когда от него требуется высокое быстродействие видеосистемы – это единственно возможное решение.
Методы переключения дискретной видеокарты на ноутбуке
Существует несколько способов переключения используемого графического процессора:
- Системными средствами, входящими в состав операционной системы (ОС) Windows.
- Использованием программы настроек конфигурации ноута низкого уровня – BIOS или UEFI.
- Применением специального программного обеспечения, поставляемого вместе с ноутбуком.
Каждый способ имеет свои особенности применения, и в некоторых случаях его может быть недостаточно. Например, нельзя сделать переключение в операционной системе, если внешний адаптер «наглухо» отключён в БИОСе.
Рассмотрим применение каждого способа более детально:
Стандартные средства Windows
Чтобы переключиться на дискретную карту в операционной системе Windows необходимо сначала отключить встроенную карту, а потом выполнить перезагрузку ноута. После этой процедуры он переключится на использование дискретного видеоадаптера.
Отключение производится в Диспетчере устройств в разделе «Видеоадаптеры». Достаточно выбрать интегрированную карту, нажать на ней правую кнопку мыши и указать пункт «Отключить».
Важно! Делать это следует только в том случае, если в диспетчере устройств отображаются обе карты! Если же отображается только одна – следует сначала включить дискретную в BIOS.
UEFI или BIOS
В случае использование BIOS переключения необходимо зайти в настройки периферии (она может называться «Peripherals», «Advanced Configuration» и тому подобное) и выбрать используемое графическое устройство. Пункт меню для выбора адаптера может иметь название «Graphics device», «Video Adapter», «Display…» и т.д.
Внимание! В системах, где вместо БИОС используется интерфейс UEFI алгоритм изменения адаптера аналогичный, правда при этом информация может иметь как текстовое представление, так и отображаться в виде пиктограмм.
Использование ПО, устанавливаемого вместе с драйверами
Настройку того или иного адаптера можно выполнить также при помощи специального программного обеспечения, которое, как правило, поставляется с ОС на ноутбук. Для адаптеров AMD это может быть программа Catalyst Control Center.
В панели программы Catalyst (которая вызывается кликом на неё в системном трее) следует выбрать пункт «Переключаемые граф. адаптеры», где и производится выбор используемой видеокарты. Альтернативой будет пункт «Производительность» в котором в разделе «Dual Graphics» отключается интегрированная карта.
AMD dual graphics — как включить только дискретную видеокарту
Все ноутбуки имеют как минимум, одно графическое решение – встроенную видеокарту. Однако, для комфортной работы с приложениями (в частности, игровыми) рекомендуется использовать не встроенную видеосистему, а дополнительную. Её можно называть по-разному: внешняя, дискретная и т.д. Суть от этого не меняется: данная видеокарта является отдельным блоком, не интегрированным в ноутбук, поэтому на неё не распространяются ограничения, характерные для карты ноута.
В частности, её быстродействие не зависит от степени загруженности устройств ноутбука и определятся только внутренней конструкцией. Кроме того, она обладает собственной памятью и не занимает оперативную память ноута.
В общем, дискретная видеокарта в ноуте – это полный аналог обычной видеокарты в стационарном ПК, но выполненной в другом конструктивном исполнении.
В статье будет рассмотрено, как включить дискретную видеокарту на ноутбуке AMD.
Особенности дискретных адаптеров
Основная особенность дискретного адаптера – это его повышенное в сравнении со встроенным быстродействие. Иногда увеличение в производительности при переходе на дискретную карту составляет до 200-300%.
Конечно, при этом существенно увеличивается потребление энергии системой, что приводит к снижению мобильности ноута, но в тех случаях, когда от него требуется высокое быстродействие видеосистемы – это единственно возможное решение.
Методы переключения дискретной видеокарты на ноутбуке
Существует несколько способов переключения используемого графического процессора:
- Системными средствами, входящими в состав операционной системы (ОС) Windows.
- Использованием программы настроек конфигурации ноута низкого уровня – BIOS или UEFI.
- Применением специального программного обеспечения, поставляемого вместе с ноутбуком.
Каждый способ имеет свои особенности применения, и в некоторых случаях его может быть недостаточно. Например, нельзя сделать переключение в операционной системе, если внешний адаптер «наглухо» отключён в БИОСе.
Рассмотрим применение каждого способа более детально:
Стандартные средства Windows
Чтобы переключиться на дискретную карту в операционной системе Windows необходимо сначала отключить встроенную карту, а потом выполнить перезагрузку ноута. После этой процедуры он переключится на использование дискретного видеоадаптера.
Отключение производится в Диспетчере устройств в разделе «Видеоадаптеры». Достаточно выбрать интегрированную карту, нажать на ней правую кнопку мыши и указать пункт «Отключить».
Важно! Делать это следует только в том случае, если в диспетчере устройств отображаются обе карты! Если же отображается только одна – следует сначала включить дискретную в BIOS.
UEFI или BIOS
В случае использование BIOS переключения необходимо зайти в настройки периферии (она может называться «Peripherals», «Advanced Configuration» и тому подобное) и выбрать используемое графическое устройство. Пункт меню для выбора адаптера может иметь название «Graphics device», «Video Adapter», «Display…» и т.д.
Внимание! В системах, где вместо БИОС используется интерфейс UEFI алгоритм изменения адаптера аналогичный, правда при этом информация может иметь как текстовое представление, так и отображаться в виде пиктограмм.
Использование ПО, устанавливаемого вместе с драйверами
Настройку того или иного адаптера можно выполнить также при помощи специального программного обеспечения, которое, как правило, поставляется с ОС на ноутбук. Для адаптеров AMD это может быть программа Catalyst Control Center.
В панели программы Catalyst (которая вызывается кликом на неё в системном трее) следует выбрать пункт «Переключаемые граф. адаптеры», где и производится выбор используемой видеокарты. Альтернативой будет пункт «Производительность» в котором в разделе «Dual Graphics» отключается интегрированная карта.