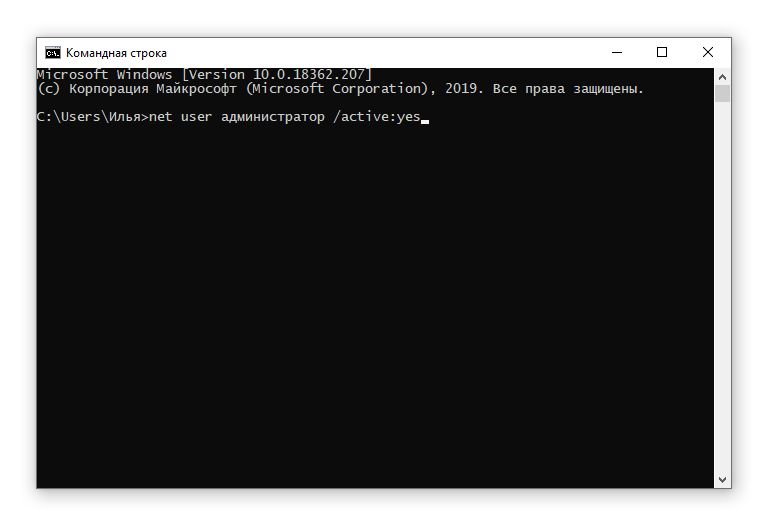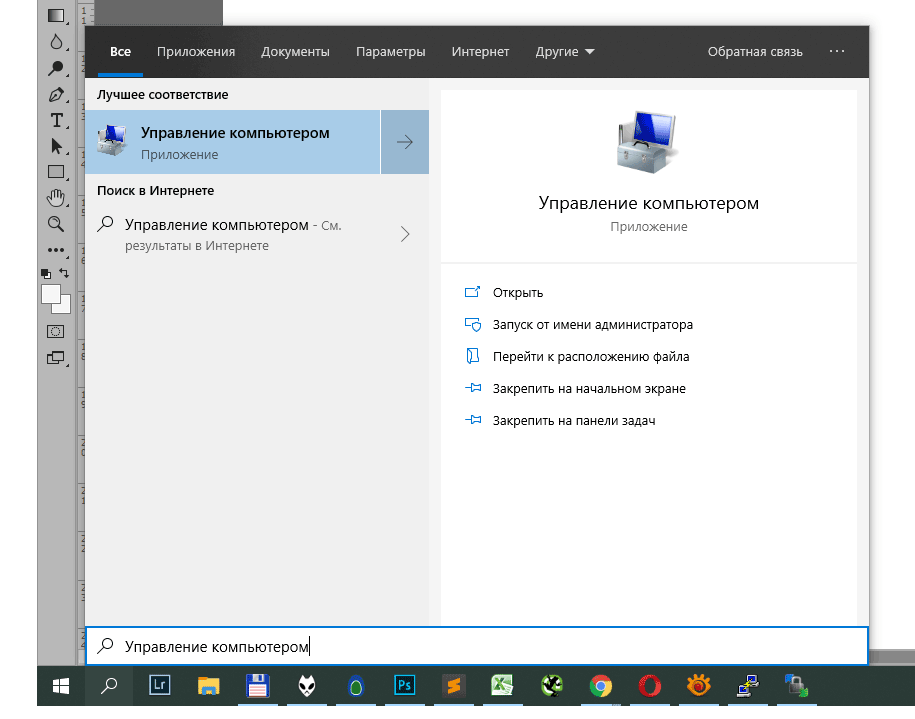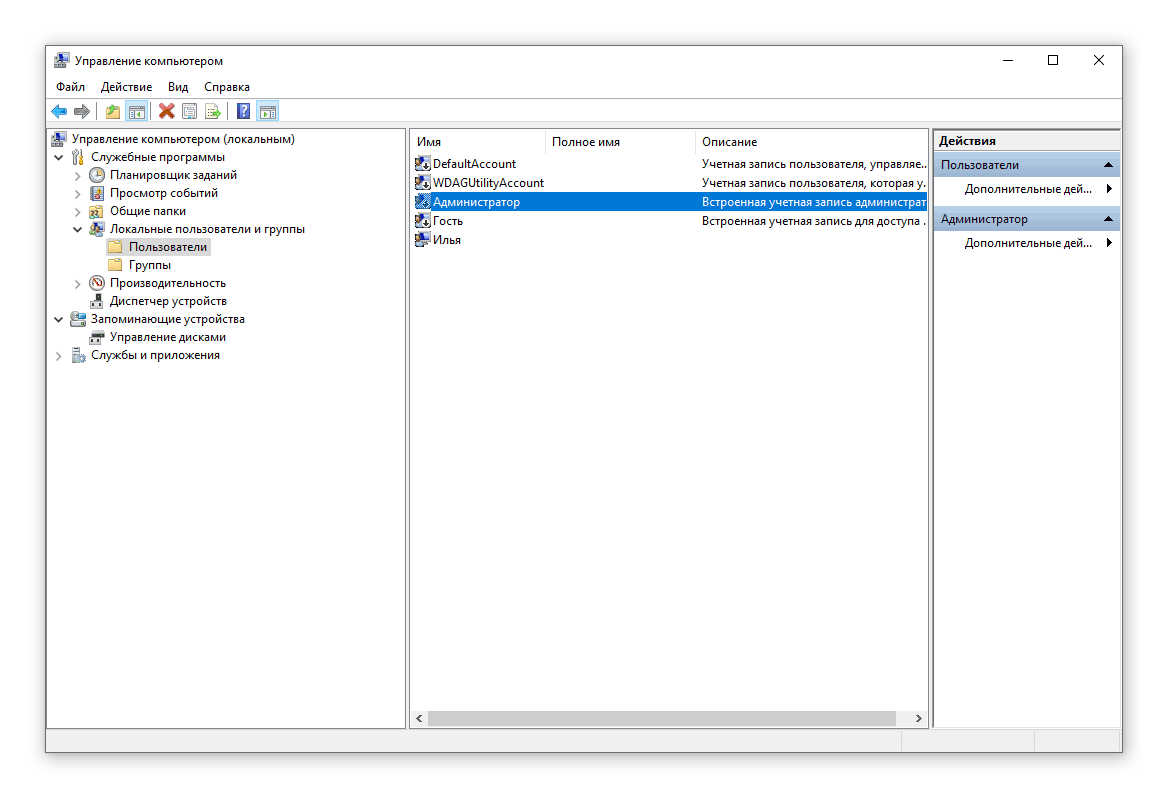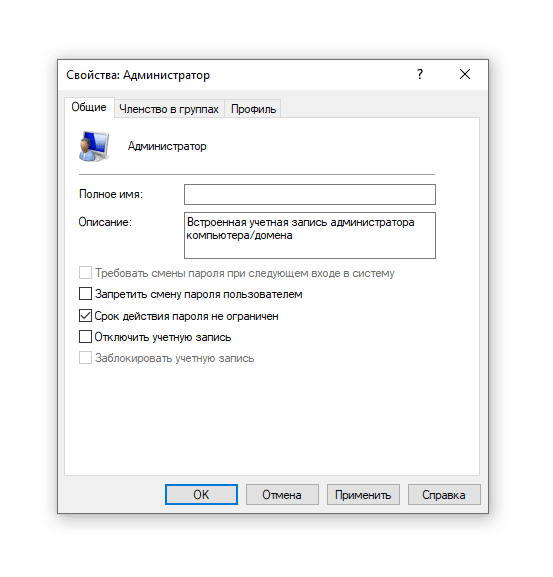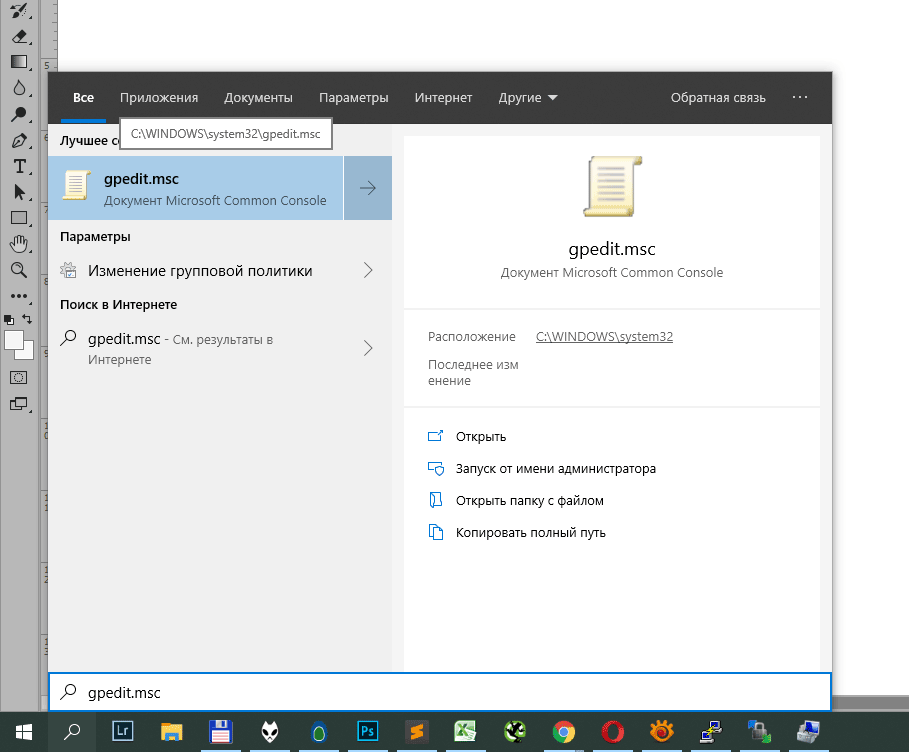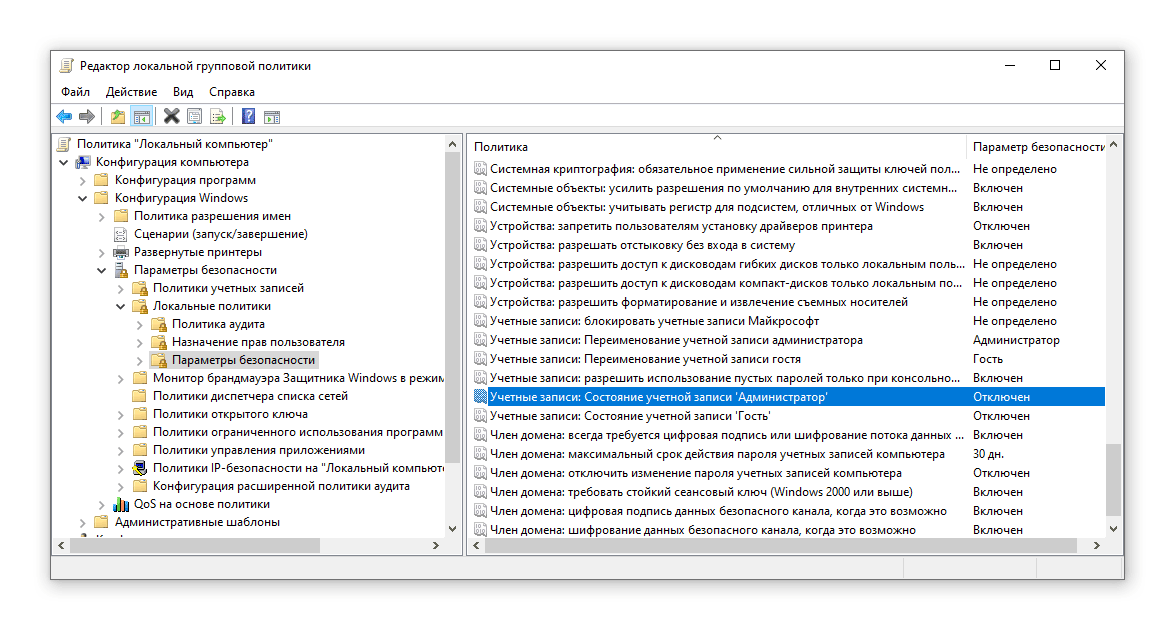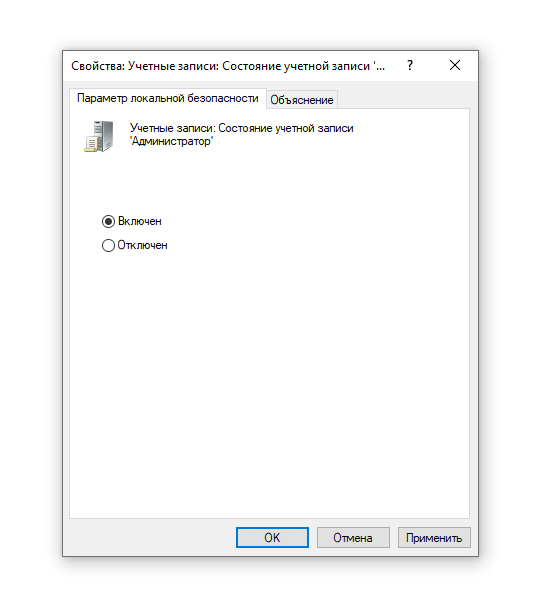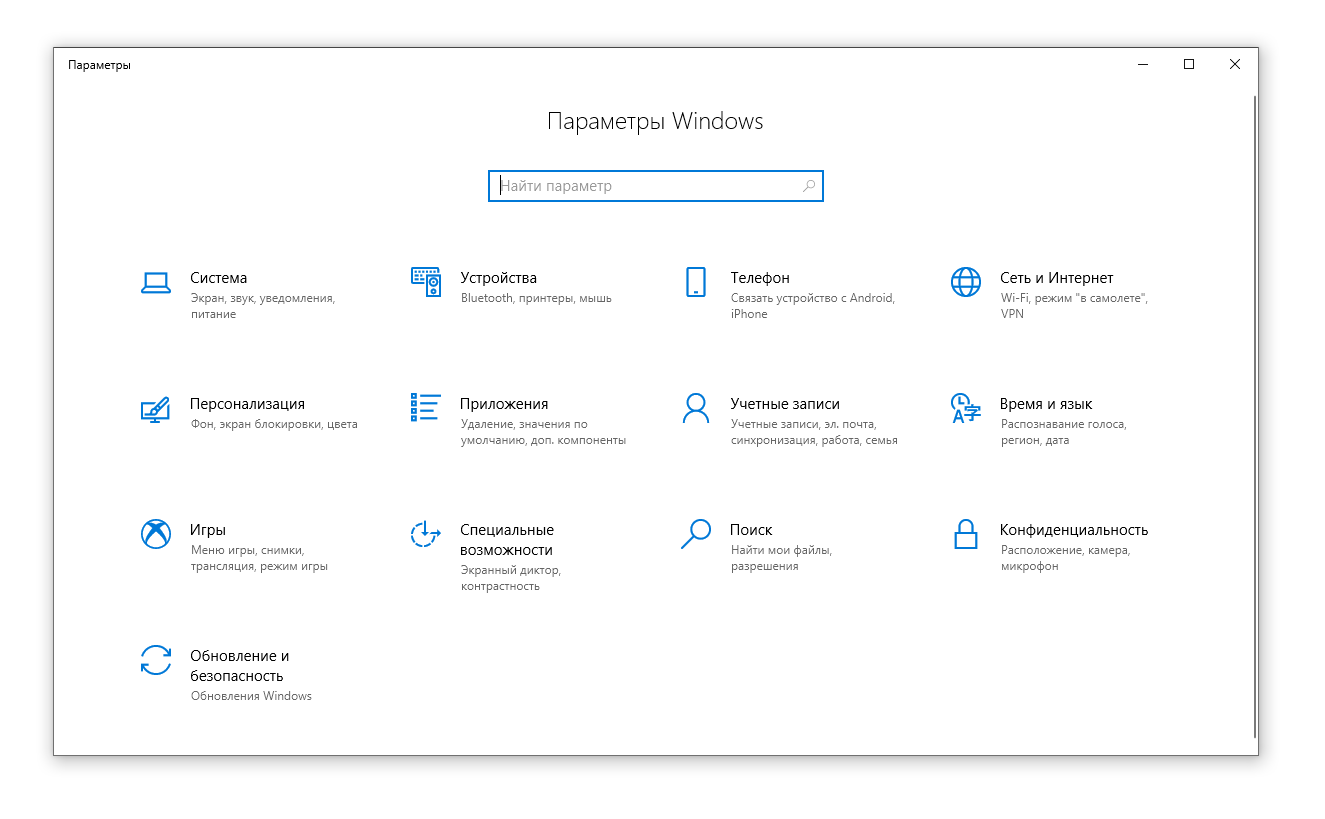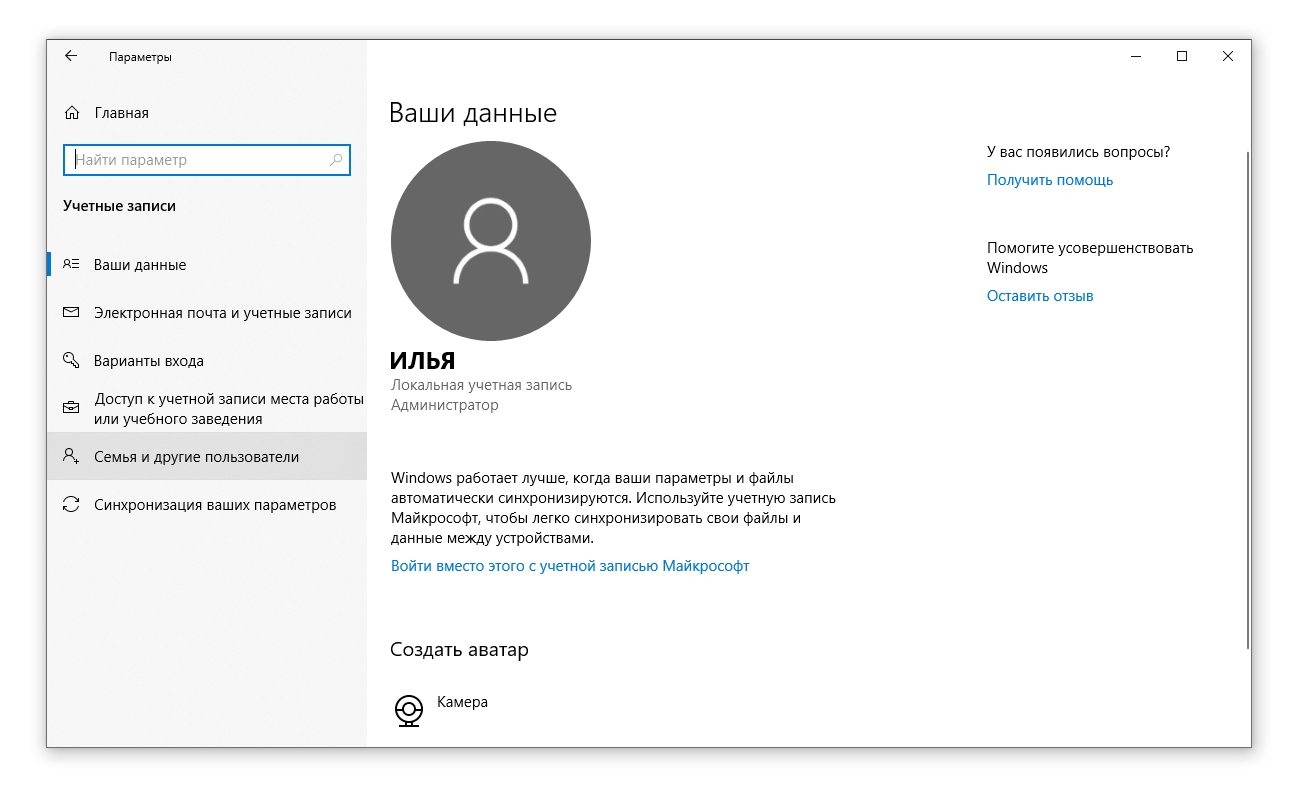- Получение прав администратора на Windows 10
- Получение прав администратора в Windows 10 через командную строку
- Метод использования групповой политики
- Использование утилиты «netplwiz»
- Windows 10: как получить права администратора в несколько кликов
- Получение прав администратора через командную строку
- Как стать администратором в Windows 10 через «Управление компьютером»
- Как сделать себя администратором через редактор групповой политики Windows 10
- Получаем права суперпользователя через другую учетную запись
- Получение права администратора как основного пользователя ОС
- Как в операционной системе Windows 10 получить права администратора?
- Способы, как стать администратором в ОС Windows 10
- Как удалить и восстановить учетную запись администратора в ОС Windows 10?
Получение прав администратора на Windows 10
Обладать правами администратора требуется для того, чтобы во всем объеме использовать все необходимые возможности операционной системы Windows 10, а также, чтобы вносить различные важные изменения в нее. Данные права подразумевают доступ к расширенным функциям изменения и сохранения документов и материалов, а также использование определенных программ.
На сегодняшний день есть обширное количество способов для того, чтобы получить права администратора в операционной системе Windows 10. Давайте рассмотрим и запомним некоторые из них.
Получение прав администратора в Windows 10 через командную строку
Это один из самых простых и быстрых способов для получения учётной записи администратора. Нам потребуется ввести комбинацию клавиш «Win+R» и в поле «Выполнить» вводим комбинацию «cmd«.
Должна открыться командная строка, в которой необходимо ввести следующее:
После данной команды мы нажимаем клавишу «Enter».
Если высветилось сообщение, что имя не найдено, то необходимо ввести команду:
После этого выйдет полный список всех пользователей.
Необходимо отыскать имя администратора, который скрыт.
После чего необходимо повторить введение первой команды, только вводим не «administrator», а другое, правильное значение. Такая запись будет создана без пароля, но лучшим решением будет его создать и установить. Для этого вводим команду «net user администратор», где «администратор»- это наименование учётной записи.
Метод использования групповой политики
Утилита «secpol.msc» поможет в получении прав администратора. Удобный и быстрый вариант получить права администратора. Для этого потребуется запустить редактор командой «Win+R» и ввести «secpol.msc«.
Здесь необходимо отыскать раздел «Локальные политики» и далее «Параметры безопасности«.
Далее нужно выбрать «Учетные записи: Состояние учетной записи «Администратор»«.
Открываем этот параметр и ставим метку на пункт «Включен«, жмем «Применить» и «Ок«.

Использование утилиты «netplwiz»
Для того, чтобы использовать утилиту «netplwiz», потребуется ввести комбинацию «Win+R» и в поле для ввода текста ввести:
Выберите нужную учетку и нажмите «Свойства».
В следующем окне переходим в раздел «Членство в группах«.
Ставим метку на «Администратор«, жмем «Применить«, затем «Ok«.
Перезагружаем свой компьютер.
Таким образом, мы уяснили, что получить права администратора можно и другими методами. Главное, чтобы вы смогли держать под контролем управление системой и конфиденциальную информацию на своем компьютере.
Windows 10: как получить права администратора в несколько кликов
Бывает, на компьютер нужно установить какую-то программу, у которой нет сертификата безопасности. Изменить конфигурацию стандартной программы. Провести оптимизацию работы системы. В предыдущих версиях операционной системы с этим особых проблем не возникало. Но Windows 10 разработана с мерами повышенной безопасности. Умная «операционка» просто так не даст устанавливать сторонние программы и приложения – запросит доступ администратора. Чтобы его получить, нужно знать некоторые особенности, провести ряд последовательных действий. Как получить права администратора в Windows 10? Давайте разбираться.
Как стать администратором в Windows 10 через:
Получение прав администратора через командную строку
Это приложение – универсальный помощник пользователя. Поможет программа и стать администратором в Windows 10. Применить этот способ сможет каждый. Он считается самым простым и универсальным. Вот алгоритм действий пользователя для получения прав администратора:
- Открыть командную строку (приложение запускается сочетанием клавиш Win+X или нажатием правой кнопкой мыши на «Пуск», где в открывшемся экране нужно выбрать соответствующее приложение CMD, или «Командная строка»);
- в командной строке следует ввести словосочетание «net user администратор /active:yes» в том месте, где стоит курсив. Эта комбинация подходит для русифицированной версии Windows 10. Тот, кто имеет дело с классическим вариантом этой операционной системы, должен все сочетание набрать на английском языке, включая слово «администратор»;
- нажать клавишу Enter;
- открыть значок «Пуск»;
- найти свое учетное имя (ориентиры: верх, лево, угол);
- во всплывшем окошке выбрать надпись «Администратор».
Вот и все – миссия выполнена. В несколько кликов права суперпользователя в Windows 10 получены. Эксперты обращают внимание на то, что злоупотреблять правами администратора в данной операционной системе все-таки не следует. И получать их лучше для какой-то конкретной цели. После чего все вернуть на свои места. Применительно к этому способу, отключить администраторскую учетку также не сложно:
- вызвать приложение командная строка;
- в черном окошке набрать привычное словосочетание, в конце которого вместо английского «yes», написать английского «no». «Да» меняется на «нет», администратор превращается в обычного пользователя.
Как стать администратором в Windows 10 через «Управление компьютером»
Еще один несложный способ стать администратором в Windows 10 – внести необходимые изменения через приложение «Управление компьютером». Это, собственно, то, к чему и стремится пользователь. Алгоритм также понятный:
- нажать кнопку «Пуск»;
- в меню поиска выбрать приложение «Управление компьютером»;
- активировать приложение;
- в открывшемся списке выбрать пункт «Служебные программы», далее – «Локальные пользователи», далее – «Пользователи», далее – «Администратор»;
- в пункте «Администратор» убрать галочку с пункта «Отключить учетную запись»;
- подтвердить сделанные изменения.
После того, как все необходимые манипуляции с учетной записи администратора будут сделаны, галочку на пункт «Отключить учетную запись» в панели «Администратор» следует вернуть назад.
Как сделать себя администратором через редактор групповой политики Windows 10
Получить права суперпользователя на данной операционной системе можно через Редактор групповой политики. Однако следует обратить внимание на то, что таким способом могут воспользоваться лишь пользователи ОС Windows 10 Pro и Enterprise. В более простой версии Home данная функция отсутствует. Если она есть, то здесь, в общем-то, тоже все достаточно просто:
- нажать на кнопку «Пуск»;
- в меню поиска набрать сочетание «gpedit.msc»;
- выбрать файл, который откроет функцию редактора групповой политики;
- выбрать строку с конфигурацией компьютера;
- включить Конфигурацию Windows, далее – «Параметры безопасности»;
- запустить «Локальные политики», далее — «Параметры безопасности»;
- открыть кнопку «Учетные записи», далее – выбрать состояние «Администратор»;
- активировать учетную запись (опция «Включен»);
- сохранить сделанные изменения.
Получаем права суперпользователя через другую учетную запись
Наделить свою учетную запись правами администратора можно с помощью той учетки, у которой эти права уже есть. Все логично. Для этого нужно с учетной записи, у которой есть права суперпользователя:
- зайти в раздел «Параметры Windows» (быстрый доступ обеспечит сочетание клавиш Win+I);
- выбрать раздел «Учетные записи», далее – «Семья и другие пользователи»;
- нажать по нужной учетной записи, далее – «Изменить тип учетной записи»;
- в открывшемся разделе выбрать «Администратор»;
- нажать «ОК».
Получение права администратора как основного пользователя ОС
Права админа получает первая учетная запись, созданная в операционной системе. Такое правило действует по умолчанию. Для того, чтобы воспользоваться правом первого пользователя, нужно сбросить существующие настройки. Для этого:
- подключить загрузочную флешку Windows 10;
- в программе установки нажать сочетание клавиш Shift+F10 (Shift+Fn+F10 на отдельных моделях ноутбуков);
- в открывшейся командной строке прописать словосочетание «net user администратор/active:yes» для русскоязычной версии Windows 10 или все слова английскими буквами – для классического варианта операционной системы.
Итак, обойти параметры безопасности и получить права администратора в Windows 10 сможет каждый. Особенно легко эти простые манипуляции выполнит тот, кто хочет установить в своем компьютере какие-то дополнительные приложения, изменить существующие программы.
Однако разработчики операционной системы не просто так убрали возможности администрирования с видных мест Windows 10. Все-таки закачка программ без соответствующих приложений чревата вирусами, может нанести реальный вред всей системе. Поэтому эксперты советуют активировать статус администратора только в экстренных случаях. После чего переключаться на учетную запись обычного пользователя.
Как в операционной системе Windows 10 получить права администратора?
При работе с операционной системой Windows 10 пользователю могут понадобиться права администратора. Они нужны в том случае, если необходимо удалить системные файлы, программы и утилиты, требуется изменить настройки некоторых параметров, включить или отключить важные службы. Также права администратора нужны при переносе данных с системного диска на другой носитель. Поэтому сделать себя полным владельцем системы можно только с этими правами.
Способы, как стать администратором в ОС Windows 10
Если вас интересует вопрос, как получить права администратора в Windows 10, стоит воспользоваться несколькими способами.
Способ №1. Использование командной строки
Чтобы включить учетную запись администратора через командную строку, стоит выполнить следующие действия:
- Жмём правой кнопкой мыши на значке «Пуск» и выбираем «Командная строка (Администратор)».
- Откроется консоль. Вводим команду «net user администратор /active:yes». Если вы используете англоязычную версию Windows 10, вводим «net user administrator /active:yes».
- После этого закрываем командную строку, жмём «Пуск» и нажимаем на иконку пользователя. Из всплывающего окна увидим новую строчку «Администратор». Если на неё нажать, компьютер перезагрузится и появится стандартное окно входа в систему, только уже будет добавлен пункт «Администратор».
Способ №2. Использование инструмента Управление компьютером
Войти в систему под учетной записью администратора в Виндовс 10 можно следующим способом:
- Жмём «Win+R» и вводим «compmgmt.msc».
- Откроется встроенная утилита «Управление компьютером». В левом меню разворачиваем список «Служебные программы», затем выбираем «Локальные пользователи» и нажимаем на папку «Пользователи». Из списка выбираем «Администратор» и нажимаем на нём правой кнопкой мыши. Выбираем «Свойства».
- Здесь нужно убрать отметку «Отключить учетную запись».
- Права администратора теперь ваши. Чтобы восстановить запись пользователя, необходимо выполнить все те же действия и поставить отметку «Отключить учетную запись».
Способ №3. Использование редактора локальных групповых политик
Настроить учетную запись администратора в ОС Виндовс 10 можно с помощью Редактора локальных групповых политик. Для этого нужно выполнить следующее:
- Жмём «Win+R» и вводим «gpedit.msc».
- Откроется редактор. Переходим по ветке: «Конфигурация компьютера», «Конфигурация Windows», «Параметры безопасности», ветка «Локальные политики» и вновь «Параметры безопасности». В списке необходимо найти «Учётные записи: Состояние учетной записи «Администратор».
- Двойным щелчком открываем параметр. Здесь нужно поменять значение «Отключено» на «Включена».
- Чтобы вернуть всё на свои места, стоит вновь поставить отметку «Отключено».
Способ №4. С использованием инструмента Учетные записи
Чтобы изменить локальную запись пользователя на запись администратора, стоит воспользоваться инструментом «Учётные записи».
- Жмём «Win+R» и вводим «control userpassword2».
- Откроется новое окно. Чтобы стать владельцем учетной записи администратора, переходим во вкладку «Дополнительно».
- Здесь также нужно нажать на кнопку «Дополнительно».
- Может открыться такое окно. Выполняем указанные там рекомендации.
- Жмём «Пуск», «Панель управления», «Учетные записи», «Изменение типа своей учетной записи».
Чтобы изменить тип учетной записи обратно, стоит выполнить те же действия и поставит отметку «Стандартная».
Как удалить и восстановить учетную запись администратора в ОС Windows 10?
Чтобы удалить учётную запись администратора в операционной системе Windows 10, стоит выполнить следующее:
- Жмём «Пуск», «Параметры» и выбираем «Учетные записи».
- В левом меню выбираем «Семья и другие пользователи». Из списка выбираем запись администратора и нажимаем «Удалить».
Стоит отметить, что если вы удалили случайно запись администратора, восстановить её можно только со среды восстановления системы. Для этого понадобится Live CD или установочный диск той же версии и разрядности системы, что у вас установлена.
О том, как получить права в OS Windows 10 смотрите в видео: