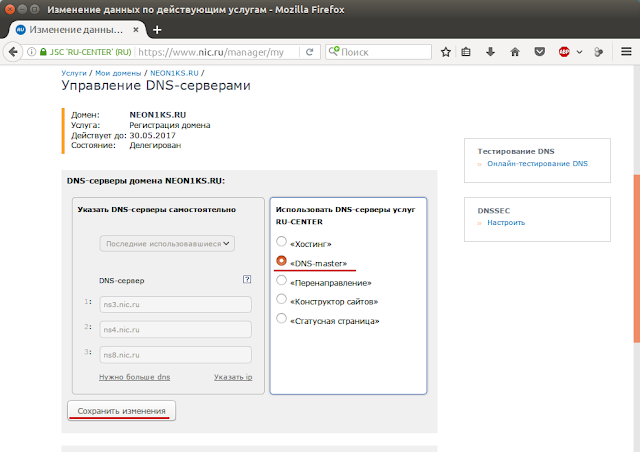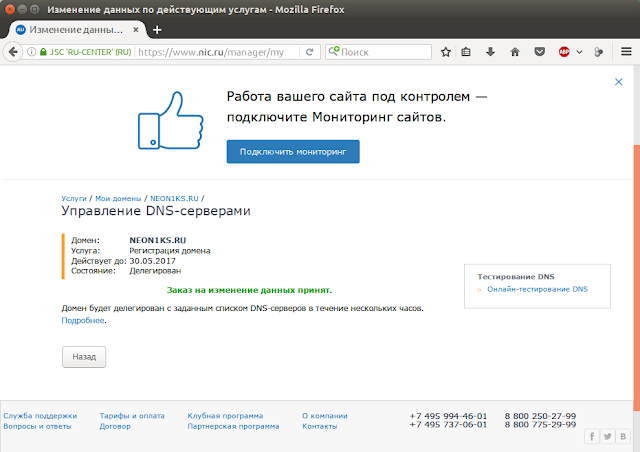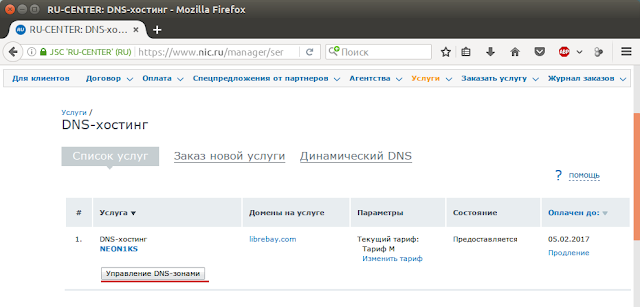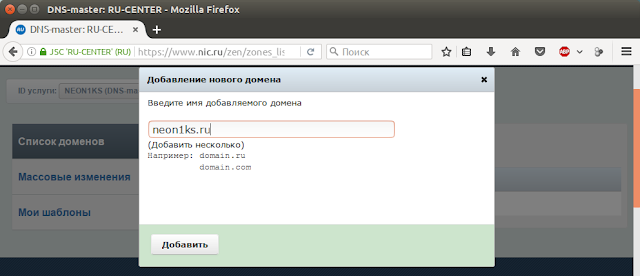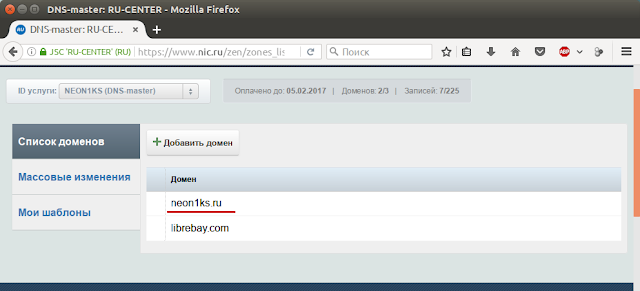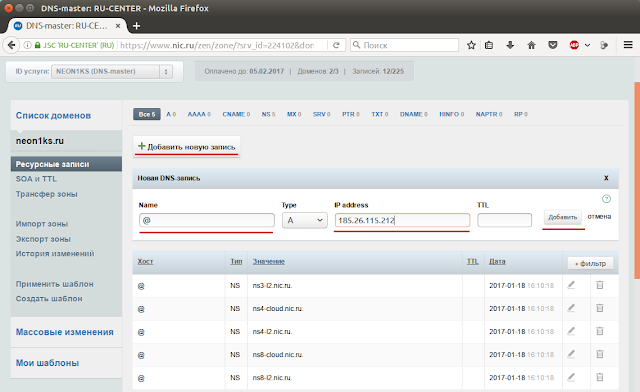- Ubuntu/Linux
- Ввод компьютера Ubuntu в домен Active Directory Windows
- Обновиться
- Установить
- Настройка DNS
- Настройка синхронизации времени
- Настройка авторизации через Kerberos
- Настройка Samba и вход в домен
- Настройка Winbind
- Добавление Winbind в качестве источника пользователей и групп
- Авторизация в Ubuntu через пользователей домена
- Поднимаем контроллер домена на Ubuntu Server
- LibreBay
- суббота, 21 января 2017 г.
- Как доменное имя связать с сайтом на личном сервере с Ubuntu Linux
- Настройка домена и DNS-хостинга от RU-CENTER
- Настройка локального хостинга LAMP
Ubuntu/Linux
Ввод компьютера Ubuntu в домен Active Directory Windows
При создании материала использовал следующие источники:
Обновиться
Установить
Настройка DNS
Изменить настройки DNS на вашей машине, прописав в качестве DNS сервера контроллер домен и в качестве домена поиска — контроллер домен. В Ubuntu Desktop это можно сделать через Network Manager, в Ubuntu Server необходимо изменить содержимое файла /etc/resolv.conf
Вместо «mydomain.com» — Ваш домен. Вместо IP-адресов — IP-адреса Ваших контроллеров домена.
Задать нужное имя компьютера в файле /etc/hostname
Отредактировать файл /etc/hosts так, чтобы в нём была запись с полным доменным именем компьютера и обязательно коротким именем хоста, ссылающаяся на один из внутренних IP
Проверить, что нормально пингуется контроллер домена
Настройка синхронизации времени
Исправить файл /etc/ntp.conf, добавив в него информацию о вашем сервере времени:
После чего перезапустить демон ntpd:
Настройка авторизации через Kerberos
Изменить файл /etc/krb5.conf указав название своего домена вместо DOMAIN.COM и своего контроллера домена
Обратить внимание на регистр написания имени домена. Везде, где домен был написан в верхнем регистре, его обязательно нужно писать именно в верхнем регистре.
Проверить, что мы можем авторизоваться в домене. Для этого выполнить команду
Вместо username вписать имя существующего пользователя домена. Имя домена необходимо писать заглавными буквами! Если не получили никаких ошибок — значит вы настроили всё верно и домен отдаёт вам билет Kerberos. Убедиться в том, что билет получен, можно выполнив команду
Удалить все билеты
Настройка Samba и вход в домен
Необходимо прописать правильные настройки в файле /etc/samba/smb.conf
После того, как будет отредактирован smb.conf, выполнить команду testparm.
Ввести компьютер в домен
Если больше никаких сообщений нет — значит всё хорошо. Для проверки выполнить команду
Если всё прошло без ошибок, то успешно вошли в домен! Посмотреть в AD и увидеть добавленный компьютер ubuntu01. Чтобы видеть ресурсы в домене, установите smbclient:
Теперь можно просматривать ресурсы компьютеров домена. Для этого нужно иметь билет kerberos — получаем через kinit. Посмотрим какие ресурсы предоставлены в сеть компьютером workstation:
Настройка Winbind
Добавить в файл /etc/samba/smb.conf в секцию [global] следующие строки:
Перезапустить демон Winbind и Samba в следующем порядке:
Если появится «rlimit_max: rlimit_max (1024) below minimum Windows limit (16384)»
То отредактировать файл /etc/security/limits.conf
Перегрузиться. Запустить testparm — Не должно быть ошибок. Проверить, что Winbind установил доверительные отношения с AD командой:
Убедиться, что Winbind увидел пользователей и группы из AD командами:
Добавление Winbind в качестве источника пользователей и групп
Измените в файле /etc/nsswitch.conf две строчки, добавив в конце winbind:
Привести строку files в файле /etc/nsswitch.conf к виду:
Проверить, что Ubuntu запрашивает у Winbind информацию о пользователях и группах, выполнив:
Авторизация в Ubuntu через пользователей домена
Создадим в каталоге домашних папок пользователей подкаталог для доменных пользователей в соответствии с настройками нашего smb.conf (в качестве имени каталога используем NetBIOS-имя домена):
Проверить, что после установки библиотеки libpam-winbind соответствующие PAM-модули для Winbind активирован.
В появившемся окне должна быть включена (отмечена *) опция «Winbind NT/Active Directory authentication»
Добавьте строку в конец файла /etc/pam.d/common-session
Для появиления поля ручного ввода логина необходимо добавить в файл /etc/lightdm/lightdm.conf/ строку greeter-show-manual-login=true
Для скрытия списка пользователей необходимо добавить в файл /etc/lightdm/lightdm.conf/ строку greeter-hide-users=true
Для разрешения входа пользователей AD группы groupdomain можно исправить файл /etc/pam.d/common-auth добавив параметр require_membership_of к вызову pam_winbind.so
Если указанная группа не работает, можно указать SID группы
Источник
Поднимаем контроллер домена на Ubuntu Server
Этот вариант может быть полезен для небольших организаций с компьютерами под управлением Windows.
Нет необходимости приобретать недешевую Windows Server для организации AD и CAL лицензии для доступа к контроллеру домена.
В конечном итоге имеем плюшки AD: групповые политики, разграничение прав доступа к ресурсам и т.д.
Я попытался написать подробный алгоритм действий необходимых для организации Active Directory (AD) Domain Controller (DC) на базе Ubuntu Server.
Рассмотрим настройку контроллера домена на примере Ubuntu Server 12.04.4 LTS или Ubuntu Server 13.10, инструкция подходит для обоих вариантов без дополнительных изменений
1. Установка Ubuntu
Думаю установка Ubuntu-server не вызовет проблем даже у большинства пользователей компьютеров.
Желательно при установке ОС сразу правильно указать название машины в сети (hostname) с указанием домена (для примера использую dc1.domain.local), чтобы в дальнейшем меньше надо было править конфигурацию в файлах.
Если в сети не присутствует DHCP-сервер, установщик предложит ввести IP-адрес, маску сети, шлюз и DNS.
Во время установки, также желательно установить OpenSSH server, чтобы иметь удаленный доступ к серверу, а также правильно указать часовой пояс, в котором находится машина.
2. Настройка параметров сетевого адаптера
Настройки сети хранятся в файле /etc/network/interfaces
Редактируем его на свой вкус. В качестве редактора можно использовать nano, vi и т.п.
Для редактирования файлов понадобятся root права, их можно получить например командой после этого, Вы будете работать из под пользователя root.
О том что Вы работаете с правами root пользователя свидетельствует знак # в приглашении командной строки
Либо Вы можете перед каждой командой, которая требует root доступа, приписывать sudo
В конфигурации Вашего сетевого интерфейса, скорее всего, будет
auto eth0
iface eth0 inet static
address 192.168.10.1
netmask 255.255.255.0
gateway 192.168.10.10
dns-nameservers 192.168.10.10
dns-search domain.local domain
После изменения сетевых настроек необходимо перезапустить сетевой сервис
3. Установка необходимых пакетов
Если Вы все же не установили OpenSSH server на первом этапе, это можно сделать командой
Перед установкой чего либо, лучше сначала обновить систему и пакеты командой
Для того, чтобы компьютеры сети сверяли время по нашему серверу установим ntp-сервер
Samba4 будем использовать последней версии и собирать из исходников, так что нам понадобятся пакеты для её сборки и корректной работы.
4. Сборка Samba4
/dev/mapper/dc1—vg-root / ext4 user_xattr,acl,barrier=1,errors=remount-ro 0 1
после чего необходимо перезагрузить компьютерНе забываем про root права
Скачиваем последнюю стабильную версию Samba из GIT репозитария
конфигурируем, компилируем и устанавливаем Samba Параметр —enable-debug необходим для отображения более подробной информации в логах Samba.
После того, как соберется и установится Samba (это долгое занятие), для удобства её использования, необходимо прописать пути до исполняемых файлов /usr/local/samba/sbin и /usr/local/samba/bin в файлах /etc/sudoers переменная secure_path и /etc/environment переменная PATH, добавив строку :/usr/local/samba/sbin:/usr/local/samba/bin
должна получится строчка что-то вроде этой:
перезагрузимся еще раз (на всякий случай)
5. Поднимаем AD
В качестве DNS сервера AD будем использовать Samba, поэтому отключаем bind командой
Для манипуляций с AD в Samba существует инструмент samba-tool.
Для первоначальной настройки Samba вводим команду
Если на первом этапе Вы правильно указали имя компьютера, все настройки, которые запросит программа, можно оставить поумолчанию.
Во время настройки будет запрошен пароль пользователя Administrator для AD, он должен соответствовать требованиям сложности пароля поумолчанию: хотябы одна буква верхнего регистра, хотябы одна цифра, минимум 8 символов.
Если же пароль не подошел по сложности и Вы увидели ошибку вроде этой:
ERROR(ldb): uncaught exception — 0000052D: Constraint violation — check_password_restrictions: the password is too short. It should be equal or longer than 7 characters!
то перед повторным выполнением первоначальной настройки, необходимо удалить содержимое каталогов /usr/local/samba/private/ и /usr/local/samba/etc/
Если необходимо изменить сложность паролей это можно сделать командой эта команда отключает требование сложности, отключает сроки действия паролей, устанавливает минимальную длину пароля 6 символов
Далее необходимо подправить настройки Samba и добавить туда следующие строки в секцию [global]
allow dns updates = nonsecure and secure
printing = bsd
printcap name = /dev/null
Это позволит динамически обновлять DNS-записи на сервере, при входе рабочей станции (под управлением windows) в домен и отключит поддержку печати, которая постоянно выдает ошибки в лог.
В файле /etc/resolvconf/resolv.conf.d/head необходимо указать наш DNS-сервер Samba 127.0.0.1
и перезапустить сервис resolvconf
Также установим Kerberos клиенти настроим на AD с помощью файла созданного на этапе samba-tool domain provision
Для автоматического запуска сервиса Samba необходим скрипт:
6. Проверяем работоспособность сервера
root 865 0.3 3.0 95408 31748? Ss 18:59 0:00 /usr/local/samba/sbin/samba -D
Name: dc1.domain.local
Address: 192.168.10.1
Domain=[DOMAIN] OS=[Unix] Server=[Samba 4.1.6]
Sharename Type Comment
— — — netlogon Disk
sysvol Disk
IPC$ IPC IPC Service (Samba 4.1.6)
Domain=[DOMAIN] OS=[Unix] Server=[Samba 4.1.6]
Server Comment
— — Workgroup Master
— ——-
Warning: Your password will expire in 41 days on Wed Apr 23 18:49:14 2014
Valid starting Expires Service principal
12/03/2014 19:17 13/03/2014 05:17 krbtgt/DOMAIN.LOCAL@DOMAIN.LOCAL
Domain=[DOMAIN] OS=[Unix] Server=[Samba 4.1.6]
. D 0 Wed Mar 12 18:46:48 2014
… D 0 Wed Mar 12 18:49:15 2014
Вот и всё.
Можно вводить в домен клиентов, заводить пользователей.
Управлять AD можно:
частично при помощи samba-tool на Ubuntu
при помощи Administration Tools Pack на Windows XP
при помощи Remote Server Administration Tools (RSAT) на Windows 7 и выше
Источник
LibreBay
Статьи про ОС Ubuntu. Языки программирования Си и C++.
Инструменты разработки и многое другое.
суббота, 21 января 2017 г.
Как доменное имя связать с сайтом на личном сервере с Ubuntu Linux
Допустим имеется сервер со статическим белым IP адресом (в качестве сервера может быть и VPS/VDS). На сервере установлен серверный дистрибутив Ubuntu с web-сервером LAMP (Linux-Apache-MySQL-PHP). Также приобретено доменное имя для сайта. Возникает задача, как сделать, чтобы сайт работающий на этом сервере был связан с доменным именем и был доступен в интернете.
По историческим причинам я пользуюсь услугами интернет компании RU-CENTER. Сейчас в моем распоряжении имеются VDS сервер, несколько доменных имен и дополнительная услуга DNS-хостинг. И на примере услуг от RU-CENTER, в статье я расскажу, как связать доменное имя со сайтом на личном сервере.
Настройка домена и DNS-хостинга от RU-CENTER
Открываем в браузере главную страницу RU-CENTER’а: https://www.nic.ru/ и в правом верхнем углу выполняем вход на страницу управления услугами.
На странице управления переходим в раздел услуги -> Мои домены, где выбираем имя домена для сайта на личном сервере. В моем случае это будет neon1ks.ru. Далее вам необходимо во всех командах neon1ks.ru заменить на своё имя домена.
В столбце DNS-серверы у выбранного домена, нажимаем Изменить
Откроется страница управления DNS-сервера. В области Использовать DNS-серверы услуг RU-CENTER выбираем «DNS-master», и применяем изменения с помощью кнопки Сохранить изменения.
Получаем сообщение, что Заказ на изменение данных принят. И в течении несколько часов заказ будет выполнен. По своему опыту могу сказать, что большинство изменений вступаю в силу быстрее.
Далее переходим в раздел услуги -> DNS-хостинг и нажимаем на кнопку Управление DNS-зонами.
Откроется страница управления DNS-Master, где добавляем наше доменное имя кнопкой Добавить домен.
Указываем имя домена:
Затем получаем предупреждение, на которое можно не обращать внимание, нажимаем Продолжить:
Домен добавлен, заходим в его настройки, щелкая по имени домена:
Минимальная настройка домена требует указания двух типов записей NS и A:
- NS (Authoritative name server) — адрес узла, отвечающего за доменную зону. Проще говоря, запись NS указывает, какие DNS сервера хранят информацию о домене. Критически важна для работы службы DNS.
- Запись A (address) — адресная запись, необходима для связи домена и IP-адреса сервера. Проще говоря, для работы вашего сайта и всех поддоменов.
Когда вы вводите название сайта в адресную строку браузера, именно по записи A служба доменных имён определяет, с какого сервера нужно открывать ваш сайт.
Записи типа NS в моем случае были добавлены автоматически. Они связываю имена DNS-серверов с именем домена. 5 DNS-серверов – 5 записей NS.
Осталось добавить записи типа A. Добавляем первую запись с параметрами:
- Name (Имя) — указываем символ собаки @ ;
- Type (Тип) — A;
- IP address (IP адрес) — ваш IP адрес сервера;
- TTL — поле оставляем пустым.
Затем еще раз добавляем запись типа A, только в поле Name вместо @ указываем www .
После добавлении записей сверху появится предупреждение: “Зона содержит изменения, не выгруженные на сервер.” Здесь в правой части нажимаем на кнопку Выгрузить зону.
Остальные настройки уже выполняются на стороне личного сервера.
Настройка локального хостинга LAMP
На сервере необходимо создать виртуальный хостинг и правильно его настроить. Об этом уже была подробная статья, поэтому здесь я кратко расскажу об основных действиях.
В начале создает директорию хостинга (document root) /var/www/neon1ks.ru/public_html , не забывайте, что вместо neon1ks.ru вам нужно указывать свое имя домена.
Где размещаем тестовый файл index.html (вместо mcedit можете использовать любой другой консольный редактор)
содержащий, допустим, следующее
Горячие клавиши у mcedit для сохранения F2, для выхода из редактора F10.
Для правильной работы сайта требуется, чтобы пользователь www-data (пользователь созданный для работы сервера apache2) имел доступ на чтение файлов сайта. Простой способ это обеспечить, сделать пользователя www-data владельцем всех файлов сайта:
Далее создаем файл конфигурации виртуального хостинга, за основу можно взять файл 000-default.conf :
И редактируем. Я использую следующий конфиг. файл для виртуального хостинга:
В заключение запускаем созданный виртуальный хостинг:
На этом настройка завершена.
Тестируем. Правда возможно потребуется подождать некоторое время, пока обновятся DNS-серверы. Открываем браузер и переходим по имени домена. В случае успешно проведенной настройки откроется тестовая страница:
Источник